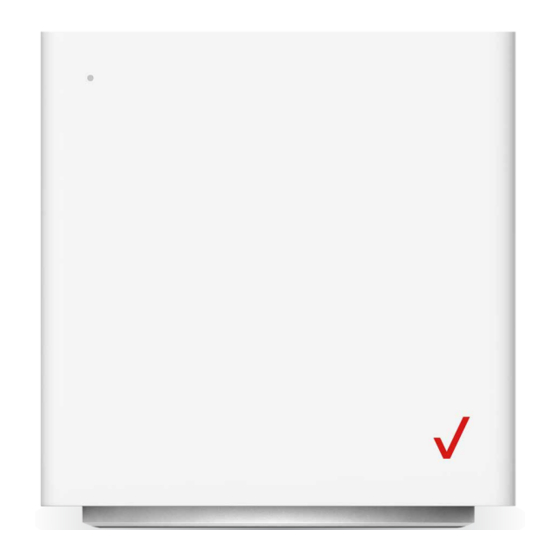
Table of Contents
Advertisement
Advertisement
Table of Contents
Troubleshooting

Summary of Contents for Verizon ARC-XCI55AX
- Page 1 Verizon Internet Gateway USER GUIDE Model ARC-XCI55AX ©2022 Verizon...
-
Page 2: Table Of Contents
INTRODUCTION WI-FI SETTINGS Inside the box Overview Getting to Know Your Basic Settings Verizon Internet Advanced Settings Gateway Setting Up Your Verizon 04 / Internet Gateway CONNECTED DEVICES 02 / Device Settings Setting Parental CONFIGURING YOUR Controls VERIZON INTERNET GATEWAY Universal Plug &... - Page 3 05 / 07 / CONFIGURING ADVANCED SPECIFICATIONS SETTINGS General Security & Firewall Specifications Network Settings Connections Diagnostics & Monitoring 08 / System NOTICES Regulatory Compliance 06 / Notices TROUBLESHOOTING Troubleshooting Tips Frequently Asked Questions http://support.verizon.com/router ©2022 Verizon. All Rights Reserved...
-
Page 4: Introduction
01 / INTRODUCTION Inside the box Getting to Know Your Verizon Internet Gateway Setting Up Your Verizon Internet Gateway... -
Page 5: Inside The Box
INSIDE ThE bOx 1.0/ INSIDE ThE bOx Inside the product package you should find the following items. Contact Verizon if any item is missing or damaged. • Verizon Internet Gateway • Power adapter • Ethernet Cable 1.1/ GETTING TO KNOW YOUR VERIZON INTERNET... - Page 6 01 / INTRODUCTION Take a moment to familiarize with your product: http://support.verizon.com/router ©2022 Verizon. All Rights Reserved...
- Page 7 To perform a factory reset and return the Verizon Internet Gateway to default settings, press and hold the reset button for 3+ seconds. The LED will flash yellow to indicate a reset has been triggered, followed by fading in/out (white) while the router restarts.
- Page 8 Factory Reset Fast blink yellow Other FW Error Soft blink red Note: Installation mode lasts for 45 minutes only during first bootup, after which the Verizon Internet Gateway will switch to regular usage mode. http://support.verizon.com/router ©2022 Verizon. All Rights Reserved...
-
Page 9: Setting Up Your Verizon Internet Gateway
Your Verizon Internet Gateway comes with a pre-installed SIM card and can be up and running in just a couple of minutes. The Verizon Internet Gateway can only be used with the 5G Home Internet or LTE Home Internet service, and the SIM card is only authorized for use in the Verizon Internet Gateway. - Page 10 3 times to indicate device is in Setup mode). LED Indicator 5G Home Internet LTE Home Signal Operation Internet Setup Mode Mode 5G Ultra Wideband -NA- White White Coverage LTE Coverage White White No signal http://support.verizon.com/router ©2022 Verizon. All Rights Reserved...
- Page 11 SETTING UP YOUR VERIZON INTERNET GATEWAY 1.2b/ POSITIONING YOUR VERIZON INTERNET GATEWAY For the best wireless signal transmission from the Gateway to your network devices: • Place the Gateway in a central area near a window. • Avoid keeping the device in the basement to get better signal.
- Page 12 Before you begin, if you are replacing an existing router, disconnect it. Remove all old router components, including the power supply. They will not work with your new Verizon Internet Gateway. Plug the Verizon Internet Gateway into a power outlet with the included power adapter.
- Page 13 SETTING UP YOUR VERIZON INTERNET GATEWAY • Wi-Fi Network The Verizon Internet Gateway has one Wi-Fi name supporting 2.4 GHz and 5 GHz signals. The Self-Organizing Network (SON) feature lets your devices move between the two signals automatically for an optimized Wi-Fi connection.
-
Page 14: Configuring Your Verizon Internet Gateway
02 / CONFIGURING YOUR VERIZON INTERNET GATEWAY Configure Your Verizon Internet Gateway Computer Network Configuration Main Screen... - Page 15 VERIZON INTERNET GATEWAY Connecting your Verizon Internet Gateway and accessing its web-based User Interface (UI) are both simple procedures. Accessing the UI may vary slightly, depending on your device’s operating system and web browser. http://support.verizon.com/router ©2022 Verizon. All Rights Reserved...
-
Page 16: Configure Your Verizon
CONFIGURE YOUR VERIzON INtERNEt GatEwaY 2.0/ CONFIGURE YOUR VERIZON INTERNET GATEWAY Open a web browser on the device connected to your Verizon Internet Gateway network. In the browser address field (URL), enter: mynetworksettings.com, then press the Enter Enter key on your keyboard. - Page 17 02 / CONFIGURING YOUR VERIZON INTERNET GATEWAY The login screen will appear. The first time you access your Verizon Internet Gateway, an Easy Setup Wizard displays to help step you through the setup process. On the Log in to Verizon Internet Gateway...
- Page 18 CONFIGURE YOUR VERIzON INtERNEt GatEwaY Click Continue Continue. The Change Wi-Fi name Change Wi-Fi name screen displays. Move the selector to on on for setting up your Guest Wi-Fi Guest Wi-Fi to personalize your Guest Wi-Fi Name and Password.
- Page 19 02 / CONFIGURING YOUR VERIZON INTERNET GATEWAY For your protection, your Verizon Internet Gateway is pre- set at the factory to use WPA2 (Wi-Fi Protected Access II) encryption for your Wi-Fi network. This is the best setting for most users and provides security.
- Page 20 Important: If you are on a Wi-Fi device when setting up your Verizon Internet Gateway, you will be disconnected from the Wi-Fi network when you change the Wi-Fi name or Wi-Fi password. When this occurs, your Verizon Internet Gateway will detect this situation and prompt you to reconnect using the new settings.
-
Page 21: Computer Network Configuration
02 / CONFIGURING YOUR VERIZON INTERNET GATEWAY If your Verizon Internet Gateway is subsequently reset to the factory default settings, the settings printed on the label will again be in effect. If your Verizon Internet Gateway fails to connect, follow the troubleshooting steps in the Troubleshooting section of this guide. - Page 22 IP addressing, repeat steps 1 to 7. However for step 4, select Internet Protocol Version 6 (TCP/ Internet Protocol Version 6 (TCP/ IPv6) IPv6) in the Properties Properties option (refer to IPv6 section for Verizon Internet Gateway configuration).
- Page 23 IP addressing, repeat steps 1 to 9. However for step 6, select Internet Protocol Version 6 (TCP/ Internet Protocol Version 6 (TCP/ IPv6) IPv6) in the Properties Properties option (refer to IPv6 section for Verizon Internet Gateway configuration). http://support.verizon.com/router ©2022 Verizon. All Rights Reserved...
- Page 24 2.1b/ CONNECTING OThER COMPUTERS AND NETWORK DEVICES You can connect your Verizon Internet Gateway to other computers or set top boxes using an Ethernet cable or Wi-Fi connection. EThERNET Plug one end of an Ethernet cable into one of the Ethernet ports on the bottom of your Verizon Internet Gateway.
- Page 25 Wi-Fi network connection. In most cases, this only requires the pressing of two buttons – one on your Verizon Internet Gateway and one on the Wi-Fi client. This could be either a built-in button or one on a compatible Wi-Fi adapter/card, or a virtual button in software.
- Page 26 COmpUtER NEtwORk CONFIGURatION Enable the protected setup by moving the selector to on Use one of the following methods: • If your Wi-Fi client device has a WPS button, press the unified button on your Gateway for more than two seconds, then click the Start WPS Start WPS button in the Option 1 Option 1...
- Page 27 Verify each device that you are connecting with Wi-Fi has built-in Wi-Fi or an external Wi-Fi adapter. Open the device’s Wi-Fi settings application. Select your Verizon Internet Gateway’s Wi-Fi network name (SSID) from the device’s list of discovered Wi-Fi networks. http://support.verizon.com/router...
-
Page 28: Main Screen
SCREEN When prompted, enter your Verizon Internet Gateway’s Wi-Fi password (WPA2 or WPA3 key) into the device’s Wi-Fi settings. Your Gateway’s default Wi-Fi network name and password are located on the sticker on the bottom of your Verizon Internet Gateway. - Page 29 The configuration options available via the left-hand main menu are described in the following chapters: • Basic Settings – System - this chapter – Wi-Fi - Chapter 3 – Devices - Chapter 4 • Advanced Settings - Chapter 5 http://support.verizon.com/router ©2022 Verizon. All Rights Reserved...
- Page 30 You can quickly view your Gateway’s status by clicking System\System Status System\System Status on the screen. This section displays the status of your Gateway’s local network (LAN) and internet connection (WAN), firmware and hardware version numbers, MAC Address, IP settings of Verizon Internet Gateway and Wi-Fi extender(s) (if connected).
- Page 31 02 / CONFIGURING YOUR VERIZON INTERNET GATEWAY http://support.verizon.com/router ©2022 Verizon. All Rights Reserved...
- Page 32 maIN SCREEN OPEN SOURCE SOFTWARE To view: From the Basic Basic menu, select System System from the left pane and then click Open Source Software Open Source Software.
-
Page 33: Wi-Fi Settings
03 / WI-FI SETTINGS Overview Basic Settings Advanced Settings... - Page 34 03 / WI-FI SETTINGS Wi-Fi networking enables you to free yourself from wires, making your devices more accessible and easier to use. You can create a Wi-Fi network, including accessing and configuring Wi-Fi security options. http://support.verizon.com/router ©2022 Verizon. All Rights Reserved...
-
Page 35: Overview
OVERVIEw 3.0/ OVERVIEW Your Verizon Internet Gateway provides you with Wi-Fi connectivity using the 802.11a, b, g, n, ac or ax standards. These are the most common Wi-Fi standards. 802.11b has a maximum data rate of 11 Mbps, 802.11a and 802.11g have a maximum data rate of 54 Mbps, 802.11n has a maximum data... -
Page 36: Basic Settings
If desired, enter a new name and password for the Wi-Fi network or leave the default name and password that displays automatically. Note: The SSID is the network name. All devices must use the same SSID. http://support.verizon.com/router ©2022 Verizon. All Rights Reserved... - Page 37 • Broadcast Wi-Fi network name (SSID) Broadcast Wi-Fi network name (SSID) You can configure the Verizon Internet Gateway’s SSID broadcast capabilities to allow or disallow Wi-Fi devices from automatically using a broadcast SSID name to detect your gateway Wi-Fi network.
- Page 38 Access List – allows the listed devices to access the Wi-Fi network. Warning: This will block Wi-Fi network access for all devices not in the list. Only devices in the list will be able to connect to the Wi-Fi network. http://support.verizon.com/router ©2022 Verizon. All Rights Reserved...
- Page 39 SSID does not change when you make a change to your primary network SSID. The Verizon Internet Gateway is shipped from the factory with Guest Wi-Fi turned off. The default SSID for Guest Wi-Fi is preconfigured at the factory to the default Wi-Fi network name (SSID) which is displayed on a sticker located on the bottom of the Gateway followed by hyphen guest (-Guest).
- Page 40 Wi-Fi network or leave the default name and password that displays automatically. Press Apply Changes Apply Changes to save the changes. Important: It is not recommended to create a guest network without a password. http://support.verizon.com/router ©2022 Verizon. All Rights Reserved...
- Page 41 The Verizon Internet Gateway is shipped from the factory with IoT Wi-Fi turned off. The default SSID for IoT Wi-Fi is preconfigured at the factory to the default Wi-Fi network name (SSID) which is displayed on a sticker located on the bottom of the Gateway followed by hyphen IoT (-IoT).
- Page 42 Wi-Fi network connection. In most cases, this only requires the pressing of two buttons – one on your Verizon Internet Gateway and one on the Wi-Fi client. This could be either a built-in button or one on a compatible Wi-Fi adapter/card, or a virtual button in software.
- Page 43 BaSIC SEttINGS You can easily add Wi-Fi devices to your Wi-Fi network using the WPS option if your Wi-Fi device supports the WPS feature. To access WPS using the user interface: From the Basic Basic menu, select Wi-Fi Wi-Fi and then click Wi-Fi Wi-Fi Protected Setup (WPS) Protected Setup (WPS).
- Page 44 Wi-Fi is on. Note: Wi-Fi Protected Setup (WPS) cannot be used if WPA3 security is enabled or SSID broadcast is disabled or if MAC address authentication is enabled with an empty white list. http://support.verizon.com/router ©2022 Verizon. All Rights Reserved...
-
Page 45: Advanced Settings
ADVANCED SETTINGS 3.2a/ PRIMARY NETWORK Self-Organizing Network (SON) The Verizon Internet Gateway supports 2.4 GHz and 5 GHz signals. The Self-Organizing Network (SON) feature lets your devices move between the two signals automatically for an optimized Wi-Fi connection. To configure SON, Wi-Fi radio, SSID and security settings:... - Page 46 To configure the Wi-Fi security, click the setup button. Caution: These settings should only be configured by experienced network technicians. Changing the settings could adversely affect the operation of your Gateway and your local network. http://support.verizon.com/router ©2022 Verizon. All Rights Reserved...
- Page 47 adVaNCEd SEttINGS • Group key Group key - to update the WPA shared key, move the selector to • Wi-Fi QoS (WMM) Wi-Fi QoS (WMM) - improves the quality of service (QoS) for voice, video, and audio streaming over Wi-Fi by prioritizing these data streams.
- Page 48 Select the Keep my channel selection during power cycle Keep my channel selection during power cycle check box to save your channel selection when your Verizon Internet Gateway is rebooted. • Enable DFS channels during channel scan Enable DFS channels during channel scan: DFS channels are enabled by default during channel scans.
- Page 49 SEttINGS Click Scan Scan to perform channel availability scan for the Verizon Internet Gateway accommodating the best radio channel and providing the best Wi-Fi performance. On the Channel Settings Channel Settings page for either 2.4 GHz or 5 GHz, the following information displays and can be configured: •...
- Page 50 Transmit Power – adjusts the power of the Wi-Fi signal. To view the channel settings history: From the Advanced Advanced menu, select Wi-Fi Wi-Fi and then click Radio Radio Management Management. Click on History History to display the channel settings history. http://support.verizon.com/router ©2022 Verizon. All Rights Reserved...
-
Page 51: Connected Devices
04 / CONNECTED DEVICES Device Settings Setting Parental Controls Universal Plug & Play... - Page 52 “How can I regulate what my employee or child does on the internet?” With that question in mind, your Verizon Internet Gateway’s Parental Controls were designed to allow control of internet access on all locally networked devices. http://support.verizon.com/router ©2022 Verizon. All Rights Reserved...
-
Page 53: Device Settings
dEVICE SEttINGS 4.0/ DEVICE SETTINGS To view and manage the connected devices on your network: From the Basic Basic menu, select Devices Devices from the left pane. . The screen displays information about connected devices including Device Name Device Name and identifiers, Parental Controls Parental Controls, the type of network connection, and settings that you can view and configure. - Page 54 For additional information about blocking websites, refer to “Setting Parental Controls” on page 58. Click the Settings icon to access the Device Settings Device Settings page for that device: http://support.verizon.com/router ©2022 Verizon. All Rights Reserved...
- Page 55 dEVICE SEttINGS...
- Page 56 Device Type, Name/Host Name, Location, and Mobility Mobility - Displays the current known information of the device. These can be updated or corrected as needed. Click Edit Edit and Save Save to apply any changes. http://support.verizon.com/router ©2022 Verizon. All Rights Reserved...
- Page 57 dEVICE SEttINGS • This section also provides the device MAC Address, Access Point information the device is connected to as well as the IPv4 Address of the device. – Device Add-Ons Device Add-Ons Port Forwarding Port Forwarding - Port Forwarding allows your network to be exposed to the internet in specific limited and controlled ways.
-
Page 58: Setting Parental Controls
Rule Templates Rule Templates for any computer or device on your Verizon Internet Gateway network. Parental controls limit internet access to specific websites based on a schedule that you create. Access can be limited on specific websites or keywords embedded in a website. - Page 59 SEttING paRENtal CONtROlS To limit device access: From the Basic Basic menu, select Devices Devices from the left pane then click Parental Controls Parental Controls. To use the default Rule Templates, Rule Templates, select one of the pre- defined rules as shown on screen to quickly setup access policy for devices on your network.
- Page 60 Create the Devices Devices rule by selecting User defined User defined from and select the computers or clicking Add the dropdown list Devices Devices to add a device where you are limiting access. http://support.verizon.com/router ©2022 Verizon. All Rights Reserved...
- Page 61 SEttING paRENtal CONtROlS Click Apply Apply to save changes. To remove a device from the l l ist, click Remove Remove to the assigned device. Click Add Exceptions Add Exceptions for the following exception options: • Enter the name of the website or keywords within a URL to block/allow the specified websites and websites with names containing the specified keyword.
-
Page 62: Universal Plug & Play
04 / CONNECTED DEVICES 4.1b/ ACTIVE RULES You can view the rules created for your Verizon Internet Gateway shown on the Parental Controls Parental Controls page. 4.2/ UNIVERSAL PLUG & PLAY You can use Universal Plug and Play (UPnP) to support new devices without configuring or rebooting your Verizon Internet Gateway. - Page 63 UNIVERSal plUG & plaY messenger. Services may often not be deleted and eventually this leads to the exhaustion of rules and services. No new services can be defined. The cleanup feature locates the invalid services and removes them, preventing services exhaustion. To access this setting: From the Advanced Advanced menu, select Devices...
-
Page 64: Configuring Advanced Settings
05 / CONFIGURING ADVANCED SETTINGS Security & Firewall Network Settings Diagnostics & Monitoring System... - Page 65 Advanced settings cover a wide range of sophisticated configurations for your Verizon Internet Gateway’s firmware, security setup and network. Verizon Internet Gateway’s security suite includes comprehensive and robust security services, such as stateful packet inspection, firewall security, user authentication protocols, and password protection mechanisms.
- Page 66 This chapter covers the following advanced features: Security & Firewall Security & Firewall • General Firewall - select the security level for the firewall. • Access Control - restrict access from the local network to the internet. • DMZ Host - allows a single device on your primary network to be fully exposed to the internet for special purposes such as internet gaming.
- Page 67 10 Mbps, 100 Mbps, or 1000 Mbps. • Routing – manages the routing and IP address distribution rules. • Static NAT - allow multiple static NAT IP addresses to be designated to devices on the network. http://support.verizon.com/router ©2022 Verizon. All Rights Reserved...
- Page 68 Date & Time Settings – sets the time zone and enables automatic time updates. • Factory Reset – resets your Verizon Internet Gateway to its default settings. • LED Brightness - controls the Status LED light to either dim or brighten.
-
Page 69: Security & Firewall
5.0/ SECURITY & FIREWALL The firewall is the cornerstone of the security suite for your Verizon Internet Gateway. It has been exclusively tailored to the needs of the residential or office user and is pre-configured to provide optimum security. The firewall provides both the security and flexibility that home and office users seek. - Page 70 For example, when accessing a website on the internet, a request is sent to the internet for this site. When the request reaches your Verizon Internet Gateway, the firewall identifies the request type and origin, such as HTTP and a specific computer in the local network.
- Page 71 SPECIFYING GENERAL SETTINGS FOR IPV4 OR IPV6 To set your firewall configuration: From the Security & Firewall General Security & Firewall General settings page, click on desired IPv4 settings/IPv6 settings IPv4 settings/IPv6 settings option to configure IPv4/ IPv6 security. http://support.verizon.com/router ©2022 Verizon. All Rights Reserved...
- Page 72 SECURItY & FIREwall Select a security level by clicking one of the radio buttons. Using the Low Security Low Security setting may expose the local network to significant security risks, and should only be used for short periods of time to allow temporary network access. Click Apply Changes Apply Changes to save changes.
- Page 73 The allowed section only displays when the firewall is set to maximum security. To block a service, click Add Add. The Add Access Control Add Access Control page displays. http://support.verizon.com/router ©2022 Verizon. All Rights Reserved...
- Page 74 SECURItY & FIREwall To apply the rule to: • Networked Computer/Device - select Any Any. • Specific devices only - select User Defined User Defined. In the Protocol Protocol field, select the internet protocol to be allowed or blocked. If the service is not included in the list, select User Defined User Defined.
- Page 75 DMZ Host, it is directly exposed to the internet and loses much of the protection of the firewall. If it is compromised, it can also be used to attack other devices on your primary network. http://support.verizon.com/router ©2022 Verizon. All Rights Reserved...
- Page 76 Apply Changes to save changes. 5.0d/ IPV6 PINhOLES The IPv6 Pinhole feature of the Verizon Internet Gateway allows an application to send incoming packets for a certain port number to the destination computer by setting up the rule of authorization.
- Page 77 For example, enabling applications, such as gaming and voice, to work from the local network as well as allowing internet access to servers within the local network. http://support.verizon.com/router ©2022 Verizon. All Rights Reserved...
- Page 78 SECURItY & FIREwall To create port forwarding rules: From the Advanced Advanced menu, select Security & Firewall Security & Firewall from the left pane and then click Port Forwarding Port Forwarding. The Port Port Forwarding Forwarding page opens with the current rules displayed. To create a new rule, enter the application name, configure its inbound and outbound port numbers, forwarding destination address, then select the protocol.
- Page 79 Port Forwarding Rules in the Security & Firewall Security & Firewall section. To create or edit a protocol rule, click the Add new Add new or Edit Edit icon in the action column. The Edit Service Edit Service page displays. http://support.verizon.com/router ©2022 Verizon. All Rights Reserved...
- Page 80 SECURItY & FIREwall Modify the Service Name Service Name and Service Description Service Description, as needed. To add server ports, click Add Add. To modify the current protocol, click the Edit Edit icon in the action column. The Edit Service Server Ports Edit Service Server Ports page displays.
- Page 81 • Firewall blocks inbound traffic by default. • Server replies to your Verizon Internet Gateway IP, and the connection is not sent back to the host since it is not part of a session. To resolve the conflict, a port triggering entry must be defined, which allows inbound traffic on UDP port 3333 only after a network host generated traffic to UDP port 2222.
- Page 82 The time periods are either for days of the week or for hours of each day based on activity or inactivity. To define a rule: Verify that the date and time of your Verizon Internet Gateway is correct. Select Scheduler Rules Scheduler Rules in the Security &...
- Page 83 Specify if the rule is active active at the scheduled time or inactive inactive at the scheduled time. Click Apply changes Apply changes to save changes. http://support.verizon.com/router ©2022 Verizon. All Rights Reserved...
- Page 84 SECURItY & FIREwall 5.0i/ SIP ALG SIP ALG (Application Level Gateway) - supports various multiple application protocols by allowing dynamic ephemeral TCP/ UDP ports to communicate with the known ports which a particular client application (such as FTP, VoIP service, net meeting or streaming media) requires.
- Page 85 You can view the IPv4 and MAC addresses of each DHCP connection. To view the IPv4 and MAC addresses for each device: From the Advanced Advanced menu, select Network Settings Network Settings and then click ARP Table ARP Table. http://support.verizon.com/router ©2022 Verizon. All Rights Reserved...
-
Page 86: Network Settings
NEtwORk SEttINGS 5.1b/ DNS SERVER You can edit the host name and/or IP address, if the host was manually added to the DNS table. If not, you can only modify the host name. To access the DNS server: From the Advanced Advanced menu, select Network Settings Network Settings and then click DNS Server... - Page 87 The Add Exceptions List Add Exceptions List page displays. Edit the IP address. To remove a host from the DNS table, click the Remove Remove icon on the screen. Click Apply changes Apply changes to save changes. http://support.verizon.com/router ©2022 Verizon. All Rights Reserved...
- Page 88 NEtwORk SEttINGS 5.1c/ DYNAMIC DNS Typically, when connecting to the internet, your Gateway is assigned an unused public IP address from a pool, and this address changes periodically. Dynamic DNS allows a static domain name to be mapped to the dynamic IP address, allowing a computer within your network to be more easily accessible from the internet.
- Page 89 • Password Password – enter the password for your Dynamic DNS account. • SSL Mode SSL Mode – select if your Dynamic DNS service supports SSL. Click Apply Apply to save your changes. http://support.verizon.com/router ©2022 Verizon. All Rights Reserved...
- Page 90 The DHCP server performs the following functions: • Displays a list of all DHCP host devices connected to your Verizon Internet Gateway • Defines the range of IP addresses that can be allocated in the network •...
- Page 91 You can edit the DHCP server settings for a device. On the IPv4 Address Distribution IPv4 Address Distribution page, click the Edit Edit icon on the screen. The DHCP Settings page opens with the device information displayed. http://support.verizon.com/router ©2022 Verizon. All Rights Reserved...
- Page 92 192.168.1.1, the default start IP address should be 192.162.1.2. • End IP Address End IP Address – enter the last IP address that your Verizon Internet Gateway will stop at for the IP address allocation. The maximum end IP address range that can be entered is 192.168.1.254.
- Page 93 The existing vendor class ID, IP address, MAC address and QoS are shown on the screen above. DhCP Connection List You can view a list of the connections currently assigned and recognized by the DHCP server. http://support.verizon.com/router ©2022 Verizon. All Rights Reserved...
- Page 94 NEtwORk SEttINGS To view a list of computers: On the IPv4 Address Distribution IPv4 Address Distribution page, click Connection Connection List List. To define a new static connection with a fixed IP address, click Add static connection Add static connection. Enter the host name.
- Page 95 IPv6 WAN as DHCPv6 and IPv6 LAN as Stateless. Click Apply changes Apply changes to have changes take effect. Note: The Internet IPv6 service is required for this feature to work over the internet. http://support.verizon.com/router ©2022 Verizon. All Rights Reserved...
- Page 96 NEtwORk SEttINGS To disable the IPv6 service, move the selector to off off in the Enable IPv6 Support Enable IPv6 Support field. Click Apply changes Apply changes to have changes take effect. Once configured using valid IPv6 WAN and LAN configurations, you should not see any errors when you click on the Apply changes Apply changes button and the Basic/System/System Status...
- Page 97 Global IPv6 Address from WAN side - requesting an IPv6 address from any available DHCPv6 servers available on the ISP After entering all appropriate IPv6 settings, click Apply Apply changes changes to have changes take effect. http://support.verizon.com/router ©2022 Verizon. All Rights Reserved...
- Page 98 NEtwORk SEttINGS IPv6 WAN with LAN IPv6 Stateful (DhCPv6) Settings Specify the Stateful (DHCPv6) Stateful (DHCPv6) settings to be used to assign LAN IPv6 addresses by entering the following details: • IPv6 LAN Configuration IPv6 LAN Configuration (select Stateful Stateful from the dropdown list) •...
- Page 99 You can edit the DHCP server settings for a device. On the IPv6 Address Distribution IPv6 Address Distribution page, click the Edit Edit icon on the screen column. The DHCP Settings page opens with the device information displayed. http://support.verizon.com/router ©2022 Verizon. All Rights Reserved...
- Page 100 NEtwORk SEttINGS To configure the DHCP server complete the following fields: • Start IPv6 Address Start IPv6 Address – the starting IPv6 address in the consecutive list of addresses that makes up this LAN pool for the DHCPv6 server. • End IPv6 Address End IPv6 Address –...
- Page 101 A MAC address is a hexadecimal code that identifies a device on a network. All networkable devices have a unique MAC address. When replacing a network device on your Verizon Internet Gateway, you can simplify the installation process by copying the MAC address of the existing device to your Verizon Internet Gateway.
- Page 102 NEtwORk SEttINGS In the To physical address To physical address field, enter the MAC address of your new device. To locate the MAC address, refer to the documentation from the device manufacturer. Click Apply Apply to save changes. 5.1h/ NDP TAbLE You can view the IPv6 and MAC addresses of each DHCP connection.
- Page 103 Network Connections. To view and edit the details of a specific network connection, click the hyperlinked name or the action icon. The following sections detail the types of network connections that you can view. http://support.verizon.com/router ©2022 Verizon. All Rights Reserved...
- Page 104 Ethernet and other network devices. Note: When a network connection is disabled, the underlying devices formerly connected to it will not be able to obtain a new DHCP address from that Verizon Internet Gateway network interface. To view the connection: On the Network Connections...
- Page 105 Name Name field. Click Save Save to save the changes. CONFIGURING ThE hOME/OFFICE NETWORK To configure the network connection: In the Network (Home/Office) Network (Home/Office) properties page, click Settings Settings. The configuration page displays. http://support.verizon.com/router ©2022 Verizon. All Rights Reserved...
- Page 106 NEtwORk SEttINGS...
- Page 107 Physical Address Physical Address - displays the physical address of the network card used for the network. • MTU - displays the Maximum Transmission Unit (MTU) indicating the largest packet size permitted for internet transmissions: http://support.verizon.com/router ©2022 Verizon. All Rights Reserved...
- Page 108 LAN interfaces. Caution: Do not change these settings unless specifically instructed to by Verizon. Changes could adversely affect the operation of your Verizon Internet Gateway and your local network. Verify the following information: –...
- Page 109 IP addresses to any network devices which are set to obtain their IP address dynamically. If DHCP Server is enabled on your Verizon Internet Gateway, configure the network devices as DHCP Clients. There are 2 basic options in this section: Disabled...
- Page 110 Gateway. Adding option 60 configurations allows a particular vendor to get a lease from a specified pool of addresses. Routing Table You can configure your Verizon Internet Gateway to use static or dynamic routing. • Static routing Static routing –...
- Page 111 (LAN) using the 2.4 GHz or 5 GHz Wi-Fi network. Note: Once disabled, all Wi-Fi devices connected to that Wi-Fi network will be disconnected from the LAN network and internet. http://support.verizon.com/router ©2022 Verizon. All Rights Reserved...
- Page 112 Enable Settings page, to enable or disable the connection, move the selector to on on or off off. To rename the connection, enter a name in the Name Name field. Click Apply Apply to save the changes. Reboot your Verizon Internet Gateway.
- Page 113 Network – displays the type of network connection. • Connection Type Connection Type - displays the type of connection interface. • Physical Address Physical Address - displays the physical address of the network card used for the network. http://support.verizon.com/router ©2022 Verizon. All Rights Reserved...
- Page 114 Apply to save changes. EThERNET CONNECTION You can view the properties of your Ethernet LAN connection using an Ethernet cable inserted into one of your Verizon Internet Gateway’s Ethernet LAN ports. To view the connection settings: To access the Ethernet...
- Page 115 To rename the network connection, enter the new name in the Name Name field. Click Apply Apply to save changes. CONFIGURING EThERNET PROPERTIES To configure the connection: In the Ethernet Ethernet page, click Settings Settings. The configuration page displays. http://support.verizon.com/router ©2022 Verizon. All Rights Reserved...
- Page 116 NEtwORk SEttINGS Verify the following information: General • Status Status - displays the connection status of the network. • Network Network – displays the type name of network connection. • Connection Type Connection Type - displays as Hardware Ethernet Switch Hardware Ethernet Switch.
- Page 117 NETWORK ObJECTS Network objects define a group, such as a group of computers, on your Verizon Internet Gateway network by MAC address, IP address, and/or host name. The defined group becomes a network object. You can apply settings, such as configuring system rules, to all devices defined in the network object.
- Page 118 NEtwORk SEttINGS To define a network object, click Add new Add new. The Edit Network Edit Network Objects Objects page displays. In the Description Description field, enter a name for the network object. Click Add Add. The Edit Item Edit Item page displays.
- Page 119 Ethernet port configuration allows you to set up the Ethernet ports as either full- or half-duplex ports, at either 10 Mbps, 100 Mbps, or 1000 Mbps. To configure the ports: Select Port Configuration Port Configuration in the Network Settings Network Settings section. http://support.verizon.com/router ©2022 Verizon. All Rights Reserved...
- Page 120 NEtwORk SEttINGS To emulate the speed and duplex configuration of the port with which it’s communicating, select Auto Auto or select the port speed and duplicity. Click Apply changes Apply changes to save changes. 5.1l/ ROUTING You can view the routing and IP address distribution rules as well as add, edit, or delete the rules.
- Page 121 Specify the following parameters: • Routing Entry - Routing Entry - select the IP address type. • Name Name – the network connection type. • Destination Destination - enter the destination IP of the destination http://support.verizon.com/router ©2022 Verizon. All Rights Reserved...
- Page 122 Netmask – enter the network mask. This is used in conjunction with the destination to determine when a route is used. • Gateway Gateway – enter the IP address of your Verizon Internet Gateway. • Metric Metric – enter a measurement preference of the route.
- Page 123 Diagnostics & Monitoring. In the Diagnostics & Monitoring Diagnostics & Monitoring section, select Bandwidth Bandwidth Monitoring Monitoring. To refresh the page, click Refresh Refresh. To continuously refresh the page, click Auto-refresh on Auto-refresh on. http://support.verizon.com/router ©2022 Verizon. All Rights Reserved...
-
Page 124: Diagnostics & Monitoring
If no diagnostic status displays, click refresh in your web browser. 5.2c/ SYSTEM LOGGING System logging provides a view of the most recent activity of your Verizon Internet Gateway. In addition, you can view additional logs, such as the security, advanced, firewall, WAN DHCP and LAN DHCP. - Page 125 ADVANCED SETTINGS To view the system log: Select System Logging System Logging in the Diagnostics & Monitoring Diagnostics & Monitoring section. To view a specific time of log event, click on the Options Options button. http://support.verizon.com/router ©2022 Verizon. All Rights Reserved...
- Page 126 5.2d/ SYSTEM-WIDE CONNECTIONS You can view a summary of the monitored data collected for your Verizon Internet Gateway. To view your Verizon Internet Gateway’s full system status and traffic monitoring data: Select System-wide Connections System-wide Connections in the Diagnostics &...
- Page 127 05 / CONFIGURING ADVANCED SETTINGS To modify the connection properties, click the individual connection links. To continuously refresh the page, click Auto-refresh on Auto-refresh on. http://support.verizon.com/router ©2022 Verizon. All Rights Reserved...
- Page 128 dIaGNOStICS & mONItORING 5.2e/ bACKhAUL LOGGING You can view a summary of the BHM (backhaul modes: Ethernet and Wi-Fi) status of your network. To view the backhaul modes log: Select Backhaul Logging Backhaul Logging in the Diagnostics & Monitoring Diagnostics & Monitoring section.
- Page 129 Auto-refresh on. This section displays the status of your Gateway’s local network (LAN) and internet connection (WAN), firmware and hardware version numbers, MAC Address, IP settings of Verizon Internet Gateway and extender(s) (if connected). http://support.verizon.com/router ©2022 Verizon. All Rights Reserved...
-
Page 130: System
SYStEm... - Page 131 System. Select Date & Time Date & Time in the System System section. Select the local time zone. Your Verizon Internet Gateway automatically detects daylight saving times for selected time zone. In the Automatic Time Update Automatic Time Update section, select the Enable Enable check box to perform an automatic time update.
- Page 132 These files are used to backup and restore the current configuration of your Verizon Internet Gateway. Only configuration files saved on a specific Verizon Internet Gateway can be applied to that Verizon Internet Gateway. You cannot transfer configuration files between Verizon Internet Gateways.
- Page 133 Save as file, the configuration file is saved to you web browser’s download folder. Restore Options You can restore your configuration settings to your Verizon Internet Gateway factory default settings. Restoring the default settings erases the current configuration, including user defined settings and network connections.
- Page 134 SYStEm To restore your Verizon Internet Gateway’s factory default settings: Select Factory Reset Factory Reset in the System System section. Click Factory Default Factory Default. • Default Settings Default Settings – will erase all router settings including user settings for SSID and Passwords.
- Page 135 Restore configuration button. Your Verizon Internet Gateway will automatically restart with that configuration. 5.3d/ LED bRIGhTNESS The Verizon Internet Gateway allows you to set the LED brightness to turn Off (0%) or stay bright (50% or 100%) using the user interface. To control the LED brightness:...
- Page 136 SYStEm Slide the bar to adjust the brightness of the LED. Select your preferred timeout period (in minutes) from the dropdown list for the LED dimming setting. The Status LED will automatically turn off after the timeout period. Click Apply changes Apply changes to save changes.
- Page 137 Open Source Software. 5.3f/ REbOOT VERIZON INTERNET GATEWAY Warning: Only select Reboot Router if instructed to do so by Verizon support. You can reboot your Verizon Internet Gateway using the Reboot Router Only feature. Refer to 1.1a/ Reset Button for power button options.
- Page 138 SYStEm To reboot your Verizon Internet Gateway using the user interface: Select Reboot Router Reboot Router in the System System section. To reboot, click Reboot Device Reboot Device. Your Gateway will reboot. This may take up to a minute. To access your Verizon Internet Gateway user interface, refresh your web browser.
- Page 139 You can allow incoming access to the following: • Allow Incoming WAN Access to Web-Management Allow Incoming WAN Access to Web-Management - used to obtain access to your Verizon Internet Gateway’s UI and gain access to all settings and parameters through a web browser. • Diagnostic Tools Diagnostic Tools - used for troubleshooting and remote system management by a user or Verizon.
- Page 140 SYStEm 5.3h/ SYSTEM SETTINGS You can configure various system and management parameters. To configure system settings: Select System Settings System Settings in the System System section. .
- Page 141 Wi-Fi network. In addition, you can modify the login password and manage the number of unsuccessful login attempts the administration user can enter before your Verizon Internet Gateway temporarily denies all further login attempts by the user. http://support.verizon.com/router...
- Page 142 • Prompt for Password when Accessing via LAN Prompt for Password when Accessing via LAN – causes your Verizon Internet Gateway to ask for a password when trying to connect to the network. • Warn User Before Configuration Changes Warn User Before Configuration Changes –...
- Page 143 Remote Security Notify Level – specify the type of information, such as none, error, warning, and information, received for remote system logging. • In the DHCP Timeout DHCP Timeout section, specify the DHCP timeout. Click Apply changes Apply changes to save changes. http://support.verizon.com/router ©2022 Verizon. All Rights Reserved...
-
Page 144: Troubleshooting
06 / TROUbLE ShOOTING Troubleshooting Tips Frequently Asked Questions... - Page 145 06 / TROUBLESHOOTING This chapter lists solutions for issues that may be encountered while using your Verizon Internet Gateway as well as frequently asked questions. Although the majority of the Verizon Internet Gateway’s internet connectivity is automatic and transparent, if an issue does occur accessing the internet (e.g.
-
Page 146: Troubleshooting Tips
The first thing to check is whether your Verizon Internet Gateway is powered on and is connected to the internet. Check the Status LED on the front of the Verizon Internet Gateway. Be sure to refer to the “1.1c/ LED” on page 7 to determine status of the Verizon Internet Gateway. - Page 147 06 / TROUBLESHOOTING factory reset and return the Gateway to default settings. The Verizon Internet Gateway will return to service in 3 - 5 minutes depending on your network connection. Check Status LED and if it is solid white, try again to access the internet.
- Page 148 • If you are still unable to access your Verizon Internet Gateway, you may need to try connecting to the Verizon Internet Gateway using another network device. If the issue goes away with another network device, the issue is likely with that individual network device’s configuration.
- Page 149 06 / TROUBLESHOOTING To gain access, restore the default settings to your Verizon Internet Gateway. 6.0d/ RESTORING YOUR VERIZON INTERNET GATEWAY’S DEFAULT SETTINGS There are two ways to restore your Verizon Internet Gateway’s default settings. It is important to note that after performing either procedure, all previously save settings on your Gateway will be lost.
- Page 150 192.168.1.2 through 192.168.1.254. If the computer is not using an IP address within the correct IP range, it will not connect to your Verizon Internet Gateway. • Verify the subnet mask address is set to 255.255.255.0.
- Page 151 In rare cases you may also need to: • Unplug the Ethernet cable to Verizon Internet Gateway and restart the Verizon Internet Gateway, wait 1-2 mins. and insert the Ethernet cable again. • Under limited circumstances you may use a port forwarding configuration on the router, based on the application you are using (refer to the 5.0e/ Port Forwarding section or Verizon’s...
- Page 152 The rear panel’s WPS Button allows quick access to the Wi-Fi Protected Setup (WPS) feature and handset paging/paring mode. In addition, the WPS Button provides a visual display of the Verizon Internet Gateway’s current condition. Refer to the chart above for details.
-
Page 153: Frequently Asked Questions
FREQUENTLY ASKED QUESTIONS 6.1a/ I’VE RUN OUT OF EThERNET PORTS ON MY VERIZON INTERNET GATEWAY. hOW DO I ADD MORE COMPUTERS OR DEVICES? Plugging in an Ethernet hub or switch expands the number of ports on your Verizon Internet Gateway. - Page 154 User Settings section, set a new password. 6.1c/ IS ThE WI-FI OPTION ON bY DEFAULT ON MY VERIZON INTERNET GATEWAY? Yes, your Verizon Internet Gateway’s Wi-Fi option is activated out of the box. 6.1d/ IS ThE WI-FI SECURITY ON bY DEFAULT WhEN ThE WI-FI...
- Page 155 VERIZON INTERNET GATEWAY? Yes, your Verizon Internet Gateway can interface with 802.11b, g, n, ac or ax devices. Your Verizon Internet Gateway also can be setup to handle only n Wi-Fi cards, g Wi-Fi cards, b Wi-Fi cards, or any combination of the three.
- Page 156 Ethernet cable or Wi-Fi card, then plug it back in. 6.1j/ I CANNOT ACCESS MY VERIZON INTERNET GATEWAY UI. WhAT ShOULD I DO? If you cannot access the UI, verify the computer connected to your Verizon Internet Gateway is set up to dynamically receive an IP address.
- Page 157 MANY COMPUTERS CAN bE CONNECTED ThROUGh MY VERIZON INTERNET GATEWAY? Your Verizon Internet Gateway is capable of 254 connections, but we recommend having no more than 132 connections. As the number of connections increases, the available speed for each computer decreases.
-
Page 158: Specifications
07 / SPECIFICATIONS General Specifications Connections... - Page 159 07 / SPECIFICATIONS The specifications for your Verizon Internet Gateway are as follows. This includes standards, cabling types and environmental parameters. http://support.verizon.com/router ©2022 Verizon. All Rights Reserved...
-
Page 160: General Specifications
Note: The specifications listed in this chapter are subject to change without notice. 7.0/ GENERAL SPECIFICATIONS Model Number: ARC-XCI55AX Technical Standard: LTE Category 18, 5G NR Sub 6 Frequency band: LTE Band: B2/B5/B13/B48/B66, DL 4x4 MIMO 5G Band: 256 QAM, DL 4x4 MIMO... -
Page 161: Connections
07 / SPECIFICATIONS 7.1/ CONNECTIONS DC Input: source adapter: 12V/ 3.5A Ethernet: RJ-45 LAN * 2 http://support.verizon.com/router ©2022 Verizon. All Rights Reserved... -
Page 162: Notices
08 / NOTICES Regulatory Compliance Notices... - Page 163 08 / NOTICES This chapter lists various compliance and modification notices, as well as the NEBS requirements and GPL. http://support.verizon.com/router ©2022 Verizon. All Rights Reserved...
-
Page 164: Regulatory Compliance Notices
REGUlatORY COmplIaNCE NOtICES 8.0/ REGULATORY COMPLIANCE NOTICES 8.0a/ Class b Equipment This equipment has been tested and found to comply with the limits for a Class B digital device, pursuant to Part 15 of the FCC Rules. These limits are designed to provide reasonable protection against harmful interference in a residential installation. - Page 165 (SELV, LCC and accessible metal parts). The screen of the coaxial cable is intended to be connected to earth in the building installation. http://support.verizon.com/router ©2022 Verizon. All Rights Reserved...
- Page 166 (NEC), en particulier à la section 820.93, Mise à la terre du blindage conducteur extérieur d’un câble coaxial. 8.0d/ NEbS (Network Equipment building System) Statement An external SPD is intended to be used with ARC-XCI55AX. WARNING: WARNING: The intra-building ports of the equipment or subassembly is suitable for connection to intra-building or unexposed wiring or cabling only.
- Page 167 OSP cabling. The addition of Primary Protectors is not sufficient protection in order to connect these interfaces metallically to OSP wiring. Caution: The Verizon Internet Gateway must be installed inside the home. The Router is not designed for exterior installation. 8.0e/ GENERAL PUbLIC LICENSE This product includes software made available under open source licenses.









