Table of Contents
Advertisement
Advertisement
Table of Contents

Summary of Contents for Verizon FSNO21VA
- Page 1 User Guide Verizon Internet Gateway for Business [SKU: FSNO21VA]...
-
Page 2: Table Of Contents
3.1 Positioning Your Router..............................9 3.2 Setup Requirements..............................9 3.3 Setting Up..................................10 4. Logging Into Your Verizon Internet Gateway ......................11 4.1 Connect and Log in via Wi-Fi.............................11 4.2 Connect and Log in via Ethernet..........................12 5. Configuring Your Router with the Web GUI......................13 5.1 Home....................................13... - Page 3 5.8.4 Virtual Servers Settings............................45 6. Technical Specifications............................47 7. Troubleshooting.................................48 FCC Declaration of Conformance..........................50 FCC RF Radiation Exposure Statement (SAR).......................50 Safety Warnings................................50 Safety and Compliance..............................51 Read before Use................................51 Safety Precaution................................51 Disposal and Recycling..............................51 Maintenance & Care...............................52 Legal Notices...................................53 Copyright Statements..............................53 Trademark Statements..............................53 Changes....................................53 setup.verizon.com/businessinternetgateway...
-
Page 4: Inside The Box
1. Inside the box Thank you for choosing Verizon Internet Gateway (Model Num. FSNO21VA). Once you open the product package, you should find the following items inside: Verizon Internet Gateway Power Adapter Ethernet Cable setup.verizon.com/businessinternetgateway... -
Page 5: Introducing Your Verizon Internet Gateway
2. Introducing Your Verizon Internet Gateway Your Verizon Internet Gateway supports multi-connectivity of 5G, 4G LTE, and Wi-Fi 6 to provide users with fast wireless networks*, and offers connectivity for up to 128 devices (64 devices for 2.4 GHz and 5.0 GHz each) within the range. - Page 6 WPS Button LAN 1 - 4 Ports DC IN Product Label Reset Pin Hole SIM Card Slot Door (Flip Type) Barcode Label Screw for Bracket (not included) setup.verizon.com/businessinternetgateway...
-
Page 7: Parts And Functions
Use WPS to add supported Wi-Fi devices to your network. Remember to enable WPS on the Wi-Fi devices you wish to add. The router is pre-installed with a Verizon SIM card. However, if you are advised to change the SIM card for certain reasons,... -
Page 8: Led Status And Indications
Ethernet > 100M* Link Solid White Ethernet > 100M* Activity Blinking White Wired LAN Ethernet < 100M* Link Solid Yellow connection Ethernet < 100M* Activity Blinking Yellow No Ethernet Connection Note about *: Threshold level can be determined based on port capability. setup.verizon.com/businessinternetgateway... -
Page 9: Setting Up Your Verizon Internet Gateway
3. Setting Up Your Verizon Internet Gateway Your Verizon Internet Gateway comes with a pre-installed SIM card and the following sections will help you connect and configure your device to the network. Note: Before you start setting up your router, remove the protective film on the housing first to prevent overheating. -
Page 10: Setting Up
The router can also connect to a CPE or an external modem via WAN port by using the supplied Ethernet cable. Plug in the power adapter Connect other devices into an electrical outlet via Ethernet cable Connect a CPE or modem setup.verizon.com/businessinternetgateway... -
Page 11: Logging Into Your Verizon Internet Gateway
4. Logging Into Your Verizon Internet Gateway Once you have connected your device to your router, you can log in to your router's Web User Interface (Web UI) to access network information such as connected devices and data usage, and to confgure the setting and functions, such as Wi-Fi security. -
Page 12: Connect And Log In Via Ethernet
Open a web browser and enter the router ’s default address http://192.168.0.1 in the address bar. Log in default password (the default address and password are displayed on the product label on the back side of the router, labeled Admin URL and Admin password). setup.verizon.com/businessinternetgateway... -
Page 13: Configuring Your Router With The Web Gui
Address, and Software version Wi-Fi status Shows the general status of the Wi-Fi connections of your router. Note: the images in this chapter serve as reference only and are subject to change due to future updates without prior notices. setup.verizon.com/businessinternetgateway... -
Page 14: Wi-Fi Settings
(2.4GHz or 5GHz). For example, if your device supports 5GHz band, it will be steered to that frequency while legacy connected devices are assigned to 2.4GHz. When Band Steering is enabled, your dual-band router will have one Wi-Fi name (SSID). To save changes, click Save. setup.verizon.com/businessinternetgateway... - Page 15 WPA2, and WPA3. Version Shows which version of security type is in use. The version corresponds to the selected Wi-Fi security type. Encryption Displays encryption type according to the selected version. AES encryption is the default encryption type for WPA standards. setup.verizon.com/businessinternetgateway...
-
Page 16: Ghz/5.0Ghz
5.2.2 2.4GHz/5.0GHz Wi-Fi settings 2.4GHz / 5GHz > > If you disable Band Steering, you will have to configure 2.4GHz or 5GHz separately in their respective tab(s). setup.verizon.com/businessinternetgateway... - Page 17 • 20 MHz (lower performance but less interference) • 20/40 MHz (40 MHz offers higher throughputs and better performance, but higher interferences • 20/40/80 MHz (for 5 GHz) • 20/40/80/160 MHz (for 5 GHz) To save changes, click Save. setup.verizon.com/businessinternetgateway...
-
Page 18: Secondary
Wi-Fi connectivity without accessing your primary Wi-Fi networks. Once enabled with the toggle switches, you can set the Wi-Fi name (SSID), Wi-Fi password, and security settings for your 2.4 GHz / 5 GHz secondary Wi-Fi network (s). To save changes, click Save. setup.verizon.com/businessinternetgateway... -
Page 19: Wps
If pairing is successful, input the Client WPS PIN and click Register if your client device has a WPS PIN (usually found on a sticker on the back of the device). Warning: Wi-Fi devices may briefly lose connectivity when turning WPS On/Off. setup.verizon.com/businessinternetgateway... -
Page 20: Internet Control
Internet Control > The Internet Control feature allows you to restrict selected devices to access Internet on your network at specified times. To start using this feature, click Add New to set the connected device with Internet access controls. setup.verizon.com/businessinternetgateway... -
Page 21: Network
5.4 Network > Network The Network menu shows available options to set the networking functions of your router, including • Network Map • Network Status • Cellular Traffic Usage • • Cellular • • IPv6 Settings • Client List setup.verizon.com/businessinternetgateway... -
Page 22: Network Map
You may click on Connected devices to view information of your connected client devices, for example, Mac Address, IP address, and IPv6 address for devices connnected through Ethernet, as well as devices under Primary/ Secondary network of your Wi-Fi. Green lines indicate the connection has been established. setup.verizon.com/businessinternetgateway... -
Page 23: Network Status
Internet. Internet v6 Displays IPv6 parameter information about your router's Internet connection. IPv6 is the next-generation Internet protocol which will replace IPv4 to deal with the anticipated address exhaustion. To set up IPv6, go to Network > IPv6 Settings. setup.verizon.com/businessinternetgateway... - Page 24 Displays cellular network information including Operator name, SIM status, Roaming status and TECH status. > Network > Network Status > Displays the router ’s Local Area Network (LAN) information including MAC Address, IP Address, Subnet Mask, and DHCP Server status. To edit LAN settings, go to Network > LAN. setup.verizon.com/businessinternetgateway...
- Page 25 Displays your router ’s Wi-Fi information for both 2.4GHz & 5GHz frequencies, including network name (SSID), radio, mode, channel bandwidth and other parameter information. To edit these Wi-Fi settings, go to Wi-Fi Settings. Network Network Status System Information > > > Displays system identifiers unique to your hardware. setup.verizon.com/businessinternetgateway...
-
Page 26: Cellular Traffic Usage
Cellular Traffic Usage displays your network data usage, with upload and download data displayed in MB/KB for monthly and current periods. Ensure that your router ’s date and time settings are correct for accurate Monthly usage information. To check date and time settings, go to Device Settings > Date / Time. setup.verizon.com/businessinternetgateway... -
Page 27: Wan Settings
ALG will be off. The Wi-Fi, the IPv6, the firewall and the ALG setting pages will show IP Passthrough is on. It will prioritize WAN connections over cellular if WAN is connected. To enable Wi-Fi, IPv6, firewall, and ALG again and resume prioritizing cellular connection, IP Passthrough must be disabled. setup.verizon.com/businessinternetgateway... -
Page 28: Cellular Settings
Cellular Settings displays your cellular status including Internet status, SIM status, cellular type (4G/5G) and other parameters. You may click Refresh to refresh the displayed status, or click Connect/Disconnect if necessary. In APN Settings, you may input or set your APN information. To save settings, click Save. setup.verizon.com/businessinternetgateway... -
Page 29: Lan Settings
IP Address Pool: provides a sequential range of IP addresses within a certain network for you to assign to devices on your LAN network. • Address Lease Time (hours): enter the address lease time • Primary/Secondary DNS (optional): enter the primary/secondary DNS. This is optional. To save settings, click Save. setup.verizon.com/businessinternetgateway... -
Page 30: Ipv6 Settings
IPv6 Prefix Length: displays IPv6 prefix length. • IPv6 Address type: use the drop-down menu to select from SLAAC + RDNSS, SLAAC + DHCPv6, or DHCPv6. • Life time (Minutes): input the life time. To save settings, click Save. setup.verizon.com/businessinternetgateway... -
Page 31: Client List
5.4.8 Client List > Network > Client List Client List displays general device information under your LAN and Wi-Fi networks. setup.verizon.com/businessinternetgateway... -
Page 32: Device Settings
Use complex, strong password with a mixed combination of numbers, letters and symbols. To change admin password for your router, Enter the current password. Enter your new password in the New Password field and again in Confirm New Password to confirm. To save new password, click Save. setup.verizon.com/businessinternetgateway... -
Page 33: Date / Time
The Date and Time for your router is configured automatically over the cellular network by default and is displayed in Gateway Current Time. You may select SNTP mode to enter NTP server and time zone manually. To save settings, click Save. setup.verizon.com/businessinternetgateway... -
Page 34: Backup And Restore
Restore saved settings from a file. To restore saved settings, click or tap Select File to locate a file on your device storage (e.g. a computer storage). Factory Default Reset the router to its factory default values. To perform a factory reset, click or tap Factory Restore Restore. setup.verizon.com/businessinternetgateway... -
Page 35: Firmware Update
Firmware Update The Firmware Update page displays your router ’s software version information. Firmware is the software that your router runs on. You can click or tap Check for New Version to manually check if new firmware version is available. setup.verizon.com/businessinternetgateway... -
Page 36: Diagnostic Setting
Use the drop-down menu to select Ping or Traceroute as the diagnostic tool. Type Use the drop-down menu to select IPv4 or IPv6 as the protocol type. IP Address / Domain Enter the IP address or domain name to run the diagnostic. Name Input field: 0~255.0~255.0~255.0~255 setup.verizon.com/businessinternetgateway... -
Page 37: Security
Security > Firewall The router features a built-in firewall with four modules to give your network comprehensive protections from unauthorized intrusions from malicious attacks on the Internet. Use the toggle switches to enable or disable the four firewall modules. setup.verizon.com/businessinternetgateway... -
Page 38: Ip/Mac Binding Settings
IP address by the router ’s DHCP Server every time the device connects to the router. Static IP addresses can be used to host various services on the local network. Every device is identified by a unique MAC address, and the IP address can be bound to the MAC address. setup.verizon.com/businessinternetgateway... - Page 39 Click or tap Add New to setup a new client for IP/MAC Binding. Select a device from the Client menu or enter the MAC address manually. Specify the IP Address the client will use, and enter a Description of the device for easy reference. To save settings, click Save. setup.verizon.com/businessinternetgateway...
-
Page 40: Access Control Settings
Select Blacklist (not permitted) or Whitelist (permitted), and click Add New. Use the toggle switch to turn on Enable This Entry Select a device from the Client menu or enter the MAC address manually. Enter the Name of the device for easy reference. setup.verizon.com/businessinternetgateway... - Page 41 To save settings, click Save. setup.verizon.com/businessinternetgateway...
-
Page 42: Nat Forwarding
To set DMZ, Use the toggle switch to set DMZ to active. Enter the IP Address of the computer to provide the DMZ service. Make sure this computer is using a Static IP Address. To save settings, click Save. setup.verizon.com/businessinternetgateway... -
Page 43: Upnp Settings
Some devices may require UPnP to be enabled to function properly. Use the toggle switch to enable or disable UPnP, according to requirements by your device(s). If there are security concerns, use the toggle switch to disable UPnP. To save settings, click Save. setup.verizon.com/businessinternetgateway... -
Page 44: Alg Settings
By default all ALG modules are active. Use the toggle switches to disable any ALG module if necessary. ALG Settings are recommended for expert users only. Note: SIP ALG may disrupt Wi-Fi calling for cellphones connected to the network. setup.verizon.com/businessinternetgateway... -
Page 45: Virtual Servers Settings
Internet services on different local computers through a single Internet IP address. To set up virtual servers, Click Add New in the Binding List. Use the toggle switch to turn on Enable This Entry. Enter the parameters to set up a virtual server. setup.verizon.com/businessinternetgateway... - Page 46 Enter the IP address of the computer on your local network. If you select a device from the drop- down menu, Internal IP will be auto-filled. Internal Port Specify the internal/private port you wish to use on the computer in your local network. Protocol Select the connection protocol: TCP, UDP or All. setup.verizon.com/businessinternetgateway...
-
Page 47: Technical Specifications
DC power jack x 1 SIM card slot door x 1 Dimensions 164 x 160 x 80 mm Weight 970g Accessories 12V/3A AC Adapter Ethernet cable Optional Wall/Ceiling Mounting Brackets Linux Built-in features WebUI, TR-69, REST API, OMA-DM, IP Pass-through setup.verizon.com/businessinternetgateway... -
Page 48: Troubleshooting
Wi-Fi connection, try a factory reset. To perform a factory reset and return the Verizon Internet Gateway to default settings, use a pin to insert into the Reset Hole for a few seconds. - Page 49 Where can I get more help? If you have any problem setting up your router, please visit setup.verizon.com/ businessinternetgateway for help. For further assistance, call the Verizon Technical Support Team at 1.800.922.0204. Please have yoru order confirmation email ready when you make the call. setup.verizon.com/businessinternetgateway...
-
Page 50: Fcc Declaration Of Conformance
• Use of another adapter could result in damage to the unit. • The following power adapter is qualified for use with this Verizon Internet Gateway for Business: (specified the adapter specifications, brand, make, type and other restrictions) Caution Ensure to connect the power cord of power adapter to a socket-outlet with grounding connection. -
Page 51: Safety And Compliance
Safety and Compliance Read before Use We recommend you read the following sections thoroughly before use. Verizon is not liable for malfunctions or damages resulting from misuse of the handset. Safety Precaution Please observe the following safety precautions. • Use the chargers, cables or accessories approved by the device manufacturer. -
Page 52: Maintenance & Care
Stop all the applications and shut down the device before cleaning it. • Keep the device and its accessories dry at all times. • If anomaly occurs, contact Verizon Support immediately. • When storing the device, do NOT store it in a container with dampness or under extended heat. •... -
Page 53: Legal Notices
Verizon Wireless or their respective owners. Nothing contained in this site should be construed as granting by implication, estoppel, or otherwise, a license or right of use of Verizon Wireless or any other Trademark displayed in the site without the prior written permission of Verizon Wireless or its respective owner.
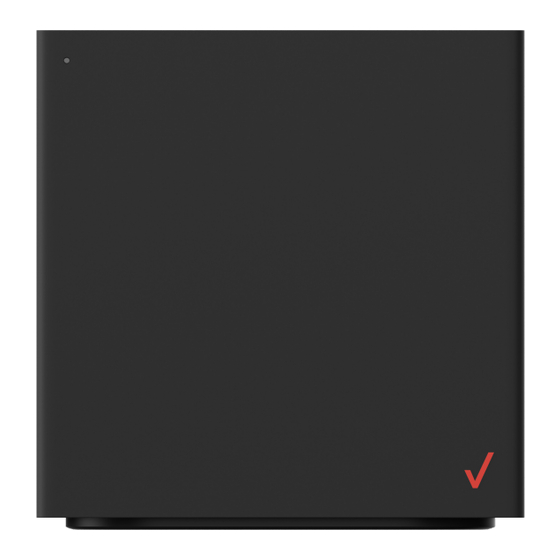
















Need help?
Do you have a question about the FSNO21VA and is the answer not in the manual?
Questions and answers