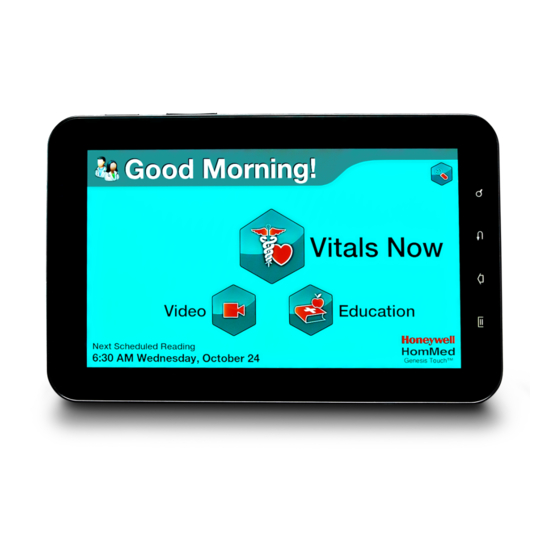
Honeywell HomMed Genesis Touch Quick Start Manual
Hide thumbs
Also See for HomMed Genesis Touch:
- Patient instructions for use (27 pages) ,
- User manual (82 pages)
Table of Contents
Advertisement
Quick Links
Advertisement
Table of Contents

Summary of Contents for Honeywell HomMed Genesis Touch
- Page 1 Quick Start Genesis Touch System ™...
- Page 2 Quick Start © P4810EN.01 2012 Honeywell HomMed. All rights reserved. 1/19/12...
-
Page 3: Table Of Contents
Un-Pairing a Peripheral Device ..................35 Setting Up Questions and Reminders ................35 Understanding the Question and Reminder Screens ...........36 Selecting Questions and Reminders ................37 Editing a Schedule ....................39 Understanding the Edit Schedule Screen ..............39 © 1/19/12 2012 Honeywell HomMed. All rights reserved. P4810EN.01... - Page 4 Table of Contents Setting a Schedule for Questions and Reminders ..........40 Deleting a Question or Reminder ................40 Syncing with LifeStream ....................41 Quick Start Checklist 1 © P4810EN.01 2012 Honeywell HomMed. All rights reserved. 1/19/12...
-
Page 5: Indications For Use
Indications for Use Indications for Use The Honeywell HomMed Genesis Touch Retrospective Physiological Monitoring System is designed to retrospectively monitor vital signs. Vital signs include noninvasive blood pressure, pulse oximetry, pulse rate, weight and manually entered temperature. The Genesis Touch Retrospective Physiological Monitoring System collects, displays and transmits vital signs measurements captured from commercially available FDA cleared wireless medical devices designed for home use. -
Page 6: Safety
CAUTION: Place all cords out of the way to avoid a tripping hazard. CAUTION: Do not plug in or use unauthorized equipment with the monitor. Contacting Customer Service If you experience difficulties, contact Honeywell HomMed Customer service: U.S. and Canada Toll Free: 888-353-5404 U.K. -
Page 7: Overview
CAUTIONS: DO NOT place on or near a heat source (e.g., stove, fireplace, heater, heat vent, etc.). CAUTIONS: DO NOT place on top of or next to electrical equipment (e.g., television, microwave). © 1/19/12 2012 Honeywell HomMed. All rights reserved. P4810EN.01... -
Page 8: Using Monitor Keys
Allows you to back out of screens. Settings Allows you to access the Settings screen to set up the monitor. To select icons on the Genesis Touch screen, simply touch the icon with your finger tip. © P4810EN.01 2012 Honeywell HomMed. All rights reserved. 1/19/12... -
Page 9: Powering The Monitor
Note: The monitor should be oriented as shown above to view Genesis Touch screens correctly. 2. Place your finger on the lock icon and slide it in the direction of the arrow. The Honeywell HomMed Genesis Touch screen appears: 3. Touch the screen. The Vitals Now screen appears: ©... -
Page 10: Setting Date And Time
Genesis Touch application’s format. The format will remain the same even if you adjust it on this screen. To set the time: 1. From the Vitals Now screen, select the settings icon ( ).The Settings screen appears: 2. Select Advanced. The Enter Password screen appears: © P4810EN.01 2012 Honeywell HomMed. All rights reserved. 1/19/12... - Page 11 Note: The Genesis Touch monitor comes with this option set and we recommend that values you use this setting. If the check mark already appears, you need to do nothing. © 1/19/12 2012 Honeywell HomMed. All rights reserved. P4810EN.01...
- Page 12 4. When the date you want to set the monitor to appears, select Set. A screen similar to the following appears and the date you set appears under the Set date option: © P4810EN.01 2012 Honeywell HomMed. All rights reserved. 1/19/12...
- Page 13 3. Slide your finger tip to scroll up or down to the time zone that you want to set the monitor to. A screen similar to the following appears and the time zone you selected appears under the Select time zone option: © 1/19/12 2012 Honeywell HomMed. All rights reserved. P4810EN.01...
- Page 14 5. When you have finished with your date and time settings, select the key. A screen similar back to the following appears: 6. Select the key. The screen appears. back Settings © P4810EN.01 2012 Honeywell HomMed. All rights reserved. 1/19/12...
-
Page 15: Enabling Wi-Fi
To clear an existing network: 1. From the Vitals Now screen, select the settings icon.The Settings screen appears: 2. Select Advanced. The Enter Password screen appears: © 1/19/12 2012 Honeywell HomMed. All rights reserved. P4810EN.01... - Page 16 6. Select Forget network. The window disappears and the Wi-Fi Settings screen no longer has the network listed under Wi-Fi settings. 7. Press the back key to back out of this screen. 8. Press the back key again. The Settings screen appears. © P4810EN.01 2012 Honeywell HomMed. All rights reserved. 1/19/12...
-
Page 17: Connecting To A Wi-Fi Network
1. From the Vitals Now screen, select the settings icon.The Settings screen appears: 2. Select Advanced. The Enter Password screen appears: 3. Type 4237 and press the forward icon. A screen similar to the following appears: © 1/19/12 2012 Honeywell HomMed. All rights reserved. P4810EN.01... - Page 18 Wi-Fi Wi-Fi is enabled and a list of detected networks appear under Detected Networks 6. Select the network to which you want to connect. A window similar to the following appears: © P4810EN.01 2012 Honeywell HomMed. All rights reserved. 1/19/12...
- Page 19 9. Type in the key/passphrase for the network you are trying to connect with and press Done window similar to the following appears: Note: This key (passphrase) is determined by the network owner (e.g., the patient). © 1/19/12 2012 Honeywell HomMed. All rights reserved. P4810EN.01...
-
Page 20: Setting Up For Video Conferencing
Enabling Wi-Fi in this document for more information. To enable video conferencing: 1. From the Vitals Now screen, select the settings icon.The Settings screen appears: 2. Select General. The Enter Password screen appears: © P4810EN.01 2012 Honeywell HomMed. All rights reserved. 1/19/12... - Page 21 5. Select the box next to the Display Video Button. A check mark appears next to the Display Video Button option indicating that video conferencing is enabled. 6. Select the back key on the monitor to return to the General Settings screen. © 1/19/12 2012 Honeywell HomMed. All rights reserved. P4810EN.01...
-
Page 22: Setting Up Peripheral Devices
If there is weight on the scale when you power up, it will not zero correctly. Note: Do not move the scale after you power up. © P4810EN.01 2012 Honeywell HomMed. All rights reserved. 1/19/12... -
Page 23: Configuring The Scale Type
Setting Up Peripheral Devices Configuring the Scale Type Honeywell HomMed provides two Bluetooth scale options: a HomMed scale and an A&D scale (U.K. only). Bluetooth scales require that you pair the scale with a Bluetooth connection and depending on which scale you have, they will be paired differently. - Page 24 Genesis Touch Quick Start 4. Select Device. A screen similar to the following appears: 5. Select Scale Type. The Scale Type window appears: © P4810EN.01 2012 Honeywell HomMed. All rights reserved. 1/19/12...
- Page 25 1. Select A&D Scale. The window disappears and A&D scale Scale appears under Scale Type: (U.K. only) 2. Press the monitor’s back key. the General Settings screen appears. 3. Go to Pairing an A&D Scale. © 1/19/12 2012 Honeywell HomMed. All rights reserved. P4810EN.01...
-
Page 26: Pairing A Hommed Scale
4. Compare the scale’s serial number (located on the bottom of the scale) to those on the list and select check box next to the scale that matches. One or more scale serial numbers appear: © P4810EN.01 2012 Honeywell HomMed. All rights reserved. 1/19/12... - Page 27 6. Select SYM (on the keypad) to display the numeric keypad. 7. Type 1111 and press OK. A check mark appears next to the scale that the monitor paired with: © 1/19/12 2012 Honeywell HomMed. All rights reserved. P4810EN.01...
-
Page 28: Pairing An A&D Scale
Configure the Genesis Touch monitor to use the A&D scale. Refer to Configuring the Scale Type for more information. • Pair it with the monitor. To pair an A&D scale: 1. From the General Settings screen, select Peripherals. The Peripherals screen appears: © P4810EN.01 2012 Honeywell HomMed. All rights reserved. 1/19/12... - Page 29 The A&D scale only tries to pair after a valid weight has been established on the scale. Refer to the manufacturer’s document that came with your scale for more information about obtaining a weight. 7. When a weight appears steadily on the scale, step off the scale. © 1/19/12 2012 Honeywell HomMed. All rights reserved. P4810EN.01...
- Page 30 Successful of the scale that has been paired listed: 2. Go to the next peripheral device you want to configure. Not Successful Go to Pairing an A&D Scale and try again. © P4810EN.01 2012 Honeywell HomMed. All rights reserved. 1/19/12...
-
Page 31: Pairing A Blood Pressure Unit
1. From the Vitals Now screen, select the settings icon.The Settings screen appears: 2. Select General. The Enter Password screen appears: 3. Type 4237 and press the forward icon. The General Settings screen appears: © 1/19/12 2012 Honeywell HomMed. All rights reserved. P4810EN.01... - Page 32 6. Put the blood pressure cuff on your arm. 7. On the Genesis Touch Blood Pressure screen, press Start Pairing. Messages appear as the monitor and blood pressure unit attempt to pair: © P4810EN.01 2012 Honeywell HomMed. All rights reserved. 1/19/12...
- Page 33 The blood pressure unit only tries to pair after a valid reading has been established on the unit. 10. Watch the messages on the screen. When the devices are paired, messages similar to the following appear on the screen ending with “Pairing Succeeded”: © 1/19/12 2012 Honeywell HomMed. All rights reserved. P4810EN.01...
-
Page 34: Pairing An Oximeter
Charge the unit. Refer to the oximeter manufacturer’s documentation for more information. • Pair it with the monitor. To pair an oximeter: 1. From the Vitals Now screen, select the settings icon.The Settings screen appears: © P4810EN.01 2012 Honeywell HomMed. All rights reserved. 1/19/12... - Page 35 4. Select Peripherals. The Peripherals screen appears: 5. Press the Power button on the pulse oximeter to turn it on and place it on the middle finger of your left hand. © 1/19/12 2012 Honeywell HomMed. All rights reserved. P4810EN.01...
- Page 36 One or more oximeters appears: 8. Select the oximeter that you want to pair with. A Bluetooth Pairing Request window appears: © P4810EN.01 2012 Honeywell HomMed. All rights reserved. 1/19/12...
- Page 37 10. Type 0000 and press OK. A check mark appears next to the oximeter that the monitor paired with: 11. Press the back icon. The Peripherals screen appears with the serial number of the oximeter that has been paired listed: © 1/19/12 2012 Honeywell HomMed. All rights reserved. P4810EN.01...
-
Page 38: Configuring For A Thermometer
To configure the thermometer for use: 1. From the General Settings screen, select Peripherals. The Peripherals screen appears: 2. Select Thermometer. A check mark appears next to Thermometer: © P4810EN.01 2012 Honeywell HomMed. All rights reserved. 1/19/12... -
Page 39: Un-Pairing A Peripheral Device
2. Select Yes. The scale is un-paired and the serial number will disappear from the screen: Setting Up Questions and Reminders Genesis Touch limits the number of questions and/or reminders you can set for a patient at one time to ten. © 1/19/12 2012 Honeywell HomMed. All rights reserved. P4810EN.01... -
Page 40: Understanding The Question And Reminder Screens
Removes the highlighted question/reminder from the list. Calendar Allows you to view/edit the scheduled questions/reminders. Allows you to select the questions/reminders you want to set up for a patient. Back Backs out to the previous screen. © P4810EN.01 2012 Honeywell HomMed. All rights reserved. 1/19/12... -
Page 41: Selecting Questions And Reminders
4. When you have selected all of the questions and/or reminders you want to configure for the patient from their respective screens, select back. The Choose Category screen appears. © 1/19/12 2012 Honeywell HomMed. All rights reserved. P4810EN.01... - Page 42 If you are selecting reminders, the screen will say Edit Reminders. 6. Select the question or reminder you want to edit. The question or reminder is highlighted Note: If you are selecting reminders, the screen will say Edit Reminders. © P4810EN.01 2012 Honeywell HomMed. All rights reserved. 1/19/12...
-
Page 43: Editing A Schedule
Means: There are no readings scheduled for this day (Sun). Only the first reading of the day is scheduled for this day (Sun). All readings are scheduled for this day (Sun). © 1/19/12 2012 Honeywell HomMed. All rights reserved. P4810EN.01... - Page 44 If you no longer want a question or reminder that is set up, you can delete it from the monitor. To delete a question or reminder: 1. From the General Settings screen, select Questions or Reminders. If questions or reminders are already selected, a screen similar to the following appears: © P4810EN.01 2012 Honeywell HomMed. All rights reserved. 1/19/12...
- Page 45 To provide LifeStream with the information you set up in the monitor: 1. After you configure question, select back. The General Setting screen appears. 2. Select back. A window similar to the following appears: © 1/19/12 2012 Honeywell HomMed. All rights reserved. P4810EN.01...
- Page 46 Yes. A screen similar to the following appears as the information is provided to LifeStream: When the information has been received by LifeStream, a screen similar to the following appears: Go back without syncing No. The Setting screen appears. with LifeStream © P4810EN.01 2012 Honeywell HomMed. All rights reserved. 1/19/12...
- Page 47 Set Up Blood Pressure Unit Pair Blood Pressure Unit Set Up Oximeter Pair Oximeter Configure Thermometer Configure for Video Conferencing Contacting Customer Service Honeywell HomMed Customer service: U.S. and Canada Toll Free: 888-353-5404 U.K. Phone: 0854 602 9954 © 1/19/12 2012 Honeywell HomMed. All rights reserved.
- Page 48 Honeywell HomMed 3400 Intertech Drive, Suite 200 Brookfield, WI 53045 Phone: (262) 783-5440 www.hommed.com © Part P4810EN.01 2012 Honeywell HomMed. All rights reserved. 1/19/12...










