
Brother DCP-T310 / DCP-T510W / DCP-T710W / MFC-T810W - Printer Setup Manual
- User manual (579 pages) ,
- Reference manual (28 pages) ,
- Product safety manual (24 pages)
Advertisement
- 1 Unpack the machine and check the components
- 2 Load paper in the paper tray
- 3 Connect the power cord
- 4 Select your country or language (Initial setup only)
- 5 Set the date and time
- 6 Fill the ink tanks with the inbox ink
- 7 Machine settings
- 8 Select your language (if needed and only for certain models)
- 9 Connect the telephone line cord (MFC-T810W only)
- 10 Select a device to connect to your machine
- 11 Connect your computer
- 12 Alternative wireless setup (DCP-T510W/DCP-T710W/MFC-T810W only)
- 13 Print or scan using your mobile device (DCP-T510W/DCP-T710W/MFC-T810W only)
- 14 Documents / Resources

Unpack the machine and check the components
The components included in the box may differ depending on your country. Remove the protective tape and film covering the machine and the ink tank cover.

Watch our FAQ videos for help with setting up your Brother machine.
support.brother.com/videos
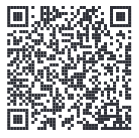
Inbox Ink Bottles*

- Black
- Yellow
- Cyan
- Magenta
* Inbox ink bottles contain the following yield of replacement bottles:- Black: approx. 95% yield
- Others: approx. 90% yield
>>Reference Guide: Supply Specifications
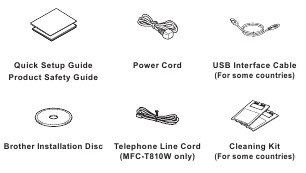
NOTE
- The Reference Guide for these models is available on the enclosed installation disc.
- The illustrations in this Quick Setup Guide show the MFC-T810W.
- Save all packing materials and the box in case you must ship your machine.
- You must purchase the correct interface cable for the interface you want to use. A USB cable is included with some models. USB cable We recommend using a USB 2.0 cable (Type A/B) that is no more than 2 metres long.
Ethernet (Network) cable (MFC-T810W only)
Use a straight-through Category 5 (or greater) twisted-pair cable for 10BASE-T or 100BASE-TX Fast Ethernet Network.
Secure Network Access
Your machine's default password is on the label on the back of the machine (preceded by "Pwd"). We strongly recommend you change it to protect your machine from unauthorized access.
Load paper in the paper tray
For more information about paper handling and sizes, see the Reference Guide.

Pull the paper tray completely out of the machine.

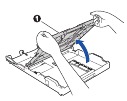
Open the output paper tray cover ![]() .
.

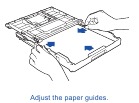
Fan the paper well and load it in the tray.


Close the output paper tray cover, and then slowly push the tray completely into the machine.
NOTE
Pull out the paper support  , and unfold the paper support flap
, and unfold the paper support flap ![]() so that the printed pages do not fall.
so that the printed pages do not fall.

Connect the power cord
Connect the power cord. The machine will power on automatically.
Select your country or language (Initial setup only)
After turning the machine on, you may need to set your country or language (depending on your machine). If required, follow the steps on the LCD.
Set the date and time
For DCP models: Press  or
or ![]() to select the number, and then press OK to set the date and time.
to select the number, and then press OK to set the date and time.
For MFC model:
Follow the prompts displayed on the LCD to set the date and time.
Fill the ink tanks with the inbox ink
Check the ink bottle model name on the label. Incorrect ink may cause damage to the machine.
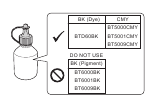
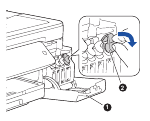
Open the ink tank cover  and pull the tab
and pull the tab  downwards to open the cap of the ink tank.
downwards to open the cap of the ink tank.

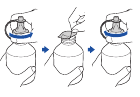
Remove the cap and protective film from the ink bottle, and then replace the cap.
NOTE
Fasten the ink bottle cap tightly to avoid leakage.

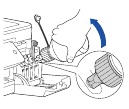
Remove the tip of the ink bottle. Insert the nozzle of the ink bottle firmly so that the ink does not spill. Fill the ink tank by gently squeezing the bottle as shown. Empty the entire bottle into the ink tank.

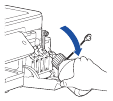
Point the nozzle upward so that the ink does not spill, and then remove the nozzle from the ink tank.

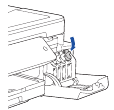
Push down on the cap of the ink tank to close it tightly. Repeat step "Fill the ink tanks with the inbox ink" for the three other ink tanks. Close the ink tank cover. The machine will prepare the ink tube system for printing.
Machine settings
When the machine has finished the initial cleaning process, follow the steps on the LCD to configure the machine settings.
- Check print quality
- Print the installation sheet
NOTE
Refer to the sample below to check the print quality.
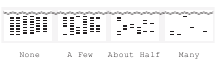
Select your language (if needed and only for certain models)
- For DCP models:
- Press Menu.
- Press
![]() or
or![]() to select [Initial Setup], and then press OK.
to select [Initial Setup], and then press OK. - Press
![]() or
or ![]() to select [Local Language], and then press OK. For MFC model: Press Menu, 0, 0.
to select [Local Language], and then press OK. For MFC model: Press Menu, 0, 0.
- Press
![]() or
or ![]() to select your language, and then press OK.
to select your language, and then press OK. - Press Stop/Exit.
Connect the telephone line cord (MFC-T810W only)
If you are not using your machine as a fax, go to "Select a device to connect to your machine".
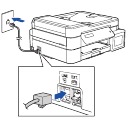
Connect the telephone line cord. Use the socket marked LINE.
NOTE
If you are sharing one telephone line with an external telephone, connect it as shown below.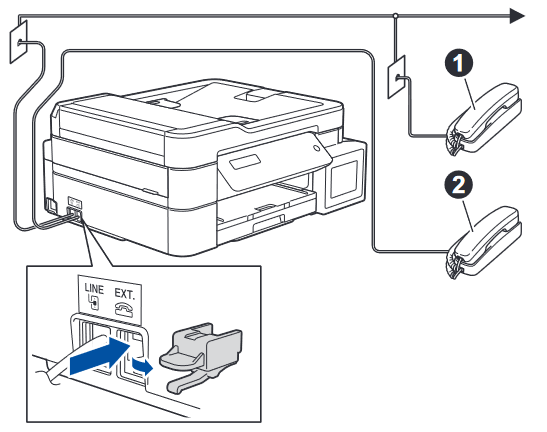
- Extension telephone
- External telephone
Select a device to connect to your machine
Computer
Go to "Connect your computer" and follow the instructions.
NOTE
We recommend configuring wireless settings from your computer.
Mobile Device (DCP-T510W/DCP-T710W/MFC-T810W only)
Go to "Alternative wireless setup (DCP-T510W/DCP-T710W/MFC-T810W only)" and follow the instructions.
Connect your computer
Brother regularly updates firmware to add features and apply bug fixes. To check for the latest firmware, visit support.brother.com/up4.
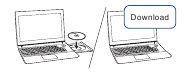
Put the installation disc into your CD/DVD drive, or download the Full Driver & Software Package at:
For Windows ®: support.brother.com/windows
For Mac: support.brother.com/mac
If you are using a recently released operating system on your computer, visit the above websites for updated driver and software information.

Follow the on-screen instructions and prompts.
For Windows ®:
If the Brother screen does not appear automatically, go to Computer (My Computer/This PC). Double-click the CD/DVD-ROM icon, and then double-click start.exe.
For Mac: For full driver functionality, we recommend choosing the CUPS driver
when adding a printer.
For Wired Network Connection* and USB Connection: Locate the correct port (based on the cable you are using) inside the machine as shown.
*MFC-T810W only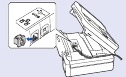

Finished
Can't Connect? Check the following:
Wireless network (DCP-T510W/DCP-T710W/ MFC-T810W only)


Restart your wireless access point/router (if possible).

Restart your machine and computer, and then go to "Connect your computer".

If still not successful, go to "Alternative wireless setup (DCP-T510W/DCP-T710W/MFC-T810W only)".
 Wired network (MFC-T810W only)
Wired network (MFC-T810W only)
 USB connection
USB connection

Disconnect the cable.

Restart your machine and computer, and then go to "Connect your computer".

If still not successful, visit support.brother.com for FAQs and Troubleshooting.
Alternative wireless setup (DCP-T510W/DCP-T710W/MFC-T810W only)
Even if you do not have a wireless access point/router, you can connect your device and your machine directly. For additional wireless network support, go to support.brother.com/wireless-support.
Find your SSID (Network Name) and Network Key (Password) on your wireless access point/router and write them in the table provided below.
| SSID (Network Name) | |
| Network Key (Password) |
If you cannot find this information, ask your network administrator or wireless access point/router manufacturer.
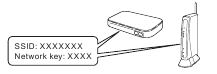

- Press Menu.
- Press
![]() or
or ![]() to select [Network], and then press OK.
to select [Network], and then press OK. - Press
![]() or
or ![]() to select [WLAN], and then press OK.
to select [WLAN], and then press OK. - Press
![]() or
or ![]() to select [Setup Wizard], and then press OK.
to select [Setup Wizard], and then press OK.

Select the SSID (Network Name) for your access point/router and enter the Network Key (Password). For more information, see Enter Text on Your Brother Machine in the Online User's Guide. When the wireless setup is successful, the LCD displays [Connected]. If setup is not successful, restart your Brother machine and your wireless access point/router, and repeat "Alternative wireless setup".

For Computer
Go to "Connect your computer" to install software.
For Mobile Device
Go to "Print or scan using your mobile device (DCP-T510W/DCP-T710W/MFC-T810W only)" to install apps.
Print or scan using your mobile device (DCP-T510W/DCP-T710W/MFC-T810W only)
Brother SupportCenter is a mobile app that provides the latest support information for your Brother product. Visit the App Store or Google Play™ to download.

Your mobile device must be connected to the same wireless network as your Brother machine.

 | AirPrint is available for all supported iOS devices including iPhone, iPad, and iPod touch. You do not need to download any software to use AirPrint. For more information, see the Online User's Guide. |
 | Download and install the Mopria ® Print Service app from Google Play™ using your Android™ device. |
 | Download and install our free application Brother iPrint&Scan from a mobile application store, such as the App Store, Google Play™, or Microsoft ® Store using your mobile device. |
Optional apps
You can print from and scan to your mobile device using various apps. For instructions, see the Online User's Guide.
Additional Wireless Support: support.brother.com/wireless-support
For FAQs, Troubleshooting, and to download software and manuals, visit support.brother.com.
For product specifications, see the Online User's Guide.
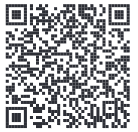
Documents / Resources
References
Brother Solutions Center
Brother Solutions Center
Brother Solutions Center
Brother Solutions Center
Brother support website
Brother Solutions Center
![www.apple.com]() App Store - Apple
App Store - Apple![play.google.com]() Google Play
Google Play
Download manual
Here you can download full pdf version of manual, it may contain additional safety instructions, warranty information, FCC rules, etc.
Download Brother DCP-T310 / DCP-T510W / DCP-T710W / MFC-T810W - Printer Setup Manual
Advertisement
Thank you! Your question has been received!
























Need Assistance?
Do you have a question about the DCP-T310 that isn't answered in the manual? Leave your question here.