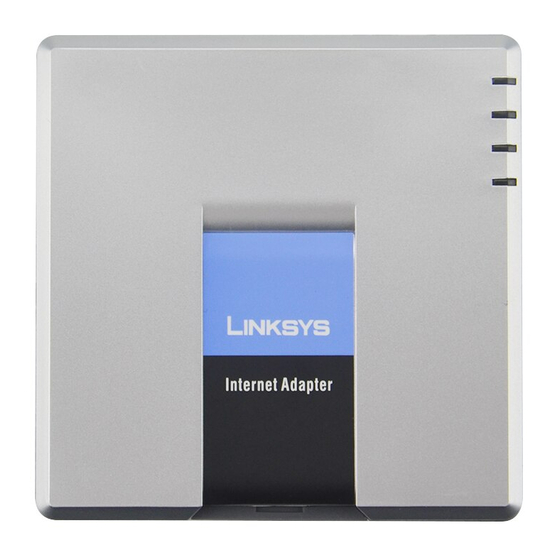
Linksys PAP2-T Owner's Manual
Voip phone adapter
Hide thumbs
Also See for PAP2-T:
- User manual (51 pages) ,
- Quick manual (7 pages) ,
- Product data (4 pages)
Summary of Contents for Linksys PAP2-T
- Page 1 Featuring Linksys PAP2-T VoIP Phone Adapter Owner’s Manual Version 1 Feb 10 Home Office Phone Service Owners Manual AccessLine 02-15-10...
-
Page 2: Table Of Contents
Table of Contents Introduction..................4 Important Safety instructions............4 FCC Information................5 Basic Requirements................6 Using this Document................6 Getting to know your VoIP Phone Adapter......8 Parts Check ..................8 Front Panel ..................8 Connecting your VoIP Phone Adapter ........10 Before you begin................10 Assigning Phone Numbers to Your Phone Service......11 Installing the VoIP Phone Adapter..........11 Calling Features ................13 System Description.................13... - Page 3 Managing Faxes ................24 Receiving and Sending Faxes Using a Fax Machine ...25 Sending a Fax from Your Computer ........26 New Fax Notification .............28 Conference Calling..............29 Scheduled Conferences ..............29 Creating a Scheduled Conference A Scheduled Conference is created via your web account:....29 Always-On Conferences ..............31 Joining an Always-On Conference........32 Host Controls ..................32...
-
Page 4: Introduction
Introduction Congratulations on purchasing the AccessLine Home Office Phone Service featuring the Linksys PAP2T VoIP Phone Adapter. This home office phone service will provide you with your phone and optional fax line as well as a host of advanced phone features including call forwarding, call transfer and voicemail. -
Page 5: Fcc Information
voltages or other risks. Incorrect re-assembly can cause electric shock when the product is subsequently used. • Unplug this product from the wall outlet and refer servicing to qualified service personnel under the following conditions: - When the power supply cord or plug is damaged or frayed. - If liquid has been spilled into the product. -
Page 6: Basic Requirements
It is strongly suggested that an AC surge arrestor be installed in the AC outlet to which this equipment is connected. Modifications Changes or modifications not expressly approved by the party responsible for compliance could void the user's authority to operate the equipment. There are no user-serviceable parts or adjustments inside this equipment - please do not open the equipment case. - Page 7 Special messages This document uses the following icons to draw your attention to specific instructions or explanations. Provides clarifying or non-essential information on the current topic. Note Explains terms or acronyms that may be unfamiliar to many readers. These terms are also included in the Glossary. Definition Provides messages of high importance, including messages relating to personal safety or system integrity.
-
Page 8: Getting To Know Your Voip Phone Adapter
Getting to know your VoIP Phone Adapter Parts Check Your package should arrive containing the following: Front Panel The front panel contains lights called Light Emitting Diodes (LEDs) that indicate the status of the VoIP Phone Adapter Home Office Phone Service Owners Manual AccessLine 02-15-10... - Page 9 LED Name Color Status Description Power Green The Power LED lights up when the Phone Adapter is powered on and connected to Internet. It flashes when the Phone Adapter is not connected to the Internet. The LED also flashes when the Phone Adapter is booting up or upgrading its firmware.
-
Page 10: Connecting Your Voip Phone Adapter
Connecting your VoIP Phone Adapter These instructions are a guide to the installation of the VoIP Phone Adapter and setting up your service. Before you begin AccessLine Home Office Phone Service is designed to use your existing broadband data connection as well as the existing phone and fax machine. It uses a VoIP Phone Adapter to connect your phone and fax machine to your computer network and the Internet. -
Page 11: Assigning Phone Numbers To Your Phone Service
Assigning Phone Numbers to Your Phone Service Each phone line (labeled on the back of the Phone Adapter as PHONE 1 and PHONE 2) you purchase will receive its own phone number. This way you will have a dedicated phone number for your phone line and one for your optional fax line. - Page 12 Connecting Your Ethernet Cable Connect the included Ethernet network cable to the INTERNET port of the Phone Adapter. Connect the other end to a free Ethernet port on your router or modem/router. Connecting Power Connect the included power adapter to the POWER port on the back panel of the Phone Adapter.
-
Page 13: Calling Features
Calling Features System Description • AccessLine Home Office Phone Service comes with one line for your phone and one optional line for your fax machine • By using call waiting, you can have up to 2 phone calls on your phone line •... -
Page 14: Call Hold
Place the first call on hold by using the Flash button on your phone or quickly depressing the phone hook. This will place your first caller on hold with hold music When you hear a dial tone, you may dial any phone number. You may switch between calls by using Flash button again. -
Page 15: Last Call Return
At the dial tone, enter the phone number you want to add to the call When that party picks up the phone, touch #5 again. All three of you will be connected. To add the next party, go back to step 2 and repeat. If you attempt to add a party to your conference call and they do not pickup the phone, touch #6 to return to the conference. -
Page 16: Voicemail
Voicemail Your Home Office phone number comes with a built-in voicemail box. The voicemail box can store up to 90 minutes of messages and each message can be up to 5 minutes long. You may listen to messages from any touch tone phone or via the web. You can download and save messages to your PC or share them with one person or a group of people. -
Page 17: Recording Your Voicemail Greeting
Go to www.accessline.com/login. Enter your Home Office Phone Number and PIN. Click the voicemail button on the left of the page (if the voicemail management page is not visible). Click the Play button associated with the voicemail you wish to listen to. - Page 18 will notify you of new voicemail messages. Notification is available via email, or digital cell phone. Notification Highlights: • Displays the type of message (voicemail or urgent voicemail). • Displays the number of new voicemail messages in your mailbox. • Displays the Caller ID of the person who left the message or sent the fax •...
-
Page 19: Changing Your Pin
Changing Your PIN When you first log into your service via the web, it is important to change your PIN from the temporary PIN you were provided. The new PIN must be between 6 and 10 digits and cannot start with 0. Also, the system will not allow a PIN that uses repeating numbers such as 222222 or an easily recognized pattern such as 123456. -
Page 20: Call Forwarding And Call Screening
Call Forwarding and Call Screening The Basics Your Home Office phone number has built-in call forwarding and call screening functionality that you may choose to use. These features include enabling and disabling call forwarding, customizing how you want unanswered calls handled, enabling call screening and much more. These features are activated and modified through your personal web page. -
Page 21: Configuring Call Forwarding
many times your home office phone will ring and what happens if you don’t answer. You may choose to either send callers to voicemail, another phone, multiple phones at the same time, or multiple phones in a specific order. Initially, your service is configured to ring your home office 3 times then send callers to voicemail. - Page 22 Call Forwarding routes calls straight to voicemail when you don’t want to be disturbed or to different phone numbers so that your callers can reach when you are away from your home office. You can enable Call Forwarding to send callers another phone, multiple phones at the same time, or multiple phones in a specific order.
-
Page 23: Configuring Call Screening
Enable Call Forwarding (overrides Busy/Unanswered Settings Determine how calls should be forwarded Configuring Call Screening Call Screening allows you to manage your incoming calls better. You can choose between two types of Call Screening, Urgency Screening and Voice Screening. Urgency Screening asks the caller if their call is urgent and then prompts the caller to either touch 0 to connect to you or to leave a message. -
Page 24: Managing Faxes
• Voice Screening (Your callers hear: Hello you have reached (your name). Please state you name after the tone. Your phone will ring and you will hear the callers name and my choose to take the call or not.) Click Save to save and activate your changes. Enable Call Screening. -
Page 25: Receiving And Sending Faxes Using A Fax Machine
Receiving and Sending Faxes Using a Fax Machine In order to use a fax machine with the AccessLine Home Office Phone service, you need to purchase the optional fax line service. To send and receive faxes using your fax machine, plug the phone cord from your fax machine into the port marked PHONE 2 on the back of the VoIP Phone Adapter. -
Page 26: Sending A Fax From Your Computer
View Fax Forward Fax Sending a Fax from Your Computer Your Home Office Phone Number allows you to send any document from your computer to any fax machine and/or the Fax Mailbox associated with your fax service. First, you must download and install the Fax Upload program which is found in Tools Tab of your personal web account. - Page 27 Step 6: Determine if you want to send the document to a fax machine(s) and/ or if you want to send it to your Fax Mailbox. Step 7 a: If you choose to send the document to one or more fax machines, enter the 10 digit fax number(s) in the field provided.
-
Page 28: New Fax Notification
To view the Sent Fax Log via the Web: Go to www.accessline.com/login. Enter your Home Office Phone Number and PIN Click the Fax button on the left side navigation bar Click the Sent Fax Log tab New Fax Notification To configure Notification of Received and Sent Faxes Go to www.accessline.com/login. -
Page 29: Conference Calling
Conference Calling Your Home Office Phone Number has the ability to host both Scheduled and On-The-Fly Conference calls. You create conference all host and guest codes through your personal website. Your conference calling service has the following features: Up to 16 talkers and 16 total Scheduled (Reserved) conferencing participants Always-on (Reservationless) - Page 30 Click the "Reserve" button. Select the Date and Time of the Conference Determine the number of participants and their entry codes Determine what should happen at the end of the call Joining a Scheduled Conference At the scheduled start time, you and your conference calls attendees take the following steps to join a conference: Dial your Home Office phone number During the first two rings touch **...
-
Page 31: Always-On Conferences
will receive a warning prompt. If desired you can use your host controls to extend the duration of the call (see Host Controls). Always-On Conferences An Always-On Conference does not have a pre-reserved start time, so you may initiate a conference call at any time, whenever needed. You may have up to 9 people join your Always-On conference call. -
Page 32: Joining An Always-On Conference
Joining an Always-On Conference An Always-On Conference may be accessed at any time: Dial your Home Office phone number During the first two rings touch ** Enter the Host, Guest Speaker or Guest Listener code to join the call. Always-On Conference Early Arrival Guests who arrive early to an Always-On Conference are placed on hold and will not be allowed to talk until the host arrives. - Page 33 participants who try to enter the conference will not be allowed to join, and will hear the following announcement: "I'm sorry, the host has locked the conference. You may want to try calling back later". If desired, the host can unlock the conference by touching #5 again. The Host can lock and unlock the conference as many times as desired during the conference.
-
Page 34: Guest Controls
Guest Controls Then following options are available to the guests at anytime during the conference call. Recorded help Mute/Unmute my line only (applies to host and guest speakers only) Enable/Disable entry/exit tones on my line only Troubleshooting Common Problems and Solutions 1. - Page 35 2. When I make a telephone call, the call doesn’t go through; instead, I hear a fast busy signal. Go through this checklist until your problem is solved: • Follow these instructions to reboot your cable or DSL modem, Phone Adapter, and router: 1.
- Page 36 4. Wait two minutes, then power on your cable or DSL modem by plugging its power adapter into an electrical outlet. 5. Wait two minutes, then power on the router by plugging its power adapter into an electrical outlet. 6. Wait five minutes, then power on the Phone Adapter by plugging its power adapter into an electrical outlet.










