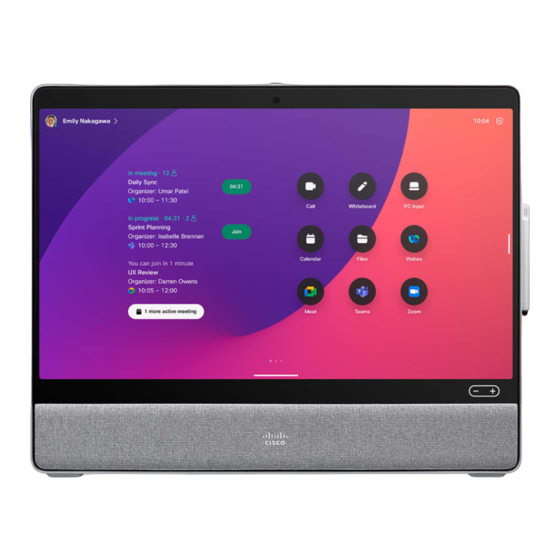
Summary of Contents for Cisco Desk
- Page 1 RoomOS 11.1 Cisco Desk, Desk Pro, and Desk Mini User guide 15505.01 Cisco Desk Series User Guide JANUARY 2023 All contents © 2023 Cisco Systems, Inc. All rights reserved...
-
Page 2: Table Of Contents
Use gestures in a meeting ..........32 Control panel and Device settings ........61 Find call details for recent calls .......... 33 15505.01 Cisco Desk Series User Guide JANUARY 2023 All contents © 2023 Cisco Systems, Inc. All rights reserved... - Page 3 Introduction 15505.01 Cisco Desk Series User Guide JANUARY 2023 15505.01 Cisco Desk Series User Guide JANUARY 2023 All contents © 2023 Cisco Systems, Inc. All rights reserved All contents © 2023 Cisco Systems, Inc. All rights reserved...
-
Page 4: Introduction
(see below). If you use a USB-C cable, your laptop can be charged through the same cable. USB headsets To view the PC screen on Desk Pro, tap PC Input. The Desk Pro implements the standard protocol for USB wired Incoming calls appear as usual, irrespective of mode (PC or audio devices. -
Page 5: Cisco Desk
Use as PC monitor. Use an HDMI or USB-C cable to connect your computer (see below). USB headsets To view the PC screen on Webex Desk, tap PC Input. The Cisco Desk implements the Incoming calls appear as usual, irrespective of mode (PC or... -
Page 6: Cisco Desk Mini
Introduction Cisco Desk Mini Use as PC monitor. Connect your computer with a USB-C cable. Extend your screen and use Desk Mini’s speakers, microphone, camera, and touch control with the apps running USB headsets on your laptop. The Desk Mini implements the... -
Page 7: Roomos 11: Basic Navigation
15505.01 Cisco Desk Series User Guide JANUARY 2023 All contents © 2023 Cisco Systems, Inc. All rights reserved... - Page 8 The Bluetooth® word mark and logos are registered trademarks owned by Bluetooth SIG, Inc. and any use of such marks by Cisco is under license. Other trademarks and trade names are those of their respective owners.
-
Page 9: Pair With A Bluetooth® Headset And Other Devices
Pair with a Bluetooth® headset and other devices Pair other devices Pair a Bluetooth headset You can also pair other devices to your Desk or Desk Pro, such 1. Activate Bluetooth pairing on the headset. If in doubt, as your mobile phone for listening music. -
Page 10: Use As A Usb Camera
Cisco calls. This wizard lets you specify how to register with Cisco Services To use the Desk or Desk Pro as a USB camera, connect it via a (Cloud or on-premises). The Desk or Desk Pro provides the... -
Page 11: Sign In With Your Own Credentials
To log out again, tap Sign out. If you can’t see the button, swipe the home screen buttons to left. 15505.01 Cisco Desk Series User Guide JANUARY 2023 All contents © 2023 Cisco Systems, Inc. All rights reserved... -
Page 12: Video Calls
Video calls 15505.01 Cisco Desk Series User Guide JANUARY 2023 15505.01 Cisco Desk Series User Guide JANUARY 2023 All contents © 2023 Cisco Systems, Inc. All rights reserved All contents © 2023 Cisco Systems, Inc. All rights reserved... -
Page 13: Roomos 11: Call Controls
Tap the screen to bring up the call controls during a call. View laptop screen in call To use your Desk device as an extension for your laptop screen, In addition to standard buttons like Mute/Unmute, Volume, connect your laptop with the HDMI or USB-C cable. You’ll see Start/Stop video, and Leave meeting, all the other controls you the laptop screen in the task switcher. -
Page 14: Audio Settings
Test microphone Reocrd and playback your voice, to check that the Desk device is picking it up properly, and test the effectiveness of the noise removal setting. 15505.01 Cisco Desk Series User Guide JANUARY 2023... -
Page 15: Place A Call From Your Contact List
Tap that contact and then tap the green The call is placed. To end the call, tap the Call button. red End Call button. 15505.01 Cisco Desk Series User Guide JANUARY 2023 All contents © 2023 Cisco Systems, Inc. All rights reserved... -
Page 16: Edit A Contact Before Calling
Tap Edit and Dial. Edit with the keyboard and then tap the green Call button to place the call. 15505.01 Cisco Desk Series User Guide JANUARY 2023 All contents © 2023 Cisco Systems, Inc. All rights reserved... -
Page 17: Place A Call Using A Name, Number, Or Address
Matches and suggestions appear as you contact, tap the green Call button to place type. If the correct match appears, tap it, the call. otherwise keep typing. 15505.01 Cisco Desk Series User Guide JANUARY 2023 All contents © 2023 Cisco Systems, Inc. All rights reserved... -
Page 18: Incoming Calls
You then have the choice to add them to an existing call, or decline them. 15505.01 Cisco Desk Series User Guide JANUARY 2023 All contents © 2023 Cisco Systems, Inc. All rights reserved... -
Page 19: Receive A Call While In Another Call
Accept & Hold: Answer the call and put the existing call on hold. 15505.01 Cisco Desk Series User Guide JANUARY 2023 All contents © 2023 Cisco Systems, Inc. All rights reserved... -
Page 20: Disconnect Yourself From A Call
End call, for some types of conferences, cause the entire conference to terminate. To disconnect yourself from a call, tap End Call. 15505.01 Cisco Desk Series User Guide JANUARY 2023 All contents © 2023 Cisco Systems, Inc. All rights reserved... -
Page 21: Put A Call On Hold And Resume A Call On Hold
In a call, tap Hold. You might need to tap Tap Resume to go back to the call on More first. hold. 15505.01 Cisco Desk Series User Guide JANUARY 2023 All contents © 2023 Cisco Systems, Inc. All rights reserved... -
Page 22: Transfer An Ongoing Call
Tap the green Transfer call button. Talk Tap Complete Transfer. to the person to confirm that transfer is OK. The person to be transferred is still on hold. 15505.01 Cisco Desk Series User Guide JANUARY 2023 All contents © 2023 Cisco Systems, Inc. All rights reserved... -
Page 23: Change The Call Rate
Tap the back button and then tap Call. 15505.01 Cisco Desk Series User Guide JANUARY 2023 All contents © 2023 Cisco Systems, Inc. All rights reserved... -
Page 24: Activate Do Not Disturb
Tap the device name in the upper left Toggle on Do not disturb. Tap again to corner of the homescreen. deactivate the setting. 15505.01 Cisco Desk Series User Guide JANUARY 2023 All contents © 2023 Cisco Systems, Inc. All rights reserved... -
Page 25: Automated Forwarding Of All Calls
Then tap the green Forward button. To stop forwarding calls open the same menu and select Stop forwarding. 15505.01 Cisco Desk Series User Guide JANUARY 2023 All contents © 2023 Cisco Systems, Inc. All rights reserved... -
Page 26: Open The Keypad In Call
To enter numbers, open the keypad on the touch screen. In a call, tap the screen to open the call controls. Then tap the Keypad button. 15505.01 Cisco Desk Series User Guide JANUARY 2023 All contents © 2023 Cisco Systems, Inc. All rights reserved... -
Page 27: Add Participants To An Ongoing Call
You have now established a conference. You can repeat this procedure to the extent permitted by your video infrastructure. 15505.01 Cisco Desk Series User Guide JANUARY 2023 All contents © 2023 Cisco Systems, Inc. All rights reserved... -
Page 28: Disconnect A Participant From A Conference
In a call, tap the screen to get the call Tap the participant to be dropped from the controls. Then tap the Participants button. conference. Tap Remove from call. 15505.01 Cisco Desk Series User Guide JANUARY 2023 All contents © 2023 Cisco Systems, Inc. All rights reserved... -
Page 29: Admit A Participant To A Meeting
Tap the screen to get the call controls. Then tap the Participants button. is waiting in the lobby. Tap Admit to let the waiting participant into the meeting. 15505.01 Cisco Desk Series User Guide JANUARY 2023 All contents © 2023 Cisco Systems, Inc. All rights reserved... -
Page 30: Pin A Speaker In A Meeting
You can pin a speaker for the whole meeting only in CMS meetings. Tap Pin for all. 15505.01 Cisco Desk Series User Guide JANUARY 2023 All contents © 2023 Cisco Systems, Inc. All rights reserved... -
Page 31: Raise Hand In A Meeting
Open the Participants list to see who has raised their hand. Raise Hand is available in CMS meetings with more than two participants. 15505.01 Cisco Desk Series User Guide JANUARY 2023 All contents © 2023 Cisco Systems, Inc. All rights reserved... -
Page 32: Find Call Details For Recent Calls
On the next screen, tap Call details. Scroll down the list to see the call details. Tap the back arrow to leave the details screen. 15505.01 Cisco Desk Series User Guide JANUARY 2023 All contents © 2023 Cisco Systems, Inc. All rights reserved... - Page 33 Cisco Proximity 15505.01 Cisco Desk Series User Guide JANUARY 2023 15505.01 Cisco Desk Series User Guide JANUARY 2023 All contents © 2023 Cisco Systems, Inc. All rights reserved All contents © 2023 Cisco Systems, Inc. All rights reserved...
-
Page 34: Cisco Proximity Ultrasound Signal
Cisco Proximity Cisco Proximity ultrasound signal Cisco devices emit ultrasound as part of the Proximity feature. However, the effect of sound is also level dependent, and the Most people are exposed to ultrasound more or less daily in level range of a dog´s hearing is not significantly different from many environments, including industry, commercial applications, that of a human. - Page 35 Content sharing 15505.01 Cisco Desk Series User Guide JANUARY 2023 15505.01 Cisco Desk Series User Guide JANUARY 2023 All contents © 2023 Cisco Systems, Inc. All rights reserved All contents © 2023 Cisco Systems, Inc. All rights reserved...
-
Page 36: Share Content In A Call
To stop sharing content, tap Stop sharing. 15505.01 Cisco Desk Series User Guide JANUARY 2023 All contents © 2023 Cisco Systems, Inc. All rights reserved... -
Page 37: Change The Screen Layout In A Call
Select your preferred layout from the Focus: content takes the whole controls and then tap the Layout button. menu that opens. screen. 15505.01 Cisco Desk Series User Guide JANUARY 2023 All contents © 2023 Cisco Systems, Inc. All rights reserved... -
Page 38: Whiteboarding
To delete all whiteboards, open the control panel and tap End Session. 15505.01 Cisco Desk Series User Guide JANUARY 2023 All contents © 2023 Cisco Systems, Inc. All rights reserved... -
Page 39: End Your Session To Clear Your Device
15505.01 Cisco Desk Series User Guide JANUARY 2023 All contents © 2023 Cisco Systems, Inc. All rights reserved... -
Page 40: Wired Touch Redirect
Redirect button. • When you use touch redirect, you can’t annotate on the If you want to switch to other activities on the Desk device while screen you are sharing. you’re using touch redirect, tap the Touch Redirect button and •... -
Page 41: Web Apps
Externally Managed Web Apps, but it’s not possible to edit or delete them from the device. 15505.01 Cisco Desk Series User Guide JANUARY 2023 All contents © 2023 Cisco Systems, Inc. All rights reserved... -
Page 42: Scheduled Meetings
Scheduled meetings 15505.01 Cisco Desk Series User Guide JANUARY 2023 15505.01 Cisco Desk Series User Guide JANUARY 2023 All contents © 2023 Cisco Systems, Inc. All rights reserved All contents © 2023 Cisco Systems, Inc. All rights reserved... -
Page 43: Join A Scheduled Meeting
If the meeting has started already, you can still join. When a scheduled meeting appears on the device screen, the device wakes up from stand-by. 15505.01 Cisco Desk Series User Guide JANUARY 2023 All contents © 2023 Cisco Systems, Inc. All rights reserved... -
Page 44: Join A Webex Meeting
Tap Webex. You are prompted to type in the meeting number you received in your invite. Tap Join to join the meeting. 15505.01 Cisco Desk Series User Guide JANUARY 2023 All contents © 2023 Cisco Systems, Inc. All rights reserved... -
Page 45: Contacts
Contacts 15505.01 Cisco Desk Series User Guide JANUARY 2023 15505.01 Cisco Desk Series User Guide JANUARY 2023 All contents © 2023 Cisco Systems, Inc. All rights reserved All contents © 2023 Cisco Systems, Inc. All rights reserved... -
Page 46: Favorites, Recents, And Directory
Recents is a list of calls you have placed, received or missed earlier. Note that removing entries from Recents can only be done from the web interface. 15505.01 Cisco Desk Series User Guide JANUARY 2023 All contents © 2023 Cisco Systems, Inc. All rights reserved... -
Page 47: Add Someone To Favorites During A Call
Participants button. Tap Favorite. Tap outside the menu to close it. Remove people from Favorites the same way. 15505.01 Cisco Desk Series User Guide JANUARY 2023 All contents © 2023 Cisco Systems, Inc. All rights reserved... -
Page 48: Add Someone To Favorites Outside A Call
To remove an entry from your Favorites, go Favorite on or off. Tap anywhere outside to Favorites in the contacts list and repeat the menu to exit. the procedure. 15505.01 Cisco Desk Series User Guide JANUARY 2023 All contents © 2023 Cisco Systems, Inc. All rights reserved... -
Page 49: Edit A Favorite
Edit the entry and tap Save on the keyboard to exit. Otherwise tap the back arrow on the contact card, or anywhere outside the card to exit. 15505.01 Cisco Desk Series User Guide JANUARY 2023 All contents © 2023 Cisco Systems, Inc. All rights reserved... -
Page 50: Camera Control
Camera control 15505.01 Cisco Desk Series User Guide JANUARY 2023 15505.01 Cisco Desk Series User Guide JANUARY 2023 All contents © 2023 Cisco Systems, Inc. All rights reserved All contents © 2023 Cisco Systems, Inc. All rights reserved... -
Page 51: Turn The Camera On And Off
During a call, tap the screen to get the call Tap the Stop Video button. Tap Start controls. Video to turn the outgoing video back on. 15505.01 Cisco Desk Series User Guide JANUARY 2023 All contents © 2023 Cisco Systems, Inc. All rights reserved... -
Page 52: Access And Adjust The Selfview In And Out Of Call
In or out of call, open the control panel or Always show. and tap the Selfview button to get the Note same settings. 15505.01 Cisco Desk Series User Guide JANUARY 2023 All contents © 2023 Cisco Systems, Inc. All rights reserved... -
Page 53: Move The Selfview
Tap and hold the selfview image. Drag and Lift your finger to release the image in the drop it to a new position on your screen. new place. 15505.01 Cisco Desk Series User Guide JANUARY 2023 All contents © 2023 Cisco Systems, Inc. All rights reserved... -
Page 54: Virtual Backgrounds
NOTE: The blurring may not cover the background entirely and possible sensitive information may be visible to others in the video meeting. 15505.01 Cisco Desk Series User Guide JANUARY 2023 All contents © 2023 Cisco Systems, Inc. All rights reserved... -
Page 55: Control Your Camera Manually
Tap anywhere else on the screen selfview image and then tap the Camera to exit. button there. Select Manual under Camera mode. 15505.01 Cisco Desk Series User Guide JANUARY 2023 All contents © 2023 Cisco Systems, Inc. All rights reserved... -
Page 56: Add A Camera Position Preset
Delete view. Name the preset and tap Done. Your preset is added to the Saved camera views list and available for selection. 15505.01 Cisco Desk Series User Guide JANUARY 2023 All contents © 2023 Cisco Systems, Inc. All rights reserved... -
Page 57: Control A Far-End Camera
Control camera. Adjust the remote camera’s tilt, pan, and zoom with the camera control buttons. Tap anywhere outside the controls when you’re done. 15505.01 Cisco Desk Series User Guide JANUARY 2023 All contents © 2023 Cisco Systems, Inc. All rights reserved... -
Page 58: Settings
Settings 15505.01 Cisco Desk Series User Guide JANUARY 2023 15505.01 Cisco Desk Series User Guide JANUARY 2023 All contents © 2023 Cisco Systems, Inc. All rights reserved All contents © 2023 Cisco Systems, Inc. All rights reserved... -
Page 59: Control Panel And Device Settings
You cannot undo a factory top of your call. reset Which settings are available may have been restricted by your administrator. 15505.01 Cisco Desk Series User Guide JANUARY 2023 All contents © 2023 Cisco Systems, Inc. All rights reserved... - Page 60 Cisco has more than 200 offices worldwide. Addresses, phone numbers, and fax numbers are listed on the Cisco Website at www.cisco.com/go/offices. Cisco and the Cisco logo are trademarks or registered trademarks of Cisco and/or its affiliates in the U.S. and other countries. To view a list of Cisco trademarks, go to this URL: www.cisco.

