
Honeywell Wi-Fi 7-Day Programmable Thermostat Manual
- User manual (140 pages) ,
- Quick start manual (25 pages) ,
- User manual (70 pages)
Advertisement
- 1 In the box you will find
- 2 Precautions and Warnings
- 3 Features of your thermostat
- 4 Controls and home screen quick reference
- 5 Preset energy-saving schedules
- 6 Setting up your thermostat
- 7 Installing your thermostat
- 8 Connecting to your Wi-Fi network
- 9 Registering your thermostat online
- 10 Setting the time and day
- 11 Setting the fan
- 12 Selecting system mode
- 13 Adjusting program schedules
- 14 Overriding schedules temporarily
- 15 Overriding schedules permanently
- 16 Unregistering thermostat
- 17 Disconnecting Wi-Fi
- 18 Software updates
- 19 Smart Response Technology
- 20 Compressor protection
- 21 Auto changeover
- 22 Setting functions and options
- 23 System setup
- 24 Frequently asked questions
-
25
Troubleshooting
- 25.1 Lost Signal
- 25.2 Error Codes
- 25.3 Display is blank
- 25.4 Cannot change system setting to Cool
- 25.5 Fan does not turn on when heat is required
- 25.6 Cool On or Heat On is flashing on the screen
- 25.7 Heat pump issues cool air in heat mode, or warm air in cool mode
- 25.8 Heating or cooling system does not respond
- 25.9 Heating system is running in cool mode
- 25.10 Heating and cooling equipment are running at the same time
- 26 Glossary
- 27 Regulatory information
- 28 1-year limited warranty
- 29 Electrical Ratings
- 30 Videos
- 31 Documents / Resources

Read and save these instructions.
For help please visit honeywellhome.com/support
Find rebates: HoneywellHome.com/Rebates
In the box you will find
- Thermostat
- Wallplate (attached to thermostat)
- Screws and anchors
- Thermostat literature
- Thermostat ID Card
- Wire labels
- Quick Reference Card
Input: 24 V~ @ 60 Hz, 1.0 A
Precautions and Warnings
This thermostat works with common 24 V systems such as forced air, hydronic, heat pump, oil, gas, and electric. It will not work with millivolt systems, such as a gas fireplace, or with 120 V/240 V systems such as baseboard electric heat.
MERCURY NOTICE: Do not place your old thermostat in the trash if it contains mercury in a sealed tube. Contact the Thermostat Recycling Corporation at www.thermostat-recycle.org or 1-800- 238-8192 for information on how and where to properly and safely dispose of your old thermostat.
ELECTRONIC WASTE NOTICE: The product should not be disposed of with other household waste. Check for the nearest authorized collection centers or authorized recyclers. The correct disposal of end-of-life equipment will help prevent potential negative consequences for the environment and human health.
NOTICE: To avoid possible compressor damage, do not run air conditioner if the outside temperature drops below 50°F (10°C).
FCC statement available at
https://customer.resideo.com/en-US/support/residential/codes-and-standards/FCC15105/Pages/default.aspx
Need help?
Visit honeywellhome.com/support for assistance before returning the thermostat to the store.
Features of your thermostat
With your new thermostat, you can:
- Connect to the Internet to monitor and control your heating/cooling system
- View and change your heating/cooling system settings
- View and set temperature and schedules
- Receive alerts via email and get automatic upgrades
Your new thermostat provides:
- Smart Response Technology
- Compressor protection
- Heat/cool auto changeover
Controls and home screen quick reference
Once your thermostat is installed, it will display the home screen. Portions of this display will change depending on how you are viewing it.
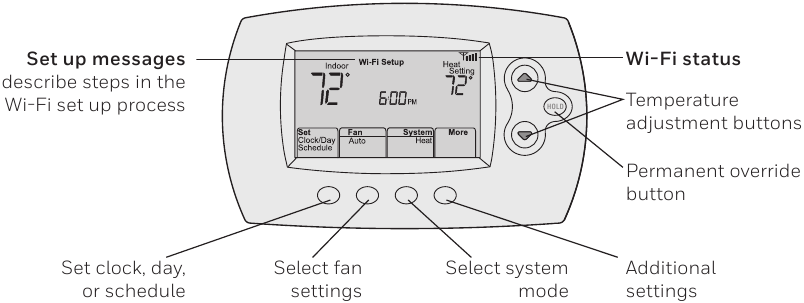
The screen lights when you press any button. It stays lit for 8 seconds after you complete changes.
Preset energy-saving schedules
This thermostat is pre-set with energy-saving program settings for four time periods. Using the default settings can reduce your heating/cooling expenses if used as directed. Savings may vary depending on geographic region and usage.
| Default Heat Settings | Default Cool Settings | ||
 | WAKE 6:00 am | 70 ° | 78 ° |
 | LEAVE 8:00 am | 62 ° | 85 ° |
 | RETURN 6:00 pm | 70 ° | 78 ° |
 | SLEEP 10:00 pm | 62 ° | 82 ° |
Setting up your thermostat
Setting up your programmable thermostat is easy. It is preprogrammed and ready to go as soon as it is installed and registered.
- Install your thermostat.
- Connect your home Wi-Fi network.
- Register online for remote access.
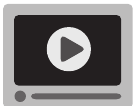
Before you begin, you may want to watch a brief installation video. Use the QR Code ® at the beginning of this guide, or go to honeywellhome.com/support
Installing your thermostat
You might need the following tools to install this thermostat:
- No. 2 Phillips screwdriver
- Drill and bits (3/16" for drywall, 7/32" for plaster) (optional)
- Small pocket screwdriver
- Pencil
- Hammer (optional)
- Level (optional)
- Electrical tape (optional)
- Switch OFF power to your heating/cooling system.
To protect your equipment, switch OFF the power to your heating/cooling system at the breaker box or the system switch.![Honeywell - RTH6500WF - Installing your thermostat Step 1 Installing your thermostat Step 1]()
- Remove old thermostat faceplate and leave wires connected.
- Take a picture of the wire connections for later reference.
![]()
- If no wire is connected to a terminal labeled C or no C terminal exists on the old thermostat, view the Alternate Wiring videos at honeywellhome.com/support
![]()
C wire is required and is the primary power source for your thermostat. Without a C wire, your thermostat will not power up.![Honeywell - RTH6500WF - Installing your thermostat Step 2 Installing your thermostat Step 2]()
- Take a picture of the wire connections for later reference.
- Label wires.
Do not label by wire color. Use the supplied sticky tags to label each wire as you disconnect it. Label wires according to the old thermostat terminal designations, not by wire color.
Note: If no tag matches a wire terminal label, write the terminal label on a blank tag.![Honeywell - RTH6500WF - Installing your thermostat Step 3 Installing your thermostat Step 3]()
- Remove wallplate.
Remove the old wallplate from the wall after all wires have been labeled and disconnected.![Honeywell - RTH6500WF - Installing your thermostat Step 4 Installing your thermostat Step 4]()
- Separate thermostat and its wallplate.
On your new thermostat, grasp the finger holds on the top and bottom of the wallplate with one hand and the thermostat (front) with the other hand. Pull pieces apart.![Honeywell - RTH6500WF - Installing your thermostat Step 5 Installing your thermostat Step 5]()
If you have an older thermostat with a sealed mercury tube, turn to proper disposal instructions.
-
Mount wallplate for thermostat.
Mount your new wallplate using screws and anchors included with the thermostat.
If necessary:
Drill 3/16-in holes for drywall.
Drill 7/32-in holes for plaster.
Note: You may be able to use your existing wall anchors. Hold the wallplate up to the existing anchors to check for alignment.![Honeywell - RTH6500WF - Installing your thermostat Step 6 Installing your thermostat Step 6]()
The thermostat requires a C wire to operate. The C, or common, wire brings 24 VAC power to the thermostat. Many older mechanical or battery operated thermostats do not require a C wire. If you don't have a C wire, try:
- Looking for an unused wire that is pushed into the wall. Connect that wire to C and check that it is connected to the 24 VAC common at your heating/cooling system.
Note: Not all heating/cooling systems label the 24 VAC common C. Check your system manual or contact the manufacturer to find out which terminal is the 24 VAC common.
 View the Alternate Wiring videos at honeywellhome.com/support
View the Alternate Wiring videos at honeywellhome.com/support
Wiring
For conventional heating/cooling systems (natural gas, oil or electric furnace, air conditioner), see information below. See "Glossary" for further definition.
For a heat pump system, see "Alternate wiring (heat pump system only). See "Glossary" for further definition.
Wiring (conventional system)
7A Wire the thermostat to your conventional system.
- Starting with the C Wire, match the sticky tag on the wire to the terminal labels.
You must have a C wire. - Loosen screw, insert wire on inside edge of terminal, then tighten screw.
- Verify wire is firmly secured by gently pulling on wire.
- Repeat steps a–c for all other wires.
- Push any excess wire back into the wall opening after all wires are installed.
- Continue to "Alternate wiring key (heat pump system only).
Labels don't match? See alternate wiring key.

Note: The wiring for your application might be different from the wiring shown above.
Wiring (heat pump system only)
7B Wire thermostat to your heat pump.
- Starting with the C Wire, match the sticky tag on the wire to the terminal labels.
You must have a C wire. - Loosen screw, insert wire on inside edge of terminal, then tighten screw.
- Verify wire is firmly secured by gently pulling on wire.
- Repeat steps a–c for all other wires.
- Push any excess wire back into the wall opening after all wires are installed.
- Continue to "Alternate wiring key (heat pump system only).
Note: If old thermostat has separate wires on AUX and E, place both wires into the E/AUX terminal. If old thermostat has wire on AUX with a jumper to E, place wire on E/AUX terminal. No jumper is required.
Labels don't match? See alternate wiring key below.

Note: The wiring for your application might be different from the wiring shown above.
Alternate wiring (conventional system)
Use this if your wire labels don't match the terminal labels.
Note: You must have a C wire or equivalent.

Alternate wiring key (conventional system)
- Do not use K terminal. For future use.
- If your old thermostat had both R and RH wires, remove metal jumper. Connect the R wire to the RC terminal, and the RH wire to the R terminal.
- Remove metal jumper connecting R and RC only if you must connect both R and RC.
Alternate wiring (heat pump system only)
Use this if your wire labels don't match the terminal labels.
Note: You must have a C wire or equivalent.

Alternate wiring key (heat pump system only)
- Do not use K terminal. For future use.
- If old thermostat has separate wires on AUX and E, place both wires into the E/AUX terminal. If old thermostat has wire on AUX with a jumper to E, place wire on E/AUX terminal. No jumper is required.
- If your old thermostat had an O wire and not a B wire, attach the O wire to the O/B terminal.
- If your old thermostat had separate O and B wires, attach the B wire to the C terminal. If another wire is attached to the C terminal, check honeywellhome.com/support for help. Attach the O wire to the O/B terminal.
- If your old thermostat had separate Y1, W1 and W2 wires, check honeywellhome.com/support for help.
- If your old thermostat had both V and VR wires, check honeywellhome.com/support for help.
- Leave metal jumper between R and RC terminals in place.
- Insert quick reference card.
Fold quick reference card along score lines, and slide it into the slot on the back of the thermostat.![Honeywell - RTH6500WF - Installing your thermostat Step 7 Installing your thermostat Step 7]()
- Attach thermostat to wallplate.
Align the thermostat to the wallplate and then snap into place.![Honeywell - RTH6500WF - Installing your thermostat Step 8 Installing your thermostat Step 8]()
- Switch heating/cooling system ON.
- Verify that the C wire is connected at the thermostat and at the heating/cooling system.
- Make sure the heating/ cooling system door is firmly secured.
- Switch power back ON for your heating/cooling system at the breaker box or its power switch.
![Honeywell - RTH6500WF - Installing your thermostat Step 8 Installing your thermostat Step 8]()
- Set clock to current day and time.
- Press
![]() or
or ![]() to set clock.
to set clock. - Press Set Day.
- Press
![]() or
or ![]() to select the day of week.
to select the day of week. - Press Done to save.
(Press and hold a![]()
![]() button to quickly change a setting.)
button to quickly change a setting.)![Honeywell - RTH6500WF - Installing your thermostat Step 9 Installing your thermostat Step 9]()
![Honeywell - RTH6500WF - Installing your thermostat Step 10 Installing your thermostat Step 10]()
- Press
- Determine your heating/cooling system type.
Heating/cooling system type must be set so that your thermostat operates properly and does not damage your system.- If your system type is conventional single stage (natural gas-powered single stage with a/c), continue to "Connecting to your Wi-Fi network".
- If your system is:
- Conventional multistage heat and cool
- Any type of heat pump
- Hydronic
- Other
You MUST change the system type by setting system function 1.
If you are not sure of your heating/cooling system type or have other questions, go to honeywellhome.com/support
Congratulations! Your thermostat is operational.
- Test your thermostat
- Press the System button to change to heating or cooling and begin operation.
- For remote access to your thermostat, continue to "Connecting to your Wi-Fi network".
![Honeywell - RTH6500WF - Installing your thermostat Step 11 Installing your thermostat Step 11]()
Heating/cooling system not turning on? Refer to FAQ at honeywellhome.com/support
Connecting to your Wi-Fi network
To complete this process, you must have a wireless device connected to your home wireless network. Any of these device types will work:
- Tablet (recommended)
- Laptop (recommended)
- Smartphone
If you get stuck... at any point in this procedure, restart the thermostat by removing the thermostat from the wallplate, wait for 10 seconds, and snap it back onto the wallplate. Go to Step 1 in this procedure.
 View the Wi-Fi Enrollment video at honeywellhome.com/support
View the Wi-Fi Enrollment video at honeywellhome.com/support
- Connect to your thermostat.
- Make sure the thermostat displays Wi-Fi Setup.
- On the wireless device (laptop, tablet, smartphone), view the list of available Wi-Fi networks.
- Connect to the network called NewThermostat_123456 (the number will vary).
Note: If you are asked to specify a home, public, or office network, select Home Network.![Honeywell - RTH6500WF - Connecting to your Wi-Fi network Step 1 Connecting to your Wi-Fi network Step 1]()
- Join your home network.
- Open your web browser to access the Thermostat Wi-Fi Setup page. The browser should automatically direct you to the correct page; if it does not, go to http://192.168.1.1
- Find the name of your home network on this page and select it.
Note: Some routers have enhanced features such as guest networks; use your home network. - Complete the instructions for joining your Wi-Fi network and click on the Connect button. (Depending on your network setup, you may see an instruction such as Enter Password for your home network.)
Note: If you did not correctly connect to the thermostat, you may see your home router page. If so, return to Step 1.![Honeywell - RTH6500WF - Connecting to your Wi-Fi network Step 2 Connecting to your Wi-Fi network Step 2]()
Note: If your Wi-Fi network does not appear in the list on the Thermostat Wi-Fi Setup page:
- Try performing a network rescan by pressing the Rescan button. This is helpful in areas with a lot of networks.
- If you are connecting to a hidden network, then enter the network SSID in the textbox, select the encryption type from the drop down menu, and click on the Add button. This manually adds the network to the top of the list. Click on the new network in the list and enter the password if necessary. Click on Connect to join the network.
-
Make sure your thermostat is connected.
While the connection is in process, your thermostat will flash Wait for up to 3 minutes. When the connection is complete, the display will show Wi-Fi Setup Connection Success. The Wi-Fi signal strength will appear in the top-right corner.
After about 60 seconds, the home screen will appear and Register at Total Connect will flash until registration is complete.
If you don't see these messages, see information above.
To register online for remote access to your thermostat continue below.
Note: If the thermostat displays Connection Failure or continues to display Wi-Fi Setup, confirm you correctly entered your home network password in step 2. If correct, refer to the FAQ at honeywellhome.com/support![Honeywell - RTH6500WF - Connecting to your Wi-Fi network Step 3 Connecting to your Wi-Fi network Step 3]()
Registering your thermostat online
To view and set your thermostat remotely, you must have a Total Connect Comfort account. Use the following steps.
- Open the Total Connect Comfort web site.
Go to mytotalconnectcomfort.com![]()
View the Thermostat Registration video at honeywellhome.com/support![Honeywell - RTH6500WF - Registering your thermostat online Step 1 Registering your thermostat online Step 1]()
- Login or create an account.
If you have an account,
click Login
– or –
click Create An Account.- Follow the instructions on the screen.
- Check your email for an activation message from My Total Connect Comfort. This may take several minutes.
Note: If you do not receive a response, check your junk mailbox or use an alternate e-mail address. - Follow activation instructions in the email.
- Log in.
![Honeywell - RTH6500WF - Registering your thermostat online Step 2 Registering your thermostat online Step 2]()
- Register your thermostat.
After you are logged in to your Total Connect Comfort account, register your thermostat.- Follow the instructions on the screen. After adding your thermostat location, you must enter the thermostat's unique identifiers:
- MAC ID
- MAC CRC
Note: These IDs are listed on the Thermostat ID Card included in the thermostat package. The IDs are not case sensitive.![Honeywell - RTH6500WF - Registering your thermostat online Step 3 Registering your thermostat online Step 3]()
-
successfully registered, the Total Connect Comfort registration screen will display a SUCCESS message.
In the thermostat display, you will see Setup Complete for about 90 seconds.![Honeywell - RTH6500WF - Registering your thermostat online Step 4 Registering your thermostat online Step 4]()
-
Also notice that your thermostat displays its signal strength. Congratulations! You're done. You can now control your thermostat from anywhere through your tablet, laptop, or smartphone
![]()
Total Connect Comfort free app is available for Apple®iPhone®, iPad®and iPod touch®devices at iTunes®or at Google Play®for all Android™ devices.![Honeywell - RTH6500WF - Google Play Google Play]()
![Honeywell - RTH6500WF - App Store App Store]()
- Follow the instructions on the screen. After adding your thermostat location, you must enter the thermostat's unique identifiers:
Search for local rebates
Your thermostat may now be eligible for local rebates. Search for offers in your area at HoneywellHome.com/Rebates
Setting the time and day
- Press Set Clock/Day/Schedule, then press
![]() or
or ![]() to set clock.
to set clock. - Press Set Day, then press
![]() or
or ![]() to select the day of week.
to select the day of week. - Press Done to save.
Note: If the Set Clock/Day/Schedule option is not displayed, press Done.
Note: If the display flashes Set Clock, the thermostat will follow your settings for the Monday "Wake" time period until you reset the time and day.![Honeywell - RTH6500WF - Setting the time and day Setting the time and day]()
Setting the fan
Press Fan to select On or Auto (toggle to re-select).
Auto: Fan runs only when the heating or cooling system is on. Auto is the most commonly used setting.
On: Fan is always on.
Note: Options may vary depending on your heating/cooling equipment.

Selecting system mode
Press System to select:
Heat: Controls only the heating system.
Cool: Controls only the cooling system.
Off: Heating/cooling systems are off.
Auto: Selects heating or cooling depending on the indoor temperature.
Em Heat (heat pumps with aux. heat): Controls auxiliary/emergency heat. Compressor is off.

Note: Depending on how your thermostat was installed, you may not see all system settings.
Adjusting program schedules
- Press Set Clock/Day/Schedule, then Set Schedule.
- Press
![]() or
or ![]() to set your Monday (Mon) Wake time, then press Next.
to set your Monday (Mon) Wake time, then press Next. - Press
![]() or
or ![]() to set the temperature for this period, then press Next.
to set the temperature for this period, then press Next. - Set time and temperature for the next time period (Leave). Repeat Steps 2 and 3 for each time period.
- Press Next to set time periods for the next day. Repeat Steps 2 through 4 for each day.
- Press Done to save and exit.
Note: Make sure the thermostat is set to the system mode you want to program (Heat or Cool).![Honeywell - RTH6500WF - Adjusting program schedules Adjusting program schedules]()
Overriding schedules temporarily
Press  or
or  to immediately adjust the temperature.
to immediately adjust the temperature.
The new temperature will be maintained only until the next programmed time period begins.
To cancel the temporary setting at any time, press Cancel. The program schedule will resume.
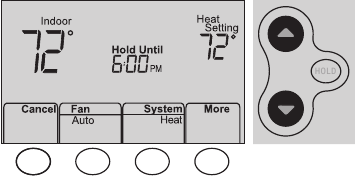
Overriding schedules permanently
- Press HOLD to permanently adjust the temperature. This will turn off the program schedule.
- Press
![]() or
or ![]() to adjust the temperature setting. The temperature you set will be maintained 24 hours a day until you manually change it or press Cancel to resume the program schedule
to adjust the temperature setting. The temperature you set will be maintained 24 hours a day until you manually change it or press Cancel to resume the program schedule![Honeywell - RTH6500WF - Overriding schedules permanently Overriding schedules permanently]()
Unregistering thermostat
If you remove the thermostat from your Total Connect Comfort website account (for example, you're moving and leaving the thermostat behind), the thermostat will display Register at Total Connect until it is re-registered.
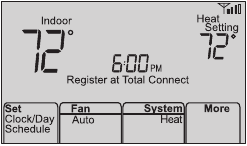
Disconnecting Wi-Fi
Replacing your router
If you disconnect the thermostat from your Wi-Fi network:
- Enter system setup.
- Change setting 39 to 0.
The screen will display Wi-Fi Setup.
Re-connect to a Wi-Fi network.
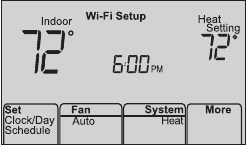
Turning Wi-Fi off
If you do not plan to control the thermostat remotely, you can remove the Wi-Fi Setup message from the screen:
- Enter system setup.
- Change setting 38 to 0. Wi-Fi Setup will be removed from the screen. If you want to connect to the Wi-Fi network later, change setting 38 back to 1.
Software updates
Honeywell periodically issues updates to the software for this thermostat. The updates occur automatically through your Wi-Fi connection. All your settings are saved, so you will not need to make any changes after the update occurs.
While the update is taking place, your thermostat screen flashes Updating and shows the percentage of the update that has occurred. When the update is complete, your home screen will appear as usual.
Note: If you are not connected to Wi-Fi, you will not get automatic updates.

Smart Response Technology
This feature allows the thermostat to "learn" how long the heating/cooling system takes to reach programmed temperature settings, so the temperature is reached at the time you set.
For example: Set the Wake time to 6:00 am, and the temperature to 70°F (21°C). The heat will come on before 6:00 am, so the temperature is 70°F (21°C) by 6:00 am.
Note: System setting function 13 controls Smart Response Technology. See "Smart Response Technology".

Compressor protection
This feature forces the compressor to wait a few minutes before restarting, to prevent equipment damage.

Auto changeover
This feature is used in climates where both air conditioning and heating are used on the same day.
When the system is set to Auto, the thermostat automatically selects heating or cooling depending on the indoor temperature.
Heat and cool settings must be at least 3°F (1.7°C) apart. The thermostat will automatically adjust settings to maintain this 3°F (1.7°C) separation.
Note: System setting function 12 controls Auto changeover. See "Manual/Auto Changeover".
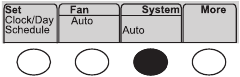
Setting functions and options
You can change options for a number of system functions. Available functions depend on the type of system you have.
This thermostat is pre-set for a single-stage heating/cooling system. Setting function 1 for a heat pump will adjust the default settings.
- Press Fan and
![]() simultaneously and hold for approximately 3 seconds. The screen will change to display two numbers and the button designations will be Done, Back, blank, Next.
simultaneously and hold for approximately 3 seconds. The screen will change to display two numbers and the button designations will be Done, Back, blank, Next. - Press Next until you see the function number—the larger number on the left— you want to set.
- Change options for any function by pressing
![]() or
or ![]() until the correct option (smaller number on right) is displayed.
until the correct option (smaller number on right) is displayed. - Repeat Steps 2 and 3 until you have set all functions that you wish to change.
- When you have made all changes, press Done to save and exit.
![Honeywell - RTH6500WF - Setting functions and options Setting functions and options]()
System setup
| Function | Settings & Options | |
| 1 | Select System Type If you are not sure of your heating/ cooling system type or have other questions, go to honeywellhome. com/support | 0 Heat/cool: Gas, oil or electric heating with central air conditioning. 1 Heat pump: Heat pump without backup or auxiliary heat. 2 Heat only: Gas, oil or hot water heat without central air conditioning. 3 Heat only with fan: Gas, oil or electric heat without central air conditioning. 4 Cool only: Central air conditioning only. 5 Heat pump: Heat pump with backup or auxiliary heating. 6 Heat/Cool Multiple stages: 2 heat stages (wires on W and W2), 2 cooling stages (wires on Y and Y2). 7 Heat/Cool Multiple stages: 2 heat stages (wires on W and W2), 1 cooling stage (wire on Y). 8 Heat/Cool Multiple stages: 1 heat stage (wires on W), 2 cooling stages (wire on Y and Y2). |
| 2 | Heat Pump Changeover Valve (for heat pumps only) | 0 Cooling changeover valve: Use this setting if you connected a wire labeled "O" to the O/B terminal. 1 Heating changeover valve: Use this setting if you connected a wire labeled "B" to the O/B terminal. |
| 3 | Heating Fan Control | 0 Gas or oil heat: Use this setting if you have a gas or oil heating system (system controls fan operation). 1 Electric heat: Use this setting if you have an electric heating system (thermostat controls fan operation). |
| 5 | Heating Cycle Rate | 5 Gas or oil furnace: Standard gas/oil furnace (less than 90% efficiency). 9 Electric furnace: Electric heating systems. 3 Hot water or high-efficiency furnace: Hot water system or gas furnace (more than 90% efficiency). 1 Gas/oil steam or gravity system: Steam or gravity heat systems. |
| 6 | Heating Cycle Rate Stage 2 | |
| 12 | Manual/Auto Changeover | 0 Manual changeover (Heat/Cool/Off). 1 Automatic changeover (Heat/Cool/Auto/Off). Automatically turns on Heat or Cool based on room temperature. Note: System maintains minimum 3°F (1.7°C) difference between heat and cool settings. |
| 13 | Smart Response Technology | 1 On 0 Off |
| 14 | Temperature Format (°F/°C) | 0 Fahrenheit 1 Celsius |
| 16 | Schedule Options | 1 Program schedule is on (7-day programmable). 0 Program schedule is off. Thermostat can not be programmed. |
| 36 | Device Name This name will identify the thermostat when you view it remotely. If you register multiple thermostats, give each one a different name. | 52 = Thermostat 1 Basement 2 Bathroom 3 Bathroom 1 4 Bathroom 2 5 Bathroom 3 6 Bedroom 7 Bedroom 1 8 Bedroom 2 9 Bedroom 3 10 Bedroom 4 11 Boat House 12 Bonus Room 13 Computer Room 14 Den 15 Dining Room 16 Exercise Room 17 Family Room 18 Fireplace 19 Foyer 20 Game Room 21 Garage 22 Great Room 23 Guest Room 24 Gym 25 Kid's Room 26 Kitchen 27 Kitchen 1 28 Kitchen 2 29 Laundry Room 30 Library 31 Living Room 32 Lower Level 33 Master Bath 34 Master Bed 35 Media Room 36 Music Room 37 Nursery 38 Office 39 Office 1 40 Office 2 41 Pantry 42 Play Room 43 Pool Room 44 Porch 45 Rec Room 46 Sewing Room 47 Spa 48 Storage Room 49 Studio 50 Sun Room 51 Theater 52 Thermostat 53 Upper Level 54 Utility Room 55 Walk In Closet 56 Wine Cellar 57 Workshop |
| 38 | Wi-Fi On/Off | 1 Wi-Fi is on and can be connected to a Wi-Fi network. 0 Wi-Fi is off. Thermostat cannot be connected to a Wi-Fi network. If you are not connecting the thermostat to a Wi-Fi network this will remove the text Wi-Fi Setup from the messaging center. |
| 39 | Wi-Fi Connection | 1 Connected to Wi-Fi network. This is set automatically when the thermostat is connected to the Wi-Fi network. 0 Set to 0 to disconnect from the Wi-Fi network. |
| 42 | Show period and day of week | 1 Period and day are not shown on the home screen. 0 Period and day are shown on the home screen. |
| 85 | Restore Schedule Defaults | 0 Continue using programmed schedule. 1 Restore thermostat program to energy saving settings |
| 90 | Restore Original Settings | 0 No 1 Disconnects thermostat from Wi-Fi and restores original settings (erases customizations). |
Frequently asked questions
Q: Will my thermostat still work if I lose my Wi-Fi connection?
A: Yes, the thermostat will operate your heating and/or cooling system with or without Wi-Fi.
Q: How do I find the password to my router?
A: Contact the manufacturer of the router or check the router documentation.
Q: Why am I not seeing my Wi-Fi setup page?
A: You are probably connected only to your router, not to your thermostat. Try connecting to the thermostat again.
Q: Why isn't my thermostat connecting to my Wi-Fi router even though it is very close to the thermostat?
A: Verify that the password entered for the Wi-Fi router is correct.
Q: Where can I find my MAC ID and MAC CRC codes?
A: The MAC ID and MAC CRC numbers are included on a card packed with the thermostat or on the back of the thermostat (visible when removed from wallplate). Each thermostat has a unique MAC ID and MAC CRC.
Q: My thermostat is unable to register to the Total Connect Comfort website.
A: Verify that the thermostat is correctly enrolled on your home Wi-Fi network. The message center will display Wi-Fi Setup or Register at Total Connect. You might also see the Wi-Fi Signal strength icon. Verify that the Wi-Fi router has a good internet connection. On your computer, verify that you can open the site at mytotalconnectcomfort.com If you cannot open the site, switch off the internet modem for a few seconds, then power it back on.
Q: I registered on the Total Connect Comfort website but was unable to login using my new account.
A: Check your email and ensure that you received an activation email. Follow the instructions to activate your account and then login to the website.
Q: I have signed up on the Total Connect Comfort website and have not received a confirmation email.
A: Check for the email in your Junk or Deleted folder.
Q: Is there a way to extend the signal strength?
A: Most standard routers can be set up to be a repeater. You can also purchase and install a Wi-Fi repeater.
For more FAQs, see honeywellhome.com/support
Troubleshooting
Lost Signal
If the no-Wi-Fi indicator displays in place of the Wi-Fi strength indicator in the upper right hand corner of the home screen:
- Check another device to be sure Wi-Fi is working in your home; if not, call your Internet Service Provider.
- Move the router.
- Restart the thermostat: remove it from the wallplate, wait 10 seconds, and snap it back onto the wallplate. Return to Step 1 of Connecting to your Wi-Fi network.
![Honeywell - RTH6500WF - Lost Signal Lost Signal]()
Error Codes
For certain problems, the thermostat screen will display a code that identifies the trouble. Initially, error codes are displayed alone in the time area of the screen; after a few minutes, the home screen is displayed and the code alternates with the time.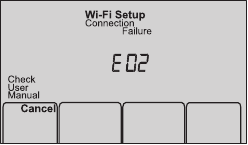
| Error Code | Action | |
| E01 | During Wi-Fi Setup, the router lost power. |
|
| E02 | Invalid Wi-Fi password. This code displays for 30 seconds, then the thermostat will reenter Wi-Fi Setup mode. |
|
| Error Code | Action | |
| E42 | Router is not issuing an IP address to the thermostat. |
|
| E43 | No internet connection. Thermostat cannot communicate to Total Connect Comfort. |
|
| E99 | General error | Remove thermostat from wallplate for 10 seconds, then reconnect it. |
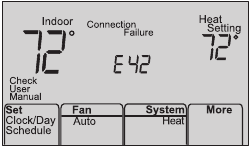
If you have difficulty with your thermostat, please try the following suggestions. Most problems can be corrected quickly and easily.
Display is blank
- Check circuit breaker and reset if necessary.
- Make sure power switch at heating and cooling system is on.
- Make sure furnace door is closed securely.
- Make sure C wire is connected.
Cannot change system setting to Cool
- Check Function 1: System Type to make sure it is set to match your heating and cooling equipment.
Fan does not turn on when heat is required
- Check Function 3: Heating Fan Control to make sure it is set to match your heating equipment.
Cool On or Heat On is flashing on the screen
- Compressor protection feature is engaged. Wait 5 minutes for the system to restart safely, without damage to the compressor.
Heat pump issues cool air in heat mode, or warm air in cool mode
- Check Function 2: Heat Pump Changeover Valve to make sure it is properly configured for your system.
Heating or cooling system does not respond
- Press System to set system to Heat. Make sure the temperature is set higher than the Inside temperature.
- Press System to set system to Cool. Make sure the temperature is set lower than the Inside temperature.
- Check circuit breaker and reset if necessary.
- Make sure power switch at heating & cooling system is on.
- Make sure furnace door is closed securely.
- Wait 5 minutes for the system to respond.
Heating system is running in cool mode
- Check Function 1: System Type to make sure it is set to match your heating and cooling equipment.
Heating and cooling equipment are running at the same time
- Check Function 1: System Type to make sure it is set to match your heating and cooling equipment.
- Grasp and pull thermostat away from wallplate. Check to make sure bare wires are not touching each other.
- Check thermostat wiring is correct.
Glossary
C wire
The "C" or common wire brings 24 VAC power to the thermostat from the heating/cooling system. Some older mechanical or battery operated thermostats may not have this wire connection. It is necessary for establishing a Wi-Fi connection to your home network.
Heat Pump heating/cooling system
Heat pumps are used to heat and cool a home. If your old thermostat has a setting for auxiliary or emergency heat, you likely have a heat pump.
Conventional heating/cooling system
Non–heat pump type systems; these include air handlers, furnaces or boilers that run on natural gas, oil or electricity. They may or may not include an air conditioner.
Jumper
A small piece of wire that connects two terminals together.
MAC ID, MAC CRC
Alphanumeric codes that uniquely identify your thermostat.
QR Code®
Quick response code. A two-dimensional, machine-readable image. Your wireless device can read the black and white pattern in the square and link its browser directly to a web site. QR Code is a registered trademark of DENSO WAVE INCORPORATED.
Regulatory information
FCC Compliance Statement (Part 15.19) (USA only)
This device complies with Part 15 of the FCC Rules. Operation is subject to the following two conditions:
- This device may not cause harmful interference, and
- This device must accept any interference received, including interference that may cause undesired operation.
FCC Warning (Part 15.21) (USA only)
Changes or modifications not expressly approved by the party responsible for compliance could void the user's authority to operate the equipment.
FCC Interference Statement (Part 15.105 (b)) (USA only)
This equipment has been tested and found to comply with the limits for a Class B digital device, pursuant to Part 15 of the FCC Rules. These limits are designed to provide reasonable protection against harmful interference in a residential installation. This equipment generates uses and can radiate radio frequency energy and, if not installed and used in accordance with the instructions, may cause harmful interference to radio communications. However, there is no guarantee that interference will not occur in a particular installation. If this equipment does cause harmful interference to radio or television reception, which can be determined by turning the equipment off and on, the user is encouraged to try to correct the interference by one of the following measures:
- Reorient or relocate the receiving antenna.
- Increase the separation between the equipment and receiver.
- Connect the equipment into an outlet on a circuit different from that to which the receiver is connected.
- Consult the dealer or an experienced radio/TV technician for help.
Thermostats
To comply with FCC and Industry Canada RF exposure limits for general population/ uncontrolled exposure, the antenna(s) used for these transmitters must be installed to provide a separation distance of at least 20 cm from all persons and must not be co-located or operating in conjunction with any other antenna or transmitter.
RSS-GEN
Under Industry Canada regulations, this radio transmitter may only operate using an antenna of type and maximum (or lesser) gain approved for the transmitter by Industry Canada. To reduce potential radio interference to other users, the antenna type and its gain should be so chosen that the equivalent isotropically radiated power (e.i.r.p.) is not more than that necessary for successful communication.
Operation is subject to the following two conditions:
- This device may not cause interference, and
- This device must accept any interference, including interference that may cause undesired operation of the device.
1-year limited warranty
For warranty information go to Honeywellhome.com/support
Electrical Ratings
| Terminal | Voltage (50 Hz/60Hz) | Running Current |
| W Heating (Powerpile) | 20 Vac - 30 Vac 750 mV DC | 0.02 A - 1.0 A 100 mA DC |
| W2 (Aux/E) Heating | 20 Vac - 30 Vac | 0.02 A - 1.0 A |
| Y Cooling | 20 Vac - 30 Vac | 0.02 A - 1.0 A |
| Y2 Cooling | 20 Vac - 30 Vac | 0.02 A - 1.0 A |
| G Fan | 20 Vac - 30 Vac | 0.02 A - 0.5 A |
| O/B Changeover | 20 Vac - 30 Vac | 0.02 A - 0.5 A |
| L Output | 20 Vac - 30 Vac | 0.02 A - 0.5 A |
Resideo Technologies Inc.
1985 Douglas Drive North, Golden Valley, MN 55422
33-00130ES—07 M.S. Rev. 09-20 | Printed in United States

© 2020 Resideo Technologies, Inc. All rights reserved.

The Honeywell Home trademark is used under license from Honeywell International, Inc. This product is manufactured by Resideo Technologies, Inc. and its affiliates. Apple, iPhone, iPad, iPod touch and iTunes are trademarks of Apple Inc. All other trademarks are the property of their respective owners.
VideosRTH6580WF or RTH6500WF Installation Overview Video
How To Connect Honeywell To Wi Fi Network Using Mobile Phone Video
Documents / Resources
References
![www.thermostat-recycle.org]() Thermostat Recycling Corporation (TRC)
Thermostat Recycling Corporation (TRC)FCC Rules Part 15: Residential Codes & Standards | Resideo
Product Support and Resources | Honeywell Home
Utility Rewards Programs
![mytotalconnectcomfort.com]() Honeywell | Total Connect Comfort
Honeywell | Total Connect Comfort
Download manual
Here you can download full pdf version of manual, it may contain additional safety instructions, warranty information, FCC rules, etc.
Download Honeywell Wi-Fi 7-Day Programmable Thermostat Manual
Advertisement
Thank you! Your question has been received!








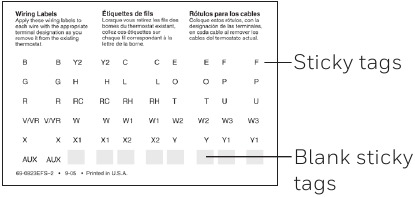
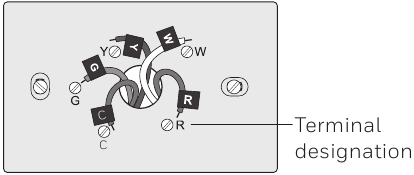
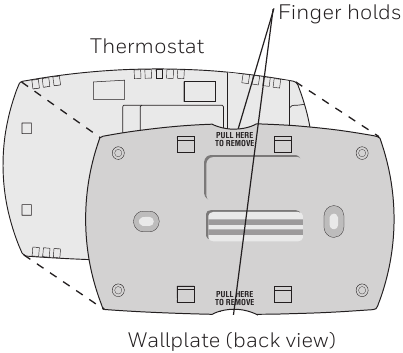
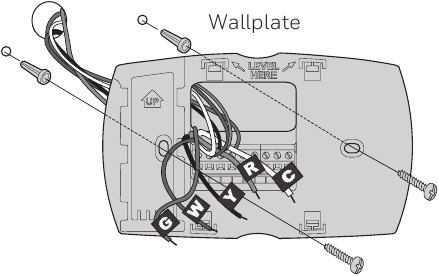
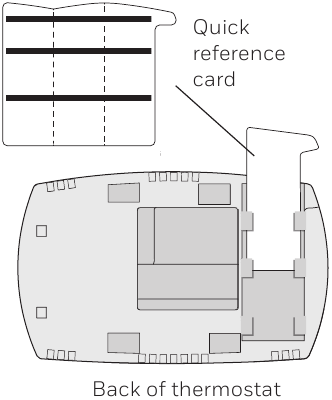
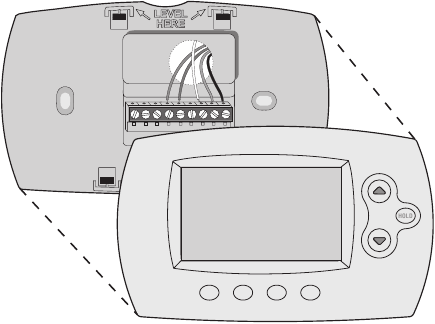
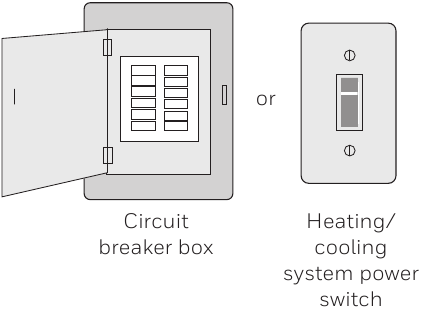
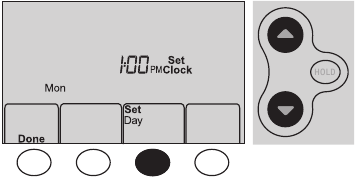
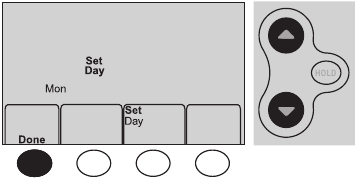
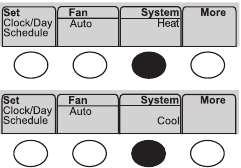

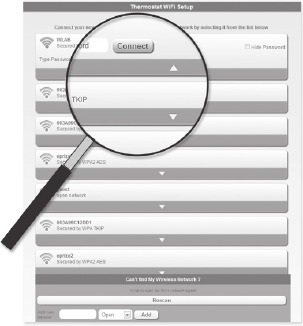


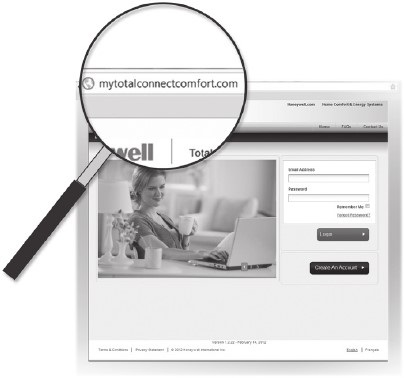
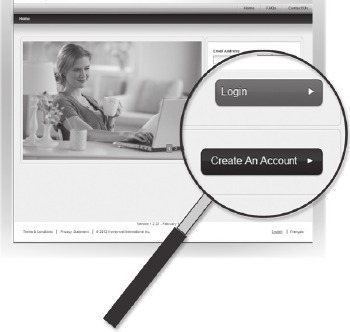
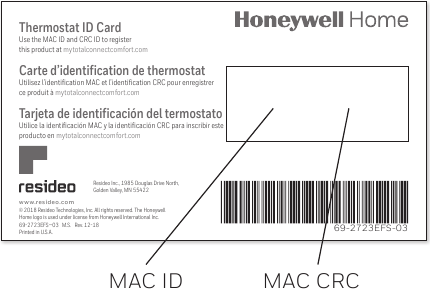
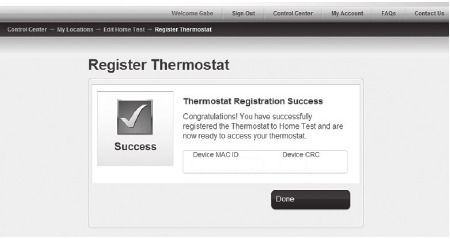

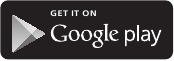
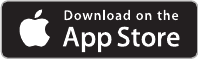
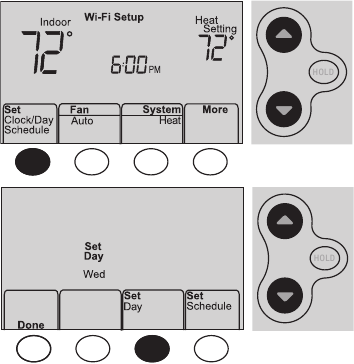
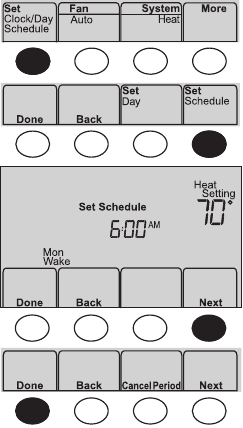
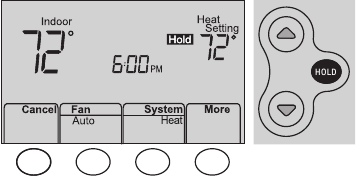
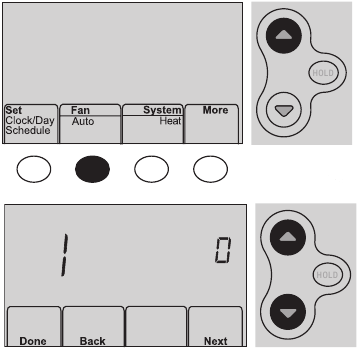
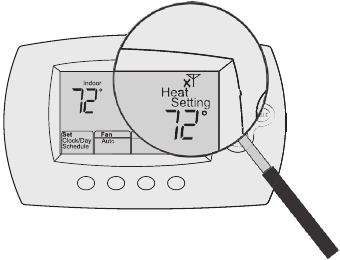




















Need Assistance?
Do you have a question about the RTH6500WF that isn't answered in the manual? Leave your question here.