Advertisement


The KING WiFiMax creates your own private and secure Wi-Fi network, just like you have in your home. When in range of an available network, simply configure your WiFiMax to connect to that network, and it will extend the internet access from that network to your own private Wi-Fi network.

The KING Swift is an omnidirectional Wi-Fi antenna that increases the range and performance of your KING WiFiMax router and range extender. This 2.4GHz Wi-Fi antenna mounts to your roof, connects to your KING WiFiMax via a single cable, and allows your KING WiFiMax to connect to networks from even farther away and still utilize its 5GHz network for fastest speeds.
CONTENTS
KING WiFiMax KWM2000
For increased performance, you can add a KING Swift (contact KING Customer Service at 952-345-8147).

NOTE: No tools are required to set up and use the KING WiFiMax (unless wall mounting the unit).
There are key hole slots on the back to mount the unit to a wall. The user must determine where and how to best mount the unit to a wall (inside use only).
KING Swift KS1000
Includes the KING WiFiMax and power supply shown above.

NOTE: The KING Swift, bracket and hardware may come preassembled.
For complete installation instructions see later sections.
CONNECTIONS
Place your KING WiFiMax on a stable surface (or wall mount).
Make connections as shown. (Blue lights on KING WiFiMax will turn on when power is connected.)

- Attach included dipole antenna or cable from KING Swift to open port.
- Rotate antennas so they point up.
- Connect to power.
NOTE: You can use the keyhole slots on the back to wall mount the unit.
ANTENNAS MUST ALWAYS POINT UP.
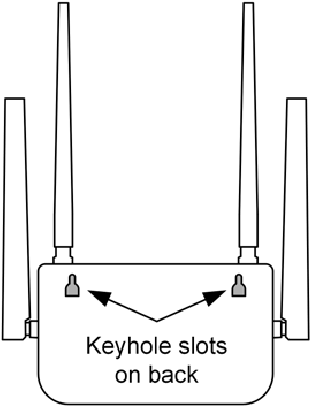
FIRST-TIME USE
NOTE: If you have already completed this first-time use section, go to STANDARD OPERATION section.
 | When using a smart phone or tablet: to maintain the best connection to your KING WiFiMax, it is suggested that the smart phone or tablet's cellular network be turned off while completing the first-time use section. |
- Go to your smart phone, tablet or computer's Wi-Fi settings page and connect to the KING 5G network:
![KING - WiFiMax KWM2000 - First-Time Use - Step 1 First-Time Use - Step 1]()
Graphics will vary.
If you do not see KING_XXXXXX_5G (5GHz network), connect to KING_XXXXXX (2.4GHz network).![]()
XXXXXX is a number/letter combination unique to your router and can be found on the bottom of your router in the SSID row.
Always choose the 5G network if possible, as it is faster than the 2.4GHz network. - Open your device's web browser.
Go to: http://mykingwifi.com
Type exactly as written.
Tap "WiFi Settings" in the left-hand column.
![KING - WiFiMax KWM2000 - First-Time Use - Step 2 First-Time Use - Step 2]()
- Tap "WiFi Name & Password."
![KING - WiFiMax KWM2000 - First-Time Use - Step 3 First-Time Use - Step 3]()
- In the screen below, you MUST change your Wi-Fi name and password to personalize it and keep it secure. Do steps A and B for both the 2.4 GHz and 5GHz networks (you will only have to do this once).
- Enter a new Wi-Fi name.
When entering your new names, make sure to completely erase the existing names in the boxes. ![]()
Add "_5G" after your 5GHz network name to differentiate it from your 2.4GHz network name. - Enter a password.
![]()
KING highly recommends password protecting your name. Choose WPA/WPA2-PSK under "Encryption Mode" to enable password protection.
Passwords can be the same for both networks if you wish, and must be at least 8 characters.
Enter names and passwords for both networks.
![KING - WiFiMax KWM2000 - First-Time Use - Step 4 First-Time Use - Step 4]()
- Enter a new Wi-Fi name.
- When you have entered names and passwords for both networks, tap "Save."
![KING - WiFiMax KWM2000 - First-Time Use - Step 5 First-Time Use - Step 5]()
You have personalized your router setup.
 | If you turned off your cellular network during first-time use, it is now safe to turn it back on. |
STANDARD OPERATION
 | When using a smart phone or tablet: to maintain the best connection to your KING WiFiMax, it is suggested that the smart phone or tablet's cellular network be turned off during standard operation. |
- Go to your phone, tablet or computer's settings page and connect to the Wi-Fi Network with your personalized network name.
![KING - WiFiMax KWM2000 - Standard Operation - Step 1 Standard Operation - Step 1]()
The example shown is "MyWiFiName_5G".
If your device cannot connect to your 5G network, connect to your other network.![]()
For best performance, choose the 5GHz network whenever possible. - Open your device's web browser.
Go to: http://mykingwifi.com
Type exactly as written.
Tap "WiFi Settings" in the left-hand column.
![KING - WiFiMax KWM2000 - Standard Operation - Step 2 Standard Operation - Step 2]()
- Tap "Wireless Repeating."
![KING - WiFiMax KWM2000 - Standard Operation - Step 3 Standard Operation - Step 3]()
- Tap the blue arrows to scan for networks.
![KING - WiFiMax KWM2000 - Standard Operation - Step 4 Standard Operation - Step 4]()
The router is scanning for networks.
![KING - WiFiMax KWM2000 - Standard Operation - Step 5 Standard Operation - Step 5]()
- After the scanning process is complete, this screen will appear.
Tap on "Upstream WiFi Name" drop down menu to display a list of available networks.![KING - WiFiMax KWM2000 - Standard Operation - Step 6 Standard Operation - Step 6]()
- Select the network you would like to extend (not your customized router name) and input the password if necessary (not pictured).
Tap "Save." - This popup should appear. Tap "OK."
![KING - WiFiMax KWM2000 - Standard Operation - Step 7 Standard Operation - Step 7]()
- Your KING WiFiMax will reboot.
If your router gets stuck at 100% and won't finish rebooting, or if your Wi-Fi device does not have internet access, you may need to go back to your smart phone or tablet's settings page and ensure that it reconnected to the Wi-Fi network with your personalized network name, as you may lose connection during the router's rebooting process.
![]()
Your KING WiFiMax is now extending your network!
 | If you turned off your cellular network during standard operation, it is now safe to turn it back on. |
INSTALLATION
- For best performance, the antenna should be located as far away as possible from other rooftop objects (TV antennas, AC units, etc.) and with the best all around line of sight.
- When determining locations, make sure the long cable will reach the KING WiFiMax when attached to the KING Swift cable. (KING Swift cable may go directly to prewire enclosure - see opposite page).
- Do not locate the KING WiFiMax or KING Swift in a slide-out.
- Cable connection between KING Swift and long cable must always be inside vehicle (or prewire enclosure if using).
- Drill 5/16" hole in roof where cable will enter roof. Feed long cable into position with enough cable sticking out of roof to attach KING Swift cable. This end is marked "ROOF" and is red.
- Connect KING Swift cable and long cable.
- Apply roof-compatible sealant around perimeter of bracket. Feed cable into hole, lower bracket into position and fasten to roof. Seal fastener heads and cable hole in roof.
- Inside vehicle, install wall plate if desired, and connect cable to KING WiFiMax.
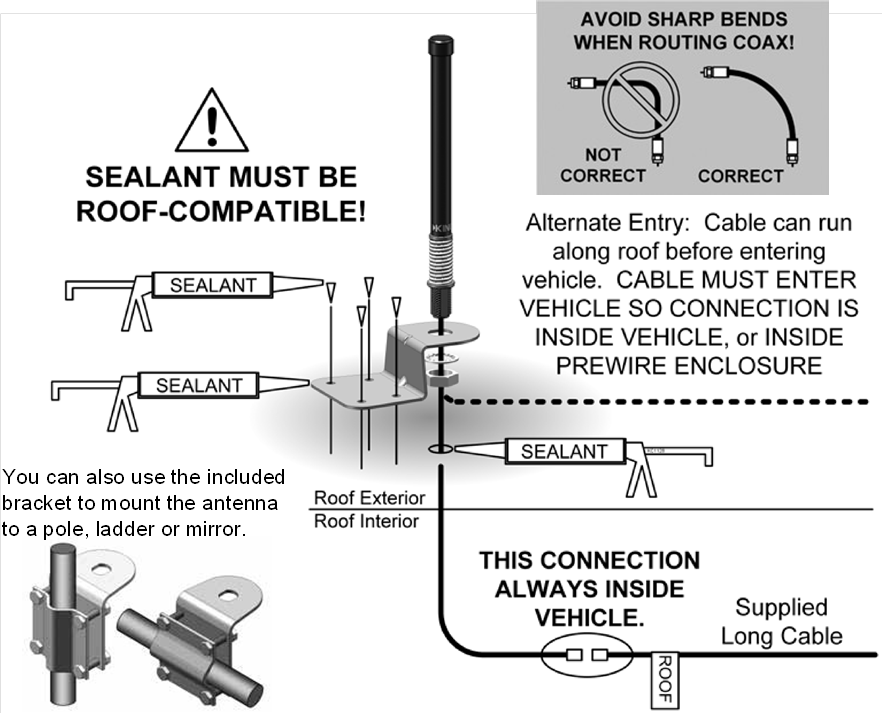

Alternate Entry: Cable can run along roof before entering vehicle. CABLE MUST ENTER VEHICLE SO CONNECTION IS INSIDE VEHICLE, or INSIDE PREWIRE ENCLOSURE
You can also use the included bracket to mount the antenna to a pole, ladder or mirror.
Prewire connections with OEM installed prewire enclosure
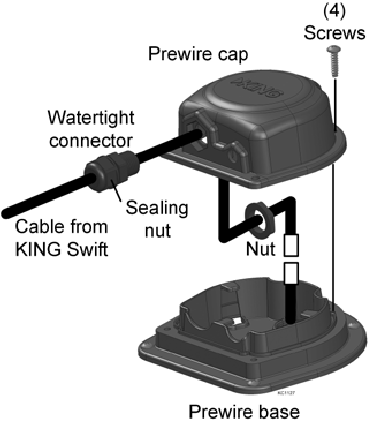
- Remove (4) screws and take off the prewire cap.
- Knock out the hole for the watertight connector.
- Take the nut off the watertight connector.
- Feed the cable through the connector, prewire cap and nut.
- Install the connector in the prewire cap with the nut.
- Feed desired amount of cable through connector and tighten the connector's sealing nut.
- Connect the two cables.
- Replace the prewire cap and fasten with (4) screws.
DO NOT OVER-TIGHTEN SCREWS INTO PLASTIC.

The installer is responsible for determining and supplying the most appropriate fasteners to secure the bracket to the roof.
All holes, fastener heads, and the entire perimeter of the bracket must be completely sealed and weatherproofed with roof-compatible sealant.
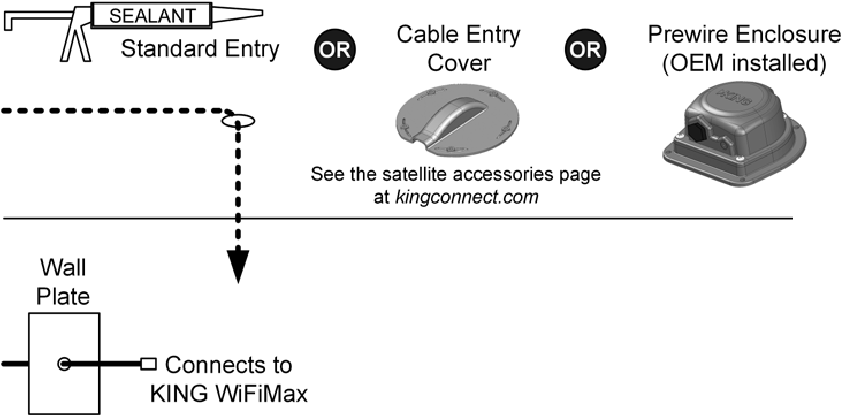
If there is a prewire enclosure on the roof, you will find a preinstalled wall plate in the vehicle. Remove this wall plate and install the included black or white wall plate.
TROUBLESHOOTING
The KING WiFiMax doesn't power on (no blue lights on front).
Make sure power supply plug is securely inserted into back of KING WiFiMax. Make sure the power supply is plugged into a known good power outlet.
I can't find the network KING_XXXXXX_5G or KING_XXXXXX.
Make sure your KING WiFiMax is plugged in. It may take up to a minute for these networks to appear. Some older devices may be unable to see the 5GHz network. This is completely okay; just use the KING_XXXXXX network.
I can't connect to mykingwifi.com
Make sure you are connected to your KING WiFiMax's network. Then make sure you type in the web address exactly as it appears in this manual: http://mykingwifi.com.
I can't enter a password in the designated box.
Choose WPA/WPA2-PSK under "Encryption Mode" (right above the password box) to enable password protection.
I don't see the Upstream WiFi name I want to extend in my list of networks.
If a network is very far away or very weak, the KING WiFiMax may not be able to see it, or may not offer it as an option. Try scanning again for networks by clicking on the blue circular arrows. If your network is still not offered as an option, try moving your KING WiFiMax to a location closer to your desired network.
When my router reboots, it gets stuck at 100% and won't finish rebooting.
Try reloading the page. If the page won't load, make sure your device is still connected to the KING WiFiMax. It may have disconnected during the reboot.
The KING WiFiMax doesn't seem to extend the range of my Wi-Fi, or has trouble picking up signal from my source.
Make sure all 4 antennas (3 if KING Swift is connected) are pointing up. If wall mounting, antennas must be rotated to point up as well.
Certain types of obstructions (other vehicles, buildings, or large amounts of metal) can reduce signal levels. Try relocating the KING WiFiMax.
NOTE: KING WiFiMax can be reset by pressing and holding the reset button until the front lights go out (15-20 seconds).
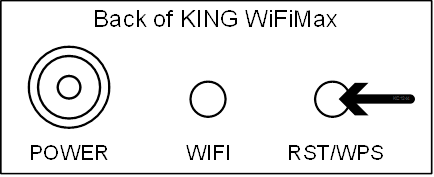
Let us help! KING Customer Service 952-345-8147
SPECIFICATIONS
KING WiFiMax
| Power: | Included 12v power supply, requiring 110V AC plug-in |
| Wireless standards: | IEEE802.11a/b/g/n/ac |
| Supported Frequencies: | 2.4GHz and 5.8GHz (dual-band) |
| Security: | WPA/WPA2-PSK |
| Storage Environment: | Temperature -40ºF to 158ºF |
KING Swift
| Radio Frequency Band: | 2.4GHz |
| Wireless Standards: | IEEE802.11a/b/g/n |
| Antenna: | 3dBi roof-mounted omnidirectional antenna |
| Height: | 9.5" |
| Diameter: | 0.75" |
| Weight: | 0.25LBS |
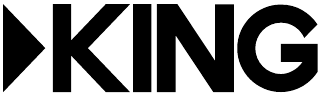
Documents / Resources
References
Download manual
Here you can download full pdf version of manual, it may contain additional safety instructions, warranty information, FCC rules, etc.
Advertisement


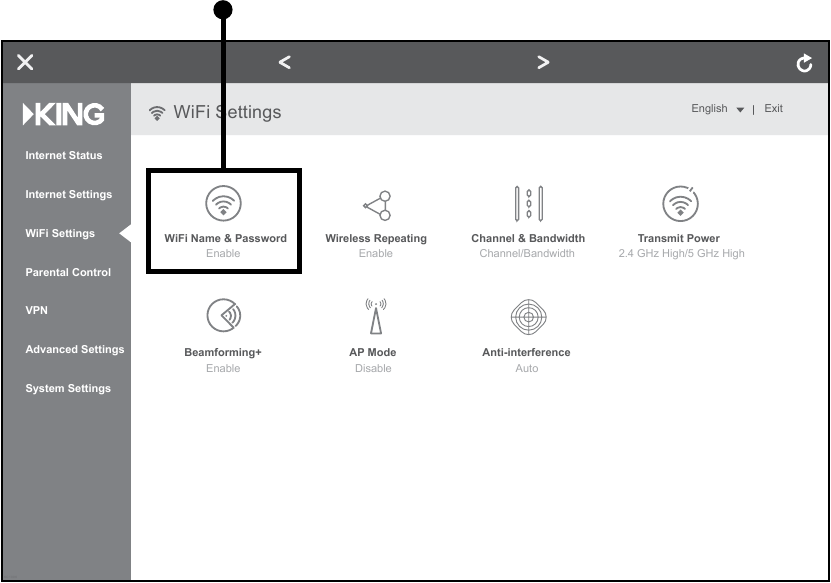
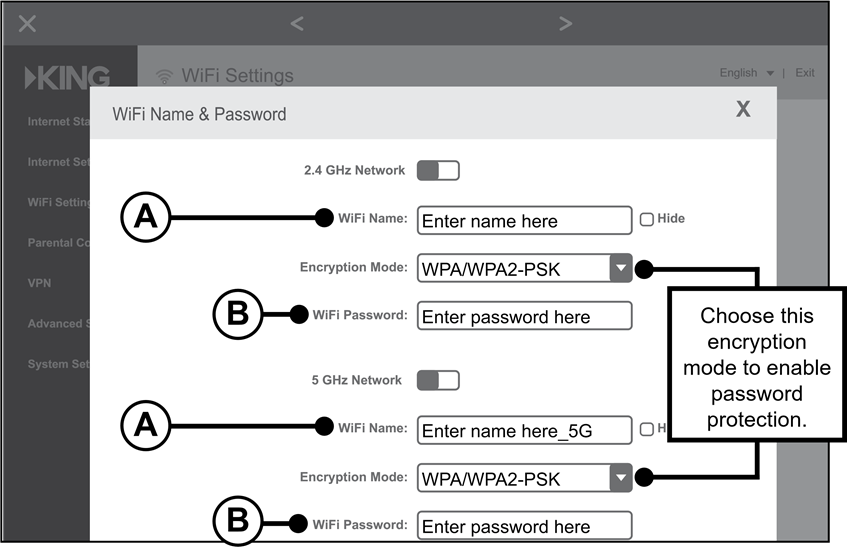
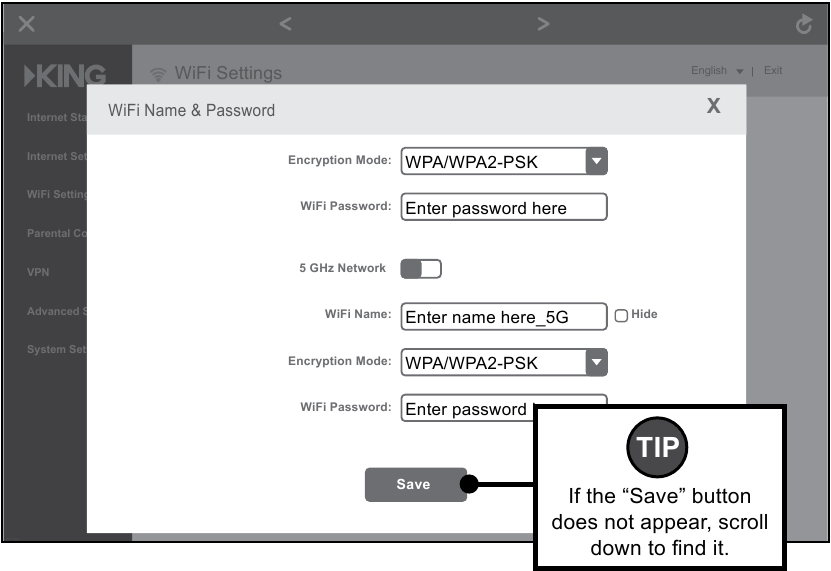

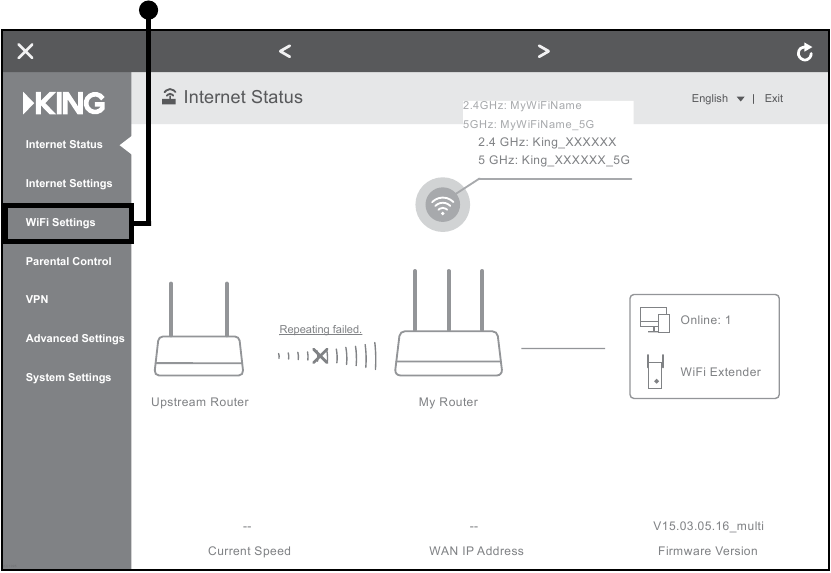
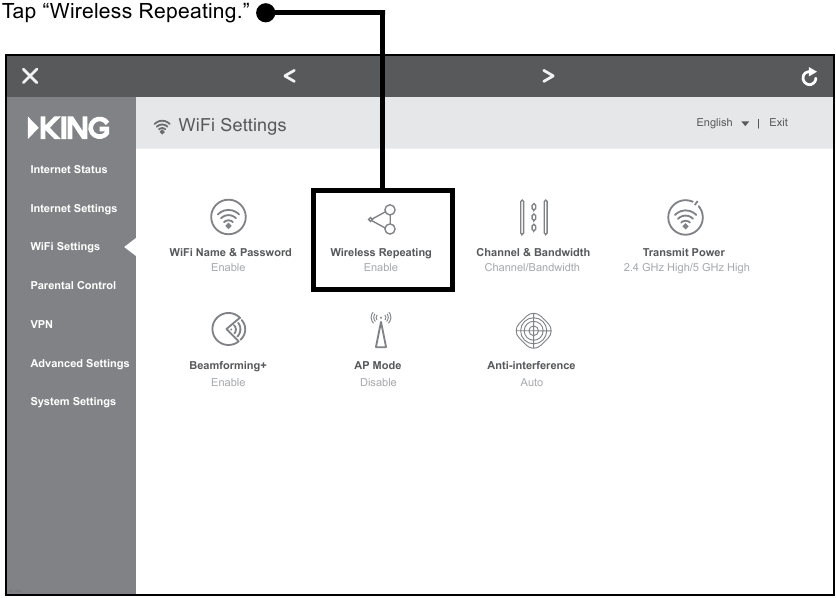
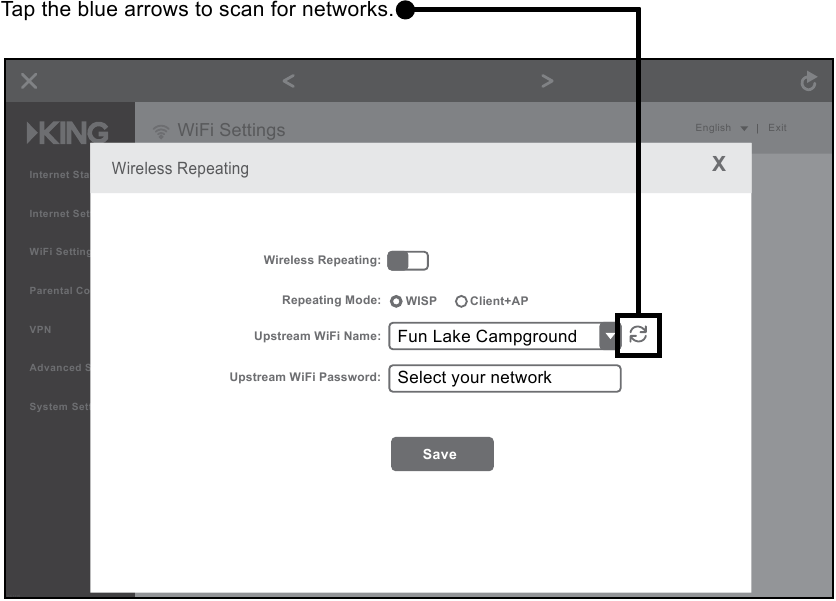

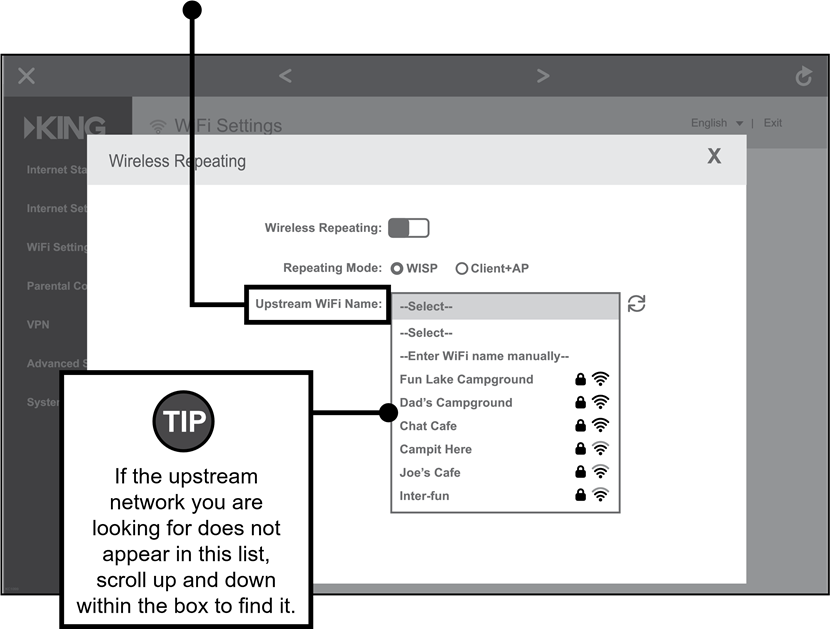
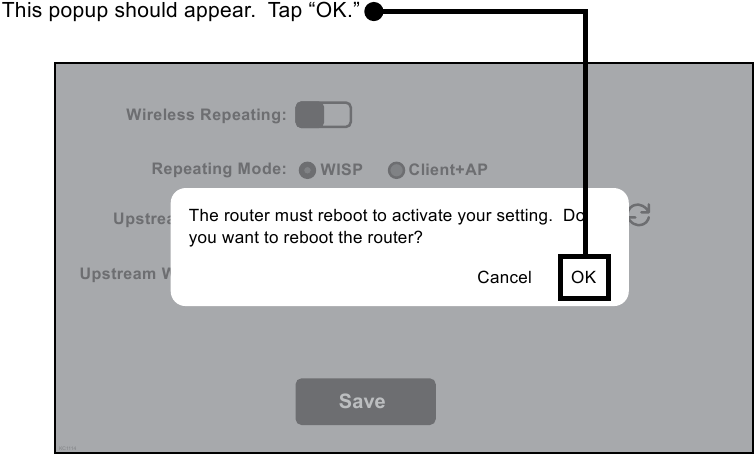
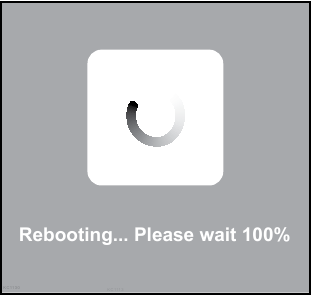









Need help?
Do you have a question about the WiFiMax KWM2000 and is the answer not in the manual?
Questions and answers