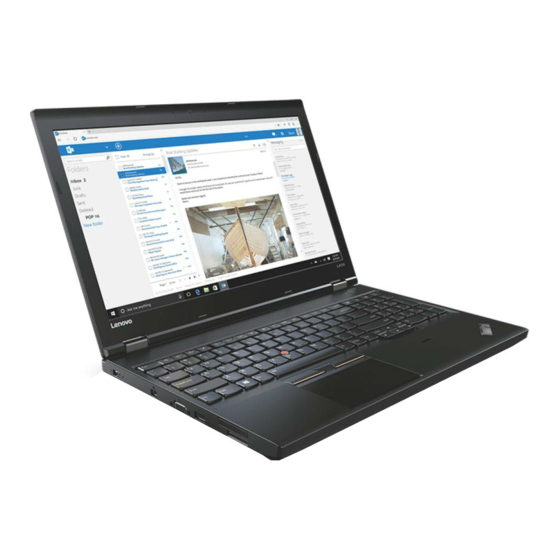
Table of Contents
Advertisement
Quick Links
Advertisement
Table of Contents
Troubleshooting

Summary of Contents for Lenovo 20J8
- Page 1 L570 User Guide...
- Page 2 Fifth Edition (February 2018) © Copyright Lenovo 2017, 2018. LIMITED AND RESTRICTED RIGHTS NOTICE: If data or software is delivered pursuant to a General Services Administration “GSA” contract, use, reproduction, or disclosure is subject to restrictions set forth in Contract No. GS-...
-
Page 3: Table Of Contents
..Operating environment ... . Lenovo programs ....Chapter 4. Accessibility, ergonomic, Accessing Lenovo programs . - Page 4 Wireless-LAN problem ..Calling Lenovo ... . . 124 Wireless-WAN problem ..
- Page 5 ..139 Japan notice for ac power cord ..134 Lenovo product service information for Appendix E. ENERGY STAR model Taiwan ....134 information .
- Page 6 L570 User Guide...
-
Page 7: Important Safety Information
• Avoid keeping your hands, your lap, or any other part of your body in contact with a hot section of the computer for any extended time. • Periodically take hands from using the keyboard by lifting your hands from the palm rest. © Copyright Lenovo 2017, 2018... - Page 8 Protect yourself from the heat generated by the ac power adapter. When the ac power adapter is connected to an electrical outlet and your computer, it generates heat. Extended contact with your body, even through clothing, may cause a skin burn.
-
Page 9: Conditions That Require Immediate Action
In the unlikely event that you notice any of the following conditions, or if you have any safety concerns with your product, stop using the product and unplug it from the power source and telecommunication lines until you can speak to the Customer Support Center for further guidance. © Copyright Lenovo 2017, 2018... -
Page 10: Service And Upgrades
Replacement parts approved for customer installation are referred to as Customer Replaceable Units, or CRUs. Lenovo provides documentation with instructions when it is appropriate for customers to install options or replace CRUs. You must closely follow all instructions when installing or replacing parts. -
Page 11: Power Cords And Power Adapters
Never overload these devices. If power strips are used, the load should not exceed the power strip input rating. Consult an electrician for more information if you have questions about power loads, power requirements, and input ratings. © Copyright Lenovo 2017, 2018... -
Page 12: Plugs And Outlets
Plugs and outlets DANGER If a receptacle (power outlet) that you intend to use with your computer equipment appears to be damaged or corroded, do not use the outlet until it is replaced by a qualified electrician. Do not bend or modify the plug. If the plug is damaged, contact the manufacturer to obtain a replacement. -
Page 13: External Devices
Batteries supplied by Lenovo for use with your product have been tested for compatibility and should only be replaced with approved parts. A battery other than the one specified by Lenovo, or a disassembled or modified battery is not covered by the warranty. -
Page 14: Notice For Non-Rechargeable Coin-Cell Battery
Notice for non-rechargeable coin-cell battery DANGER If the coin-cell battery is incorrectly replaced, there is danger of an explosion. The battery contains a small amount of harmful substance. Do not heat to more than 100°C (212°F). The following statement applies to users in the state of California, U.S.A. California Perchlorate Information: Products containing manganese dioxide lithium coin-cell batteries may contain perchlorate. -
Page 15: Heat And Product Ventilation
• Do not restrict or block any ventilation openings. • Do not operate your computer inside furniture, as this might increase the risk of overheating. • Airflow temperatures into the computer should not exceed 35°C (95°F). xiii © Copyright Lenovo 2017, 2018... -
Page 16: Electrical Current Safety Information
Electrical current safety information DANGER Electric current from power, telephone, and communication cables is hazardous. To avoid a shock hazard: • Do not use your computer during a lightning storm. • Do not connect or disconnect any cables or perform installation, maintenance, or reconfiguration of this product during an electrical storm. -
Page 17: Laser Safety Information
2 can be dangerous due to excessive sound pressure levels. If your Lenovo computer came with headphones or earphones in the package, as a set, the combination of the headphones or earphones and the computer already complies with the specifications of EN 50332-1. If different headphones or earphones are used, ensure that they comply with EN 50332-1 (Clause 6.5... -
Page 18: Choking Hazard Notice
Choking hazard notice CHOKING HAZARD – Product contains small parts. Keep away from children under three years. Plastic bag notice DANGER Plastic bags can be dangerous. Keep plastic bags away from babies and children to avoid danger of suffocation. Glass parts notice CAUTION: Some parts of your product may be made of glass. -
Page 19: Chapter 1. Product Overview
To turn off the computer, do the following: ® • For Windows 7: Open the Start menu and click Shut down. • For Windows 10: Open the Start menu, click Power, and then click Shut down. © Copyright Lenovo 2017, 2018... -
Page 20: Left-Side View
For more information, see “Using the fingerprint reader” on page 54. ® ThinkPad pointing device Trackpad TrackPoint buttons TrackPoint pointing stick Your computer is equipped with the Lenovo-unique ThinkPad pointing device. For more information, see “ThinkPad pointing device overview” on page 18. Left-side view ® Power connector Mini DisplayPort connector Video graphics array (VGA) connector Always On USB 3.0 connector... -
Page 21: Right-Side View
• For Windows 10: Start the Lenovo Vantage program, click Hardware Settings ➙ Power. Locate the Always On USB section and then follow the instructions on the screen to make your preferred setting. -
Page 22: Rear View
Note: You are responsible for evaluating, selecting, and implementing the locking device and security feature. Lenovo makes no comments, judgments, or warranties about the function, quality, or performance of the locking device and security feature. Cable locks for your product are available from Lenovo at www.lenovoquickpick.com/... -
Page 23: Bottom View
The Ethernet connector has two network status indicators. When the green indicator is on, the computer is connected to a LAN. When the yellow indicator blinks, data is being transmitted. Note: If the computer is connected to a docking station, use the Ethernet connector on the docking station instead of the one on the computer. -
Page 24: Status Indicators
Docking-station connector You can connect the computer to a supported docking station to extend the computer capabilities. Speakers Your computer is equipped with a pair of stereo speakers. Keyboard drainage holes If you accidentally spill water or drink over the keyboard, the keyboard drainage holes can help drain out liquid from your computer. -
Page 25: Important Product Information
• Windows operating systems information Machine type and model label When you contact Lenovo for help, the machine type and model information helps the technicians to identify your computer and provide faster service. The following illustration shows where to find the label that contains the machine type and model information of your computer. -
Page 26: Fcc Id And Ic Certification Number
Lenovo. Note: Do not remove or replace a preinstalled wireless module by yourself. For replacement, you must contact the Lenovo service first. Lenovo is not responsible for any damage caused by unauthorized replacement. • For a user-installable wireless-WAN module, this label directs you to consult this user guide for the actual FCC ID and IC certification number. -
Page 27: Labels For The Windows Operating Systems
Note: For the user-installable wireless module, ensure that you use only Lenovo-authorized wireless modules for the computer. Otherwise, an error message will be displayed and the computer will beep when you turn on the computer. Labels for the Windows operating systems... -
Page 28: Computer Features
Windows 10 product is installed, the installation program checks the computer firmware for a valid, matching Product ID to complete the activation. In some cases, an earlier Windows version might be preinstalled under the terms of the Windows 10 Pro license downgrade rights. -
Page 29: Computer Specifications
• Optical-drive bay • Smart-card slot (available on some models) • VGA connector Security features • Fingerprint reader (available on some models) • Security-lock slot • Security chip Wireless features • Bluetooth • Global Positioning System (GPS) satellite receiver (available on models with wireless WAN) •... -
Page 30: Lenovo Programs
3. If you still do not find the program in the program list, search for the program in the search box. Note: If you are using the Windows 7 operating system, some Lenovo programs are ready to be installed. You cannot find these programs through the above methods unless you have installed them first. To install these Lenovo programs, start the Lenovo PC Experience program, click Lenovo Tools, and then follow the instructions on the screen. - Page 31 • Configure hardware settings. • Create and manage your Lenovo ID. This app is filled with exclusive Lenovo content to help you learn more about what you can do with your Lenovo computer. Lenovo Solution Center This program enables you to troubleshoot and resolve computer problems.
- Page 32 Power Manager This program provides convenient, flexible, and complete power management for the computer. It enables you to adjust your computer power settings to (Windows 7) achieve the best balance between performance and power saving. System Update This program enables you to keep the software on the computer up-to-date by downloading and installing software packages, including: (Windows 7) •...
-
Page 33: Chapter 2. Using Your Computer
This chapter provides information to help you use the various features provided by your computer. Registering your computer When you register your computer, information is entered into a database, which enables Lenovo to contact you if there is a recall or other severe problem. In addition, some locations offer extended privileges and services to registered users. -
Page 34: Getting Help About The Windows Operating System
• Before you dispose of the data on the internal storage drive, ensure that you read “Deleting data from your storage drive” on page 56. How do I attach an external display? • Refer to “Using an external display” on page 31. •... - Page 35 – For Windows 7: 1. Open Control Panel, and then change the view of Control Panel from Category to Large icons or Small icons. 2. Click Lenovo - Keyboard Manager. In the Keyboard Manager window, click the USER-DEFINED KEY tab. Chapter 2...
-
Page 36: Using The Thinkpad Pointing Device
Shift+F12, Alt+F12, or Ctrl+F12. – For Windows 10: 1. Start the Lenovo Vantage program from the Start menu. 2. Click Hardware Settings and then click Input. 3. Locate the Keyboard: User-defined Key section and follow the instructions on the screen to make your preferred setting. -
Page 37: Using The Trackpoint Pointing Device
By default, both the TrackPoint pointing device and the trackpad are active with the touch gestures enabled. To change the settings, see “Customizing the ThinkPad pointing device” on page 22. Using the TrackPoint pointing device The TrackPoint pointing device enables you to perform all the functions of a traditional mouse, such as pointing, clicking, and scrolling. -
Page 38: Using The Trackpad
Note: Place your hands in the typing position and use your index finger or middle finger to apply pressure to the pointing-stick nonslip cap. Use either thumb to press the left-click button or right-click button. • Point Use the pointing stick to move the pointer on the screen. -
Page 39: Using The Trackpad Touch Gestures
• Right-click Press the right-click zone to display a shortcut menu. You also can tap anywhere on the surface of the trackpad with two fingers to perform the right-click action. • Scroll Put two fingers on the trackpad and move them in the vertical or horizontal direction. This action enables you to scroll through the document, Web site, or apps. -
Page 40: Customizing The Thinkpad Pointing Device
Two-finger zoom in Swipe three fingers up Put two fingers on the trackpad Put three fingers on the trackpad and move them farther apart to and move them up to open the task zoom in. view to see all your open windows. Note: The gesture is supported only on the Windows 10 operating system. -
Page 41: Power Management
Power management This section provides information about how to use ac power and battery power to achieve the best balance between performance and power management. Using the ac power adapter The power to run your computer can come either from the battery or from ac power. While you use ac power, the battery charges automatically. - Page 42 To enable the battery alarm, do the following: 1. Start the Power Manager program. See “Accessing Lenovo programs” on page 12. 2. Click the Global Power Settings tab. 3. For Low battery alarm or Critically low battery alarm, set the percentage of the power level and set the action.
-
Page 43: Managing The Battery Power
• Charge the battery in any of the following conditions: – A new battery is installed. – The percentage of power remaining is low. – The battery has not been used for a long time. Maximizing the battery life To maximize the life of the battery, do the following: •... -
Page 44: Cabled Ethernet Connections
If you put your computer to hibernation mode with the wake-up function disabled, the computer does not consume any power. The wake-up function is disabled by default. If you put your computer to hibernation mode with the wake-up function enabled, the computer consumes a small amount of power. To enable the wake-up function, do the following: 1. -
Page 45: Using The Wireless-Wan Connection
The computer automatically connects to an available and remembered wireless network when the location changes. If the available wireless network is secured, provide the password as required. For more information, see the Windows help information system. Tips on using the wireless-LAN feature To achieve the best connection, use the following guidelines: •... -
Page 46: Using The Airplane Mode
• Connecting peripheral devices to a computer • Transferring data between hand-held devices and a personal computer • Remotely controlling and communicating with devices such as mobile phones Depending on the model, your computer might support the Bluetooth feature. To transfer data through the Bluetooth feature, do the following: Note: It is not recommended to use the wireless feature (the 802.11 standards) of your computer simultaneously with a Bluetooth option. -
Page 47: Using The Camera
– Open the Start menu and then click Lenovo Vantage ➙ Hardware Settings ➙ Audio/Visual. Locate the Camera section and then follow the instructions on the screen to configure the camera settings. -
Page 48: Using An Expresscard, A Media Card, Or A Smart Card
Multi-Burner drive Supported disc types: • Read: DVD-ROM, DVD-R, DVD-R Dual Layer, DVD+R, DVD+RW, DVD+R Dual Layer, DVD-RW, and all types of CDs • Record: DVD-R, DVD-RW, DVD-R Dual Layer, DVD+R, DVD+RW, DVD+R Dual Layer, CD-RW (standard, high-speed, and ultra-speed), and CD-R Using an ExpressCard, a media card, or a smart card Your computer has a media-card slot. -
Page 49: Using An External Display
Installing an ExpressCard, a media card, or a smart card Attention: Before you start installing a card, touch a metal table or a grounded metal object. This action reduces any static electricity from your body. Static electricity could damage the card. To install the card, do the following: 1. - Page 50 You can use an external display such as a projector or a monitor to give presentations or to expand your workspace. Your computer supports the following video resolution, if the external display also supports that resolution. • Up to 1920 x 1200 pixels / 60 Hz, with an external display connected to the VGA connector •...
-
Page 51: Traveling With Your Computer
If you are traveling to another country or region, you might want to consider an appropriate ac power adapter for the country or region to which you are traveling. To purchase travel accessories, go to: https://www.lenovo.com/accessories Chapter 2 Using your computer... - Page 52 L570 User Guide...
-
Page 53: Chapter 3. Enhancing Your Computer
This chapter provides instructions on how to use hardware devices to expand your computer capabilities. Finding ThinkPad options If you want to expand the capabilities of your computer, Lenovo has a number of hardware accessories and upgrades to meet your needs. Options include memory modules, storage devices, network cards, port replicators or docking stations, batteries, power adapters, keyboards, mice, and more. - Page 54 Always On USB 2.0 connector: Connect USB-compatible devices or charge some mobile digital devices and smartphones. USB 2.0 connectors USB 3.0 connector Connect USB-compatible devices, such as a USB keyboard, a USB mouse, a USB storage device, or a USB printer.
- Page 55 Eject button: Press the eject button to eject the computer from the docking station. Adjuster: Use the adjuster as a guide to align the computer with the docking station. Docking station connector: Connect the docking station to the computer. System lock: Use the system lock to lock or unlock the eject button. •...
- Page 56 To connect a DVI monitor, do the following: 1. Turn off the computer. 2. Connect the DVI monitor to the DVI connector. Then connect the monitor to an electrical outlet. 3. Turn on the DVI monitor and then the computer. VGA connector: Connect the computer to a VGA-compatible video device, such as a VGA monitor.
- Page 57 Always On USB 2.0 connector: Connect USB-compatible devices or charge some mobile digital devices and smartphones. USB 2.0 connectors USB 3.0 connectors Connect USB-compatible devices, such as a USB keyboard, a USB mouse, a USB storage device, or a USB printer.
-
Page 58: Attaching A Docking Station To Your Computer
Attaching a docking station to your computer Attention: When the computer is attached to a docking station, do not pick up the assembly by taking hold of the computer only. Always hold the whole assembly. Otherwise the docking station might drop down. To attach the docking station to your computer, do the following: Note: The ThinkPad Basic Dock does not have the system lock. -
Page 59: Detaching A Docking Station From Your Computer
Detaching a docking station from your computer Attention: When the computer is attached to a docking station, do not pick up the assembly by taking hold of the computer only. Always hold the whole assembly. Otherwise the docking station might drop down. To detach the docking station from your computer, do the following: Note: The ThinkPad Basic Dock does not have the system lock. - Page 60 – ThinkPad Pro Dock – ThinkPad Ultra Dock • For the ThinkPad Ultra Dock, a maximum of three displays (including your computer display) can work at the same time. As a result, if you connect three external displays to the ThinkPad Ultra Dock, the display connected to the VGA connector will not work when your computer display is on.
- Page 61 – When the computer display is on: Chapter 3 Enhancing your computer...
- Page 62 L570 User Guide...
-
Page 63: Chapter 4. Accessibility, Ergonomic, And Maintenance Information
This chapter provides information about accessibility, ergonomic, and cleaning and maintenance. Accessibility information Lenovo is committed to providing users who have hearing, vision, and mobility limitations with greater access to information and technology. This section provides information about the ways these users can get the most out of their computer experience. - Page 64 If you prefer to type or enter data into your computer using a mouse, joystick, or other pointing device instead of a physical keyboard, you can use On-Screen Keyboard. On-Screen Keyboard displays a visual keyboard with all the standard keys. You can select keys using the mouse or another pointing device, or you can tap to select the keys if your computer supports multi-touch screen.
-
Page 65: Ergonomic Information
Your computer provides industry-standard connectors that enable you to connect assistive devices. Documentation in accessible formats Lenovo provides electronic documentation in accessible formats, such as properly tagged PDF files or HyperText Markup Language (HTML) files. Lenovo electronic documentation is developed to ensure that visually impaired users can read the documentation through a screen reader. -
Page 66: Cleaning And Maintenance
You can find some of these options at https:// . Explore your options for docking solutions and external products that provide www.lenovo.com/accessories the adjustability and features that you want. Questions about vision? The visual display screens of ThinkPad notebook computers are designed to meet the highest standards. - Page 67 Basic maintenance tips Here are some basic points about keeping your computer functioning properly: • Store packing materials safely out of the reach of children to prevent the risk of suffocation from plastic bags. • Keep your computer away from magnets, activated cellular phones, electrical appliances, or speakers (more than 13 cm or 5 inches).
- Page 68 L570 User Guide...
-
Page 69: Chapter 5. Security
The following two types of hard disk passwords can help protect the information stored on the storage drive: • User hard disk password © Copyright Lenovo 2017, 2018... -
Page 70: Setting, Changing, Or Removing A Password
Lenovo cannot reset your passwords or recover data from the storage drive. You must take your computer to a Lenovo reseller or a marketing representative to have the storage drive replaced. Proof of purchase is required, and a fee will be charged for parts and service. -
Page 71: Hard Disk Security
Hard disk security To protect the computer from unauthorized security attacks, refer to the following tips to enhance security: • Set a power-on password as well as a hard disk password. For security, a longer password is recommended. • The hard disk drive built into your computer can be protected by UEFI BIOS. To provide reliable security, use the security chip and a security program with the Trusted Platform Module (TPM) management feature. -
Page 72: Using The Fingerprint Reader
• For Windows 7 1. Start the fingerprint program. For instructions on how to start the fingerprint program, see “Accessing Lenovo programs” on page 12. 2. Enter the Windows password as required. 3. Follow the instructions on the screen to finish the enrollment. - Page 73 Lenovo authorized servicer or a marketing representative to have the password canceled. If you forget your hard disk password, Lenovo cannot reset your password or recover data from the storage drive. You must take your computer to a Lenovo authorized servicer or a marketing representative to have the storage drive replaced.
-
Page 74: Deleting Data From Your Storage Drive
• Move the data to the Recycle Bin, and then empty the Recycle Bin. • Format your storage drive, using the software to initialize it. • Use the recovery program provided by Lenovo to bring the storage drive back to the factory default settings. -
Page 75: Using Firewalls
Protecting data against viruses Lenovo provides a full version of antivirus software on your computer with a free 30-day subscription. After 30 days, you must renew the license to continue receiving the antivirus software updates. For more information about your antivirus software, see the help system of your antivirus software. - Page 76 L570 User Guide...
-
Page 77: Chapter 6. Advanced Configuration
• TPM 2.0 is supported only on the Windows 7 (64-bit) operation system in UEFI mode. If you install the Windows 7 (64-bit) operating system in Legacy mode, ensure that you set the security chip to TPM 1.2. © Copyright Lenovo 2017, 2018... -
Page 78: Installing The Windows 10 Operating System
Microsoft Knowledge Base home page at https://support.microsoft.com/ 12. Install the registry patches, for example, the Enabling Wake on LAN from Standby for ENERGY STAR patch. To download and install the registry patches, go to the Lenovo Support Web site at https:// support.lenovo.com Note: After installing the operating system, do not change the initial UEFI/Legacy Boot setting in the ThinkPad Setup program. -
Page 79: Installing Device Drivers
This action might eliminate the driver as the potential cause of a problem. Getting the latest drivers from the Web site You can download and install updated device drivers from the Lenovo Support Web site by doing the following: 1. Go to https://support.lenovo.com... -
Page 80: Using The Thinkpad Setup Program
• Critical updates (Windows 7 and Windows 10) • Critical and recommended updates (Windows 7) For more information about how to use System Update or Lenovo Vantage, see the help system of the program. Using the ThinkPad Setup program The ThinkPad Setup program enables you to select the preferred settings for your computer through configuring the BIOS. -
Page 81: Changing The Startup Sequence
Note: If you are required to enter the supervisor password, enter the correct password. You also can press Enter to skip the password prompt and start the ThinkPad Setup program. If you do not enter the password, you cannot change the configurations that are protected by the supervisor password. 2. -
Page 82: Bios Menu
• The computer must be engaged in the Preboot eXecution Environment (PXE). • A network-management program must be installed on the computer of the network administrator. For instructions on how to update the UEFI BIOS, go to https://support.lenovo.com BIOS menu This topic introduces the following BIOS menus of your computer: •... - Page 83 Config menu Note: The BIOS menu items might change without notice. Depending on the model, the default value might vary. Network • Wake On LAN Values: Disabled, AC only, AC and Battery Description: The network administrator can turn on a computer from a management console by using the Wake on LAN feature.
- Page 84 Description: Select Enabled to charge devices through the Always On USB connector even when the computer is turned off, in sleep mode, or in hibernation mode. • Charge in Battery Mode Values: Disabled, Enabled Description: It is supported only when Always On USB is Enabled. Select Enabled to charge devices through the Always On USB connector even when the computer is turned off, in hibernation mode, or in battery operation.
- Page 85 • Boot Time Extension Values: Disabled, 1 second, 2 seconds, 3 seconds, 5 seconds, 10 seconds Description: During the boot process, the computer might not detect the external monitors that need more time to get ready. Select how long you want to extend the boot process. Power ®...
- Page 86 Values: Disabled, Enabled, Permanently Disabled Description: If you select Enabled, Intel AMT (Active Management Technology) is configured and additional setup items are provided in MEBx (Management Engine BIOS Extension) Setup. If you select Permanently Disabled, you can never enable it again. Be cautious when you make the selection. •...
- Page 87 • Password at Restart Values: Disabled, Enabled Descriptions: When this option is enabled, a password prompt is displayed when you restart the computer. To prevent unauthorized access, set the user authentication on the operating system. • Password at Boot Device List Values: Disabled, Enabled Descriptions: If you enable this option, the supervisor password is required when you try to enter the Boot menu by repeatedly pressing F12.
- Page 88 Descriptions: Use this option to erase all fingerprint data stored in the fingerprint reader and reset the settings to the factory default state. As a result, any power-on security features previously enabled will not work until they are re-enabled in the fingerprint software. Security Chip •...
- Page 89 UEFI BIOS Update Option • Flash BIOS Updating by End-Users Values: Disabled, Enabled Descriptions: When this option is enabled, all users can update the UEFI BIOS. If you disable this option, only the person who knows the supervisor password can update the UEFI BIOS. •...
- Page 90 • Fingerprint Reader • ExpressCard Slot Internal Device Access • Bottom Cover Tamper Detection Values: Disabled, Enabled Descriptions: When this option is enabled, supervisor password is required when a bottom cover tamper is detected. This option is not functional until a supervisor password is set. •...
- Page 91 Intel (R) SGX • Intel (R) SGX Control Values: Disabled, Enabled, Software Controlled Descriptions: Enable or disable the Intel Software Guard Extensions (SGX) function. If you select Software Controlled, SGX will be controlled by the operating system. • Change Owner EPOCH Value: Enter Descriptions: Change Owner EPOCH to a random value.
-
Page 92: Using System Management
Values: Disabled, Enabled Descriptions: If you disable this option, the “To interrupt normal startup, press Enter.” message will not be displayed during the POST. • Boot Device List F12 Option Values: Disabled, Enabled Descriptions: If you enable this option, you can open the Boot Menu window by continuously pressing F12 when the computer is powered on. - Page 93 Desktop Management Interface The UEFI BIOS of your computer supports an interface called System Management BIOS (SMBIOS) Reference Specification, version 2.8 or later. SMBIOS provides information about the hardware components of your computer. It is the responsibility of the UEFI BIOS to provide information about itself and the devices on the system board.
- Page 94 Defining a Network Boot sequence When the computer wakes on LAN, the computer boots from the device as specified on the Network Boot menu, and then follow the boot order list on the Boot menu. To define a Network Boot sequence, do the following: 1.
-
Page 95: Chapter 7. Troubleshooting Computer Problems
UEFI BIOS when needed. • Keep up to date for device drivers on other non-Lenovo hardware. Before updating device drivers, read the device driver information release notes for compatibility or known issues. -
Page 96: Troubleshooting
• If you are unable to isolate and repair the problem yourself after running Lenovo Solution Center, save and print the log files created by the program. You need the log files when you speak to a Lenovo technical support representative. -
Page 97: Spills On The Keyboard
1. Press and hold the power button until the computer turns off. If you cannot turn off the computer by pressing the power button, remove the ac power adapter and the removable battery. After the computer is turned off, reconnect the ac power adapter and reinstall the removable battery, and then restart the computer by pressing the power button. - Page 98 Solution: Checksum of the Security settings in the EFI Variable is not correct. Enter ThinkPad Setup to check security settings, press F10, and then press Enter to restart the system. If you still have a problem, have the computer serviced. •...
-
Page 99: Beep Errors
Firmware Interface Specification. If the user selects “No”, all data will be kept, but the operating system or programs will not be able to create, modify, or delete data in the storage. If this error happens at a service center, Lenovo authorized service personnel will clean up the non-volatile system UEFI variable storage using the preceding solution. -
Page 100: Memory Module Problems
Note: Do not attempt to service a product yourself unless instructed to do so by the Customer Support Center or product documentation. Only use a Lenovo-authorized service provider to repair your product. Error codes Solutions 0001: Reset error (platform reset not de-asserted) 1. -
Page 101: Ethernet Problems
4. Verify the proper memory configuration and compatibility including the maximum memory size and the memory speed. 5. Run diagnostic programs. See “Diagnosing problems” on page 77. Ethernet problems • Problem: My computer cannot connect to the network. Solution: Ensure that: –... -
Page 102: Wireless-Lan Problem
Wireless-LAN problem Problem: I cannot connect to the network using the built-in wireless network card. Solution: Ensure that: • The Airplane mode is off. • Your wireless-LAN driver is the latest version. • Your computer is within the range of a wireless access point. •... -
Page 103: Keyboard Problems
Note: If the Fn and function keys tab is not displayed, connect your computer to the Internet. Then download and install the ThinkPad Hotkey Features program from the Lenovo Support Web site. For more information, see “Installing device drivers” on page 61. - Page 104 LCD turn-off timer or the blank timer by doing the following: 1. Start the Power Manager program. See “Accessing Lenovo programs” on page 12. 2. Click the Power plan tab, and then select Maximum Performance from the predefined power plans.
- Page 105 3. If your computer is in sleep mode, press Fn to resume the computer from sleep mode. 4. If the problem persists, follow the solution for the following problem. • Problem: The screen is unreadable or distorted. Solution: Ensure that: –...
-
Page 106: External Monitor Problems
External monitor problems • Problem: The external monitor is blank. Solution: To bring up the image, press the display-mode switching key and select the monitor you want. If the problem persists, do the following: 1. Connect the external monitor to another computer to ensure that it works. 2. -
Page 107: Audio Problems
Solution: Change the resolution and the color depth to lower settings for the primary display. See “Using an external display” on page 31. • Problem: Display switching does not work. Solution: If you use the Extend desktop function, disable it, and change the display output location. If a DVD movie or a video clip is playing, stop the playback, close the program, and then change the display output location. -
Page 108: Fingerprint Reader Problems
Solution: The control is designed to compensate for minor differences in balance and does not completely mute either channel. • Problem: There is no volume control for MIDI sound in the Volume Mixer window. Solution: Use the hardware volume control. This is because the built-in synthesizer software does not support the control. -
Page 109: Ac Power Adapter Problem
1. Turn off the computer. 2. Ensure that the over-discharged battery is in the computer. 3. Connect the ac power adapter to the computer and let it charge. If a quick charger is available, use it to charge the over-discharged battery. If the battery cannot be fully charged in 24 hours, use a new battery. -
Page 110: Power Button Problem
• Problem: I receive an error message while the operating system is loading the desktop configuration after the POST is completed. Solution: Find solutions by searching for the error message at the following Web sites: – https://support.lenovo.com – https://support.microsoft.com/ Sleep and hibernation problems •... -
Page 111: Hard Disk Drive Problems
Solution: If the system does not resume from sleep mode, it might have entered sleep or hibernation mode automatically because the battery is depleted. Check the system status indicator. – If the system status indicator blinks slowly, your computer is in sleep mode. Connect the ac power adapter to the computer;... -
Page 112: Software Problem
Solution: Make sure that the computer is turned on and a CD, DVD, or CD-RW is properly loaded on the center pivot of the drive. (You should hear a click.) Make sure that the drive connector is firmly connected to the computer. If you use an option that has a bay for installing the drive, make sure that the option is firmly connected to the computer and works correctly. -
Page 113: Usb Problem
Check the following: • The program is designed to operate with your operating system. • Other programs run properly on your computer. • The necessary device drivers are installed. • The program works when it is run on some other computer. If an error message is displayed while you are using the program, see the manuals or help system supplied with the program. - Page 114 L570 User Guide...
-
Page 115: Chapter 8. Recovery Information
If you did not create recovery media as a precautionary measure, you can contact Lenovo Customer Support Center and purchase a set of recovery media from Lenovo. For a list of the Lenovo Support phone numbers for your country or region, go to: https://pcsupport.lenovo.com/supportphonelist... -
Page 116: Reinstalling Preinstalled Programs And Device Drivers
• If the device subfolder contains an INF file, right-click the INF file and select Install. Then follow the instructions on the screen to complete the installation. If you need updated device drivers for your computer, download and install them from the Lenovo Support Web site at:... -
Page 117: Recovery Information For The Windows 10 Operating System
Recovery information for the Windows 10 operating system This topic provides information about the Windows recovery solutions on the Windows 10 operating system. Resetting your computer If your computer does not perform well, you might consider resetting your computer. In the resetting process, you can choose to keep your files or remove them, and then reinstall the Windows operating system. - Page 118 It is recommended that you create a recovery USB drive as early as possible. If you did not create a recovery USB drive as a precautionary measure, you can contact Lenovo Customer Support Center and purchase one from Lenovo. For a list of the Lenovo Support phone numbers for your country or region, go to: https://pcsupport.lenovo.com/supportphonelist Creating a recovery USB drive To create a recovery USB drive, you need a USB drive with at least 16 GB of storage capacity.
-
Page 119: Chapter 9. Replacing Devices
Before you start, read “Important safety information” on page v and print the following instructions. This system supports only batteries specially designed for this specific system and manufactured by Lenovo or an authorized builder. The system does not support unauthorized batteries or batteries designed for other systems. - Page 120 If the rechargeable battery is incorrectly replaced, there is danger of an explosion. The battery contains a small amount of harmful substances. To avoid possible injury: • Replace only with a battery of the type recommended by Lenovo. • Keep the battery away from fire.
-
Page 121: Replacing The Micro Sim Card
5. Turn the computer over. Connect the ac power adapter and all cables to the computer. Replacing the micro SIM card Before you start, read “Important safety information” on page v and print the following instructions. Micro SIM card is a small plastic card with an Integrated Circuit (IC) chip mounted on one side of the card. To replace the micro SIM card, do the following: 1. -
Page 122: Replacing The Bottom Cover
5. Reinstall the removable battery. 6. Turn the computer over. Connect the ac power adapter and all cables to the computer. Replacing the bottom cover Before you start, read “Important safety information” on page v and print the following instructions. To replace the bottom cover, do the following: 1. -
Page 123: Replacing The Optical Drive
5. Install a new bottom cover . Ensure that the latches of the bottom cover are secured under the base cover assembly. Then tighten the screws to secure the bottom cover 6. Reinstall the removable battery. 7. Turn the computer over. Connect the ac power adapter and all cables to the computer. Replacing the optical drive Before you start, read “Important safety information”... - Page 124 5. Push the optical drive a little bit out as shown . Then pull the drive completely out of the computer 6. Insert a new optical drive into the optical-drive bay. Then press the drive firmly into the connector. 7. Reinstall the screw to secure the optical drive. L570 User Guide...
-
Page 125: Replacing The Wireless-Wan Card
8. Reinstall the removable battery. 9. Turn the computer over. Connect the ac power adapter and all cables to the computer. Replacing the wireless-WAN card The following information is only for computers with user-installable modules. Before you start, read “Important safety information” on page v and print the following instructions. To replace the wireless-WAN card, do the following: 1. -
Page 126: Replacing The Memory Module
6. Install a new wireless-WAN card by doing the following: a. Align the contact edge of the new wireless-WAN card with the key in the slot. Then carefully insert the card into the slot at an angle of about 20 degrees b. - Page 127 Increasing memory capacity is an effective way to make programs run faster. You can increase memory capacity by replacing or adding a memory module. Note: The operating speed of the memory module has dependency on the system configuration. In some conditions, the memory module in your computer might not be able to operate at the maximum speed.
-
Page 128: Replacing The Internal Storage Drive
7. Reinstall the bottom cover. 8. Reinstall the removable battery. 9. Turn the computer over. Connect the ac power adapter and all cables to the computer. Replacing the internal storage drive Before you start, read “Important safety information” on page v and print the following instructions. Attention: The internal storage drive (such as hard disk drive, solid-state drive, or hybrid drive) is sensitive. - Page 129 6. Detach the bracket from the storage drive. To install a new 2.5-inch internal storage drive, do the following: 1. Attach the bracket to the new storage drive. Ensure that the black tape on the bracket faces toward the film on the storage drive. Chapter 9 Replacing devices...
- Page 130 2. Install the new storage drive with its bracket. Ensure that the new storage drive is seated in place. 3. Reinstall the bottom cover. 4. Reinstall the removable battery. 5. Turn the computer over. Connect the ac power adapter and all cables. M.2 solid-state drive in the internal-storage-drive bay To remove the M.2 solid-state drive in the internal-storage-drive bay, do the following: 1.
- Page 131 7. Slightly lift the M.2 solid-state drive and pull it out of the slot. To install a new M.2 solid-state drive into the internal-storage-drive bay, do the following: 1. Align the contact edge of the new M.2 solid-state drive with the key in the slot. Then carefully insert the new drive into the slot at an angle of about 5 degrees .
-
Page 132: Replacing The Keyboard
3. Install the M.2 solid-state-drive adapter. 4. Reinstall the bottom cover. 5. Reinstall the removable battery. 6. Turn the computer over. Connect the ac power adapter and all cables. Replacing the keyboard Before you start, read “Important safety information” on page v and print the following instructions. Note: You might be instructed to slide the keyboard frame forward or backward in some of the following steps. - Page 133 5. Reveal the screw heads beneath the keyboard frame by sliding the keyboard forward by 2.5 mm (0.1 inches). 6. Loosen the screws. Chapter 9 Replacing devices...
- Page 134 7. Pivot the keyboard slightly upward until you can see the connectors on the bottom side of the keyboard. Then turn the keyboard over. 8. Put the keyboard on the palm rest and detach the connectors. Then remove the keyboard. L570 User Guide...
- Page 135 To install a new keyboard, do the following: 1. Attach the connectors and turn the keyboard over. 2. Insert the keyboard into the keyboard bezel. Ensure that the front edge of the keyboard (the edge that is close to the display) is under the frame of the keyboard bezel. Chapter 9 Replacing devices...
- Page 136 3. Ensure that the screw heads are exposed completely. Otherwise, reveal the screw heads by sliding the keyboard frame forward. 4. Tighten the screws to secure the keyboard in place. L570 User Guide...
- Page 137 5. Slide the keyboard frame backward by 2.5 mm (0.1 inches). Ensure that you hide the latches of the keyboard frame under the keyboard bezel. 6. Push the keyboard frame backward. Ensure that there is no gap between the keyboard frame and keyboard bezel.
-
Page 138: Replacing The Coin-Cell Battery
7. Close the plastic latches. 8. Reinstall the removable battery. 9. Turn the computer over. Connect the ac power adapter and all cables. Replacing the coin-cell battery Before you start, read “Important safety information” on page v and print the following instructions. L570 User Guide... - Page 139 If the coin-cell battery is incorrectly replaced, there is danger of an explosion. The coin-cell battery contains a small amount of harmful substance. To avoid possible injury: • Replace only with a battery of the type recommended by Lenovo. • Keep the battery away from fire.
- Page 140 L570 User Guide...
-
Page 141: Chapter 10. Getting Support
• What is the serial number? Getting help and service If you need help, service, technical assistance, or more information about Lenovo products, you will find a wide variety of sources available from Lenovo to assist you. Information about your computer and preinstalled software, if any, is available in the documentation that comes with your computer or on the Lenovo Support Web site at https://support.lenovo.com... -
Page 142: Lenovo Support Web Site
• Lenovo hardware repair - If the problem is determined to be caused by Lenovo hardware under warranty, trained service personnel are available to provide the applicable level of service. -
Page 143: Purchasing Additional Services
Telephone numbers For a list of the Lenovo Support phone numbers for your country or region, go to https:// pcsupport.lenovo.com/supportphonelist or refer to the Safety and Warranty Guide that comes with your computer. Note: Phone numbers are subject to change without notice. The latest phone numbers are available at https://pcsupport.lenovo.com/supportphonelist... - Page 144 L570 User Guide...
-
Page 145: Appendix A. Supplemental Information About The Ubuntu Operating System
The LLW also is preinstalled on the computer. To access the LLW, go to the following directory: /usr/share/doc/lenovo-doc If you cannot view the LLW either from the Web site or from your computer, contact your local Lenovo office or reseller to obtain a printed version of the LLW. - Page 146 L570 User Guide...
-
Page 147: Appendix B. Regulatory Information
Appendix B. Regulatory information This chapter provides regulatory and compliance information about Lenovo products. Certification-related information Product name: ThinkPad L570 Compliance ID: TP00071B Machine types: 20J8, 20J9, 20JQ, and 20JR The latest compliance information is available at: https://www.lenovo.com/compliance Wireless-related information This topic provides wireless-related information about Lenovo products. -
Page 148: Usage Environment And Your Health
This computer contains integrated wireless cards that operate within the guidelines identified by radio frequency (RF) safety standards and recommendations; therefore, Lenovo believes that this product is safe for use by consumers. These standards and recommendations reflect the consensus of the worldwide scientific community, and result from deliberations of panels and committees of scientists, who continually review and interpret the extensive research literature. -
Page 149: Wireless-Radio Compliance Information
For more information about the wireless regulatory notices, refer to the Regulatory Notice shipped with your computer. If your computer is shipped without the Regulatory Notice, you can find it on the Web site at: https://support.lenovo.com TCO certification To obtain the TCO certification information for your computer, go to: https://www.lenovo.com/tco-cert... -
Page 150: Export Classification Notice
• Consult an authorized dealer or service representative for help. Lenovo is not responsible for any radio or television interference caused by using other than specified or recommended cables and connectors or by unauthorized changes or modifications to this equipment. -
Page 151: German Class B Compliance Statement
Verträglichkeit von Geräten), bzw. der EMV EU Richtlinie 2014/30/EU, für Geräte der Klasse B. Dieses Gerät ist berechtigt, in Übereinstimmung mit dem Deutschen EMVG das EG-Konformitätszeichen - CE - zu führen. Verantwortlich für die Konformitätserklärung nach Paragraf 5 des EMVG ist die Lenovo (Deutschland) GmbH, Meitnerstr. 9, D-70563 Stuttgart. -
Page 152: Japan Vcci Class B Compliance Statement
Japan notice for ac power cord The ac power cord shipped with your product can be used only for this specific product. Do not use the ac power cord for other devices. Lenovo product service information for Taiwan Eurasian compliance mark Brazil audio notice Ouvir sons com mais de 85 decibéis por longos períodos pode provocar danos ao sistema auditivo. -
Page 153: Appendix C. Weee And Recycling Statements Of Countries And Regions
Lenovo encourages owners of information technology (IT) equipment to responsibly recycle their equipment when it is no longer needed. Lenovo offers a variety of programs and services to assist equipment owners in recycling their IT products. For information about recycling Lenovo products, go to: https://www.lenovo.com/recycling... -
Page 154: Japan Recycling Statements
Collecting and recycling a disused Lenovo computer or monitor If you are a company employee and need to dispose of a Lenovo computer or monitor that is the property of the company, you must do so in accordance with the Law for Promotion of Effective Utilization of Resources. -
Page 155: Recycling Information For Brazil
Disposing of lithium batteries and battery packs from Lenovo products A coin-cell type lithium battery might be installed inside your Lenovo product. You can find details about the battery in the product documentation. If the battery needs to be replaced, contact your place of purchase or... -
Page 156: Battery Recycling Information For Taiwan
Lenovo for service. If you need to dispose of a lithium battery, insulate it with vinyl tape, contact your place of purchase or a waste-disposal operator, and follow their instructions. Disposing of battery packs from Lenovo products Your Lenovo device might contain a lithium-ion battery pack or a nickel metal hydride battery pack. You can find details on the battery pack in the product documentation. -
Page 157: Appendix D. Restriction Of Hazardous Substances (Rohs) Directive Of Countries And Regions
For more information about Lenovo worldwide compliance on RoHS, go to: https://www.lenovo.com/rohs-communication Turkish RoHS The Lenovo product meets the requirements of the Republic of Turkey Directive on the Restriction of the Use of Certain Hazardous Substances in Waste Electrical and Electronic Equipment (WEEE). Ukraine RoHS India RoHS RoHS compliant as per E-Waste (Management) Rules. - Page 158 L570 User Guide...
- Page 159 Taiwan RoHS Appendix D. Restriction of Hazardous Substances (RoHS) Directive of countries and regions...
- Page 160 L570 User Guide...
-
Page 161: Appendix E. Energy Star Model Information
Windows help information on the computer. The Wake on LAN function is enabled when your Lenovo computer is shipped from the factory, and the setting remains valid even when the computer is in sleep mode. If you do not need to have Wake on LAN enabled while the computer is in sleep mode, you can reduce the power consumption and prolong the time in sleep mode, by disabling the setting of Wake on LAN for sleep mode. - Page 162 4. Click the Power Management tab. 5. Clear the Allow this device to wake the computer check box. 6. Click OK. L570 User Guide...
-
Page 163: Appendix F. Notices
Lenovo representative for information on the products and services currently available in your area. Any reference to a Lenovo product, program, or service is not intended to state or imply that only that Lenovo product, program, or service may be used. Any functionally equivalent product, program, or service that does not infringe any Lenovo intellectual property right may be used instead. - Page 164 This document is copyrighted by Lenovo and is not covered by any open source license, including any Linux agreement(s) which may accompany software included with this product. Lenovo may update this document at any time without notice. To obtain the most up-to-date documentation for your computer, go to: https://support.lenovo.com...
-
Page 165: Appendix G. Trademarks
Appendix G. Trademarks The following terms are trademarks of Lenovo in the United States, other countries, or both: Access Connections Active Protection System Lenovo Lenovo logo ThinkPad ThinkPad logo TrackPoint UltraConnect Intel and Intel SpeedStep are trademarks of Intel Corporation or its subsidiaries in the U.S. and/or other countries. - Page 166 L570 User Guide...











