Table of Contents
Advertisement
Quick Links
Advertisement
Table of Contents

Summary of Contents for Ruijie Reyee Series
- Page 1 Ruijie Reyee Series Access Points Web-Based Configuration Guide_R55...
-
Page 2: Copyright Statement
This document is provided “as is”. The contents of this document are subject to change without any notice. Please obtain the latest information through the Ruijie Networks website. Ruijie Networks endeavors to ensure content accuracy and will not shoulder any responsibility for losses and damages caused due to content omissions, inac curacies or errors. - Page 3 Thank you for using our products. Audience This manual is intended for: Network engineers Technical support and servicing engineers Network administrators Obtaining Technical Assistance Ruijie Networks Website: https://www.ruijienetworks.com/ Technical Support Website: https://ruijienetworks.com/support Case Portal: https://caseportal.ruijienetworks.com Community: https://community.ruijienetworks.com ...
- Page 4 Convention Description boldface font Commands, command options, and keywords are in boldface. italic font Arguments for which you supply values are in italics. Elements in square brackets are optional. { x | y | z } Alternative keywords are grouped in braces and separated by vertical bars. [ x | y | z ] Optional alternative keywords are grouped in brackets and separated by vertical bars.
- Page 5 Configuration Guide Overview 1 Overview eWeb is a Web-based network management system that manages or configures devices. You can access eWeb via browsers such as Google Chrome. Web-based management involves a Web server and a Web client. The Web server is integrated in a device, and is used to receive and process requests from the client, and return processing results to the client.
-
Page 6: Configuration Guide
Configuration Guide Configuration Guide 2 Configuration Guide 2.1 Preparation Scenario As shown in the figure below, an administrator can access the device from a browser and configure the device through the eWeb management system. Figure 2-1-1 Data Exchange Principle Deliver or request commands through AJAX. - Page 7 Configuration Guide Configuration Guide The device is configured with a management IP address (Default: 192.168.110.1). You can enter http://192.168.110.1 to access the eWeb management system. To log into the eWeb management system, open the Google Chrome browser, and enter http://192.168.110.1 into the address bar, and press Enter.
-
Page 8: Welcome Page
Configuration Guide Configuration Guide 2.2.1 Welcome Page The welcome page will appear when you configure the device for the first time. Figure 2-2-1 Welcome Page The network status will be displayed when you configure the device for the second time. Figure 2-2-2 Wizard Page... -
Page 9: Network Settings
Configuration Guide Configuration Guide If the network are configured with repeaters, their number is displayed. (In the above figure, X32G-PRO is the primary router.) 2.2.2 Network Settings When the device is not connected via network cables, the following page is displayed. Figure 2-2-3 Network Settings... -
Page 10: Wireless Repeating
Configuration Guide Configuration Guide 2.2.2.1 Wireless Repeating To scan nearby Wi-Fi, click Wireless Repeating. Figure 2-2-7 Wi-Fi List... - Page 11 Configuration Guide Configuration Guide Select a Wi-Fi to be repeated. Figure 2-2-8 Wireless Repeating 1...
- Page 12 Configuration Guide Configuration Guide Enter the Wi-Fi password of the primary router (This item will not be displayed if the primary router Wi-Fi is open). Click Next to set the wireless information and management password of the device (This configuration applies to only new devices).
- Page 13 Configuration Guide Configuration Guide Click Next to complete the configuration. Figure 2-2-10 Completing Wireless Repeating Configuration...
- Page 14 Configuration Guide Configuration Guide 2.2.2.2 Wired Repeating When the device is connected via network cables, the wired repeater can be configured. (This option is ready for new devices only). Figure 2-2-11 Wired Repeating...
- Page 15 Configuration Guide Configuration Guide Click Check, and enter the local router SSID, password and management password. Click Save to complete the configuration. Figure 2-2-12 Wired Repeater Page...
- Page 16 Configuration Guide Configuration Guide Figure 2-2-13 Completing Configuration...
- Page 17 Configuration Guide Configuration Guide 2.2.2.3 Internet When the device is not configured with the repeating configuration, you can access the Internet through the following means: If the device fails to access the Internet, the system will check IP assignment automatically. It is recommended to select DHCP.
- Page 18 Configuration Guide Configuration Guide If the device is not plugged in with a network cable, click Next. Figure 2-2-15 DHCP...
- Page 19 Configuration Guide Configuration Guide If you select PPPoE, please enter the PPPoE account provided by the ISP. Figure 2-2-16 PPPoE...
- Page 20 Configuration Guide Configuration Guide If you select the static IP address, enter the IP address, Subnet Mask, Gateway IP and DNS Server as below. Figure 2-2-17 Static IP...
- Page 21 Configuration Guide Configuration Guide 2.2.3 WiFi Settings This module allows you to configure the SSID, WiFi password and management password. Figure 2-2-18 WiFi Settings...
- Page 22 Configuration Guide Configuration Guide 2.2.4 Finish After the configuration is delivered, click Finish to enter the homepage. Figure 2-2-19 Finish...
- Page 23 Configuration Guide Configuration Guide Note: For a new device which is configured via a mobile client, the automatically pop-up page does not display Finish. Click Add Router. Figure 2-2-20 Add Router...
- Page 24 Configuration Guide Configuration Guide...
- Page 25 Configuration Guide Configuration Guide 2.3 GUI 2.3.1 Phone-Based GUI The system switches between the phone-based GUI and PC-based GUI according to the screen width and browser type. The phone-based GUI is more concise. Figure 2-3-1 Phone-Based GUI...
- Page 26 Configuration Guide Configuration Guide...
- Page 27 Configuration Guide Configuration Guide 2.3.2 PC-Based GUI Click Pro in the upper right corner of phone-based GUI to switch over to the PC-based GUI. The PC-based GUI provides more configuration items. For details, see eWeb Configuration. Figure 2-3-2 PC-Based GUI...
- Page 28 Configuration Guide Configuration Guide...
- Page 29 Configuration Guide eWeb Configuration 3 eWeb Configuration This chapter introduces the features on the PC-based GUI. 3.1 Overview The Overview page displays the device details, WiFi and interface details. Figure 3-1 Overview 3.2 Clients The Clients module allows you to bind the static IP, manage blocked time and block WLAN clients. Figure 3-2-1 Online Clients...
- Page 30 Configuration Guide eWeb Configuration Blocked Time Management Figure 3-2-2 Blocked Time Management Add Rule Figure 3-2-3 Add Rule...
- Page 31 Configuration Guide eWeb Configuration Bind the Static IP Address Figure 3-2-4 Bind Static IP Address...
- Page 32 Configuration Guide eWeb Configuration You can convert a dynamic IP address to a static IP address by clicking Unbinded. In the displayed dialog box, configure settings and click OK. 3.3 Internet The Internet module allows you to select an IP assignment mode. Figure 3-3-1 Internet...
- Page 33 Configuration Guide eWeb Configuration 3.4 WiFi The WiFi module allows you to configure WiFi settings. Figure 3-4-1 WiFi Settings...
- Page 34 Configuration Guide eWeb Configuration 3.5 More 3.5.1 Basics 3.5.1.1 WAN The WAN module allows you to configure WAN settings. There are three IP assignment modes available: Static IP Address, DHCP and PPPoE. Figure 3-5-1 WAN Settings...
-
Page 35: Lan Settings
Configuration Guide eWeb Configuration 3.5.1.2 LAN The LAN module contains LAN Settings, DHCP Clients, Static IP Addresses and DNS Proxy. 3.5.1.2.1 LAN Settings The LAN module allows you to set the IP address of the LAN port and DHCP status. Figure 3-5-2 LAN Settings... -
Page 36: Dhcp Clients
Configuration Guide eWeb Configuration 3.5.1.2.2 DHCP Clients The DHCP Clients page displays DHCP clients. Figure 3-5-3 DHCP Clients... -
Page 37: Static Ip Addresses
Configuration Guide eWeb Configuration Click Convert to Static IP in the Action column to convert a DHCP-assigned IP address to a static IP address. Alternatively, select DHCP-assigned IP addresses and click Batch Convert to convert more than one IP address. 3.5.1.2.3 Static IP Addresses The Static IP Addresses module allows you to add, delete and edit static IP addresses. -
Page 38: Dns Proxy
Configuration Guide eWeb Configuration Figure 3-5-5 Add Static IP Address 3.5.1.2.4 DNS Proxy The DNS Proxy module allows you to configure DNS proxy settings. Figure 3-5-6 DNS Proxy 3.5.1.1 IPTV/VLAN The IPTV/VLAN Settings module allows you to configure IPTV/VLAN settings. Figure 3-5-7 IPTV/VLAN... -
Page 39: Ipv6 Address
Configuration Guide eWeb Configuration 3.5.1.2 IPv6 Address The WAN Settings module allows you to configure WANv6 settings. Figure 3-5-7 IPv6 Address... - Page 40 Configuration Guide eWeb Configuration The LAN Settings module allows you to configure LANv6 settings. Figure 3-5-8 LAN Settings...
- Page 41 Configuration Guide eWeb Configuration The DHCPv6 Clients module allows you to configure DHCPv6 clients. Figure 3-5-9 DHCPv6 Clients...
- Page 42 Configuration Guide eWeb Configuration 3.5.1.3 Repeater The Repeater module displays the current mode and the other available modes. Figure 3-5-10 Router Mode Switch the device over to the wired repeater mode. Figure 3-5-11 Wired Repeater...
- Page 43 Configuration Guide eWeb Configuration Switch the device over to the wireless repeater mode. Figure 3-5-12 Wireless Repeater Select a target Wi-Fi. Figure 3-5-13 Wi-Fi List...
- Page 44 Configuration Guide eWeb Configuration Set a new Wi-Fi password (optional). Figure 3-5-14 Wi-Fi Password...
- Page 45 Configuration Guide eWeb Configuration 3.5.2 Wireless 3.5.2.1 WiFi 3.5.2.1.1 WiFi Settings The WiFi Settings module allows you to configure the primary WiFi. Figure 3-5-15 WiFi Settings...
-
Page 46: Guest Wifi
Configuration Guide eWeb Configuration 3.5.2.1.2 Guest WiFi The guest WiFi is disabled by default. You can enable guest WiFi on this page or homepage. AP isolation is enabled by default and cannot be edited. Set a schedule, and the guest WiFi will be enabled only during this period time. When the time expires, the guest WiFi will be disabled. - Page 47 Configuration Guide eWeb Configuration Enable the guest Wi-Fi. Figure 3-5-17 Enable Guest WiFi...
- Page 48 Configuration Guide eWeb Configuration 3.5.2.1.3 Smart WiFi The Smart WiFi module allows to configure the smart WiFi. Figure 3-5-18 Smart WiFi...
- Page 49 Configuration Guide eWeb Configuration 3.5.2.1.4 Healthy Mode The Healthy Mode module allows you to enable health mode and set a schedule. Figure 3-5-19 Healthy Mode...
-
Page 50: Blocked Clients
Configuration Guide eWeb Configuration 3.5.2.2 Blocked Clients The Blocked Clients module allows you to add, edit or delete blocked clients. Click Delete in the Action column to delete a blocked client. Alternatively, select target clients and click Delete Selected to delete more than one blocked clients. - Page 51 Configuration Guide eWeb Configuration The Allowed WLAN Clients mode only allows the whitelisted wireless clients to access Wi-Fi. Click Delete Selected to delete the blocked clients in batches. Alternatively, click Delete in the Action column to delete more than one whitelisted clients. Figure 3-5-22 Allowed WLAN Client Click Add to add the manually add MAC address to the Allowed WLAN Clients.
-
Page 52: Radio Frequency
Configuration Guide eWeb Configuration 3.5.2.3 Radio Frequency The Radio Frequency module allows you to configure channel width, transmit power and roaming sensitivity. Figure 3-5-24 Radio Frequency 3.5.3 Repeater The Repeater module allows you to view repeaters in the network and upgrade and delete them. - Page 53 Configuration Guide eWeb Configuration Figure 3-5-25 Repeater List A. The Repeater module supports Advanced Search and List Filter features. B. Batch Action You can tick list items and click Batch Action. The following drop-down list will appear: Figure 3-5-26 Batch Action Upgrade Device: An upgraded version is obtained from the cloud.
-
Page 54: Flow Control
Configuration Guide eWeb Configuration Click Bind in the Action column to set ARP entries to static ARP binding. 3.5.5 Advanced 3.5.5.1 Flow Control 3.5.5.1.1 Smart Flow Control The Smart Flow Control module allows you to configure smart flow control. - Page 55 Configuration Guide eWeb Configuration Figure 3-5-28 Smart Flow Control Enable Smart Flow Control. Figure 3-5-29 Enable Smart Flow Control If there is more than one WAN port, WAN Bandwidth settings of each port will be displayed accordingly. 3.5.5.1.2 Custom Policy The Custom Policy module allows you to add, delete and edit custom flow control policies.
- Page 56 Configuration Guide eWeb Configuration Click Add to add a custom flow control policy. Figure 3-5-31 Add Flow Control Policy...
-
Page 57: Port Mapping
Configuration Guide eWeb Configuration 3.5.5.2 Port Mapping 3.5.5.2.1 Port Mapping The Port Mapping module allows you to configure port mapping. Figure 3-5-32 Port Mapping List Click Add to add a port mapping policy. In the displayed dialog box, configure settings and click OK. Figure 3-5-33 Add Port Mapping Policy... - Page 58 Configuration Guide eWeb Configuration 3.5.5.2.2 NAT-DMZ The NAT-DMZ module allows you to configure the mapping of the device. Figure 3-5-34 NAT-DMZ Rule List...
-
Page 59: Dynamic Dns
Configuration Guide eWeb Configuration 3.5.5.3 Dynamic DNS The Dynamic DNS page allows you to configure the dynamic DNS. 3.5.5.3.1 Peanut Shell NAT It is recommended to use WeChat or Peanut Shell to scan the QR code. Figure 3-5-35 Peanut Shell NAT 3.5.5.3.2 No-IP DNS Figure 3-5-36 No-IP DNS... -
Page 60: Upnp Settings
Configuration Guide eWeb Configuration 3.5.5.4 UPnP Settings The UPnP Settings module allows you to configure the UPnP list. Figure 3-5-37 UPnP Settings 3.5.5.5 Local DNS The Local DNS module allows you to configure a local DNS server. Figure 3-5-38 Local DNS... -
Page 61: Hardware Acceleration
Configuration Guide eWeb Configuration 3.5.5.6 Reyee Mesh Figure 3-5-39 Reyee Mesh 3.5.5.7 Hardware Acceleration The Hardware Acceleration module allows you to enable hardware acceleration to improve network speed. Figure 3-5-40 Hardware Acceleration 3.5.5.8 Other Settings Figure 3-5-41 Other Settings... -
Page 62: Network Check
Configuration Guide eWeb Configuration 3.5.6 Diagnostics 3.5.6.1 Network Check Figure 3-5-42 Network Check Click Start, and click OK in the confirmation box. After the test finishes, the result will be displayed. Figure 3-5-43 Result... - Page 63 Configuration Guide eWeb Configuration If any problem occurs, the result will be displayed as follows: Figure 3-5-44 Issue & Advice...
- Page 64 Configuration Guide eWeb Configuration Please fix the problem by taking the suggested action. 3.5.6.2 Alarms The Alarms module allows you to view and manage alarms in the network. Figure 3-5-45 Alarms Click Unfollow in the Action column to unfollow an alarm. In the confirmation box, click OK. Figure 3-5-46 Unfollow Alarm...
- Page 65 Configuration Guide eWeb Configuration Click View Unfollowed Alarm, and you can view and follow the alarm again. Figure 3-5-47 Re-follow Alarm Click View Unfollowed Alarm, and you can view the following page. Figure 3-5-48 View Unfollowed Alarm...
-
Page 66: Network Tools
Configuration Guide eWeb Configuration Click Re-follow, and you can view the following page. Figure 3-5-49 Re-follow 3.5.6.3 Network Tools The Network Tools module provides the following network tools to detect the network status: Ping, Traceroute, and DNS Lookup. Figure 3-5-50 Ping Test and Result... - Page 67 Configuration Guide eWeb Configuration Figure 3-5-51 Traceroute Test and Result...
- Page 68 Configuration Guide eWeb Configuration DNS lookup test interface and result Figure 3-5-52 DNS Lookup Test and Result...
-
Page 69: Packet Capture
Configuration Guide eWeb Configuration 3.5.6.4 Packet Capture The Packet Capture module allows you to perform packet capture and download the result for troubleshooting. Figure 3-5-53 Packet Capture... - Page 70 Configuration Guide eWeb Configuration Specify an IP address and click Start. Figure 3-5-54 Start Packet Capture After a few seconds, click Stop. Figure 3-5-55 Stop Packet Capture...
-
Page 71: System Time
Configuration Guide eWeb Configuration As shown in the preceding figure, click to delete the file, and click to download the packet capture result in the PCAP format. 3.5.7 System 3.5.7.1 System Time The System Time module allows you to set the system time. The system time is synchronized with the NTP server by default. - Page 72 Configuration Guide eWeb Configuration Alternatively, Click Edit, select a data and a time and click OK. Figure 3-5-57 Manually Set Time...
-
Page 73: Login Password
Configuration Guide eWeb Configuration 3.5.7.2 Login The Login module contains Login Password and Session Timeout settings. 3.5.7.2.1 Login Password The Login Password module allows you to set the device's login password. You need to log into the system again after changing the password. - Page 74 Configuration Guide eWeb Configuration 3.5.7.3 Management 3.5.7.3.1 Backup & Import The Backup & Import module allows you to import a configuration file and apply the imported settings. It can also import the configuration file, and restore the import configuration. Figure 3-5-60 Backup & Import 3.5.7.3.2 Reset The Reset module allows you to reset the device to factory settings.
-
Page 75: Online Upgrade
Configuration Guide eWeb Configuration Please exercise caution if you want to restore the factory settings. Figure 3-5-62 Confirm Restore Click OK to restore all default values. This function is recommended when the network configuration is incorrect or the network environment is changed. 3.5.7.4 Upgrade Both online upgrade and local upgrade are available 3.5.7.4.1 Online Upgrade... -
Page 76: Local Upgrade
Configuration Guide eWeb Configuration Click Upgrade Now. The device downloads the upgrade package from the network, and upgrades the current version. The upgrade operation retains configuration of the current device. Alternatively, you can select Download File to the local device and import the upgrade package on the Local Upgrade page. - Page 77 Configuration Guide eWeb Configuration 3.5.7.5 LED The LED module allows you to enable LED. Figure 3-5-66 LED 3.5.7.6 Reboot Both immediate reboot and scheduled reboot are available. 3.5.7.6.1 Reboot The Reboot module allows you to reboot the device immediately. The module provides the Reset all routers option only when there is any repeater.
-
Page 78: Scheduled Reboot
Configuration Guide eWeb Configuration Click Reboot, and click OK in the confirmation box. The device is rebooted and you need to log into the eWeb management system again after the reboot. Do not refresh the page or close the browser during the reboot. After the device is successful ly rebooted and the eWeb service becomes available, you will be redirected to the login page of the eWeb management system. - Page 79 Configuration Guide FAQs 4 FAQs Q1: I failed to log into the eWeb management system. What can I do? Perform the following steps: (1) Check that the network cable is properly connected to the LAN port of the device and the corre sponding LED indicator blinks or is steady on.
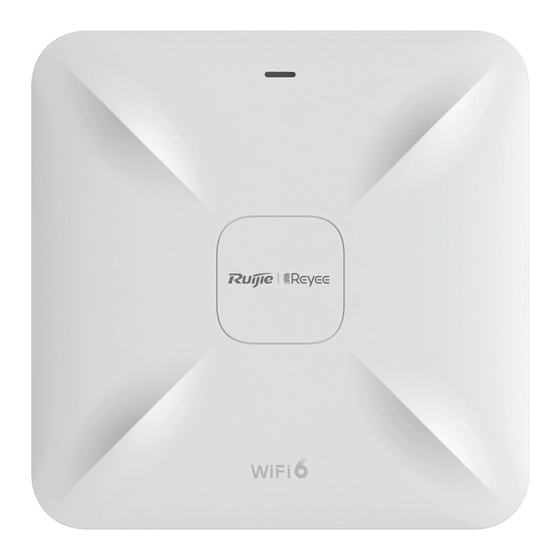












Need help?
Do you have a question about the Reyee Series and is the answer not in the manual?
Questions and answers