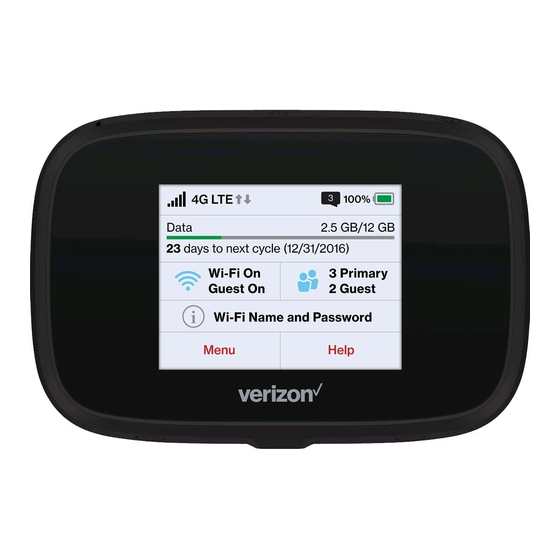
Table of Contents
Advertisement
Quick Links
Advertisement
Table of Contents

Summary of Contents for Verizon Jetpack - MiFi 7730L
-
Page 1: User Guide
User guide. Verizon Jetpack® MiFi® 7730L... -
Page 2: Software License
©2017 Novatel Wireless, Inc. All rights reserved. The information contained in this document is subject to change without notice and should not be construed as a commitment by Novatel Wireless, Inc. Patents and Licenses For a complete list of all Novatel Wireless patents, visit www.novatelwireless.com/about/contact-us. Software License Proprietary Rights Provisions: The software drivers provided with this product are copyrighted by Novatel Wireless and/or Novatel Wireless’... -
Page 3: Table Of Contents
Contents Getting Started ............1 Overview. - Page 4 Wi-Fi ..................46 Connected Devices .
- Page 5 Troubleshooting ............106 Overview.
-
Page 6: Getting Started
Getting Started Overview Power Management Caring for Your Jetpack... -
Page 7: Overview
15 Wi-Fi enabled devices to the Internet at once - laptops, tablets, e-readers, gaming consoles and more* - and experience download speeds up to 10 times faster than with Verizon’s 3G*. The Jetpack is backwards compatible to 3G networks, ensuring reliable connectivity when you need it most. -
Page 8: Package Contents
Package Contents The Verizon Jetpack MiFi 7730L package includes: • MiFi 7730L • 4400mAh Standard Lithium Ion Battery • Pre-installed 4G LTE SIM Card (4FF) • QuickCharge Charger • Type A to Type C USB Cable • Verizon Wireless Brochures System Requirements •... -
Page 9: Components
Components ➊ ➋ ➌ ➎ ➍ ➊ SIM Card Access — The SIM card is pre-installed here. ➋ Universal Charging Port (Type A USB) — Use to charge one additional wireless device. ➌ Power Button — Powers the MiFi on and off. ➍... -
Page 10: Status Indicators
Status Indicators DISPLAY ICON DESCRIPTION No icons The Jetpack is powered off or not receiving power, or the screen is in power-saving mode. Network Signal More bars indicate more signal strength. Strength Activity Indicator If this icon is displayed, data is being transferred between your Jetpack and connected device(s). - Page 11 CAROUSEL ICON Wi-Fi Tap the icon to display the Wi-Fi name, password and URL. If this icon is displayed, there is no SIM card installed. If this icon is displayed, your SIM is locked. Real-time data usage meter will not display. If this icon is displayed, there is a SIM error.
-
Page 12: Power Management
Power Management Your Jetpack will work from its charged battery alone, or when the device with the installed battery is plugged into a power source. • QuickCharge™ — Use the QuickCharge power adapter and any USB connector to recharge the battery up to 4X faster than with conventional charging. You can use the Jetpack when the battery is installed and the charger is plugged into a wall socket. -
Page 13: Caring For Your Jetpack
Caring for Your Jetpack Like any electronic device, the Jetpack must be handled with care to ensure reliable operation. Novatel Wireless recommends the following guidelines: • Protect the Jetpack from liquids, dust, and excessive temperatures. • Do not apply adhesive labels to the Jetpack; they might cause the Jetpack to potentially overheat and they might alter the performance of the antenna. -
Page 14: Caring For Your Jetpack
Caring for Your Jetpack Accessing the Network Using Your Jetpack for the First Time Connecting to Your Jetpack Caring Your Jetpack After Setup is Complete... -
Page 15: Accessing The Network
Accessing the Network 4G LTE With LTE bandwidth you can get the broadband speed you require to work efficiently outside the home or office. You can connect to the Internet, access your corporate intranet, check your email and download attachments at speeds that are up to 10 times faster than 3G*. 4G Mobile Broadband with LTE* Download: typical download speeds of 5-12 Mbps. -
Page 16: Using Your Jetpack For The First Time
Using Your Jetpack for the First Time Your SIM Card and battery are pre-installed. To get started: ➊ Confirm your computer meets the minimum system requirements. (See System Requirements on page 3). ➋ Fully charge the battery. (See Charging the Battery on page 12). -
Page 17: Charging The Battery
Charging the Battery IMPORTANT Before you use your Jetpack, be sure to charge the battery for at least three hours to ensure a full initial charge. When fully charged, the battery has up to 24 hours of life. To charge the battery: ➊... - Page 18 ➌ Align the gold-colored contacts on the new battery with the gold-colored contacts on the MiFi 7730L and gently slide the battery into place. ➍ Replace the cover by setting it on the Jetpack where the notches align, then press on the cover until it clicks into place and is flat across the entire bottom surface.
-
Page 19: Replacing The 4G Lte Sim Card
Replacing the 4G LTE SIM Card Your SIM (Subscriber Identity Module) card is a small rectangular plastic card that stores your phone number and important information about your wireless service. Your Jetpack comes with the SIM card and battery already installed. To remove the 4G LTE SIM card: ➊... -
Page 20: Universal Charging
Universal Charging The universal charging port allows you to charge an additional device using your Jetpack. To charge an additional device: ➊ Slide the port shield to expose the USB universal charging port. ➋ Connect the USB cable to the device to be charged. ➌... -
Page 21: Battery Tips
Battery Tips WARNING ! Always use only approved batteries and chargers with your Jetpack. The warranty does not cover damage caused by non-approved batteries and/or chargers. It normally takes at least to fully charge the battery with the wall charger. •... -
Page 22: Power The Jetpack On And Off
Power the Jetpack On and Off Power On Press the Power Button until the Jetpack display lights up. After the initial startup screens • display, the Home screen and menu options are available. Power Off Press and hold the Power Button until the display shows MiFi. The Jetpack will continue its •... -
Page 23: Connecting To Your Jetpack
Connecting to Your Jetpack Now you can connect your Wi-Fi enabled device to your Jetpack using Wi-Fi. Your computer, tablet, or other Wi-Fi enabled devices need Wi-Fi capability and Internet browser software. Your Jetpack is compatible with all major operating systems, and works with the latest version of browsers, including Android™, Chrome™, Firefox®, Internet Explorer®, Safari™... -
Page 24: Using Your Jetpack After Setup Is Complete
Using Your Jetpack After Setup is Complete You can use the Jetpack as a wireless mobile hotspot to connect your computer and up to a total of 15 Wi-Fi enabled devices to the mobile broadband network. The Jetpack is powered on as soon as you press and hold the power button and the display turns on. - Page 25 ➎ Click Save Changes. Change Wi-Fi Name/Password ➏ To change your Admin Password from My Jetpack Home, select Manage My MiFi > Change my Jetpack Admin Password. ➐ Enter your current Admin Password in the Enter current password field. ➑ Enter your new password in the Enter new password field, and re-enter to confirm in the Confirm new password field.
- Page 26 ➒ Click Save Changes. Change Jetpack Admin Password...
-
Page 27: Using The Jetpack User Interface
➋ Check the status indicators for network signal strength , data traffic activity , unread Verizon system messages , active roaming , and battery strength To view your current data usage: ➊ Use the real-time data usage meter on the Home screen to check your data usage and billing cycle schedule. - Page 28 To access the icon-based menu options: From the Home screen, tap Menu to display the Menu options and swipe to scroll up or down • to select the desired option, then tap to open. Continue to tap the desired option to move through any additional screens.
-
Page 29: My Jetpack Settings
My Jetpack Settings Managing Your Jetpack My Jetpack Home Data Usage Connected Devices Jetpack Settings Universal Charging Messages MiFi Share About Help... -
Page 30: Managing Your Jetpack
Managing Your Jetpack Manage, monitor, and customize your Jetpack settings directly on the Jetpack, or by using the Jetpack Admin website. On the Jetpack Display ➊ Power on your Jetpack by pressing and holding the power button until the display lights and the Home screen displays. -
Page 31: On The Jetpack Admin Website
On the Jetpack Admin Website To connect to the Jetpack Admin website and customize your Jetpack settings: ➊ Connect your computer or Wi-Fi enabled device to your Jetpack to access the Internet. (See Connecting to Your Jetpack on page 18.) ➋... -
Page 32: Sign In
Sign In The Sign In page is the first page you see after connecting and prior to signing in. You can access more information after you sign in. Jetpack Sign In Sign In to the Jetpack Admin website Type the Jetpack Admin Password (the default password is found on the Jetpack by selecting Help > Jetpack Admin website) in the Sign In field at the top right corner of the window. - Page 33 My Jetpack Home - Menu Panel...
-
Page 34: My Jetpack Home
My Jetpack Home My Jetpack Home is your gateway to configuring and managing your Jetpack. On the Jetpack Display ➊ Power on your Jetpack by pressing and holding the power button until the display lights and the Home screen displays. ➋... -
Page 35: On The Jetpack Admin Website
On the Jetpack Admin Website My Jetpack Home allows you to quickly access commonly used links and all available menu options for your Jetpack. My Jetpack Home contains the following quick link menu options: Manage My Jetpack (See Manage My Jetpack on page 31.) •... -
Page 36: Manage My Jetpack
Manage My Jetpack The Manage My Jetpack menu contains the following options: Customize my Wi-Fi Settings (See Customize my Wi-Fi Settings on page 32.) • Change my Jetpack Admin Password (See Change my Jetpack Admin Password on page • 33.) Set GPS Options (See Set GPS Options on page 34.) - Page 37 Customize my Wi-Fi Settings Clicking on Customize my Wi-Fi Settings takes you to the Jetpack Settings page Wi-Fi menu where you can customize Wi-Fi profiles and view details about the devices connected to your Jetpack. (See Wi-Fi on page 57.) Jetpack Settings - Wi-Fi Network Settings...
- Page 38 Change my Jetpack Admin Password Clicking on Change Admin Password takes you to the Jetpack Admin Password section of the Settings page, where you can change the Admin Password. (See Jetpack Admin Password on page 64.) The default Admin password is admin. This is the password you use to Sign In to Settings. To change the Admin Password used to Sign In to your Jetpack: ➊...
- Page 39 ➎ Enter the answer to the selected security question in the Answer Security Question field. Jetpack Settings - Answer Security Question ➏ Click Save Changes. NOTE The next time you sign in to Jetpack Settings, you will need to use the new password. Set GPS Options Clicking on Set GPS Options will take you to the Jetpack Settings page where you can configure the GPS settings for your Jetpack.
- Page 40 ➋ To proceed, click Confirmed after reading and agreeing to the GPS Agreement. Jetpack Settings - GPS Agreement ➌ Select the desired option from the Turn off drop down menu. The choices are Always on or Turn off on power down. GPS - Turn Off Options...
- Page 41 ➍ NMEA is a standard method of providing a GPS data stream in Windows and other computing platforms. If this check box is selected, when connected via a USB cable, a NMEA (serial) port is available to applications that can use a NMEA stream. To use GPS over Wi-Fi (NMEA), click the Turn on GPs over Wi-Fi checkbox.
-
Page 42: My Account & Tools
My Jetpack Home - My Account & Tools My Verizon Wireless Clicking on My Verizon Wireless takes you to the Verizon Wireless website where you can manage your wireless service. Sign in to your account or watch videos to learn more about your Jetpack. - Page 43 Select the desired option from the Take Me To drop down menu. Coverage Map Clicking on Coverage Map takes you to the Coverage Locator on the Verizon Wireless website where you can view a detailed coverage map, including Data, Push to Talk, 4G LTE Data, Prepaid, and Voice &...
- Page 44 To display detailed information about Verizon Wireless international coverage: ➊ Type your Street Address, City and State, or Zip code in the appropriate field, then click the magnifying glass icon. ➋ To limit the coverage areas by service type, click the button by the service type desired.
- Page 45 Data Calculator Clicking on Data Calculator takes you to the Data Usage Calculator on the Verizon Wireless website where you can calculate your Jetpack usage to determine which plan will best meet your needs. To use the Data Calculator to select the best Verizon plan to meet your needs: ➊...
- Page 46 Trip Planner Clicking on Trip Planner takes you to the interactive Trip Planner on the Verizon Wireless website where you can determine the global services you need when you travel and see if your device is covered. To use the interactive Trip Planner: ➊...
- Page 47 ➎ Once you’ve selected your device, click Check Compatibility to see if it’s compatible with your destination. Verizon Trip Planner - Check Compatibility ➏ Click Estimate My Usage to show your plan options. Verizon Trip Planner - Estimate My Usage...
-
Page 48: Help & Support
Help & Support The Help & Support menu contains the following options: Attend a Wireless Workshop (See Attend a Wireless Workshop on page 44.) • Community Forum (See Community Forums on page 45.) • Device Support Page & User Guide (See Device Support Page &... - Page 49 Attend a Wireless Workshop Clicking on Attend a Wireless Workshop takes you to the Verizon Wireless website where you can sign up for classes taught by Verizon experts to learn everything you need to know about your Jetpack. To attend a Wireless Workshop: ➊...
- Page 50 Verizon Support - Community Forums Device Support Page & User Guide Clicking on Device Support Page & User Guide takes you to Wireless Support section on the Verizon Wireless website where you can access Top Device Questions , Articles, Community Advice, and and...
-
Page 51: Wi-Fi
Wi-Fi Wi-Fi allows you to turn Wi-Fi ON/OFF and select your Primary and Guest Network settings. On the Jetpack Display ➊ Power on your Jetpack by pressing and holding the power button until the display lights and the Home screen displays. ➋... -
Page 52: Connected Devices
Connected Devices Connected Devices allows you to view and edit Wi-Fi enabled devices currently connected to your Jetpack network, as well as any devices currently blocked. On the Jetpack Display ➊ Power on your Jetpack by pressing and holding the power button until the display lights and the Home screen displays. -
Page 53: On The Jetpack Admin Website
On the Jetpack Admin Website The Connected Devices page allows you to view and edit devices that are currently connected to your Jetpack. You can also view and unblock any blocked devices. The Connected Devices page contains the following: Primary Network — Displays the IP Address, MAC Address and Link Local of all devices •... -
Page 54: Connected Devices
Connected Devices The Primary Network section lists all devices connected to the Wi-Fi Primary Network. The Primary Network menu contains the following options: Change Max Wi-Fi Connections — Allows you to set how many devices can simultaneously • connect to the Jetpack’s Wi-Fi network. Type —... - Page 55 ➋ Select the appropriate change from the Connected Devices dropdown menu. Jetpack Connected Devices - Select Device Type ➌ Click Save to finish editing the device. Jetpack Connected Devices - Accept Changes Change the Maximum Number of Connected Devices To change the maximum number of connected devices: ➊...
- Page 56 ➋ The Jetpack Settings Wi-Fi page opens. Select the number of devices from the Maximum Wi-Fi connected devices dropdown menu. Change Maximum Number of Connected Devices ➌ Click Save Changes.
-
Page 57: Guest Network
Guest Network The Guest Network section lists all devices connected to the Guest Wi-Fi. The Guest Network menu contains the following options: Change Max Wi-Fi Connections — Allows you to set how many devices can simultaneously • connect to the Jetpack’s Wi-Fi network. Type —... -
Page 58: Data Usage
Data Usage Data Usage allows you to quickly check your data usage and billing cycle directly on the Jetpack display, or on the Jetpack Admin website. On the Jetpack Display ➊ Use the data usage meter on the Home screen to check your data usage and billing cycle schedule. -
Page 59: On The Jetpack Admin Website
On the Jetpack Admin Website The Data Usage page allows you to obtain your current estimated data usage, and to access My Account & Tools. Click Data Usage on the Menu panel to display the Data Usage page and access information specific to your particular plan. -
Page 60: Jetpack Settings
Jetpack Settings Jetpack Settings allow you to make device changes such as setting Audio Alerts, Screen Timeout and Sleep Mode intervals, selecting Network Technology, turning Airplane and Stealth Mode ON/ OFF, and resetting your Jetpack to the original factory settings. On the Jetpack Display ➊... -
Page 61: On The Jetpack Admin Website
On the Jetpack Admin Website The Jetpack Settings page allows you to make administration password and preference changes; obtain software update information; backup and restore files to your Jetpack; and set GPS preferences. The Jetpack Settings page contains the following sections: Wi-Fi (See Wi-Fi on page 57.) -
Page 62: Wi-Fi
Wi-Fi The Wi-Fi section allows you to enable Wi-Fi devices to connect to the Jetpack Primary and Guest Wi-Fi networks, to change the General Wi-Fi Settings including Wi-Fi Name/Password, to select the type of security, and to turn ON/OFF Wi-Fi Options for each network. You can also access and customize the Advanced Wi-Fi settings. - Page 63 General The Wi-Fi General subsection allows you to allow Wi-Fi devices to connect to your Jetpack, change Network and Wi-Fi Connections Settings, and customize Band Settings. To allow Wi-Fi devices to connect to the Jetpack: ➊ Slide the ON/OFF button to ON. ➋...
- Page 64 ➌ Click Save Changes to accept and activate the setting. To customize the Band Settings: ➊ Click on the 2.4 GHz Band Settings or 5 GHz Band Settings link to display the available Band Settings options. ➋ Open the appropriate Band Setting dropdown and highlight to an option to select. ➌...
- Page 65 Primary Network The Wi-Fi Primary Network subsection allows you to change your Wi-Fi Name (SSID) and Password (Key), select the type of security, and turn Options ON/OFF for your Primary Network. To change the Primary Network Wi-Fi Name (SSID): ➊ Delete the existing Wi-Fi name from the Wi-Fi Name (SSID) field.
- Page 66 To select or change the type of Wi-Fi security for the Primary Network: ➊ Open the Security dropdown menu to display security options. ➋ Select the appropriate type of security. ➌ Click Save Changes to accept and activate the selection. To select or change the Wi-Fi Password (Key) for the Primary Network: ➊...
- Page 67 To turn Options ON/OFF for the Primary Network: ➊ Click the Options link to display available options. Options currently turned ON will display with a checkmark in a red box. ➋ Click the option checkbox to turn the option ON or OFF. ➌...
-
Page 68: Jetpack
Jetpack The Jetpack section allows you to change the Jetpack Admin Password, select device preferences, check current software version and check for updates, backup your Jetpack settings, and set GPS preferences. The Jetpack Settings Jetpack section contains the following menu options: Jetpack Admin Password (See Jetpack Admin Password on page 64.) - Page 69 Jetpack Admin Password The Jetpack Admin Password page allows you to display, hide and/or change the Admin Password. Display or Hide the Admin Password Slide the ON/OFF button to ON to display the Jetpack Admin Password on the device or OFF to hide the Jetpack Admin Password on the device.
- Page 70 ➏ Click Save Changes to save any changes made to your password. Changes to Jetpack Admin Password...
- Page 71 Preferences The Preferences page contains the following options: Allow Settings Changes — Turn on to allow settings to be changed from the Jetpack display. • Allow Reset Button — Turn on to allow settings to be changed from the Jetpack display •...
- Page 72 Software Update The Software Update page contains the following sections: Current software version— Displays information for the current software version, date of last • check for updates and the number of updates currently available. Checked for New System Update — Displays the date of the last software update. •...
- Page 73 Backup and Restore The Backup and Restore page contains the following sections: Backup — Allows you to save your Jetpack settings to your computer. You must enter your • Admin Password in the Admin Password field and click Download to save settings to your computer.
- Page 74 To save your Jetpack settings to your computer: ➊ Enter your Admin Password in the Admin Password field. ➋ Click Download to save your current Jetpack settings to a designated location on your computer. Download Current Jetpack Settings To restore a previous version of your Jetpack settings to your Jetpack device: ➊...
- Page 75 The GPS page contains the following sections: GPS ON/OFF — Use this control to turn ON/OFF the GPS feature. • Turn off — Allows you to set when the GPS receiver will turn off, once it is on. • GPS over Wi-Fi (NMEA) — Allows you to download and install the GPS over Wi-Fi driver for •...
- Page 76 The active GPS page displays, showing your current location on a map and providing options to manage when GPS is turned off and to download GPS drivers. Jetpack Settings - Active GPS...
- Page 77 To activate GPS over Wi-Fi (NMEA): ➊ Click GPS over Wi-Fi (NMEA). ➋ Click the Turn ON GPS over Wi-Fi checkbox. ➌ Click Download GPS over Wi-Fi Drivers and select the appropriate driver from the list of available drivers. Save the driver to the desired location on your computer. ➍...
-
Page 78: Advanced
Advanced The Advanced section allows you to change the Jetpack advanced settings. The Advanced page provides networks, manual DNS, SIM, firewall, MAC filter and LAN settings, as well as options for configuring port filtering and forwarding applications. IMPORTANT! Changing the Jetpack's Advanced settings can adversely affect stability, performance and security of the Jetpack. - Page 79 The Advanced page contains the following menu options: Networks (See Networks on page 75.) • Manual DNS (See Manual DNS on page 77.) • SIM (See on page 78.) • Firewall (See Firewall on page 79.) • MAC Filter (See MAC Filter on page 80.) •...
- Page 80 • » 4G LTE APN — Displays the network carrier APN » GSM/UMTS/HSPA APN — Use only when a non-Verizon SIM is inserted. Save Changes — Use to activate and save new settings. • • Jetpack Settings Advanced Networks - Cellular Data ON...
- Page 81 Click Show Advanced Settings. The 4G LTE APN displays the pre-configured APN and should not be changed unless you have a corporate account with your own APN. ➋ If you are using a non-Verizon SIM, enter the APN in the GSM/UMTS/HSPA APN field.
- Page 82 Manual DNS The Jetpack automatically selects a Domain Name Server (DNS). The Manual DNS menu allows you to manually select up to two DNS IP addresses. Jetpack Settings Advanced - Manual DNS To manually select a Domain Name Server: ➊ Click the box next to Enable manual DNS.
- Page 83 The SIM menu gives you settings and information about the Jetpack's Subscriber Identity Module (SIM) card. The SIM card inside your Jetpack can be locked with a PIN code for additional security. If locked, the PIN code must be entered before the Jetpack can connect to the Internet. The SIM menu takes you to the SIM page.
-
Page 84: Firewall
Firewall The Jetpack firewall determines which Internet traffic is allowed. The Firewall menu contains the following sections: VPN Passthrough — Turns ON/OFF the VPN feature and allows or disallows connected • devices to establish a VPN tunnel. If ON, this feature allows VPN clients to connect through the Jetpack to remote VPN •... - Page 85 MAC Filter The MAC Filter allows you to specify which devices can access the Jetpack Wi-Fi network. ON/OFF — Turns the MAC Filter ON/OFF. Before turning on, ensure that the Allowed Devices list is not empty. When turning on, any Connected Device which is not in the Allowed Devices list will immediately be disconnected.
- Page 86 The LAN page gives you settings and information about the Jetpack's network. The LAN menu contains the following sections: IPv4 • IP address — The IP address for the Jetpack. • Subnet mask — The subnet mask network setting for the Jetpack. The default value •...
- Page 87 Jetpack Settings Advanced - LAN Port Filtering Port Filtering allows you to block outgoing Internet connections and permit only allowed applications to access the Internet. You can also customize a list of allowed applications which permits only certain programs to connect to the Internet. Slide the ON/OFF button to ON to turn on Port Filtering.
- Page 88 Jetpack Settings Advanced - Port Filtering To select the applications you wish to allow: ➊ Mark the checkbox to the left of the application. The choices are Email (POP3, IMAP, SMTP), FTP, HTTP, HTTPS, and Telnet. ➋ Click Add Custom Application to add a new custom application to the list of allowed applications.
- Page 89 Port Forwarding Port Forwarding allows incoming traffic from the Internet to be forwarded to a particular computer or device on your Wi-Fi network. Normally, the built-in firewall blocks incoming traffic from the Internet. Use Port Forwarding to allow Internet users to access any server you are running on your computer, such as a Web, FTP, or E-mail server.
-
Page 90: Universal Charging
Universal Charging Universal Charging allows you to charge your phone or other device using your Jetpack. You can also set battery charging limits, check current charging availability, and customize your device preferences. On the Jetpack Display To charge your phone or other device using your Jetpack: ➊... -
Page 91: Wi-Fi Protected Setup (Wps)
Wi-Fi Protected Setup (WPS) WPS is a system that allows Wi-Fi devices to connect to a Wi-Fi network without having to manually enter the network key, and is accessible through the Jetpack display. On the Jetpack Display To set-up WPS: ➊... -
Page 92: Messages
Messages Messages displays the number of unopened messages sent to your Jetpack, and allows you to read and retain or delete each message. On the Jetpack Display To display unread messages: ➊ On the Home screen tap Menu, then select Messages to display the the Messages page. Swipe to scroll through the messages. -
Page 93: On The Jetpack Admin Website
On the Jetpack Admin Website The Jetpack Messages page displays all existing Verizon system messages, and allows you to delete messages individually or all messages at one time. Unread messages are marked with a red message icon Jetpack Messages To delete existing messages: ➊... - Page 94 ➋ To delete all messages at one time, click Delete All Messages at the bottom of the page. Jetpack Messages - Delete All...
-
Page 95: Mifi Share
MiFi Share MiFi Share allows you to share files and folders with connected devices on the Jetpack’s Wi-Fi network when a USB mass storage device is connected to the USB C port. On the Jetpack Display To configure the MiFi Share content and access settings: ➊... -
Page 96: On The Jetpack Admin Website
On the Jetpack Admin Website The MiFi Share page allows you to turn MiFi Share and the Jetpack touchscreen ON/OFF. You can also select content to share, access type (read-write or read-only), and Network access. ➊ To be prompted to share a USB Mass Storage device when connected to your Jetpack, slide the MiFi Share ON/OFF button to ON. -
Page 97: Software Update
Software Update Software Update allows you to view the current software version and when the last check was made for updates, lists available updates, and provides an update history. You can also download and install a new update using your Jetpack device. On the Jetpack Display To check for a Software update: ➊... -
Page 98: About Jetpack
About Jetpack About Jetpack displays information about your Jetpack, including Internet and roaming status, model and version, wireless and IMEI number, and battery charge level. On the Jetpack Display ➊ On the Home screen tap Menu, then select About Jetpack to display model number, software and configuration versions, and wireless number. -
Page 99: On The Jetpack Admin Website
On the Jetpack Admin website The About Jetpack page allows you to view detailed information about Jetpack internet status, device specific information, diagnostics, troubleshooting and support. The About page contains the following menu options: Internet Status (See Internet Status on page 94.) •... - Page 100 Internet Status The Internet Status section has the following options: Status — The status of the Internet connection, usually Connected or Disconnected. • Network name — The name of the network to which this Jetpack is currently connected. • Technology — The type of technology used to connect to the Internet. •...
-
Page 101: Jetpack Info
Jetpack Info The Jetpack Info page contains detailed information about the Jetpack. The Jetpack Info page contains the following sections: Manufacturer — The manufacturer of the Jetpack. • Model — The model number or name of the Jetpack. • My Jetpack version — The current Jetpack version. •... -
Page 102: Diagnostics
Diagnostics The Diagnostics page shows information about the Jetpack firmware and other system-level information. You can also view the system log. This page is used mostly for troubleshooting and is not required for normal operation. The Diagnostics page contains the following sections: Modem (See Modem on page 98.) - Page 103 Modem The Modem section has the following options: Phone number (MDN) — The Phone Number or Mobile Directory Number (MDN) is used by • the mobile data network to identify this particular data service. MEID — The Mobile Equipment Identifier (MEID) is used by the mobile data network to •...
-
Page 104: 4G Lte Network
4G LTE Network The 4G LTE Network section has the following options: Status — Status of the network (Disabled, Not available, or Available). • Network operator — The vendor that currently provides wireless access. • Signal strength — Indicates the signal strength for LTE. •... - Page 105 Field Test Click on Field Test to provide a list of low-level network parameters which can be helpful for technical support staff when they troubleshoot network connectivity issues. About Jetpack Diagnostics - Field Test...
-
Page 106: Logs
Logs The Logs page allows you to turn logs ON/OFF, and to delete system logs. NOTE Logs record various operations and are used for troubleshooting and are not needed for normal Jetpack operation. About Jetpack Diagnostics - Field Test Turn on Logs To turn on system logs: ➊... - Page 107 Turn Off Logs To turn off system logs: ➊ Deselect the checkbox next to Turn on logs. About Jetpack Logs - Turn Off ➋ Click Save Changes. About Jetpack Logs - Save Changes Delete System Log To delete a system log: ➊...
- Page 108 ➋ Select the appropriate time period for the deletion of system logs from the dropdown menu next to Delete system log.The choices are after 1 - 4 days. If the system log is full, then the oldest data is discarded, regardless of this setting. About Jetpack Logs - Set Delete System Log ➌...
-
Page 109: Help
Help Help displays directions for connecting to the Jetpack Admin website, managing Guest Wi-Fi, and accessing WPS, Tutorial, Unlock SIM, Universal Charging, MiFi Share and GPS. On the Jetpack Display To display Help options: ➊ On the Home screen, tap Help to open the Help screen options. Help options include Jetpack Admin Website, Guest Wi-Fi, Wi-Fi Protected Setup (WPS), Tutorial, Unlock SIM, Universal Charging, MiFi Share and GPS. -
Page 110: On The Jetpack Admin Website
On the Jetpack Admin website The Help page provides links to detailed information about using your Jetpack and the Jetpack Admin Website, as well as links to access Jetpack Advanced Features. The Help Support section provides links to Quick Links, Self-Service Support, and Customer Care. The Help page contains the following menu options: Help (See Internet Status... -
Page 111: Troubleshooting
Troubleshooting Overview Common Problems and Solutions Technical Support... -
Page 112: Overview
Overview When properly installed, the Jetpack is a highly reliable product. Most problems are caused by one of these issues: System resources required by the Jetpack are being used by other devices. • Network coverage is unavailable due to coverage area, an account problem, or a network •... -
Page 113: Common Problems And Solutions
Common Problems and Solutions The following are some common problems and solutions. My Jetpack just powered off without my pressing the power button. Why? This may occur under any of the following circumstances. Pressing the Master Reset button • Jetpack automatically restarting after configuration changes •... - Page 114 How do I reset the Access Point and Router settings back to factory settings? To reset the access point and router settings, follow these steps. ➊ Connect to Jetpack Settings by connecting your computer to the MiFi wireless network and going to http://my.jetpack http://192.168.1.1...
- Page 115 I cannot connect to my Jetpack. Make sure the Network Signal Strength indicator displays at least one bar and that the type • of network is displayed on the device Home page. Make sure your Windows Wi-Fi adapter/Mac AirPort is turned on. (Refer to your computer’s •...
- Page 116 From the Jetpack Admin website: Check the Connected Devices icon in the status panel on the My Jetpack Home page of your • Jetpack Admin website. The number of connected devices is displayed to the right of the icon. To get detailed information on connected and block devices, click Connected Devices on the navigation panel.
-
Page 117: Technical Support
Technical Support IMPORTANT Before contacting support, be sure to re-start both your computer and the MiFi 7730L. Technical Support Contact your service provider for assistance. When calling, you may be asked for the wireless number of your Jetpack. To find your Jetpack’s wireless number, go to About Jetpack > Jetpack Info on your device, or http://my.jetpack on the Web User Interface. -
Page 118: Product Specifications And Regulatory Information
Product Specifications and Regulatory Information Product Specifications Regulatory Statements Wireless Communications Limited Warranty and Liability Safety Hazards Proper Battery Use and Disposal... -
Page 119: Product Specifications
Product Specifications General Name: Verizon Jetpack® 4G LTE Mobile Hotspot - MiFi® 7730L Model: MIFI7730L Approvals: FCC (North America) Weight: 130 g / 4.6 oz Dimensions: 109 mm x 67 mm x 18 mm, 4.29 in x 2.64 in x 0.71 in... -
Page 120: Environmental
Environmental Operating Temperature: -10° C to 55° C (x°F to xx° F) Storage Temperature: -30° C to 70° C (x° F to xx° F) Battery Charging 0° C to 40° C (x Relative Humidity The device shall be fully operational up to a maximum of 93% relative humidity (non-condensing). -
Page 121: Regulatory Statements
Regulatory Statements Federal Communications Commission Notice (FCC – United States) Electronic devices, including computers and wireless modems, generate RF energy incidental to their intended function and are therefore subject to FCC rules and regulations. This equipment has been tested to, and found to be within the acceptable limits for a Class B digital device, pursuant to part 15 of the FCC Rules. - Page 122 RF Exposure Content FCC Equipment Authorization ID: PKRNVWMIFI7730 This device is authorized for use in mobile and portable applications. This product has been evaluated for SAR and meets the FCC Guidelines for exposure to radio waves. For better signal reception, coverage range and data throughput, do not place the router near any physical obstruction, including in a pocket or in close proximity of any object.
-
Page 123: Wireless Communications
Wireless Communications IMPORTANT Due to the transmission and reception properties of wireless communications, data occasionally can be lost or delayed. This can be due to the variation in radio signal strength that results from changes in the characteristics of the radio transmission path. Although data loss is rare, the environment where you operate the modem might adversely affect communications. -
Page 124: Safety Hazards
Safety Hazards Do not operate the Jetpack in an environment that might be susceptible to radio interference resulting in danger, specifically: Areas where prohibited by the law Follow any special rules and regulations and obey all signs and notices. Always turn off the host device when instructed to do so, or when you suspect that it might cause interference or danger. - Page 125 Electrostatic discharge (ESD) Electrical and electronic devices are sensitive to electrostatic discharge (ESD). Macintosh native connection software might attempt to reinitialize the device should a substantial electrostatic discharge reset the device. If the software is not operational after an ESD occurrence, then restart your computer.
-
Page 126: Proper Battery Use And Disposal
Proper Battery Use and Disposal IMPORTANT In event of a battery leak: • Do not allow the liquid to come in contact with the skin or the eyes. If contact has been made, wash the affected area with large amounts of water and seek medical advice. •... -
Page 127: Glossary
Glossary... - Page 128 Glossary ● 1X — The core CDMA2000 wireless air interface standard. The designation “1X”, meaning 1 times Radio Transmissio Technology, indicates the same radio frequency (RF) bandwidth as IS-95: a duplex pair of 1.25 MHz channels. The 1X standard supports packet data speeds of up to 153 kbits/s with real world data transmission averaging 80-100 kbit/s in most commercial applications.
- Page 129 ● Firmware — A computer program embedded in an electronic device. Firmware usually contains operating code for the device. ● GB — Gigabyte. A multiple of the unit byte for digital information storage. Usage depends on context. When referring to disk capacities it usually means 10 bytes.
- Page 130 ● Port Number — A 16-bit number used by the TCP and UDP protocols to direct traffic on a TCP/IP host. Certain port numbers are standard for common applications. ● PRL — Preferred Roaming List. A list that your wireless phone or device uses to determine which networks to connect with when you are roaming.














Need help?
Do you have a question about the Jetpack - MiFi 7730L and is the answer not in the manual?
Questions and answers