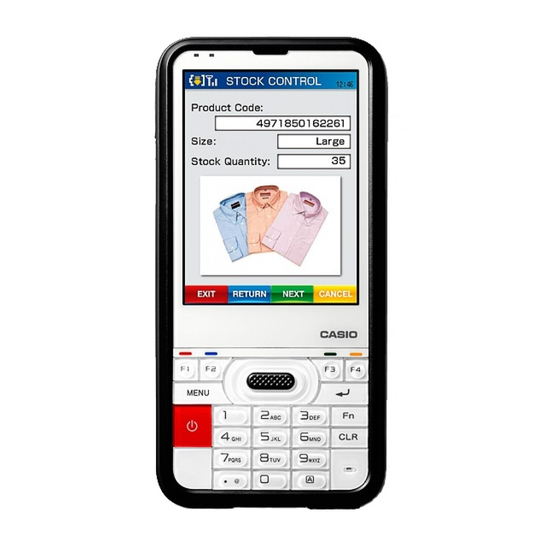Summary of Contents for Casio IT-300 Series
- Page 1 Handheld Terminal Series User’s Guide Be sure to read “Safety Precautions” inside this guide before trying to use your Handheld Terminal.
- Page 2 Microsoft and Windows are either registered trademarks or trademarks of Microsoft Corporation in the United States and/or other countries. Information in this document is subject to change without advance notice. CASIO Computer Co., Ltd. makes no representations or warranties with respect to the contents or use of this manual and specifi...
-
Page 3: Table Of Contents
Important ......................E-10 Regulatory Information ................E-11 Checking in the Box ..................E-13 Handheld Terminal System Confi guration ..........E-14 General Guide ....................E-16 IT-300 ......................... E-16 USB and Charging Unit ..................E-19 Loading and Removing the Battery Pack ...........E-20 Loading ......................E-21 Removing ......................E-22 Handling the USB and Charging Unit (HA-J65US)........E-23... - Page 4 General Guide ....................E-41 Charging a Battery Pack..................E-43 Connecting Multiple Dual Battery Chargers............E-44 Specifi cations ..................... E-45 Using Rechargeable Battery Pack ..............E-46 Battery Pack Specifi cations ................E-46 Specifi cations ....................E-47 IT-300 ......................... E-47 USB and Charging Unit ..................E-49...
-
Page 5: Safety Precautions
Safety Precautions Congratulations upon your selection of this CASIO product. Be sure to read the following Safety Precautions before trying to use it for the fi rst time. Your neglect or avoidance of the warning and caution statements in the subsequent pages causes the danger of fi... - Page 6 Warning Dust and Moisture • Though the Handheld Terminal is dust and water splash resistant, its options including the battery pack are not. Keep loose metal objects and containers fi lled with liquid away from your Handheld Terminal and the options. Also, never handle the Handheld Terminal and the options while your hands are wet.
-
Page 7: Lcd Screen
Caution Foreign Objects • Take care to ensure that metals or combustible objects are not inserted into the openings of the Handheld Terminal or its options, and not to allow moisture to get inside of them. Location • Install the cradle properly on a fl at and stable surface so that it cannot fall down onto fl... - Page 8 Immediately rinse it off with clean tap water and then consult a physician. Caution • Replace only with the same type of battery pack recommended by CASIO. Dispose of used battery packs according to the local regulation. • Keep the battery pack out of the reach of small children.
- Page 9 Caution • Note that CASIO Computer Co., Ltd. shall not be held liable to you or any third party for any damages or loss caused by deletion or corruption of data due to use of the Handheld Terminal, malfunction or repair of the Handheld Terminal or its peripherals, or due to the batteries going dead.
-
Page 10: Operating Precautions
Operating Precautions Your Handheld Terminal and its options are precision. Improper operation or rough handling can cause problems with data storage and other problems. Note and observe the following precautions to ensure proper operation. • Do not leave dead battery pack in the Handheld Terminal for a long period. Dead battery pack can leak, leading to malfunction and damage to the Handheld Terminal. - Page 11 • Lithium-ion Battery Pack Each lithium-ion battery pack has its life. The life span heavily depends on how the battery pack is charged or stored which may cause deterioration of the battery pack to shorten the life span if it is handled improperly. Note the tips below to make the battery pack last long.
-
Page 12: Important
Important • This guide does not include any information about programming and download procedures. See the applicable separate documentation for information about the procedures. After Service • Should this product ever malfunction, contact your original retailer providing information about the product name, the date you purchased it, and details about the problem. -
Page 13: Regulatory Information
HA-J65US Trade Name: CASIO Responsible party: Industrial Handheld Division Casio America, Inc. Address: 570 Mt. Pleasant Avenue, Dover, New Jersey 07801, USA Telephone number: 973-361-5400 This device complies with Part 15 of the FCC Rules. Operation is subject to the following two conditions: (1) This device may not cause harmful interference, and (2) this device must accept any interference received, including interference that may cause undesired operation. - Page 14 Optional models HA- , HA-D32DCHG and HA-D20BAT-A are in conformity with the J65US Council Directive 2004/108/EC. Manufacturer: CASIO COMPUTER CO., LTD. 6-2, Hon-machi 1-chome, Shibuya-ku, Tokyo 151-8543, Japan Representative within the European Union: CASIO EUROPE GmbH Casio-Platz 1, 22848 Norderstedt, Germany E-12...
-
Page 15: Checking In The Box
Checking in the Box Please check the contents of the box before using the Handheld Terminal for the fi rst time. Open the box and make sure that all the items shown here are included. USB and Charging Unit Handheld Terminal (HA-J65US) Battery Pack (HA-D20BAT-A) -
Page 16: Handheld Terminal System Confi Guration
Handheld Terminal System Confi guration Options Battery Pack Dual Battery Charger HA-D32DCHG HA-D20BAT-A IT-300 Series AC Adaptor for AC Adaptor for Dual Battery Charger USB and Charging Unit AD-S42120B-N AD-S15050B-N Power Cord for Europe AC-CORD-EU Power Cord for North America... - Page 17 Options USB and Charging Unit Cables HA-J65US HA-J80USBM HA-J81USBH Screen Protect Sheet HA-J90PS5 E-15...
-
Page 18: General Guide
General Guide IT-300 Left Front Right Back Bottom E-16... - Page 19 Lights red for alarm functions. Touch Panel Displays texts, operations, indicators and so forth. Also used to operate the IT-300 and enter data by tapping the screen with a fi ngertip. Cursor Key Perform the same functions as the up, down, left and right arrow keys on a PC keyboard.
- Page 20 20 microSD Card Slot Slot a microSD card into here. Cover 21 Lock Switches Used to lock the covers and to release. 22 Battery Pack Cover Used to cover the battery compartment that holds the battery pack inside. 23 Reset Switch Used to reset the Handheld Terminal.
-
Page 21: Usb And Charging Unit
Left Right AC Adaptor Jack Connect the AC adaptor here. USB Port Connect the cable (HA-J80USBM) here. Power Supply/Data Used to connect to the IT-300 for USB communication or Communication power supply. Connector Stoppers Press when removing the IT-300. E-19... -
Page 22: Loading And Removing The Battery Pack
Loading and Removing the Battery Pack Your Handheld Terminal uses two types of battery: a battery pack and a memory backup battery. The battery pack is used to power normal operations and to store data, while the memory backup battery provides the power required to maintain memory contents when the battery pack power is unable to supply power for some reason. -
Page 23: Loading
Loading 1. Turn the terminal over, turn the lock switch for the battery pack cover to the “FREE” position ( ), and then remove the battery pack cover ( 2. Load a battery pack (HA-D20BAT-A). Take care that the battery pack is oriented correctly when you load it. -
Page 24: Removing
Removing 1. Make sure that the Handheld Terminal is turned off. If the power is on, press the power key to turn it off. 2. Turn the terminal over, turn the lock switch for the battery pack cover to the “FREE” position ( ), and then remove the battery pack cover ( 3. -
Page 25: Handling The Usb And Charging Unit (Ha-J65Us
Handling the USB and Charging Unit (HA-J65US) Mount the USB and Charging Unit on the terminal when using the unit to charge the battery pack in the terminal or when connecting the terminal to another USB device using the optional cable (HA-J81USBH). Mounting the USB and Charging Unit 1. -
Page 26: Removing The Usb And Charging Unit
Removing the USB and Charging Unit 1. Unlock the stoppers on the left and right sides of the USB and Charging Unit by pressing them inwards, as shown in the illustration. 2. Keeping the stoppers pressed in, pull the USB and Charging Unit off the terminal. Using the optional cable (HA-J81USBH) Plug the cable into the USB and Charging Unit and use it to connect a USB device. -
Page 27: Connecting To A Computer
You can use the USB and Charging Unit together with the cable (HA-J80USBM) to connect the IT-300 to a computer and exchange data via USB. This combination can also be used to charge the battery pack installed in the IT-300 using power supplied from the computer. -
Page 28: Charging The Battery Pack
Charging the Battery Pack The battery pack installed in the IT-300 can be charged using the optional AC adaptor (AD-S15050B). An indicator on the IT-300 shows the level of charge. You can also charge the battery pack using the optional Dual Battery Charger (HA- D32DCHG). -
Page 29: Dual Battery Charger (Optional
Dual Battery Charger (optional) Use the optional AC Adaptor for Dual Battery Charger (AD-S42120B). AC Adaptor (AD-S42120B) You can connect up to three Dual Battery Chargers. Status of Charge Indicator LED Off: Not charging Red: Charging Red Flashing: Battery pack problem Green: Charging complete Green Flashing: Standby due to the surrounding temperature being beyond the... -
Page 30: Attaching The Neck Strap
Attaching the Neck Strap The neck strap can be used to prevent the Handheld Terminal from fall. Since there are three strap holes where the neck strap can be attached, use the hole that affords the greatest ease of use. Attach the neck strap according to the procedure described below. To attach the neck strap 1. -
Page 31: Using The Touch Panel
Using the Touch Panel Use the touch panel by touching it lightly with your fi nger. Do not use objects other than your fi nger. You can use the touch panel in the following ways: • Tap: Lightly tap the screen with your fi nger. •... -
Page 32: Setting The Display Brightness
Setting the Display Brightness Adjusting Display Brightness You can use the following procedures to adjust display brightness to make it easier to read under different lighting conditions. • Press the “Fn” key and then press the “5” key or “6” key after confi rming that “F” is displayed on the screen. -
Page 33: Using The Laser Scanner
Using the Laser Scanner 1. After turning on the power, position the laser scanner close to a bar code and then press the trigger key. 2. The laser emits light and scans the bar code. If scanning is completed normally, Indicator 2 displays a green light. -
Page 34: Bar Code Scanning Position
Bar Code Scanning Position Position the laser scanner close to the bar code when scanning small bar codes. Position the laser scanner at a distance from the bar code so that the bars enter the light when scanning large bar codes. Margin Margin Good... -
Page 35: Adjusting The Laser Light Emission Width
Adjusting the Laser Light Emission Width The emission width of the laser light emitted by the Handheld Terminal (model dependant) can be adjusted. Adjust the emission width when it is improper. 1. Navigate to the menus in the following sequence: Settings System The Control Panel appears as shown in the screen. - Page 36 4. Tap the [Calibration] button. The display appears as shown at right. 5. Press the trigger key to emit laser light, and align the light with the barcode for adjusting emission width. • Align the laser light with the narrow bars on both sides. •...
-
Page 37: Handling Microsd Cards
Handling microSD Cards The Handheld Terminal supports microSD card. Install (or remove) a microSD card according to the procedure described below. Installing 1. Turn the terminal over, turn the lock switch for the microSD card slot cover to the “FREE” position, and then remove the microSD card slot cover. 2. -
Page 38: Removing
Removing 1. Turn the terminal over, turn the lock switch for the microSD card slot cover to the “FREE” position, and then remove the microSD card slot cover. 2. Briefl y push the microSD card in to release, and then remove, as shown in the illustration. -
Page 39: Performing Bluetooth Communication
® Performing Bluetooth Communication ® Bluetooth interface can also be used to transfer data between two Handheld Terminals. ® With Bluetooth the two Handheld Terminals should be located within about three meters ⁄ ) from each other, as long as there is nothing blocking the path between them. "... -
Page 40: Resetting The Handheld Terminal
Resetting the Handheld Terminal Resetting the terminal is the same as resetting a PC. Performing a reset causes all unsaved RAM data to be lost that are in mid-course of inputting and editing, but data and settings that are already stored in the FlashROM should be unaffected. Perform a reset to restore normal operation whenever the Handheld Terminal operates abnormally due to misoperation or some other reason. - Page 41 1. While holding down the Fn key and CLR key, push down the reset switch for about 3 seconds with the tip of a pointed implement such as a mechanical pencil until the message shown below appears on the display. •...
-
Page 42: Warning Label
Warning Label Warning! ■ Never look directly into the laser light. • These products scan using laser light. Never look directly into the laser light or shine the laser light into the eyes. • This label is a warning and caution label for Class 2 laser products that comply with IEC60825-1:2007. -
Page 43: Using The Dual Battery Charger (Ha-D32Dchg
Using the Dual Battery Charger (HA-D32DCHG) The optionally available dual battery charger (HA-D32DCHG) can be used to simultaneously charge two battery packs. General Guide Left Right Bottom Bundled Items Connection Bracket 2 screws E-41... - Page 44 Charge Indicator This lamp indicates the charge status of the battery pack(s). Lamp Off: Not charging Red: Charging Red Flashing: Battery pack problem Green Flashing: Standby Green: Charging complete AC Adaptor Jack This is used to supply power by connecting the AC adaptor (sold separately).
-
Page 45: Charging A Battery Pack
Charging a Battery Pack Use the optionally available AC adaptor (AD-S42120B) for the power supply of the Dual Battery Charger. 1. Plug the cord from the AC adaptor into the AC adaptor jack of the Dual Battery Charger. 2. Plug one end of power cord into the AC adaptor and the other end to a wall outlet. 3.Taking care that the battery pack is oriented correctly, insert it into the Dual Battery Charger. -
Page 46: Connecting Multiple Dual Battery Chargers
Connecting Multiple Dual Battery Chargers You can connect up to three Dual Battery Chargers. Doing so makes it possible to supply power to all the Dual Battery Chargers using one dedicated AC adaptor. 1. As shown in the illustrations below, remove the connector covers of the Dual Battery Chargers you want to connect to each other. -
Page 47: Specifi Cations
Specifi cations 1. Model: HA-D32DCHG 2. Charging: Charging Method: Constant voltage (with current limiter) (when one Handheld Terminal has been mounted) Charge Period: Approx. 2 hours (1 battery pack, normal temperature) When charging two battery packs: Approx. 3.5 hours (2 battery packs, normal temperature) 3. -
Page 48: Using Rechargeable Battery Pack
Using Rechargeable Battery Pack HA-D20BAT-A Important! • Store a battery pack in its special soft case whenever you are not using it. • If the battery pack has been left over unused for a long period of time, the capacity remained decreases due to spontaneous discharge or chemical decomposition by the battery pack itself. -
Page 49: Specifi Cations
Specifi cations IT-300 Model: IT-300-15E ® CPU: Marvell PXA320 624MHz Memory: 256MB RAM, 256MB Flash ROM (user defi ned: 120MB) ® ® Microsoft Windows Embedded Handheld 6.5 operating system, English Version 9.4 cm (3.7 inches), 480 × 640-dot 2-Way TFT color LCD... - Page 50 Battery Life: Battery pack: Approximately 11 hours* Approximately 10 hours** * under the conditions that CPU speed is set to the auto power save mode, backlight is set to off, and the ratio of cyclic operation of “Standby, Key input, and Scanning” is set at 20:1:1. ** under the conditions that CPU speed is set to the auto power save mode, backlight is set to off, and the ratio of cyclic operation of “Standby, Key input, Scanning, and WLAN”...
-
Page 51: Usb And Charging Unit
USB and Charging Unit Charging: Charging Method: Constant current/voltage Charge Period: Approximately 4 hours (AD-S15050B) Power Supply: Power Source: AC Adaptor (AD-S15050B) Consumption Current: 5V DC approximately 2.1A Output to Handheld Terminal: 5V DC 2.1A (max.) AC Adaptor Model: AD-S15050B Input: 100V to 240V AC 50/60Hz 0.36 to 0.2A Output:... - Page 52 CASIO COMPUTER CO., LTD. 6-2, Hon-machi 1-chome Shibuya-ku, Tokyo 151-8543, Japan...