
Epson Moverio BT-200 - Smart Glasses for Hands-Free Visual Quick Setup Guide
- User manual (47 pages) ,
- Technical information for application developer (13 pages) ,
- Start manual (2 pages)
Advertisement

What's in the box
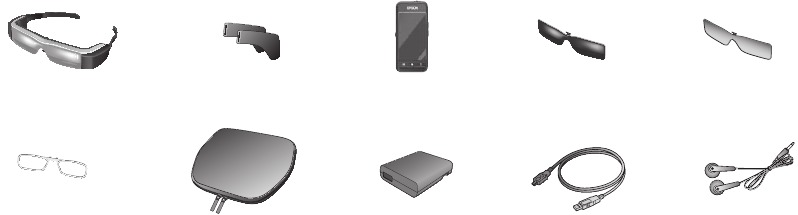
Controller part names

Charging
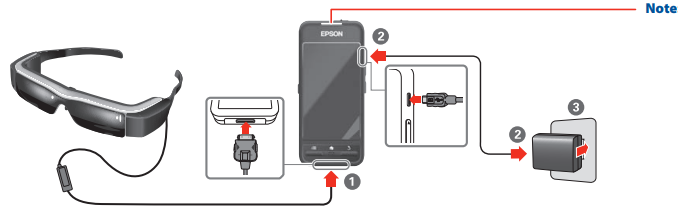
- Connect the cable from the headset into the controller until it clicks.
- Connect the controller and the AC adapter using the USB cable.
- Plug in the AC adapter.
Note: The product takes about 5 hours to fully charge initially. The LED changes from flashing light-blue to a solid light-blue when charging is finished.
Wearing the unit
- Securely hold the base of one of the headset's arms and attach an ear hook. Repeat on the other side.
![]()
- Put on the headset.
![]()

If necessary, adjust the width and position of the nose pads so that the headset sits comfortably at eye level.
- Connect the included earphone with microphone as shown.
![]()
You can wear the headset over eyeglasses less than 5.7 inches (14.5 cm) in width. You can also fit custom lenses into the included lens holder, and attach it to the headset.
Turning on and off
Turning on

Slide the power switch toward  and hold until the LED turns light-blue. The LED flashes while the product starts up and turns solid light-blue once the product is on. You see the home screen.
and hold until the LED turns light-blue. The LED flashes while the product starts up and turns solid light-blue once the product is on. You see the home screen.
Note:
- To enter Sleep mode, briefly slide the power switch toward
![]() . The LED turns blue and the product enters Sleep mode. Slide the power switch toward
. The LED turns blue and the product enters Sleep mode. Slide the power switch toward ![]() again to wake the product.
again to wake the product. - To lock the buttons and keys on the controller, slide the power switch away from
![]() .
.
Turning off
Slide the power switch toward  and hold for more than one second. When the Power off screen appears, you can power down the product or cancel the operation.
and hold for more than one second. When the Power off screen appears, you can power down the product or cancel the operation.
Basic use
- Touch the trackpad with your finger to display a
![]() pointer on the screen.
pointer on the screen.
![]()
- Tap the trackpad to launch an application or select an item.
- Drag your finger across the trackpad to move icons and scroll through screens.
- Press the switch key to toggle between volume, brightness, and 2D/3D menu settings. Press the up and down keys to adjust or select settings.
Viewing videos from a computer
Requirements
Windows: Windows XP or later. Windows Media Player 10 is required if using Windows XP.
OS X: Install Android File Transfer (software for transferring data) from the Android website.
| File formats supported by Gallery | |
| Movies | Still images |
| MP4 (MPEG4 + AAC/Dolby Digital Plus), MPEG2 (H.264 + AAC/Dolby Digital Plus) | JPEG, PNG, BMP, GIF |
Copying data to the product
- Connect the controller to your computer using a USB cable. Your computer recognizes the product as a removable storage disk.
![]()
- Copy data to the product.
- Disconnect the USB cable after the data is copied.
Viewing the copied data using Gallery
- Tap the
![]() Apps icon in the upper right area on the home screen.
Apps icon in the upper right area on the home screen. - Tap the
![]() Gallery icon.
Gallery icon. - Tap the folder containing the video you want to view.
- Tap the video you want to view.
- Tap
![]() to start playing the video.
to start playing the video.
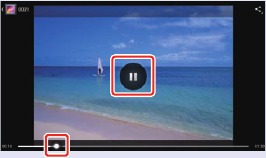
To pause the video, tap the screen, and tap  . To scroll through the movie, drag
. To scroll through the movie, drag  from side to side.
from side to side.
Viewing videos on a website
Connecting to a network
Before connecting to a wireless network, make sure you know your SSID and network password, if security is enabled.
- Tap the
![]() Apps icon in the upper right area on the home screen.
Apps icon in the upper right area on the home screen. - Tap the
![]() Settings icon.
Settings icon. - Turn the Wi-Fi setting on.
- Tap the SSID you want to connect to.
- Enter the password if prompted.
Using Browser
- Tap the
![]() Browser icon on the Apps screen.
Browser icon on the Apps screen. - Tap the URL field and enter a URL or your search keywords.
Installing an optional microSD card
Inserting the card
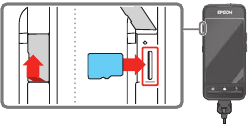
Open the memory card slot and insert a microSD card as shown.
Note: microSD cards up to 2GB and microSDHC cards up to 32GB are supported.
Removing the card
- Tap the
![]() Apps icon in the upper right area on the home screen.
Apps icon in the upper right area on the home screen. - Tap the
![]() Settings icon, then select Storage > Unmount SD card > OK.
Settings icon, then select Storage > Unmount SD card > OK. - Open the memory card slot, press in the card, and remove the card.
LED status
The color and state of the LED shows the status of the product.
| Light-blue | Operating |
| Flashing light-blue (one second intervals) | Starting up/Shutting down |
| Flashing light-blue (two second intervals) | Charging |
| Flashing red | Battery running low/Startup error |
| Flashing red three times | Insufficient battery to start up |
| Blue | Sleep mode |
Troubleshooting
- If the pointer on the screen does not move in the same direction as your finger on the trackpad, make sure Auto-rotate trackpad is turned on in the Language & input menu.
- If you are having problems viewing 3D content, make sure the content is in side-by-side format.
- If images are not displayed when the LED is blue, the product may be muted. Tap the right-hand side of the headset twice lightly to unmute.
Note: The product's mute feature can be turned on or off by changing the Tap to mute setting in the Language & input menu.
Where to get help
Telephone support services
To speak with a support specialist, call (562) 276-4394 (U.S.) or (905) 709-3839 (Canada), 7 am to 5 pm, Pacific Time, Monday through Friday. Days and hours of support are subject to change without notice. Toll or long distance charges may apply.
Internet support
Visit epson.com/support (U.S.) or epson.ca/support (Canada) for solutions to common problems. You can download documentation, get FAQs and troubleshooting advice, or e-mail Epson. You can also subscribe to our YouTube channel at YouTube.com/Moverio for the latest Moverio related projects and demonstrations.
Registration
Register today to get product updates, special promotions, and customer-only offers. You can register online at epson.com/webreg.
Notices
Any modifications to the hardware (including, but not limited to disassembly) or native Android operating system (including, but not limited to rooting the device) will invalidate your warranty.
Declaration of Conformity
According to 47CFR, Part 2 and 15, Class B Personal Computers and Peripherals; and/or CPU Boards and Power Supplies used with Class B Personal Computers:
We: Epson America, Inc.
Located at: 3840 Kilroy Airport Way, MS 3-13, Long Beach, CA 90806
Telephone: (562) 981-3840
Limited Warranty
To find the Epson Authorized Reseller nearest you, visit our website at: epson.com.
To find the Epson Customer Care Center nearest you, visit epson.com/support.
You can also write to: Epson America, Inc., P.O. Box 93012, Long Beach, CA 90809-3012
EPSON is a registered trademark, Moverio is a trademark, and EPSON Exceed Your Vision is a registered logomark of Seiko Epson Corporation.
OS X is a trademark of Apple Inc., registered in the U.S. and other countries.
General Notice: Other product names used herein are for identification purposes only and may be trademarks of their respective owners. Epson disclaims any and all rights in those marks.
This information is subject to change without notice.
© 2014 Epson America, Inc., 3/14
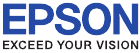
Documents / Resources
References
Epson® Official Support
Epson® Official Support
![youtube.com]() Epson Moverio - YouTube
Epson Moverio - YouTube![epson.com]() Epson Product Registration
Epson Product RegistrationEpson Global Portal
Download manual
Here you can download full pdf version of manual, it may contain additional safety instructions, warranty information, FCC rules, etc.
Download Epson Moverio BT-200 - Smart Glasses for Hands-Free Visual Quick Setup Guide
Advertisement
Thank you! Your question has been received!



 pointer on the screen.
pointer on the screen.
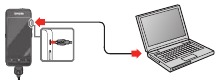
 Apps icon in the upper right area on the home screen.
Apps icon in the upper right area on the home screen. Gallery icon.
Gallery icon. to start playing the video.
to start playing the video. Settings icon.
Settings icon. Browser icon on the Apps screen.
Browser icon on the Apps screen. Settings icon, then select Storage > Unmount SD card > OK.
Settings icon, then select Storage > Unmount SD card > OK.













Need Assistance?
Do you have a question about the Moverio BT-200 that isn't answered in the manual? Leave your question here.