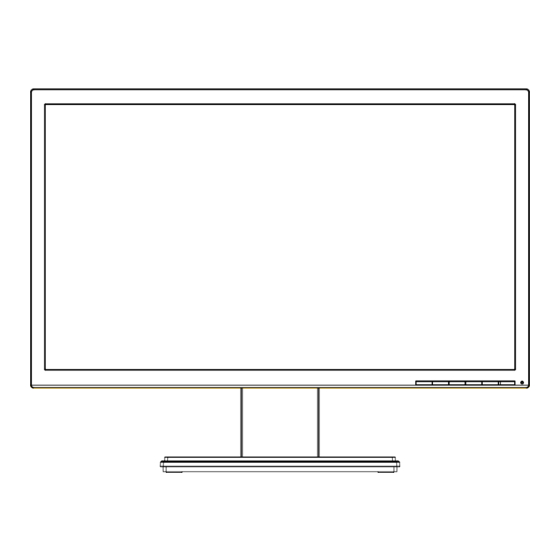
Table of Contents
Advertisement
Advertisement
Table of Contents

Summary of Contents for Packard Bell LCD Monitor
- Page 1 Packard Bell LCD Monitor User's Guide...
- Page 2 Date of purchase: ________________________________ Place of purchase: ________________________________ Packard Bell and the Packard Bell logo are registered trademarks of Packard Bell Incorporated. Other companies'product names or trademarks are used herein for identification purposes only and belong to their respective companies.
-
Page 3: Special Notes On Lcd Monitors
Special notes on LCD monitors The following are normal with the LCD monitor and do not indicate a problem. • Due to the nature of the fluorescent light, the screen may flicker during initial use. Turn off the power switch and then turn it on again to make sure the flicker disappears. -
Page 4: Safe Listening
Accessibility Be sure that the power outlet you plug the power cord into is easily accessible and located as close to the equipment operator as possible. When you need to disconnect power from the equipment, be sure to unplug the power cord from the electrical outlet. -
Page 5: Product Servicing
ampere rating of the equipment plugged into the extension cord does not exceed the extension cord ampere rating. Also, make sure that the total rating of all products plugged into the wall outlet does not exceed the fuse rating. • Do not overload a power outlet, strip or receptacle by plugging in too many devices. -
Page 6: Potentially Explosive Environments
We at Packard Bell are very conscious of the environmental effects of our business and strive to identify and provide the best working procedures to reduce the environmental impact of our products. -
Page 7: Disposal Instructions
Disposal instructions Do not throw this electronic device into the trash when discarding. To minimize pollution and ensure utmost protection of the global environment, please recycle. For more information on the Waste from Electrical and Electronics Equipment (WEEE) regulations, visit http://www.acer‐group.com/public/Sustainability/ ... -
Page 8: Tips And Information For Comfortable Use
viii This product has been shipped enabled for power management: • Activate display’s Sleep mode within 15 minutes of user inactivity. • Activate computer’s Sleep mode within 30 minutes of user inactivity. • Wake the computer from Sleep mode by pushing the power button. Tips and information for comfortable use Computer users may complain of eyestrain and headaches after prolonged use. -
Page 9: Developing Good Work Habits
Taking care of your vision Long viewing hours, wearing incorrect glasses or contact lenses, glare, excessive room lighting, poorly focused screens, very small typefaces and low-contrast displays could stress your eyes. The following sections provide suggestions on how to reduce eyestrain. Eyes •... -
Page 10: Declaration Of Conformity
And, Acer Italy s.r.l Via Lepetit, 40, 20020 Lainate (MI) Italy Tel: +39-02-939-921 ,Fax: +39-02 9399-2913 www.acer.it Declare under our own responsibility that the product: Product: LCD Monitor Trade Name: Packard Bell Model Number: Viseo193DX SKU Number: Viseo193DX xxxxxx; (“x” = 0~9, a ~ z, A ~ Z, or blank) To which this declaration refers conforms to the relevant standard or other standardizing documents: ... - Page 11 Special notes on LCD monitors Information for your safety and comfort Safety instructions Cleaning your monitor Connecting/disconnecting the device Accessibility Safe listening Warnings Using electrical power Product servicing Additional safety information IT equipment recycling information Disposal instructions LCD pixel statement Tips and information for comfortable use viii Declaration of Conformity...
- Page 12 Please check that the following items are present when you unpack the box, and save the packing materials in case you need to ship or transport the monitor in the future. LCD monitor Quick start guide D-sub cable (Option) AC power cord...
-
Page 13: Attaching The Base
Attaching the Base -------------------------------------------------------------------- Note: Remove the monitor and monitor base from its packaging. Carefully place the monitor face-down on a stable surface -- use a cloth to avoid scratching the screen. ② ② ② ② ① ① ① ① Remove: Reverse the steps to remove the base. -
Page 14: Connecting The Power Cord
Connecting the power cord • Check first to make sure that the power cord you use is the correct type required for your area. • The monitor has a universal power supply that allows operation in either 100/120 V AC or 220/240 V AC voltage area. No user-adjustment is required. -
Page 15: Connector Pin Assignment
Connector pin assignment 15-pin color display signal cable PIN No. Description PIN No. Description +5 V Green Logic ground Blue Monitor ground Monitor ground DDC-serial data DDC-return H-sync R-ground V-sync G-ground DDC-serial clock B-ground... -
Page 16: Standard Timing Table
Standard timing table 640x480 Hz 72 640x480 Hz 640x480 75 Hz 66.66 MAC 640x480 Hz 70 VESA 720x400 Hz 56 SVGA 800x600 Hz 60 SVGA 800x600 Hz 72 SVGA 800x600 Hz 75 SVGA 800x600 Hz 74.55 MAC 832x624 ... -
Page 17: Installation
Installation To install the monitor on your host system, please follow the steps below: Steps Connect the video cable Make sure both the monitor and computer are switched off. Connect the VGA video cable to the computer. Connect the power cord Connect the power cord to the monitor, then to a properly grounded AC outlet. -
Page 18: Using The Shortcut Menu
USER CONTROLS Power Switch / Power LED: To turn the monitor ON or OFF. Lights up to indicate the power is turned ON. Using the Shortcut Menu Press the function button to open the shortcut menu. The shortcut menu lets you quickly select the most commonly accessed settings. -
Page 19: Ecolor Management
eColor Management Operation instructions Step 1: Press “ “ Key to open the eColor Management OSD and access the scenario modes Step 2: Press “ “ or “ ” to select the mode Step 3: Press “ AUTO “ Key to confirm the mode and exit the eColor menu. Features and Benefits Main Menu... -
Page 20: Adjusting The Osd Settings
Note: The following content is for general reference only. Actual product specifications may vary. The OSD can be used for adjusting the settings of your LCD Monitor. Press the MENU key to open the OSD. You can use the OSD to adjust the picture quality, OSD position and general settings. -
Page 21: Adjusting The Osd Position
Adjusting the OSD position 1 Press the MENU key to bring up the OSD. 2 Using the directional keys, select OSD from the on screen display. Then navigate to the feature you wish to adjust. -
Page 22: Adjusting The Setting
Adjusting the setting 1 Press the MENU key to bring up the OSD. 2 Using the keys, select Setting from the OSD. Then navigate to the feature you wish to adjust. 3 The Setting menu can be used to adjust the screen Menu Language and other important settings. -
Page 23: Product Information
1366 x 768 H:48KHz V:60Hz VGA Input S/N:ETL5309 1326350380B3742 1 Press the MENU key to bring up the OSD. 2 Using the keys, select Information from the OSD. Then the basic information of LCD monitor will show up for current input. -
Page 24: Troubleshooting
Troubleshooting Before sending your LCD monitor for servicing, please check the troubleshooting list below to see if you can self-diagnose the problem. VGA mode Problem LED status Remedy White No picture visible Using the OSD, adjust brightness and contrast to maximum or reset to their default settings.











Need help?
Do you have a question about the LCD Monitor and is the answer not in the manual?
Questions and answers