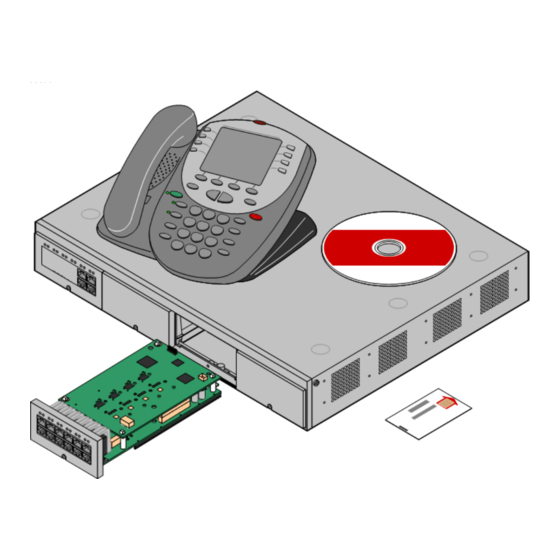
Avaya IP Office Maintenance Manual
Hide thumbs
Also See for IP Office:
- Installation manual (406 pages) ,
- Manual (324 pages) ,
- User manual (210 pages)
Table of Contents
Advertisement
Quick Links
Advertisement
Table of Contents

Summary of Contents for Avaya IP Office
- Page 1 IP Office Maintenance Manual Issue 1a (16 March 2005)
-
Page 3: Table Of Contents
SCN Users Can Not Contact Hunt Groups at Other Sites................ 65 Voicemail Queuing not Working for Hunt Group ..................66 IP Routes ..........................69 Adding IP Route Breaks Connection Between IP Office and Manager ............ 69 Newly Created IP Route Does Not Work....................71 Licenses............................ 73 Backup License Key .......................... - Page 4 User Numbers are Not in the Correct Order ..................... 92 System Upgrade........................95 IP Office Does Not Reboot or Goes into a Reboot Loop After a System Upgrade........95 Telephones ..........................103 IP Phone Displays "Invalid set Type" or "Wrong set Type" ..............103 IP Phones Not Restarting ........................
-
Page 5: About This Book
The troubleshooting scenarios in this book are intended to guide and help maintenance and support engineers who are fault finding on the IP Office. The scenarios in this manual have been developed from the knowledge and experience gained by Avaya supporting Business Partners with problems on IP Office. -
Page 7: Escalation
Escalation IP Office Technical Escalation Process If you are unable to solve the customer issue. Refer to Information for Escalating a Case for details of the information required by support organizations to help resolve the issue. Providing this information will... -
Page 8: Information For Escalating A Case
What QoS settings have been configured? iii. Configuration of devices in non proprietary format. • Make and model of IP soft and hard phones connected to the IP Office including software / firmware version. • Number of IP Phones connected to the IP Office. - Page 9 If MAPI / SMTP client is installed which version? • What version of internet explorer is installed? Remote Access Remote Access can help the process of investigating or fault finding on IP Office. Please refer to Remote Access Options within this manual for information on remote access options.
-
Page 11: Remote Access
Remote Manager: Default RAS connection to the IP Office. • Dameware: 3rd party application supplied with each IP Office application CD and is a free install. This software needs to be installed on any PC on which the application requiring support is running. -
Page 12: Remote Manager Setup
IP Office has default settings for remote access. This section walks you through those settings and setup for the remote dialup PC. Once connected, the remote PC is part of the IP Office network and can run many of the IP Office applications. - Page 13 (Bearer Capability setting) is available if necessary. To view or configure the incoming call route: 1. Log onto Manager and open the IP Office configuration. 2. Click the Incoming Call Route form within the Configuration Tree to display the list of existing call routes.
- Page 14 The steps above are sufficient for an incoming digital data connection. However, if the remote user has an IP address that is not in the same domain as the IP Office, then an IP Route is needed for outgoing return data.
-
Page 15: Call Quality
If only one user is experiencing the problem, check the user-specific short code for the user in question. 1. Log onto Manager and open the IP Office configuration. 2. From the Configuration Tree, click User and double-click the user in question. - Page 16 Maintenance Manual PROCEDURE To look at the settings within Manager: 1. Log onto Manager and open the IP Office configuration. 2. From the Configuration Tree, click Line and double-click the trunk in question. • If it is an analog trunk, then check that the following configurations within the Analog tab...
- Page 17 • Compression Mode: Needs to be hard coded (have a selection OTHER THAN Automatic) and the setting must be the same at both the IP Office sites. This is necessary to make use of the most suitable bandwidth available. •...
- Page 18 If the problem persists after you have performed ALL these troubleshooting steps, gather the following information BEFORE escalating the issue: • A copy of the IP Office configuration will be useful before escalating to your support organization. • The username and password of the configuration must be provided to your support organization for testing purposes.
-
Page 19: Calls Clearing Down Without Audible Or Visual Evidence Of Dialing
Calls Clearing Down Without Audible or Visual Evidence of Dialing Issue When an internal or external call is made from either a telephone handset or an IP Office application/soft-phone, the call clears down without audible or visual evidence of dialing. Actions... - Page 20 If the problem persists after you have performed ALL these troubleshooting steps, gather the following information BEFORE escalating the issue: • A copy of the IP Office configuration will be useful before escalating to your support organization. • The username and password of the configuration must be provided to your support organization for testing purposes.
-
Page 21: Calls Over Ip Trunk Disconnect Without Busy Tone
See the System Upgrade section for upgrading procedures. WARNING: If upgrading an IP Office 403 from a version older than 2.0 to one that is 2.0 or newer, you MUST follow the instructions closely to ensure a successful upgrade. For USA/CALA refer to IP Office Technical Bulletin 16 - General Availability of IP Office 2.0 software. -
Page 22: Incoming Calls To Ip Phone Do Not Have Complete Transmission
Check the incoming call route to make sure the call is routed to the correct destination. PROCEDURE 1. Log onto Manager and open the IP Office configuration. 2. From the Configuration Tree, click Incoming Call Route and double-click the incoming call route used by the caller when the problem was experienced. - Page 23 Notes relating to the result of each of the verification steps performed above. • The customer's network diagram (if applicable). Validation After the necessary changes have been made, reboot the IP Office and check with users to confirm that the issue has been resolved.
-
Page 24: Isdn Calls Cutting Off
PROCEDURE To look at the settings within Manager: 1. Log onto Manager and open the IP Office configuration. 2. From the Configuration Tree, click Line and double-click then PRI trunk in question. 3. On the Line tab, check the following: •... - Page 25 Call Quality Trace codes start appearing on the on the SysMonitor window. In the example below, the actual trace codes are in bold and the explanation are in regular type. This is a sample trace of an PRI line going down, cutting off the calls in progress and then the line coming back up: 1072151mS ISDNL1Evt: v=0 peb=5,F2 F1 The PRI in Slot A i.e.
- Page 26 If the problem persists after you have performed ALL these troubleshooting steps, gather the following information BEFORE escalating the issue: • A copy of the IP Office configuration will be useful before escalating to your support organization. • The username and password of the configuration must be provided to your support organization for testing purposes.
-
Page 27: Voip Calls Echo Or Have Poor Speech Quality
Actions within a Small Community Network (SCN) If you have determined that the call terminates on an IP endpoint (for example, the problem is experienced during calls between remote IP Office sites/within a Small Community Network), perform the following actions. - Page 28 1. Log onto Manager and open a remote site's IP Office configuration. 2. From the Configuration Tree, click Line. How many configured IP trunks do you see? 3. Now open the central site's IP Office configuration and open the Line configuration, how many IP trunks do you see? 4.
- Page 29 If the problem persists after you have performed ALL these troubleshooting steps, gather the following information BEFORE escalating the issue: • A copy of the IP Office configuration will be useful before escalating to your support organization. • The username and password of the configuration must be provided to your support organization for testing purposes.
-
Page 31: Call Routing
Restriction Short Code, System Short Code and Least Cost Route (LCR) Short Code. These short codes can effect which trunks outgoing calls are routed through, especially because IP Office has an order of priority in place for situations where short code settings conflict. For example, even though a dialing... - Page 32 PROCEDURE To look at the system short codes: 1. Log onto Manager and open the IP Office configuration. 2. From the Configuration Tree, select Shortcodes. The list of system short codes are listed on the right hand side. If a short code exists for the dial string in question (a short code similar to the sample short code above), check what trunk type the Line Group ID number is associated with by clicking Line from the Configuration Tree and double-clicking the line.
- Page 33 PROCEDURE To look at LCR settings: 1. Log onto Manager and open the IP Office configuration. 2. From the Configuration Tree, select Least Cost Route. If there is a LCR configured, double-click with the corresponding LCR name. A Least Cost Route window appears.
- Page 34 If the problem persists after you have performed ALL these troubleshooting steps, gather the following information BEFORE escalating the issue: • A copy of the IP Office configuration will be useful before escalating to your support organization. • The username and password of the configuration must be provided to your support organization for testing purposes.
-
Page 35: Delay Between Incoming Analog Line Ringing And Call Presented To Extensions
If the problem persists after you have performed ALL these troubleshooting steps, gather the following information BEFORE escalating the issue: • A copy of the IP Office configuration will be useful before escalating to your support organization. • The username and password of the configuration must be provided to your support organization for testing purposes. -
Page 36: Enabling Fax Machines To Dial Out Without Dialing 9
To create the above short code as a User Restriction and apply it to the user which has a fax machine against it: 1. Log onto Manager and open the IP Office configuration. 2. From the Configuration Tree, select User Restriction. - Page 37 If the problem persists after you have performed ALL these troubleshooting steps, gather the following information BEFORE escalating the issue: • A copy of the IP Office configuration will be useful before escalating to your support organization. • The username and password of the configuration must be provided to your support organization for testing purposes.
-
Page 38: Incoming Calls Connected Together
If the problem persists after you have performed ALL these troubleshooting steps, gather the following information BEFORE escalating the issue: • A copy of the IP Office configuration will be useful before escalating to your support organization. • The username and password of the configuration must be provided to your support organization for testing purposes. -
Page 39: Lcr For Routing Calls Over Ip Lines Not Working
For busy ISDN lines, check the following to troubleshoot LCR for VoIP lines. Verify that LCR is configured correctly on Manager. PROCEDURE 1. Log onto Manager and open the IP Office configuration. 2. From the Configuration Tree, click Least Cost Route. 3. Double-click the LCR in question. - Page 40 Maintenance Manual • 0 is the ISDN Group Id. • The Timeout value is set appropriately. This value sets how long the system waits before trying short codes configured on the Alternate Route1 when a call goes to a line group where all lines are busy. •...
- Page 41 If the problem persists after you have performed ALL these troubleshooting steps, gather the following information BEFORE escalating the issue: • A copy of the IP Office configuration will be useful before escalating to your support organization. • The username and password of the configuration must be provided to your support organization for testing purposes.
-
Page 42: Not Able To Set The Outgoing Caller Id Information
Code or a Least Cost Route Short Code. These short codes can effect what outgoing ICLID/CLI information is sent on which PRI circuit, especially because IP Office has an order of priority in place for situations where short code settings conflict. For example, even though the dialing string may be... - Page 43 Check the system short codes for one that defines the required outgoing ICLID/CLI information to be sent. If the dialed number matches a system short code, apply the short code. PROCEDURE To look at the system short codes: 1. Log onto Manager and open the IP Office configuration.
- Page 44 If the problem persists after you have performed ALL these troubleshooting steps, gather the following information BEFORE escalating the issue: • A copy of the IP Office configuration will be useful before escalating to your support organization. • The username and password of the configuration must be provided to your support organization for testing purposes.
-
Page 45: User Cannot Make External Calls And Phone Displays "No User
PROCEDURE To check this user's Hot Desk settings: 1. Log onto Manager and open the IP Office configuration. 2. From the Configuration Tree, select User and double-click the user in question. 3. On the Telephony tab, check to see if there is any information in the Login Code field. - Page 46 If the problem persists after you have performed ALL these troubleshooting steps, gather the following information BEFORE escalating the issue: • A copy of the IP Office configuration will be useful before escalating to your support organization. • The username and password of the configuration must be provided to your support organization for testing purposes.
-
Page 47: User Is Unable To Make Internal Or External Calls
This password is NOT the Login Code within the Telephony tab that makes the user a hot desking user (if hot desking is configured for this user). Make sure the PBX Address is that of the IP Office control unit. Click OK. The user is now logged on. - Page 48 User Restriction Short Code, a System Short Code or a Least Cost Route Short Code. These short codes may effect how calls are routed, especially because IP Office has an order of priority in place for situations where short code settings conflict. For example, even though the number...
- Page 49 PROCEDURE To see if there is a User Restriction short code set against the dialed number: Log onto Manager and open the IP Office configuration. From the Configuration Tree, select User Restrictions. If there is a User Restriction: Double-click the restriction.
- Page 50 Maintenance Manual a. On the MainRoute, Alternate Route 1 and Alternate Route 2, verify that there are no short codes configured to prevent the dialed number from being dialed. b. Check that there are no overlapping short codes. For example, if the following short code is added to the MainRoute configuration in the above screenshot, the LCR feature would be compromised because one short code defines all outgoing calls through Line Group ID 0 while another short code defines the...
- Page 51 If the problem persists after you have performed ALL these troubleshooting steps, gather the following information BEFORE escalating the issue: • A copy of the IP Office configuration will be useful before escalating to your support organization. • The username and password of the configuration must be provided to your support organization for testing purposes.
-
Page 52: User Is Unable To Receive Calls
This password is NOT the Login Code within the Telephony tab that makes the user a hot desking user (if hot desking is configured for this user). Make sure the PBX Address is that of the IP Office control unit. Click OK. The user is now logged on. - Page 53 2. If there is a divert/forward configured, disable the feature via Manager by doing the following: a. Log onto Manager and open the IP Office configuration. b. From the Configuration Tree, select User and double-click the user in question. c. On the Forwarding tab, make sure that the Forward Unconditional check box is unchecked.
- Page 54 If the problem persists after you have performed ALL these troubleshooting steps, gather the following information BEFORE escalating the issue: • A copy of the IP Office configuration will be useful before escalating to your support organization. • The username and password of the configuration must be provided to your support organization for testing purposes.
-
Page 55: Voip Calls Not Tagged With Priority Over Data Packets
4. Check that all routers and switches on the LAN network are set to use the same values to allow for proper routing of VoIP calls. Using a Protocol Analyzer such as Ethereal, Observer or Sniffer. Check that the IP Office is sending data with the appropriate priority header settings as defined above. -
Page 57: Dte Port Maintenance
DTE Port Maintenance DTE Port Maintenance The DTE port on the back of an IP Office Control Unit is not normally used when configuring an IP Office system. However the DTE port can be used to erase the system's operational software and/or configuration if necessary. - Page 58 Loader message. Below is an example. P2 Loader 0.7 (4MB-2xLV160 Flash-120nS SDRAM-10) CPU Revision 0x0501 5. To return the IP Office Control Unit to normal operation, switch power to it off and then back on. 6. Close the terminal program session. Erasing the flash configuration This process erases the configuration held in the IP Office Control Unit's Flash memory.
-
Page 59: Erasing The Operational Software
6. If you do not have the above information. DO NOT continue or you may end up with a non working system. 7. Attach the serial cable between the PC and the DTE port on the IP Office Control Unit. 8. Start the terminal program on your PC. Ensure that it has been setup as listed in "DTE Port... - Page 60 The following in the TFTPLog indicates that the required .bin file is not in Manager’s Working Directory. A set of .bin files is available on the IP Office Administration Applications CD in the \bin folder. : Received BOOTP request for 00e007000123 192.168.42.1 ip403.bin : Sending BOOTP response for 00e007000123 192.168.42.1 ip403.bin...
-
Page 61: Hunt Groups
For the Hunt Group member in question, verify that forwarding options are properly configured. PROCEDURE 1. Log onto Manager and open the IP Office configuration. 2. From the Configuration Tree, select User and double-click the user in question. 3. On the Forwarding tab: Make sure the Forward Unconditional check box is checked. - Page 62 Maintenance Manual • A copy of the IP Office configuration will be useful before escalating to your support organization. • The username and password of the configuration must be provided to your support organization for testing purposes. • Any trace codes or log files generated by the System Monitor application (if available).
-
Page 63: Message Waiting Lights Not Displayed When Message Is Left For A Hunt Group
Each Hunt Group member must be individually configured to receive message waiting indication for Hunt Group messages. PROCEDURE 1. Log onto Manager and open the IP Office configuration. 2. From the Configuration Tree, select User and double-click the user for whom you want to configure message waiting indication for Hunt Group messages. - Page 64 If the problem persists after you have performed ALL these troubleshooting steps, gather the following information BEFORE escalating the issue: • A copy of the IP Office configuration will be useful before escalating to your support organization. • The username and password of the configuration must be provided to your support organization for testing purposes.
-
Page 65: Overflowed Calls Do Not Follow Overflow Group Settings
Hunt Groups Overflowed Calls do not Follow Overflow Group Settings Issue When a Hunt Group call goes to the defined Overflow Hunt Group, it does not follow the settings of the Overflow Hunt Group. Actions No action is required because the call goes to the Overflow Hunt Group, it is still constrained by the settings of the original Hunt Group. -
Page 66: Overflow Hunt Group Not Being Activated
Action Check overflow settings in the originating Hunt Group. PROCEDURE 1. Log onto Manager and open the IP Office configuration. 2. From the Configuration Tree, select Hunt Group and double-click the originating Hunt Group. 3. On the Hunt Group tab: Check that there is a Hunt Group name in the Overflow Group List and that this is the Hunt Group the customer wants calls to overflow to. - Page 67 Hunt Groups • If there are no Hunt Groups in the list, right-click and select Add to add an overflow group. Check the Overflow Time is set appropriately. This setting defines the amount of time (in seconds) a call will ring round the Extension List before being passed to the overflow group.
- Page 68 If the problem persists after you have performed ALL these troubleshooting steps, gather the following information BEFORE escalating the issue: • A copy of the IP Office configuration will be useful before escalating to your support organization. • The username and password of the configuration must be provided to your support organization for testing purposes.
-
Page 69: Scn Users Can Not Contact Hunt Groups At Other Sites
SCN Users Can Not Contact Hunt Groups at Other Sites Issue Users in a Small Community Network (SCN) can not contact Hunt Groups at the remote IP Office sites. Actions Check that user to user calls between remote IP Office sites can be made to verify VoIP dialing and trunks are working properly. -
Page 70: Voicemail Queuing Not Working For Hunt Group
Hunt Group. For Hunt Group queuing to function, the following must be in place: • Voicemail Pro is locally installed i.e. on the same IP Office that the Hunt Group is configured on. • Queuing is enabled and the ring time is properly configured for the Hunt Group in question. - Page 71 If the problem persists after you have performed ALL these troubleshooting steps, gather the following information BEFORE escalating the issue: • A copy of the IP Office configuration will be useful before escalating to your support organization. • The username and password of the configuration must be provided to your support organization for testing purposes.
-
Page 73: Ip Routes
Adding IP Route Breaks Connection Between IP Office and Manager Issue I have added an IP route to the IP Office configuration and the IP Office no longer communicates with the Manager. Actions Open the configuration sent to the IP Office offline and review the changes made to verify their accuracy. - Page 74 If the problem persists after you have performed ALL these troubleshooting steps, gather the following information BEFORE escalating the issue: • A copy of the IP Office configuration will be useful before escalating to your support organization. • The username and password of the configuration must be provided to your support organization for testing purposes.
-
Page 75: Newly Created Ip Route Does Not Work
4. If any updates have been made and needs to be saved, click or choose File | Save. 5. Reboot the IP Office system to make the changes active. A merge to the system will NOT make the changes active. -
Page 77: Licenses
If the problem persists after you have performed ALL these troubleshooting steps, gather the following information BEFORE escalating the issue: • A copy of the IP Office configuration will be useful before escalating to your support organization. • The username and password of the configuration must be provided to your support organization for testing purposes. -
Page 78: Existing Licenses Are Invalid Upon Opening Or Merging System Configuration
If the customer has an IP Office - Small Office Edition or an IP Office 412 control unit, a serial license key can be plugged directly into these control units. If this is the case, check that the serial license dongle is plugged snugly into the correct serial port and the license server IP address is defined properly. - Page 79 Licenses 3. Verify that the PC supporting the feature key can ping the IP Office control unit. (If the PC supporting the feature key is not directly connected to the IP Office LAN ports, seek the advice from the customer's IT department to help test the network.) From the Start menu of the computer running Manager, select Run.
- Page 80 Maintenance Manual PROCEDURE If there are more than one IP Office systems on the network (same subnet) with either a broadcast address of 255.255.255.255 or a direct match to the IP address of the key server PC in the System | License Server IP Address field, the key server will assume that there are two IP Office systems attempting to use the same license key.
-
Page 81: Ip Office License Issues
New and altered license keys are not validated against the Server PC's Feature Key until after a Control Unit reboot. Following a Feature Key Server PC reboot, it will only communication with the first IP Office Control Unit that contacts it. -
Page 82: Newly Added Licenses Show Invalid Or Unknown
PC (also known as License Key Server) is set through the System form. If the customer is running the IP Office - Small Office Edition or the IP Office 412, a serial license key can also be plugged directly into these control units. -
Page 83: Restore License Keys
Notes relating to the result of each of the verification steps performed above. • The customer's network diagram (if applicable). Validation After sending the configuration back to the IP Office, log back onto Manager, open the License configuration form and make sure the license keys are valid. -
Page 85: System
The following troubleshooting steps will verify problems on the expansion module. If the expansion module is not connected properly to the IP Office control unit, this can cause the module to reboot. Therefore, it is a good idea to check that the TDM cable (blue cable) connecting the expansion module to the control unit is connected properly and working. -
Page 86: Manager Application Not Contacting The Ip Office System
IP Office control unit is configured with. The two IP addresses need to be on the same network. For example, if the IP and subnet range of the IP Office control unit is 192.168.42.1 and 255.255.255.0 respectively, then the IP address of the computer running Manager should be within the range 192.168.42.2 to 192.168.42.254. - Page 87 System Check that there is a network connection light on both the IP Office and the computer's network interface card (NIC). Check you can ping the IP Office's IP address. Procedure 1. From the Start menu of the computer running Manager, select Run.
- Page 88 The customer's network diagram (if applicable). Actions for Networked Systems If the PC running Manager is connected to the IP Office over the network (with a router or switch in- between) or is remotely connected, do the following: Check the default gateway programmed on the Manager computer. The default gateway should be the router or the IP Office control unit.
- Page 89 Select File|Close to close the previous system configuration. Click to open the configuration for the newly defined IP Office control unit. If the connection to the IP Office still cannot be made, the system will require a DTE configuration clear. See DTE Port Maintenance.
- Page 90 If the problem persists after you have performed ALL these troubleshooting steps, gather the following information BEFORE escalating the issue: • A copy of the IP Office configuration will be useful before escalating to your support organization. • The username and password of the configuration must be provided to your support organization for testing purposes.
-
Page 91: Remote System Displayed Within My Configuration
When I open the configuration for the system I'm configuring, the remote IP Office systems are displayed. Action No action is required; this is an expected IP Office system interaction. Any IP Office control units on the same LAN/subnet will display in each configuration when accessed via Manager. -
Page 92: Unable To Load Bin Files After Dte Reset
3. Verify that the BOOTP entry is enabled via the Enabled check box. 4. Check that the MAC address of the IP Office is accurate. This number is the same as the serial number displayed in the Unit configuration form. Alternatively, the MAC address can be found on Manager by clicking View|TFTPLog. - Page 93 IP Office control unit is configured with. The two IP addresses need to be on the same network. For example, if the IP and subnet range of the IP Office control unit is 192.168.42.1 and 255.255.255.0 respectively, then the IP address of the computer running...
- Page 94 3. Select Internet Properties (TCP/IP) and click Properties. 4. With Use the following IP address selected, the fields for IP address and Subnet mask is available for editing. Make the necessary changes based on IP range of the IP Office control unit.
-
Page 95: User Account Configurations Have Reverted Back To The Defaults
RAM memory and will be lost because when the IP Office system comes back on, it gets its files from the flash memory. The quickest way to see if the IP Office system has rebooted recently is via the System Monitor application. -
Page 96: User Numbers Are Not In The Correct Order
2. Click Extension from the Configuration Tree. The list of all extensions are listed. Delete all the extensions relating to the old module. 3. Power up the new module and connect this module to the IP Office control unit. A list of new extensions and users are automatically created. - Page 97 6. Map the existing users to the new extensions. 7. Power cycle/reboot the IP Office control unit. If the IP Office configuration was configured using the Wizard application, the port assignment of the expansion module is defined during the configuration process. If the hardware setup does not mimic the configuration setting, this can cause discrepancies with extension numbering and expansion module settings.
-
Page 99: System Upgrade
LAN segment and the upgrade is not being performed across WAN or RAS links. • If the customer's site is running Manager 2.1 or newer and IP Office 2.1 or newer, then a Validated Upgrade is available. With a validated upgrade, it is not required that the Manager PC and the IP Office are on the same LAN segment. - Page 100 Obtain the .bin files. If the Manager application has already been upgraded, then the appropriate .bin files are already copied to Manager's binary directory (default = c:\program files\avaya\ip office\manager). A set of .bin files can also be found in the \bin folder on the IP Office Administration CD.
- Page 101 5. If an entry does not exist right-click the displayed list and select New. Enter the required details and click OK. You do not need to send the configuration back to the IP Office as BOOTP entries are stored on the Manager PC.
- Page 102 If you are running Manager 2.0 or older, the Validate box and hence the remote upgrade functionality is not available. If you are running Manager 2.1 but the control unit is still running IP Office 2.0, a validated upgrade will not be available and the Validate box will be grayed out on Manager.
- Page 103 If this occurs using the Broadcast Address of 255.255.255.255 it implies that the Manager PC is not connected to any local IP Office units. At this point, you should enter the specific IP address of the unit you wish to upgrade or check the network settings.
- Page 104 Upgrading IP Office 403 Systems to 2.0 or Newer IP Office 403 control units running any software level older than 2.0 must be upgraded in a two stage process. You MUST upgrade this specific control unit via this method or else the upgrade will fail.
- Page 105 If this occurs using the Broadcast Address of 255.255.255.255 it implies that the Manager PC is not connected to any local IP Office units. At this point, you should enter the specific IP address of the unit you wish to upgrade or check the network settings.
- Page 106 If the problem persists after you have performed ALL these troubleshooting steps, gather the following information BEFORE escalating the issue: • A copy of the IP Office configuration will be useful before escalating to your support organization. • The username and password of the configuration must be provided to your support organization for testing purposes.
-
Page 107: Telephones
To check that the Auto-create Extn Enable function is checked, do the following: 1. Log onto Manager and open the IP Office configuration. 2. From the Configuration Tree, click System. Open the IP Office system being configured. 3. On the Gatekeeper tab, check that the Auto-create Extn Enable function is checked. - Page 108 If the problem persists after you have performed ALL these troubleshooting steps, gather the following information BEFORE escalating the issue: • A copy of the IP Office configuration will be useful before escalating to your support organization. • The username and password of the configuration must be provided to your support organization for testing purposes.
-
Page 109: Ip Phones Not Restarting
Telephones IP Phones Not Restarting Issue The Avaya IP phones using DHCP from the IP Office will not automatically restart after a system reset or power cut. Actions Check with the site's IT manager that the IP Office is not providing more than five IP addresses through DHCP to IP phones or computers. - Page 110 • Notes relating to the result of each of the verification steps performed above. • The customer's network diagram (if applicable). Validation Restart the IP Office after the updates have been made and check that the IP phones restart correctly.
-
Page 111: Time & Date Is Incorrect On Handsets
IP Office if they are in different time zones. For example, if the time server is 5 hours ahead of the IP Office, then this field must be configured with -5 to make the adjustment. -
Page 113: Time Profiles
The configured time profile is not activating at the set time. Actions Time Profiles are used by different IP Office services to define when their settings are used. For example, a time profile can be used to define where Hunt Group calls are routed outside of office hours. - Page 114 Check that the PC being used as the time server is using the 24 hour time format. By default, the IP Office system uses the Manager PC as the time server. PROCEDURE To view the time server configuration on Manager: 1.
- Page 115 If the problem persists after you have performed ALL these troubleshooting steps, gather the following information BEFORE escalating the issue: • A copy of the IP Office configuration will be useful before escalating to your support organization. • The username and password of the configuration must be provided to your support organization for testing purposes.
-
Page 117: Trunks
Check that the Disconnect Clear check box is checked. Disconnect clear is a technique used to signal to the IP Office from the carrier/exchange that the call should clear. We recommend leaving this checked to make use of the disconnect clear function. - Page 118 If the problem persists after you have performed ALL these troubleshooting steps, gather the following information BEFORE escalating the issue: • A copy of the IP Office configuration will be useful before escalating to your support organization. • The username and password of the configuration must be provided to your support organization for testing purposes.
-
Page 119: E1 Pri 30 Lines
OK. Use the System Monitor application to check for clocking problems on the IP Office. To use the System Monitor application: 1. On the PC running Manager, click the Windows Start icon and select Programs|IP Office|Monitor. - Page 120 If the problem persists after you have performed ALL these troubleshooting steps, gather the following information BEFORE escalating the issue: • A copy of the IP Office configuration will be useful before escalating to your support organization. • The username and password of the configuration must be provided to your support organization for testing purposes.
-
Page 121: Incoming Calls Have No Caller Id Information On Analog Trunks
PROCEDURE To check the trunk type setting on the analog trunk: 1. Log onto Manager and open the IP Office configuration. 2. From the Configuration Tree, click Line and double-click the analog trunk in question. 3. Via the Analog tab, check the selection within the Trunk Type field. Make sure it matches the type defined by the Central Office/Network Provider. - Page 122 Maintenance Manual • I/O tracing produces traces which start with PRN: AtmIO • Targeting tracing produces traces which start with CMTARGET To identify the Line Number on ATM Tracing Channel tracing: • AtmTrunkB3 where B3 is the Line Number [in version 2.0(16)]. A0 = Line 1, A1 = Line 2, B3 = Line 7,...
- Page 123 Trunks • PRN: AtmLineXXX: bchan=Y: StateChange ..[in V3.0 onwards] 5. A typical trace taken from an Analogue Trunk that supports ICLID/CLI terminated on an IP Office Main module running 2.1(28) is shown below. The trace has been annotated to show the decode of certain messages and to indicate, where appropriate, what is happening.
- Page 124 Maintenance Manual 109705mS PRN: 0x4980 4980 -> Calling Party Number 109706mS PRN: 0x3031 30(hex) -> 0(ASCII); 31(hex) -> 1(ASCII) 109706mS PRN: 0x3730 37(hex) -> 7(ASCII); 30(hex) -> 0(ASCII) 109706mS PRN: 0x372d 37(hex) -> 7(ASCII); 2d(hex) -> -(ASCII) 109706mS PRN: 0x3339 33(hex) ->...
- Page 125 If the problem persists after you have performed ALL these troubleshooting steps, gather the following information BEFORE escalating the issue: • A copy of the IP Office configuration will be useful before escalating to your support organization. • The username and password of the configuration must be provided to your support organization for testing purposes.
-
Page 126: Incoming Calls Have No Caller Id Information On Isdn Trunks
In most regions, both of these features must be purchased from the Central Office/Network Provider before they become available to users. This feature is only available on IP Office 2.0 and newer. Older IP Office software does not accept this information from the Central Office/Network Provider. - Page 127 Trunks Via the System Monitor application, check for caller ID information being sent from the Central Office/Network Provider. PROCEDURE To use the System Monitor application: 1. On the PC running Manager, click the Windows Start icon and select Programs|IP Office|Monitor. 2.
- Page 128 If the problem persists after you have performed ALL these troubleshooting steps, gather the following information BEFORE escalating the issue: • A copy of the IP Office configuration will be useful before escalating to your support organization. • The username and password of the configuration must be provided to your support organization for testing purposes.
-
Page 129: User Can Not Page Over Ip Line To Remote Site
Feature: Dial PROCEDURE To set up the short code on the local system: 1. Log onto Manager and open the local system's IP Office configuration. 2. From the Configuration Tree, click ShortCode and double-click the system to be configured. 3. Verify that there is a short code created for the IP trunk and that it is similar to the above sample short code. - Page 130 If the problem persists after you have performed ALL these troubleshooting steps, gather the following information BEFORE escalating the issue: • A copy of the IP Office configuration will be useful before escalating to your support organization. • The username and password of the configuration must be provided to your support organization for testing purposes.
-
Page 131: Voicemail
Office site to access voicemail, the user gets a busy tone or voicemail is just unobtainable. Actions The Voicemail Pro server on a central IP Office system can be used to provide voicemail services for remote IP Office systems. This is called Centralized Voicemail Pro. Centralized Voicemail Pro requires Small Community Networking. - Page 132 Check that the Gateway IP Address field contains the IP address of the remote site in question (if you are making the configuration from the central site). Then at the remote IP Office site, check that the Gateway IP Address field contains the IP address of the central site.
- Page 133 4. If any configuration changes have been made, click OK and then to save the changes. For the remote IP Office site to make use of the voicemail system at the central site, the remote site's voicemail settings must be configured correctly.
-
Page 134: Message Waiting Light Illuminated Without Messages
Check to see if the user has a message indication relationship to a Huntgroup. Procedure 1. Log onto Manager and open the IP Office configuration. 2. From the Configuration Tree, select User and double-click the user in question. 3. On the SourceNumbers tab, see if there is an H followed by a Huntgroup name, i.e. - Page 135 If the problem persists after you have performed ALL these troubleshooting steps, gather the following information BEFORE escalating the issue: • A copy of the IP Office configuration will be useful before escalating to your support organization. • The username and password of the configuration must be provided to your support organization for testing purposes.
-
Page 136: Message Waiting Light Will Not Illuminate After A Message Is Left
201. Now, if there is a second John Smith user who is associated with extension 208 on the IP Office and the first John Smith user is not deleted from the list of Voicemail Pro list of users, confusion with the message waiting indication may arise. To resolve this issue, delete the old John Smith user name or differentiate it from the new John Smith via Manager;... - Page 137 If the problem persists after you have performed ALL these troubleshooting steps, gather the following information BEFORE escalating the issue: • A copy of the IP Office configuration will be useful before escalating to your support organization. • The username and password of the configuration must be provided to your support organization for testing purposes.
-
Page 138: User Or Hunt Group Has Difficulties Receiving Voicemail Messages
If the problem persists after you have performed ALL these troubleshooting steps, gather the following information BEFORE escalating the issue: • A copy of the IP Office configuration will be useful before escalating to your support organization. • The username and password of the configuration must be provided to your support organization for testing purposes. -
Page 139: Voicemail Messages Have Broken Gaps On Playback
(the LAN port with the cable plugged in should be lit with intermittent blinking). If the PC running Voicemail is directly connected to an IP Office 403 or 406 system, check that the Network Interface Card (NIC) is set to 100megabit and half duplex. This step is necessary because the IP Office 403 and 406 systems only support half duplex. - Page 140 If the problem persists after you have performed ALL these troubleshooting steps, gather the following information BEFORE escalating the issue: • A copy of the IP Office configuration will be useful before escalating to your support organization. • The username and password of the configuration must be provided to your support organization for testing purposes.
-
Page 141: Voicemail Pro Server Not Starting Or Loses Connection
Voicemail Pro Server Not Starting or Loses Connection Issue The Voicemail Pro server will not start or loses connection to the IP Office control unit after two hours. Possible Causes The IP Office system can only interact with one voicemail server at any one time. Voicemail Pro is a licensed voicemail program that builds upon Voicemail Lite by offering a high degree of customization for any mailbox. - Page 142 Check that there is a network connection light on the Voicemail Pro computer's network interface card (NIC) and the IP Office or Hub/Switch port at the other end of the cable. From the PC running Voicemail Pro, check you can ping the IP Office's IP address.
- Page 143 Check that the license key dongle is fitted properly to the PC running Manager. Note: If the customer has an IP Office - Small Office Edition or an IP Office 412 control unit, a serial license key can be plugged directly into these control units. If this is the case, check that the serial license dongle is plugged snugly into the correct serial port and the license server IP address is defined properly.
- Page 144 Via Manager, verify that a Voicemail Pro 4 ports (Unlimited) license key is installed and the key is valid. Procedure 1. Log onto Manager and open an IP Office configuration. 2. From the Configuration Tree, select License. A Voicemail Pro 4 ports (Unlimited) license should be listed with a Valid status.
- Page 145 Voicemail If the customer has remote IP Office systems connected to Voicemail Pro, verify that the Voicemail configuration on Manager at the remote sites are defined correctly. PROCEDURE On the Manager application at each of the remote IP Office sites, do the following: 1.
- Page 146 Voicemail Page 142 Maintenance Manual Issue 1a (16th March 2005) IP Office...
- Page 148 Performance figures and data quoted in this document are typical, and must be specifically confirmed in writing by Avaya before they become applicable to any particular order or contract. The company reserves the right to make alterations or amendments to the detailed specifications at its discretion.







Need help?
Do you have a question about the IP Office and is the answer not in the manual?
Questions and answers