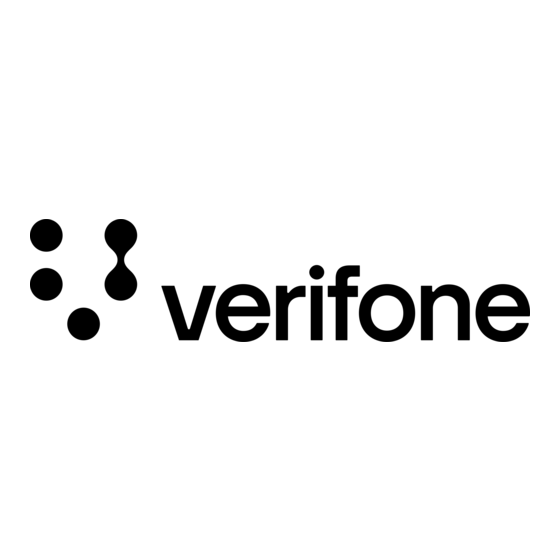
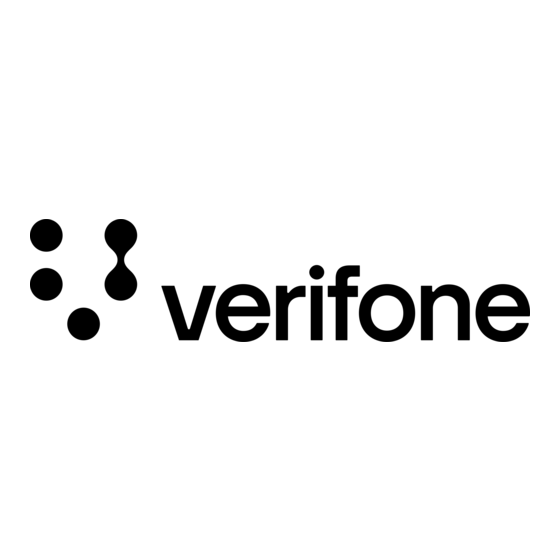
VeriFone P400 Setup Manual
By par payments, remote
Hide thumbs
Also See for P400:
- Quick start manual ,
- Installation manual (45 pages) ,
- Setup manual (4 pages)
Advertisement
Quick Links
Advertisement

Summary of Contents for VeriFone P400
- Page 1 P400 Remote Conversion & Setup Guide Rev 02...
- Page 2 Checking the CCT IP ....................... 6 Checking the ADK Version ..................... 7 Performing the Remote Conversion ..................9 P400 Installation ........................13 Connect P400 Device ......................13 Update ECR IP and ECR URL: ....................15 Register the Device ....................... 16 Version History .......................... 18 ©...
- Page 3 Overview Purpose This document provides the remote conversion guidelines for the PAR P400 device type. Prerequisites Aurus PAR/FD TOK and ADE key to be downloaded in ADK 4.7.23.3 should be present in CCT back-to-back mode Reserve dummy TID’s for CCT and SDK...
- Page 4 Firewall Rules Windows Ports: • 8001 • 8030 • 9000 • 15583 • Any Ports for Brink Important Note: Windows network profile should be set to “Private”, and Windows machine should be set to a Static IP Address. AURUS ACTIVE DC1 (MARKLEY, BOSTON) S.NO Source Aurus Node...
- Page 5 AURUS ACTIVE DC2 (FLEXENTIAL, CHASKA) S.NO Source Aurus Node TCP Port Comment Secondary ms02.auruspay.com 209.236.103.70 Transaction Node Secondary Stpl2.auruspay.com 209.236.103.66 StorePlace Node 22, 990, Secondary 443, pos41.auruspay.com 209.236.103.68 Download 64000- Node 64500 Secondary pau01.aurusepay.com 216.38.202.175 OAuth Server Store IP 22, 990, Transaction uat42.auruspay.com 209.236.103.90...
- Page 6 Conversion Procedures Installing the AESDK 1. Install the AESDK file a. Unzip the AESDK file b. Access the EXE_ADSDK_PAR_PROD_Serial_v22.1.0.321 folder c. Right-click on the AESDKCleanInstall.bat file and select “Run as “Administrator”. Then, follow the on-screen prompts to complete the installation. 2.
- Page 7 2. The QR code appears on the CCT screen. 3. Scan the code with a mobile phone to retrieve the IP. Please write down the IP address, as it will be needed for a later step. Checking the ADK Version 1.
- Page 8 2. Select Control Panel on the ensuing screen. 3. Select ADK on the Control Panel screen. © 2025 PAR Technology Corporation - All Rights Reserved February 2025 - REV 2...
- Page 9 4. Note the ADK Version displayed on the “ADK” screen. Performing the Remote Conversion 1. Unzip the AESDK Stub folder and copy the 2 files “AESDK Client Stub” and “AESDK Client Stub.exe.config” 2. Navigate to Local Disk (C:). 3. Open AurusInc > AurusEnterpriseSDK and paste the 2 files in this folder 4.
- Page 10 5. AESDK Client Stub appears on the POS as shown below. 6. Select the Other API’s tab > CCTConfigurationRequest. 7. Replace the CCTConfigurationRequest outlined in red below with the following: © 2025 PAR Technology Corporation - All Rights Reserved February 2025 - REV 2...
- Page 11 Replace the “XXX.XXX.XXX.XXX” with the CCTIP. Note: CCT IP is the IP address you noted down in the previous step for the P400. 8. Then click on the GetResponse button. 9. After a few minutes, the CCT automatically starts the registration and displays on an idle screen.
- Page 12 10. Upon successful installation, the PAR Payments screen appears on the device. 11. Delete the AESDK Client Stub file and AESDK Client Stub.exe file from the location in which it was previously used. © 2025 PAR Technology Corporation - All Rights Reserved February 2025 - REV 2...
- Page 13 P400 Installation Connect P400 Device 1. Unpack the cables shipped with the pin pad. Dongle Cable Power Supply Cable (CBL-282-006-01B) (PWR-435-001-01) 2. Connect one end of an Ethernet cable to the Ethernet port on the dongle (usually labeled as LAN). Plug the other end into your network router, switch, or LAN outlet.
- Page 14 Remove the plate from the back of the pin pad by sliding it up towards the top. Plug the flat end of the breakaway cable into the pin pad by pushing down until firmly attached. The pin pad should start a power up cycle. Slide the cover plate back into position.
- Page 15 Update ECR IP and ECR URL: 1. On the idle screen, enter 69909999 and press the green button to access the AurusPulse Menu . 2. Enter 911985 (try the following if it doesn't work: 166831 or 166832) 3. From the AurusPulse Menu, select Edit Config. 4.
- Page 16 Important: The register must be connected to the same network as the payment device. 1. On the P400, the Welcome screen will display. On the keypad, press the green button to continue. 2. Enter the Store ID and press the green button on the keypad. The Store ID can be found on the Store Place Portal of the store for which the device is being registered.
- Page 17 3. Enter the Zip Code of the store for which the device is being registered and press the green button on the keypad. 4. Enter the Lane/Register Number and press the green button on the keypad. This value is the number of the PAR POS Register the payment device will connect to (i.e., 1, 2, 3, etc.).
- Page 18 Version History Version Date Updates 8/14/24 Initial Release 2/12/25 Added P400 Installation section © 2025 PAR Technology Corporation - All Rights Reserved February 2025 - REV 2...















Need help?
Do you have a question about the P400 and is the answer not in the manual?
Questions and answers