
TomTom Golfer Manual
- Reference manual (41 pages) ,
- Reference manual (41 pages) ,
- User manual (99 pages)
Advertisement
- 1 Introduction
- 2 New features
- 3 Getting started
- 4 Your product
- 5 Playing a round of golf
- 6 Doglegs
- 7 Laying up
- 8 Approaching the green
- 9 Hazards
- 10 Scoring
- 11 Settings
- 12 TomTom MySports account
- 13 TomTom MySports mobile app
- 14 TomTom MySports Connect
- 15 Glossary of Terms
- 16 Documents / Resources

Introduction
If you want a quick read of the essentials, we recommend that you read Getting started. This covers downloading TomTom MySports Connect and using the desk dock.
After that, if you have a smartphone, you will probably want to download the TomTom MySports app for free from your usual app store or by going to tomtom.com/app.
Before using the MySports app on your smartphone, you need to link your watch to your MySports account using a computer. This needs to be done only once.
For information about what you see on the watch and how to use it, here are some good starting points:
- New features
- About your device
- Quick Start: Playing your first hole
- Settings
Tip: There are also frequently asked questions (FAQs) at tomtom.com/support. Select your product model from the list or enter a search term.
New features
New in this release
Version 1.0.21
- The order of the scorecard history has been changed so that the most recent is at the top.
- New language support for Finnish, Indonesian and Malay.
- Various performance improvements and bug fixes have been implemented.
Version 1.0.20 (Released on 30 September 2015)
The translations have been improved for some languages.
Version 1.0.19 (Released on 6 August 2015)
In the Range screen, the back, centre and front distances to the green are now shown "as the crow flies" rather than being based on the centre line of the hole.
To learn more, go to Doglegs.
Version 1.0.18 (Released on 29 July 2015)
This release fixes scorecard corruption in case it occurs on your watch. You are then able to use scorecards again. The corrupted scorecard may be removed from your watch if it cannot be fixed.
Version 1.0.17 (Released on 1 July 2015)
We have improved the GPS performance under certain circumstances.
Version 1.0.16 (Released on 22 June 2015)
We increased the number of golf courses covered, especially in remoter locations. To get these courses you need to reinstall all courses globally using MySports Connect.
Note: Reinstalling all courses can take up to two hours.
To learn more, go to Updating golf course information.
Version 1.0.14 (Released on 9 June 2015)
In the Hazards view, tap the screen to see hazards in more detail with actual distances.
To learn more, go to Understanding hazards on your device.
Version 1.0.13 (Released on 16 April 2015)
- You can now set a reminder alert to fill in your scorecard as you walk off the green. You can combine this setting with automatic advance to the next hole.
To learn more, go to Options. - This software update makes the Bluetooth Smart connection to your Android and iOS MySports mobile app more reliable.
- You can now pair your watch with several Android Lollipop devices to upload your activities. For compatibility visit the Google Play Store.
You must update your MySports mobile app to version 1.3.0 for Android and 1.0.9 for iOS or higher. After this update you need to pair your watch with your smartphone again.
- For some languages the translations have been improved.
Getting started
Before you start playing golf, it's a good idea to charge your watch, download any software updates and download QuickGPSfix.
Note: QuickGPSfix helps your watch get a GPS fix and find your location quickly.
- Download TomTom MySports Connect from tomtom.com/mysports/getstarted/ and install it on your computer. TomTom MySports Connect is available for free.
- Place your watch in the desk dock and connect the dock to your computer.
Follow the instructions that TomTom MySports Connect gives you.
After your watch is charged, you can play your first hole.
Tip: Your watch is fully charged when the battery animation stops moving and shows a full battery.
You should connect your watch to your computer regularly to charge it, update golf course information, download software updates and download QuickGPSfix information.
You can also use any USB wall charger to charge your TomTom Golfer. Place your watch in the desk dock and then connect the USB connector from the desk dock to your USB wall charger.
Battery life
When the battery is fully charged, your watch can be used for up to 10 hours of playing golf. The battery is used more quickly if you use the backlight on your watch frequently.
Tip: Your watch shows a low battery symbol if there is not enough charge for a complete round of golf (4 hours). A low battery symbol with a line through it means that you need to charge your watch immediately.
TomTom MySports app
Before using the MySports app on your smartphone, you need to link your watch to your MySports account using a computer. This needs to be done only once.
You can download the TomTom MySports app for free from your usual app store or by going to tomtom.com/app.
To learn more, go to TomTom MySports mobile app in this guide.
Pairing your unit with your phone
To learn more, go to Phone in this guide.
Your product
About your device
When you use your watch, you start from the clock screen. This screen shows the time and date. The hour number is shown slightly dimmed and the minutes are shown brighter so you can see the precise time more clearly.
Use the button to move Up, Down, Left or Right to other screens on your watch.
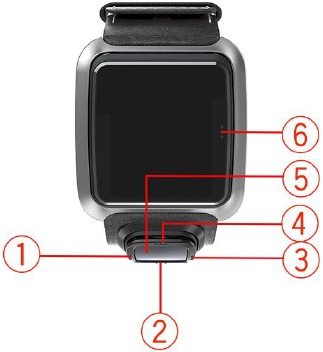
- Left - opens the Status screen.
- Down - opens the Settings menu.
- Right - opens the Golf course menu.
- Up - opens the Score history screen.
- GPS receiver. While wearing the watch, the GPS receiver should face upwards.
- Touch this area of the screen to turn on the back light.
The clock screen shows the time and date. You can choose to show the time in 12 hour or 24 hour format by moving down to open the Settings menu, then selecting Clock.
Using your watch
Move Up or Down to select items in a menu.
Move Right to select an item and open the menu for that item.
Move Left to exit a menu.
To select an option in a menu, make sure it is highlighted when you leave the menu. Your watch remembers the option you highlighted.
If an option in a menu switches on and off, move Right to change the setting.
Cleaning your device
It is recommended that you clean your watch once a week if you use it frequently.
- Wipe the watch with a damp cloth as needed. Use mild soap to remove oil or dirt.
- Do not expose your watch to strong chemicals such as gasoline, cleaning solvents, acetone, alcohol, or insect repellents. Chemicals can damage the watch's seal, case, and finish.
Using the desk dock
You can use the desk dock when your watch is in the wrist strap or you can remove your watch from the wrist strap first.

To remove the watch from the wrist strap, hold your watch in both hands, place your thumbs on the watch screen and your forefingers on the back edges of the watch frame, and press your thumbs down on the screen until the watch clicks free from its frame.
To place your watch in the desk dock, slide the watch into the dock, following the curve of the back of the watch.
To remove your watch from the desk dock, push underneath the screen of the watch. The watch will slide out, following the curve of the back of the watch. Do not lift the watch from the top as this can damage the desk dock.
You can also use any USB wall charger to charge your TomTom Golfer. Place your watch in the desk dock and then connect the USB connector from the desk dock to your USB wall charger.
Using your unit accessories
The following optional accessories are available for your TomTom Golfer:
Italian leather strap
The hand-crafted Italian leather strap should be kept dry. Clean the strap with a damp cloth when necessary. Putting the strap in water, either for cleaning or when wearing it, is not recommended. As with all fine leather, the colour can change a little when exposed to the sun or to high temperatures for prolonged periods of time. Special care should be taken when removing the watch from the strap so that you do not damage the watch face.
Ball marker with holder
Your TomTom ball marker slips into a holder that attaches to your watch strap. To do this, first place the holder around the strap, and then slide the ball marker into the holder.
Trolley mount
The trolley mount can be used on both a golf trolley and a golf cart. You first need to carefully remove the watch from the strap and place it inside the cradle section of the trolley mount. Wrap the mount strap around the golf trolley or cart bar and adjust it to fit - the maximum circumference is 160 mm (6.3 inches). The appearance and performance of the trolley mount strap can vary slightly in hot or wet conditions, or when stretched for prolonged periods of time.
Device status
From the clock screen, move Left to open the status screen.
The status screen shows the following information:
- Battery - the battery power remaining on your watch.
To charge the battery, place the watch in the desk dock and connect the dock to your computer. - QuickGPS - the status of the QuickGPSfix information on your watch.
QuickGPSfix helps your watch find your precise location quickly so that you can start your round of golf. To update the QuickGPSfix information on your watch, connect your watch to your computer. TomTom MySports Connect automatically updates QuickGPSfix on your watch. QuickGPSfix information is valid for three days after you download it.
These symbols are used to show the status of QuickGPSfix:
 | QuickGPSfix on your watch is up-to-date. |
 | QuickGPSfix on your watch is out-of-date. If the QuickGPSfix information on your watch is out-of-date, your watch still works as usual. It may, however, take longer to get a GPS fix when you want to play a round of golf. |
- Version - the software version number and serial number of your watch. You may need this information if you contact Customer Support. Every time you connect your watch to your computer, TomTom MySports Connect checks if a software update is available for your watch.
Performing a reset
Soft reset
A soft reset is performed each time you disconnect your watch from a wall charger or computer.
To perform a soft reset on your watch, follow these steps:
- Connect your watch to a wall charger or computer.
Wait until your watch shows a battery symbol.
If you are using a computer, wait until MySports Connect finishes updating your watch. - Disconnect your watch from the wall charger or computer.
The software on your watch restarts. This performs a soft reset on your watch.
Recovery mode
Before you perform a factory reset on your watch you should try updating the watch software using the recovery mode. The recovery mode allows you to reinstall the software on your watch without deleting any personal data and settings.
To perform a reset on your watch using the recovery mode, follow these steps:
- Connect your watch to your computer and wait until MySports Connect finishes updating your watch.
- On your watch, move Down but keep the button pressed.*
- Disconnect the USB cable from your computer.*
- Keep pressing the button until your watch shows a watch connected with a computer and tomtom.com/reset.
- Release the button and connect the USB cable to your computer.
- Click Update in MySports Connect.
* If the USB port on your computer is not easily accessible, connect the dock to the computer without the watch. Then move down from the clock screen while you slide the watch into the dock.
Factory reset
A factory reset removes all golf courses and settings from your watch and then reinstalls the software. To reinstall golf courses after a reset, connect your watch to your computer and follow the instructions to open a MySports account. If you don't want to do a factory reset now, select Cancel and then select Update instead.
You should only use a factory reset as a last resort to restore your watch or if you really want to remove all your golf courses and settings.
A factory reset reinstalls the software on your watch and this removes the following:
- Your golf courses.
- Your score history.
- Your settings on the watch.
When you perform a factory reset, do not disconnect your watch before MySports Connect has finished restoring your watch. Installing the software on your watch takes several minutes. You then need to setup your watch in MySports Connect before you can install the golf courses again. Check any messages shown in MySports Connect and on your watch before you disconnect your watch.
To perform a factory reset on your watch, follow these steps:
- Connect your watch to your computer and wait until MySports Connect finishes updating your watch.
- Expand SETTINGS in MySports Connect.
- Click FACTORY RESET at the bottom of MySports Connect.
MySports Connect downloads the latest version of the software for your watch. - Keep your watch connected when the window for MySports Connect closes.
MySports Connect installs the software on your watch. - Keep your watch connected when the window for MySports Connect opens again.
- Follow the instructions in MySports Connect to setup your watch.
Playing a round of golf
Quick Start
Playing your first hole
To play your first hole, do the following:
- From the clock screen, move Right.
Your watch shows Please wait. When a GPS fix is found, you see a list of nearby golf courses. - Move Up or Down to select a course, then move Right to start a round.
- The first hole is shown and you see the following information on the range screen on your watch:
- Dogleg, if present, and dogleg direction.
- Hole number (next to the flag symbol).
- Par for the hole.
- Distance from your position to the back, centre and front of the green.
Note: Distance to the pin is not shown because pin placement may vary from day to day.
Tip: Move Right to see more information about the hole.
![]()
- Take any practice strokes that you need. Play your first stroke and then walk to the location of your golf ball.
The remaining distance to the hole is shown. - Play the remainder of the strokes for this hole until you hole out.
- Move Right twice to enter the score for your first hole.
- Walk to the second hole. Your watch automatically advances or you can move Up or Down from the range screen to manually move to the second hole.
Button checklist
To help you get started, here is a list of what the button moves do in each screen:
| Name of screen | Button | Action |
| Clock screen | Move Left | Go to the Watch Status screen. |
| Move Up | Go to Score history screen. | |
| Move Down | Go to the Settings screen. | |
| Move Right | Please wait while a GPS fix is obtained. When a fix is obtained, go to Golf Course menu. | |
| Move Right after stopping a round | Go to Resume scorecard screen. | |
| Please wait screen | Move Left | Back to the Clock screen. |
| Move Down | Go to the Recent Courses screen. | |
| Move Right | Nothing happens. | |
| Move Up | Nothing happens. | |
| Golf course menu | Move Up | Go back to Please wait screen or to previous course in the list. |
| Move Down | Browse down through the list of courses starting with the nearest courses. | |
| Move Right | Start your round on your selected course. | |
| Range screen | Move Up | Go to the next hole. |
| Move Down | Go to the previous hole. | |
| Move Right | Go to the Hazards, Layup or Green view screen, depending on which are applicable for the current hole. Green view is always present Move Right again to go to the Scorecard screen. | |
| Move Left | Pauses your round. | |
| Pause screen | Move Left | Stops your round and goes back to the Clock screen. |
| Move Right | Continue your round after a pause. | |
| Layup screen | Move Up | Keep moving Up to cycle through the Hazards, Layup or Green view screen, depending on which are applicable for the current hole. Green view is always present. |
| Move Down | Keep moving Down to cycle through the Hazards, Layup or Green view screen, depending on which are applicable for the current hole. Green view is always present. | |
| Move Left | Go back to the Range screen. | |
| Move Right | Go to the Scorecard screen. | |
| Scorecard screen | Move Left | Go to the Hazards, Layup or Green view screen, depending on which are applicable for the current hole. Green view is always present. |
| Move Right | Nothing happens. | |
| Move Up | Add strokes to your score for that hole. | |
| Move Down | Remove strokes from your score for that hole. |
Choosing a course
Tip: When your watch shows Please wait while waiting for a QuickGPSFix, you can move Down to browse recent courses. The watch vibrates when a fix is found.

Move Up or Down to in the golf course menu to choose a golf course.
Move Right when you are ready to start playing.
Move Left to go back to the clock screen.
Note: To find out if your golf course is available on the watch, go to tomtom.com/course-coverage. The page is available in English.
Updating golf course information
One-off update to start receiving incremental course updates
To allow your watch to receive incremental updates, we recommend that you reinstall all courses globally.
Note: Reinstalling all courses can take approximately an hour.
Before you update the golf course information, make sure that you are using the latest version of the MySports Connect desktop application used to update your watch. If you don't have the latest version installed, an update link is shown next to the version:
- Windows: Click the watch icon in the notification area at the bottom right of your desktop and click Settings. The version is listed on the About tab.
- Mac: Click the watch icon in the status bar at the top right of your desktop and click Settings. The version is listed on the About tab.
To update the golf course information on your TomTom Golfer, follow these steps:
- Connect your watch to your computer.
MySports Connect downloads and installs the latest changes to your recently played golf courses. - In MySports Connect, click Update.
MySports Connect downloads and installs the latest software version.
Note: Only software versions 1.0.5. or higher support incremental course updates. - Expand SETTINGS in MySports Connect.
- Select the GOLF COURSES tab in MySports Connect and click GET NEW MAPS.
MySports Connect downloads and installs all courses globally.
Updating course information thereafter
You can update the golf courses on your TomTom Golfer in two ways:
- TomTom MySports mobile app
If you have a compatible phone, you can use the TomTom MySports mobile app to update all recently played golf courses and those within a range of 1000 metres. - TomTom MySports Connect
Each time you connect your watch to your computer, MySports Connect downloads and installs the latest changes to your recently played golf courses.
If you need to update all golf courses globally, for example when you plan to travel, expand SETTINGS in MySports Connect. Select the GOLF COURSES tab and click GET NEW MAPS.
Note: Reinstalling all courses can take approximately an hour.
Pausing/stopping and continuing a round
Pausing and restarting a round of golf
During a round of golf, move Left to stop the clock and pause your round.
To resume your round again, move Right.
Stopping a round of golf
To stop the round, move Left to pause and then move Left again to return to the Clock screen.
Continuing a round of golf
Tip: You can only continue a round of golf if you have previously entered at least one number on your scorecard.
To continue a round of golf, do the following:
- From the Clock screen, move Right and choose the course you were playing previously.
- Move Right to go to the Range screen.
You are asked if you wish to resume your scorecard. - Move Right to choose 'yes' or move Left to select 'no'.
Note: You can resume a scorecard for up to 24 hours after pausing a round and returning to the Clock screen. The scorecard is still saved in your Score history if you select 'no'.
Reporting a change for a course
You can report changes to golf courses here:
Reporting changes to a golf course
Doglegs
Understanding doglegs on your watch
Your TomTom Golfer can show whether any doglegs are present on a hole.
On your watch, a dogleg is shown as an arrow icon on the range screen. The direction the arrow points shows you whether the dogleg bends to left or to the right.
You may choose to hit over a dogleg or to lay up instead.

Note: Double doglegs are not supported by your TomTom Golfer.
Position of doglegs on the fairway
Your TomTom Golfer shows the position of doglegs relative to their position on the actual course.
For example, the watch below is showing a dogleg right at 230 yards/metres from your current position.
The distance to the start of the dogleg is measured along the course centre line.
Laying up
Laying up using your device
The layup screen during play (see below) shows the layup markers on the left-hand side of the watch screen and your current distance from that marker on the right-hand side of the watch screen.
So as you look towards the pin, you can see how far away you currently are from the 200, 150 and 100 yard/metre markers.
For example, in the image below, the golfer is 236 yards/metres from the 200 yard/metre layup marker.
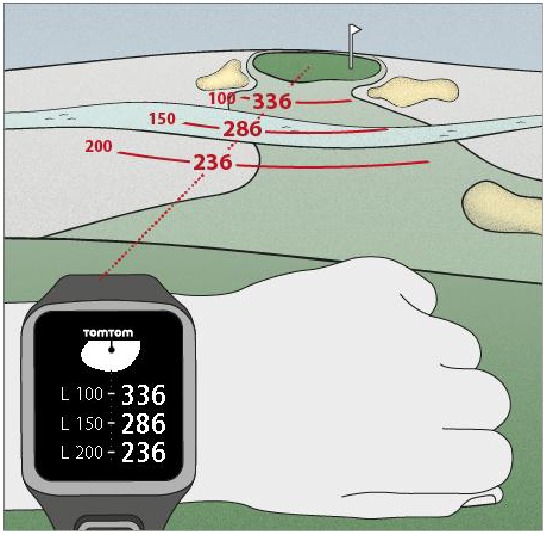
As you walk the hole towards the pin, your current distance from the first L200 marker on the right-hand side of the watch screen reduces.
When you reach a layup marker, the layup marker disappears from the screen.
The default distances for the layup markers are 100, 150, 200.
Note: Keep moving Up to cycle through the Hazards, Layup or Green view screen, depending on which are applicable for the current hole. Green view is always present.
Tip: If a poor or loss of signal occurs, the range values grey and display the last values that were deemed to be good or accurate.
See also: Layup and green views
Layup and green views

As you approach the green, move Up or Down to swap between the layup screen and the green view as shown above.
Once you have passed the last layup marker, the watch automatically shows only the view of the green.
See also: Approaching the green using your unit
Approaching the green
Approaching the green using your unit
As seen from the example below, the shape of the green on your watch mirrors the shape of the actual green that you approaching.
Any surrounding hazards are shown as patterns. Water is shown using a wave pattern and bunkers as a dotted pattern. If a water and sand hazard are in the same area surrounding the green, water takes priority and that pattern is shown over the sand pattern.
The pin location is shown and reflects the middle value on the range screen.
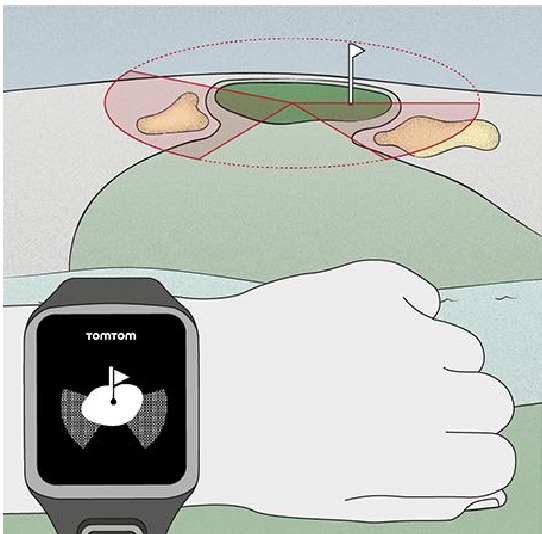
See also: Layup and green views
Layup and green views

As you approach the green, move Up or Down to swap between the layup screen and the green view as shown above.
Once you have passed the last layup marker, the watch automatically shows only the view of the green.
See also: Approaching the green using your unit
Hazards
Understanding hazards on your device
Your TomTom Golfer can show you nearby water hazards or bunkers that are within 300 metres (328 yards).
On your watch, hazards are shown as a water or sand pattern, alongside distance measurements to the hole, such as 293 (back) and 278 (front) as shown below.
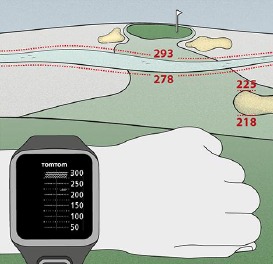
Position of hazards on the fairway
Your TomTom Golfer shows the position of hazards relative to their position on the actual course.
For example, the watch below is showing a bunker approximately 220 yards/metres on the right and a water hazard 275 yards/metres straight ahead that you will need to hit the ball over - it is approximately 15 yards/metres wide.

If there are no hazards on a hole or you have passed them already, you see a tick in the middle of the Hazards screen.
Note: When there is no information available about hazards on a hole, you see a message saying No info.
Zooming in on a hazard
Your TomTom Golfer shows the position of hazards relative to their position on the actual course.

To see more detail about the hazards currently in front of you, do the following:
- Go to the Hazards screen.
- Cover the screen of your TomTom Golfer with your palm so that you cover the 3 dots that turn on the back light.
You see a zoomed-in view of the hazards currently in the middle of the screen showing accurate distances and more detail.
![]()
- To zoom out, cover the screen again with your palm.
Tip: You don't see doglegs in the zoomed-in Hazards screen.
Scoring
Scoring using your unit
After playing a hole, move Right until you see the scorecard screen. The scorecard is used for recording your score for each hole, and it also shows you your total score so far for the round.

- Your score relative to par for the round.
"E" means even par for the hole. A plus sign (+) means over par, and a minus sign (-) below par. - The identifying number of the hole, for example, here the golfer is on the first hole.
- The par for the hole. For example, the first hole shown above is a par 5.
- The total number of strokes taken so far for a round. In this example, the golfer has played one hole and taken 5 strokes so the total for the round so far is also 5 strokes.
- The number of strokes for the hole just played.
Enter the score for a hole by moving Up and Down until the number of strokes that you played for that hole are shown.
Note: If you hit a ball out of bounds or onto an adjoining hole by mistake, just record the extra strokes on your watch as part of the total for that hole after you finished playing it.
See also: Viewing previous scores
Viewing previous scores
- Move Up from the clock screen to see scores from your previous rounds.
You see the dates of your recent rounds along with the overall score for the round, for example as shown above, 3 under, 2 under or even par.
![]()
- Move Up and Down to choose a previous round to look at in more detail, then move Right.
You see the name of the course you played. - Move Right to see the par and total score for the round, split into the front 9 holes and back 9 holes, as shown below.
![]()
- Move Right to see the score for each hole of that previous round.
- Move Left to go back to the name of the course.
Tip: Up to 250 completed scorecards can be stored on the watch, and this information includes the overall score and per hole score for each round.
Settings
About settings
From the clock screen, move down to open the Settings menu. These settings determine the overall behaviour of your watch.
The following settings are available for your watch:
- Clock
- Phone
- Airplane mode
- Options
- Profile
Clock
From the clock screen, move down to open the Settings menu, then select Clock and move Right to open the Clock menu.
Alarm
Select Alarm to turn the alarm on and off and to set the alarm time.
When the alarm goes off, move Left to stop it or move Right to snooze. If you snooze the alarm, it goes off again in 9 minutes.
Time
Select Time to set the time on your watch. The time is either set using the 12 or 24 hour clock, depending on the setting for 24HR.
Date
Select Date to set the date on your watch.
24HR
Select 24HR to switch between using the 12 hour clock and the 24 hour clock to display and set the time. Move Right to switch between ON and OFF for this setting.
Phone
The TomTom MySports mobile app allows you to automatically upload your sports activity data from your TomTom Golfer to TomTom MySports using your smartphone. It also allows automatic uploads to a number of other websites. In addition, the app downloads QuickGPSfix data to your watch.
For more information as to why you should want to pair your watch with your phone or mobile device, see TomTom MySports app.
To pair your watch with a phone or mobile device, do the following:
- Make sure that your phone or mobile device is close by.
- On your phone, make sure that Bluetooth is enabled.
- From the clock screen on your watch, move down to open the Settings screen, then select Phone and move right.
- Move right to start pairing.
- On your phone, start the MySports Connect app and tap to connect.
![]()
- When the name of your watch appears, tap on it.
- On your phone, enter the pin number shown on the watch, then tap Pair.
Your watch is now paired with your phone or mobile device.
When pairing has been completed, you see a "Connected" message on your watch.
![]()
As long as you have the mobile app active or running in the background on your phone or mobile device, the watch automatically tries to connect when it has a new activity to upload or when the QuickGPSfix data is out-of-date.
If you open the MySports app on your phone and it is trying to connect to your watch, you may need to wake up your watch by moving away from the clock screen. Move down, left or right from the clock screen.
Synchronising course information
You can automatically synchronise golf course information with your TomTom MySports account by using this setting.
From the clock screen on your watch, move down to open the Settings screen, then select Phone and move right.
Select Sync. If automatic uploading is currently switched OFF, move up or down to switch automatic uploading on.
Airplane mode

From the clock screen on your watch, move Down to open the Settings screen, select Airplane mode and then move Right.
Move Up or Down to switch on airplane or flight mode.
When airplane mode or flight mode is switched on, an airplane icon is shown on the clock screen and all Bluetooth low energy (also known as BLE or Bluetooth® Smart) connectivity is disabled.
To switch airplane mode off, move Up or Down again.
Options
From the clock screen, move Down to open the Settings menu, then select Options and move Right to open the Options menu.
Hole
Select Hole to set whether or not your watch automatically advances to the next hole and also whether you want it to prompt you to enter your score. You can choose from the following options:
- ON - Your watch automatically advances to the next hole after you complete the hole you are currently playing.
- OFF - Automatic hole advance is switched off.
- ON+SCORE - Automatic hole advance is on and your watch also asks you to enter your score before you move to the next hole on the course.
Units
Select Units to set the distance and weight units used on your watch. You can select any combination of yards or metres, and pounds or kilogrammes.
Click
Select Click to set what your watch does as you move through menus. Your watch can do the following:
- Make a clicking sound.
- Vibrate/buzz for short time.
You can turn both on or off, or turn only one on.
Profile
From the clock screen on your watch, move down to open the Settings menu, then select Profile and move right to open the Profile menu.
Select the following options to set your details in each case:
- Language
- Weight
- Height
- Age
- Gender
Gender is used by the TomTom Golfer when playing a hole that may have different par values for men and women. For example, a hole could be a par 5 for women and a par 4 for men.
Language
Select Language to set the language used for menus and messages on your watch.
TomTom MySports account
Your TomTom MySports account is a central storage location for all your sports information.
To create an account, click the button in TomTom MySports Connect, or go directly to the website: mysports.tomtom.com
As you can see from the diagram below, you can manage to your MySports account using either TomTom MySports Connect or the TomTom MySports app.
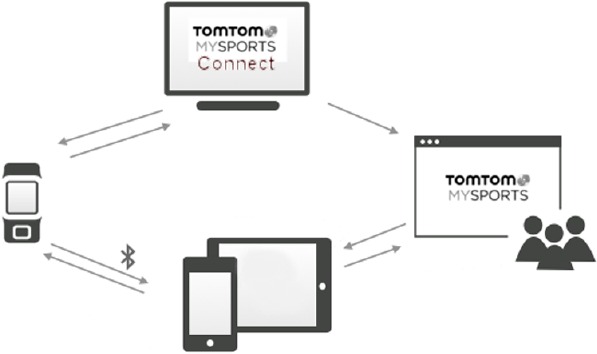
Before using the MySports app on your smartphone, you need to link your watch to your MySports account using a computer. This needs to be done only once.
TomTom MySports mobile app
The TomTom MySports mobile app does the following:
- Updates golf course information.
- Updates the QuickGPSfix information on your watch.
- Provides an alternative to TomTom MySports Connect for updating QuickGPSfix.
Supported phones and mobile devices
iOS
The TomTom MySports app is compatible with iOS 6 and higher on the following Bluetooth Smart enabled devices:
- iPhone 4S or later.
- iPod touch 5th generation.
- iPad3 or later.
- All iPad mini.
Android
The TomTom MySports app requires Bluetooth Smart (or Bluetooth LE) and Android 4.3 or higher to communicate with your watch. A range of Bluetooth Smart enabled Android devices have been tested to confirm their compatibility with the MySports app. Check your phone's compatibility with the MySports app by visiting the Google Play Store.
Before using the TomTom MySports app
Before using the MySports app on your smartphone, you need to link your watch to your MySports account using a computer. This needs to be done only once.
You can download the TomTom MySports app for free from your usual app store or by going to tomtom.com/app.
TomTom MySports Connect
TomTom MySports Connect does the following:
- Helps you set up your watch.
- Updates the software on your watch when new versions become available.
- Updates golf course information on your watch.
- Transfers any settings you make on TomTom MySports to your watch.
- Updates the QuickGPSfix information on your watch.
Installing TomTom MySports Connect
You can download TomTom MySports Connect for free from here: tomtom.com/mysports/getstarted/
Once installed, connect your watch to your computer using the desk dock.
Glossary of Terms
B
Ball Marker
A metal or plastic disc placed on the green to mark the ball location. Using a ball marker allows the player to temporarily remove the ball to, for example, clean it.
Bunker
A bunker is a steep-sided hole or shallow pit near the green or fairway that is usually filled with sand. It can be more difficult to play a ball from sand than from grass and bunkers sometimes have a raised lip which makes it difficult to hit the ball out of the bunker.
D
Dogleg
Some holes are deliberately designed with no direct line-of-sight from the tee to the green. A hole may bend either to the left or to the right and this bend is called a "dogleg", in reference to the similarity to a dog's ankle.
G
Green
A green, or putting green, is an area of closely trimmed grass surrounding the hole or pin. Holing out or getting the ball into the hole with the minimum number of strokes possible is the main aim of playing golf.
H
Hazard
A hazard is an area of a golf course which provides a difficult obstacle for the golfer to negotiate. A course may include water hazards such as lakes and rivers, man-made hazards such as bunkers, and natural hazards such as trees or thick vegetation.
Many recreational golfers use the term "hazard" to mean anything on a golf course that is hazardous to one's score such as thick rough or a tall tree in the middle of a fairway.
L
Laying up
A layup shot is made from the fairway after the drive, but due to the presence of a hazard, you have to deliberately make the shot shorter than usual or more accurate. This called laying up.
Most often, you lay up to avoid hitting the ball into a hazard on the fairway, or to put the ball in a more favourable position on the fairway for the next shot.
Layup marker
A layup marker shows you how far away you currently are from the hole. For example, if you see L100, 223, it means that you are 223 yards/metres away from the 100 yard/metre marker.
The L100 marker is 100 yards/metres from the pin.
When you reach a layup marker, the layup marker disappears from the screen.
M
Medal play
Your TomTom Golfer can be used for normal stroke play, also known as medal play. This involves counting the total number of strokes taken on each hole during a round, or series of rounds. The winner is the player who has taken the fewest number of strokes over the course of the round, or rounds.
O
Out of bounds
"Out of bounds" means that all of your ball is laying beyond the boundaries of the golf course or any part of the course. The boundary of the golf course is marked by the committee in charge of the competition or the golf course.
Usually, if your ball is out of bounds, you must play the ball, under penalty of one stroke, as nearly as possible at the spot from which the original ball was last played. However you should refer to the rules for your particular course.
P
Par
The par value for a golf course is the pre-determined number of strokes that a scratch or zero handicap golfer needs to play a hole, a round (the sum of the pars of the played holes), or a tournament (the sum of the pars of each round).
A golfer's score is compared with the par score. If a course has a par of 72 and a golfer takes 76 strokes to complete the course, the reported score is +4, or four over par, taking four shots more than par to complete the course. If a golfer takes 69 strokes, their reported score is –3, or three under par.
S
Stroke play
Your TomTom Golfer can be used for normal stroke play, also known as medal play. This involves counting the total number of strokes taken on each hole during a round, or series of rounds. The winner is the player who has taken the fewest number of strokes over the course of the round, or rounds.
T
Trolley Mount
A device placed on a golf trolley or golf cart to hold and display a TomTom Golfer when it is not being worn by the player.
W
Water hazard
Water hazards are usually natural obstacles that add difficulty to a golf course, though on brand new courses they can of course be man-made. A water hazard may typically be a stream or pond, positioned next to the fairway or across a fairway, forcing the player to hit the ball over the water hazard.
Customer support contact (Australia and New Zealand)
Australia: 1300 135 604
New Zealand: 0800 450 973
Model names
8RG0
Documents / Resources
References
Download manual
Here you can download full pdf version of manual, it may contain additional safety instructions, warranty information, FCC rules, etc.
Advertisement




















Need help?
Do you have a question about the Golfer and is the answer not in the manual?
Questions and answers