Advertisement

INTRODUCTION
Initial Setup
Long press the  button for 2 seconds to start the device.
button for 2 seconds to start the device.
After turning on the BSC300 for the first time, use the  button to browse to the desired option and press the key
button to browse to the desired option and press the key  to confirm your selection. Use the
to confirm your selection. Use the  keys to adjust the value and press
keys to adjust the value and press  to confirm each selection. On any page, if you want to go back and change a setting, please press
to confirm each selection. On any page, if you want to go back and change a setting, please press  until you reach the settings that you want to change.
until you reach the settings that you want to change.
- Select a language:
![]()
press![]() to select your language; press
to select your language; press ![]() to save the setting and view the next setting option.
to save the setting and view the next setting option. - Select the time zone:
![]()
Press the![]() button to select the hour portion of the time zone.
button to select the hour portion of the time zone.
Press the![]() button to save the setting and select the minutes part of the time zone.
button to save the setting and select the minutes part of the time zone.
Press the![]() button to select the minutes portion of the time zone.
button to select the minutes portion of the time zone.
Press the![]() button to save the setting and view the next setting option, and press the
button to save the setting and view the next setting option, and press the ![]() button to view the previous setting option.
button to view the previous setting option. - Mobile pairing tips:
Use your smartphone to download the iGPSPORT APP
and pair the device in the iGPSPORT APP. Press the![]() button to view the next setting option, and press the
button to view the next setting option, and press the ![]() button to view the previous setting option.
button to view the previous setting option.
![]()
- Select fre unit:
Press![]() to switch the unit to metric or imperial.
to switch the unit to metric or imperial.
Press the![]() button to save the setting and view the next setting option, press the
button to save the setting and view the next setting option, press the ![]() button to view the previous setting option.
button to view the previous setting option.
![]()
Please note that only the time zone can be set here, the time and date of the BSC300 will be automatically calibrated after satellite positioning.
After completing the setting, you can enter the main page of the BSC300 and use the function of the BSC300.
Note that the firmware of the BSC300 can only be updated through the iGPSPORT APR. To ensure that you can enjoy the best performance of the BSC300 and the latest device features, please be sure to connect your BSC300 to your smartphone later. For the specific connection method, please refer to Mobile Phone Pairing.
Charging
The device has a built-in rechargeable lithium battery, so you can charge using the AC power adapter or the USB port on your BSC300.
- Open the protective rubber stopper on the USB port on the back of the device.
- Connect the USB charging cable.
- Wait for the device to be fully charged.
After charging is complete, please cover the USB plug after unplugging the charging cable.

- Please use DC5V adapter to charge. It is not recommended to use the fast charging adapter to charge the computer, it may cause damage to the battery of the product.
- When the battery power is low, it will be displayed
![]() in the upper right corner of the BSC300 homepage, indicating that the battery power is low. It is recommended to charge the computer.
in the upper right corner of the BSC300 homepage, indicating that the battery power is low. It is recommended to charge the computer. - Do not stretch the USB plug excessively to keep the waterproof and dust proof effect.
Button Function
The BSC300 has six buttons, which have different functions according to the usage scenarios. Check the table below to see what each key does in different situations.
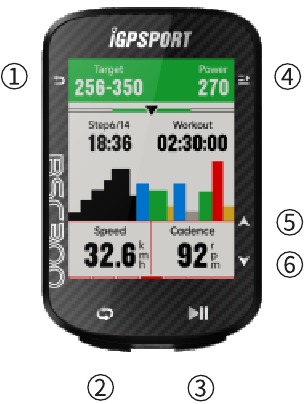

Power function button - short press to power on/ long press to power off
Enter the status page shortcut button/return button in the navigation page is the zoom function key

Cycling lap button/setting shortcut button

Enter the cycling page shortcut button/start activity/pause activity

Confirm button/menu shortcut button

Upward

Downward
Icon Instruction
![]()
Phone Paring
Pairing a mobile phone will help you to use the BSC300 more conveniently.
You can experience richer functions of the BSC300 on the iGPSPORT APP, including automatic data synchronization, computer configuration, warning reminders, sensor man agement, real-time tracking, firmware update, etc.

Please download the iGPSPORT app from AppStore
Android users:
Make sure positioning is enabled for the iGPSPORT APP in your phone's APP settings.
Pairing the phone for the first time
- On your smartphone, open the iGPSPORT app and log in with your iGPSPORT account.
- Move the BSC300 close to the phone, enter "My Status" on the home page of the iGPSPORT application or enter "Device Management', then click "Add Device", select the computer, the mobile phone will automatically search for the computer "BSC300", select it and click "Connect" and the device starts pairing.
- When the system pop-up window of "Bluetooth pairing request" is displayed on your mobile device, please click Pair to accept the bluetooth pairing request.
- After the pairing is completed, the BSC300 will display the device list, and the pairing is complete.
- After the BSC300 is successfully paired and connected, the iGPSPORT application will prompt you to set the BSC300 on the mobile device. After completing the settings, click "Save and Sync" and your settings will be synced to the computer.
After the phone is paired successfully, the device and the phone will automatically connect via Bluetooth. If the pairing fails in the middle, you can try to restart the mobile phone Bluetooth, APP or BSC300 to re-pair.
Delete pairing
If you want to pair the BSC300 with another smartphone, delete the current pairing first:
- Go to Settings > Unbind, click Unpair, and press the
![]() button to confirm the unbind.
button to confirm the unbind. - After completion, the computer will restart automatically, and the status bar will display the Bluetooth unpaired status icon.

Do not perform pairing and unbinding operations frequently.
Update Firmware
To keep your BSC300 up-to-date and perform at its best situation, it is important to ensure that the firmware is updated as new versions become available. Performing a firmware updation can improve your computer experience, including the new features, enhancements to existing features, or bug fixes. You will not lose any data due to firmware updates.
- Before starting the updation, please ensure that the activity data of the BSC300 has been synchronized to the iGPSPORT account to avoid the risk of data loss, and at the same time ensure that the computer has sufficient power, and the Bluetooth and data network are stable;
- Open iGPSPORT APP > Device > Firmware Update, you can check if there is the latest version available and guide you how to update it;
- Depending on the Bluetooth signal connection, the firmware update may take up to 20 minutes, please be patient.
Install the BSC300 base
Secure it to the handlebar with the included rubber ring.
- Install the rubber pad on the back of the BSC300 base.
- Choose a suitable position on the handlebar to place the rubber pad and the base of the BSC300.
- Use 2 rubber rings to go around the handle respectively, hook the buckle of the base of the computer, and fix it on the handlebar.
- Align the protruding position of the buckle on the back of the computer with the slot on the base of the BSC300.
- Place the BSC300 on the base of the BSC300 and rotate it 90 degrees.
![iGPSPORT - BSC300 - Install the BSC300 base Install the BSC300 base]()

You can also use the iGPSPORT M80 extension bracket to install the BSC300.
It is recommended that you use the iGPSPORT official bike computer base or extension bracket to avoid damaging the bike computer buckle.
Do not perform pairing and unbinding operations frequently.
START RIDING
Riding Preparation
Before riding, you need to wait for the BSC300 to detect your GPS satellite signal to ensure that your riding track data is accurate. To receive GPS satellite signals, please go outdoors and away from tall buildings and tall trees. Keep the BSC300 still with the display facing up and avoid touching the BSC300 while searching for a GPS signal.
If you have paired the optional sensor with the BSC300, you can wake up the corresponding sensor, then the sensors will be paired with the BSC300 automatically, and the BSC300 will automatically start searching for sensor signals. The BSC300 automatically uses connected sensors to measure your heart rate, cadence, power, and more during your ride.
When the number of satellites required for GPS positioning reaches the minimum, the GPS icon changes to  . At this point you can start riding, but for better GPS accuracy, wait for the GPS icon to change to
. At this point you can start riding, but for better GPS accuracy, wait for the GPS icon to change to  or
or  . The GPS icon changes to
. The GPS icon changes to  when enough satellites have been found for good accuracy.
when enough satellites have been found for good accuracy.
After all signals are detected, press the  button to enter the riding data page.
button to enter the riding data page.
Press the  button on the cycling data page to start a cycling activity record.
button on the cycling data page to start a cycling activity record.
Press the  button to start a new lap record, and the current lap data will be displayed on the device for 10 seconds.
button to start a new lap record, and the current lap data will be displayed on the device for 10 seconds.
Press any button to manually exit the lap data pop-up window.
During cycling, you can press the  button to pause cycling activity and stop recording the time.
button to pause cycling activity and stop recording the time.
Press  to view menu options, select 'Save' press
to view menu options, select 'Save' press again to save the ride record
again to save the ride record
After the cycling record is successfully saved, the device displays a summary of the cycling data.
Press the  button to view the ride data summary up or down.
button to view the ride data summary up or down.
During Riding
Browse the data view
During training you can switch between cycling views with the  button.
button.

On the BSC300 and in the iGPSPORT app, you can make specific page settings for different riding modes. You can set custom data fields for each activity mode and choose the data you want to see during your ride.
Status page view
While riding, you can access the status page by using the  buttons. On the status page, there are basic information such as battery power, sunrise and sunset times, altitude, etc, and you can view functional status information such as sensors, brightness, smart notification
buttons. On the status page, there are basic information such as battery power, sunrise and sunset times, altitude, etc, and you can view functional status information such as sensors, brightness, smart notification
and other functional status information.
Function shortout menu
During the riding process, you can open the function menu by using the button  , and in the function menu, you can quickly enter functions such as settings, navigation, training courses, etc.
, and in the function menu, you can quickly enter functions such as settings, navigation, training courses, etc.
Lap
Press  to manually lap, You can also tum on the automatic lap function in the APP. In the bike computer setting function of the iGPSPORT APP, tum on the automatic lap function and set it to count laps by distance, location, or time.
to manually lap, You can also tum on the automatic lap function in the APP. In the bike computer setting function of the iGPSPORT APP, tum on the automatic lap function and set it to count laps by distance, location, or time.
Pause/Stop
Press  to pause your ride recording,
to pause your ride recording,
To continue training, press the  key again.
key again.
To stop the ride record, press the  key, and select Save from the pop-up menu to end the cycling activity. Once you save a ride, you'll get an activity summary for that ride right from your bike computer.
key, and select Save from the pop-up menu to end the cycling activity. Once you save a ride, you'll get an activity summary for that ride right from your bike computer.
After riding
Activity Summary
You'll get a summary of your activity on your bike computer right after your tide. You can get more detailed data and graph analysis on the iGPSPORT APP or on the iGPSPORT website.
The information displayed in the cycling activity summary depends on the data collected during cycling.
On the bike computer homepage, press the  to move to the history, and press the
to move to the history, and press the  to view the list of recent cycling activities and the summary information of the activities.
to view the list of recent cycling activities and the summary information of the activities.
You can view an activity summary of historical activity stored on the bike computer. Use the  to select the activity you want to view and press the
to select the activity you want to view and press the  button to open the activity summary.
button to open the activity summary.
View cycling data in the APP
After you complete the cycling activity, if your mobile phone is within the Bluetooth range, the bike computer will automatically connect and synchronize with the iGPSPORT APP (need to enable the automatic synchronization function on the APP). In the APP, you can view the analysis data at a glance after each ride recording is over. Using the iGPSPORT APR you can quickly browse the detailed data of each cycling activity, and you can also share your cycling activities with your friends through the iGPSPORT APP.
For more information on your cycling activity data, you can also use the iGPSPORT website to analyze every detail of your exercise records, see your performance in greater detail, track progress towards your monthly training goals, and share your best rides with others Record. Check iGPSPORT APP for more information.
STATUS PAGE
On the cycling page/home page, press the  to view the status page, which displays GPS, battery, sunrise/sunset time, current altitude and other information.
to view the status page, which displays GPS, battery, sunrise/sunset time, current altitude and other information.
Backlight brightness
Display the backlight brightness of the current bike computer, press the  to quickly enter the brightness adjustment page.
to quickly enter the brightness adjustment page.
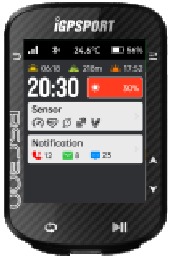
- sensor status
The currently connected sensor will be lit, move to the sensor status bar, and press the![]() to quickly view the sensor options.
to quickly view the sensor options. - smart notification
You can view the incoming call and message reminders of the paired mobile phone on the device. The device can simultaneously display the information and notifications on the mobile phone.
You receive incoming calls, messages and APP notifications through the bike computer.
The notifications you receive on your bike computer are real-time to those you receive on your phone. When receiving a notification, the bike computer will prompt and display a prompt window at the bottom of the screen; when receiving a call, the bike computer will also display the caller.
Mobile notifications are available for iOS and Android phones. To use mobile phone notifications, you need to install the iGPSPORT APP on your mobile phone, and also need to pair it with the bike computer. See Pair your mobile device with your bike computer for instructions.
Please note that when Smart Notification is set to On, the battery of the bike computer and mobile phone will drain faster due to the continuous activation of Bluetooth.
iGPSPORT APP
In the iGPSPORT APP, you can manage your device, view instant visual interpretation of exercise data, and also be able to plan training, navigate routes and communicate with other cyclist in the app.
Personal setting
It is important to set your physical settings accurately, especially when setting your weight, height, date of birth and gender, as these factors can affect the accuracy of measurements such as heart rate zone limits and calorie burn.
You will be able to set weight, height, date of birth, gender, monthly training activity goal, maximum heart rate, resting heart rate, FTP, etc. in the user settings.
If you know the current maximum heart rate value, set your maximum heart rate.
When you set this value for the first time, the predicted maximum heart rate value based on age (220 - age) will be displayed as the default setting.
Training data
With the iGPSPORT app, you can easily access data from past and planned cycling activities, as well as create new training goals.
Get a quick overview of your cycling activity and instantly analyze detailed summary data, graphical records, and individual detailed data on your performance. View your cycling activity logs and statistical analysis in Activity. You can also keep statistics of your activity data in different time cycles.
Device setting
You can set up various functions on the device in the iGPSPORT APP, including adding, editing, enabling data page view, setting automatic options and alert functions.
Share with others
With the image sharing feature of the iGPSPORT app, you can share images with your training data on the most popular social media channels such as Facebook and Instagram. You can share existing photos, or take new ones and customize them with your training data. if you have GPS logs during your training sessions, you can also share snapshots of your training routes.
STANDARD PACKAGE
- BSC300X1
- Quick Manual x1
- Standard baseX1
SPECIFICATIONS
Operating Temperature: -10ºC-50ºC.
CONTACT US
(86)027-87835568
service@igpsport.com
www.igpsport.com
Documents / Resources
References
Download manual
Here you can download full pdf version of manual, it may contain additional safety instructions, warranty information, FCC rules, etc.
Advertisement
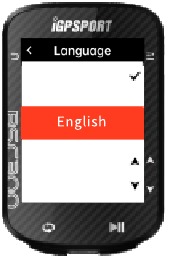
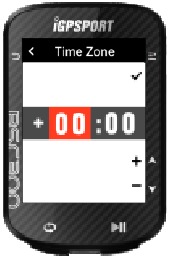
 button to view the previous setting option.
button to view the previous setting option.

 button to view the next setting option, and press the
button to view the next setting option, and press the 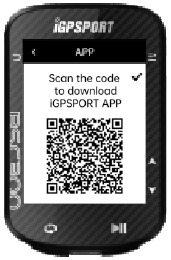
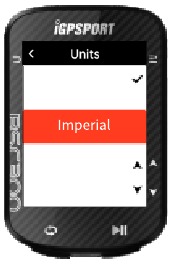
 in the upper right corner of the BSC300 homepage, indicating that the battery power is low. It is recommended to charge the computer.
in the upper right corner of the BSC300 homepage, indicating that the battery power is low. It is recommended to charge the computer.







Need help?
Do you have a question about the BSC300 and is the answer not in the manual?
Questions and answers