
Acer Aspire C27-1800 - Computer Manual
- Lifecycle extension manual (33 pages)
Advertisement
- 1 Self-Repair
- 2 Disassembly Procedures
-
3
Troubleshooting
- 3.1 BIOS ROM checksum error - System halted
- 3.2 CMOS Battery Failed
- 3.3 CMOS Checksum Error- defaults loaded
- 3.4 CPU at run
- 3.5 Display switch is set incorrectly
- 3.6 Press ESC to skip memory test
- 3.7 HARD DISK initializing - Please wait a
- 3.8 HARD DISK INS TALL FAILURE
- 3.9 Hard disk(s) diagnosis fail
- 3.10 Keyboard Error Or No Keyboard Present
- 3.11 Keyboard is locked out - Unlock the key
- 3.12 Memory test fail
- 4 Exploded Diagrams
- 5 FRU (Field Replaceable Unit) List
- 6 To remove your personal data
- 7 Documents / Resources

Self-Repair
This chapter highlights the limited self-repair capabilities of the product.
Prior to performing self-repair, familiarize yourself with the Safety Guidelines and Recommended Equipment sections first as described in the chapter "Disassembly Procedures".
Depending on model, the following key components are eligible for self-repair (if applicable):
- PSU module
- HDD / SSD module
- DIMM module(s)
- WLAN module
- ODD module
If a particular key component is listed and thus would be eligible for self-repair, but is not described in the "Disassembly Procedures" section, then this component is either not present on the respective model, or it is present but embedded on the motherboard and therefore not eligible for self-repair.

Do not attempt to replace other components than those listed above.

For replacement parts, always use only Acer certified components in order to safeguard quality, optimum system performance, stability and reliability of the product.

Any damage to the product that occur during self-repair, or which has occurred as a result of a careless or unsuccessful self-repair attempt, is not covered by the standard product warranty.
Disassembly Procedures
Please refer to the "Disassembly Procedures" chapter for step by step disassembly instructions.
System BIOS & Driver Updates
Visit http://www.acer.com/supportto discover the available system BIOS and Drivers for this product. After selecting the desired country/language, either enter the model name or product serial number, or select the product from the list of suggested models in order to get access to product-specific software and documentation.
Updating the System BIOS:
- Download the desired system BIOS version from the website.
- Unzip the downloaded file to your computer.
- Double-click the extracted file in order to initiate the update process.
- The update process itself is fully automated and its progress is visualized by means of a progress indicator.
- A visual notification is shown when the update is complete.

Upgrading the system BIOS incorrectly, or intermittence of the system BIOS update process could harm the product.

System BIOS upgrades or downgrades, if not performed by an Acer Service Center or authorized Service Partner, are at own risk.
Updating the Drivers:
Run Windows Update in order to get the latest drivers from Acer:
- Select theStart
![]() button.
button. - Go toSettings
![]() > Update & Security
> Update & Security ![]() > Windows Update
> Windows Update ![]() .
. - Available Drivers will be automatically listed on the screen.
- PressDownload to start the download of the respective driver.
- Installation of the driver will start automatically once the download is completed.
Software Recovery
This product has embedded software recovery tools which can be used to either perform a partial or full software recovery, but also to create a Factory Default recovery media.
For more information about software recovery options, how to perform a software recovery or creating a Factory Default recovery media, please refer to chapter "Recovery" which is available in the User Manual of the product.

In the event of not being able to create a Factory Default recovery media, it is possible to obtain a copy of the recovery media through Acer Customer Service (http://www.acer.com/support).
This is not a free of charge service.
Disassembly Procedures
Safety Guidelines
This chapter contains step by step procedures on how to remove and de-install components from the computer. Use the following safety guidelines to ensure your personal safety. Each procedure included in this chapter assumes that you are preparing your computer for recycling and disposal. By performing any of these procedures you acknowledge that any remaining warranty applicable to your computer will be voided. Before you start any of the procedures in this chapter, make sure to read the following safety guidelines and the respective instructions within the chapter.
- Turn off your computer and disconnect all power sources before opening the computer cover or panels.
- To avoid electrostatic discharge, ground yourself by using a wrist grounding strap or by periodically touching an unpainted metal surface at the same time as touching a connector on the back of the computer.
- Take off any metal objects on your arms or fingers such as bracelets, rings or watches and make sure your hands are completely dry. Even if your unit is unplugged, there may still be some remaining electric charge.
- If a component does not come out easily, do not forcefully remove it. Instead, check that you are removing it correctly and that no wires or other parts are in the way.
- When you disconnect a cable, pull on its connector or on its pull-tab, not on the cable itself. Some cables have connectors with locking tabs; if you are disconnecting this type of cable, press in on the locking tabs before you disconnect the cable.
Recommended Equipment
The following equipment are recommended to do the following maintenance procedures:
- Wrist grounding strap and conductive mat
- Flat screwdriver
- Philips screwdriver
- Polydrive screwdriver
- Plastic tweezers
- Flat plastic pry
WEEE Annex VII Component
These components are classified as requiring selective treatment.
Pre-disassembly Instructions
Do the following prior to starting any maintenance procedures:
- Place the system on a stable work surface.
- Remove AC power cord from the system and peripherals
- Remove all cables from the system.

Make sure the system is completely powered off.
Computer Stand Removal
Remove the Computer Stand
- Detach the stand cover from the main cover assembly.
![Acer - Aspire C27-1800 - Computer Stand Removal - Step 1 Computer Stand Removal - Step 1]()
- Remove the two screws and loosen the two captive screws securing the computer stand to the main chassis assembly.
![Acer - Aspire C27-1800 - Computer Stand Removal - Step 2 Computer Stand Removal - Step 2]()
- Detach the computer stand from the main chassis assembly.
![Acer - Aspire C27-1800 - Computer Stand Removal - Step 3 Computer Stand Removal - Step 3]()
Main Cover Assembly Removal
Remove the Main Cover Assembly
- Use a non-marring plastic tool to disengage the latches securing the rear cover assembly to the main chassis assembly.
![Acer - Aspire C27-1800 - Main Cover Assembly Removal - Step 1 Main Cover Assembly Removal - Step 1]()
- Detach the rear cover assembly from the main chassis assembly.
![Acer - Aspire C27-1800 - Main Cover Assembly Removal - Step 2 Main Cover Assembly Removal - Step 2]()
HDD Removal
Remove the HDD
- Remove the two screws securing the HDD bracket to the main chassis assembly.
![Acer - Aspire C27-1800 - HDD Removal - Step 1 HDD Removal - Step 1]()
- Slide to disengage the HDD module from the main chassis assembly then lift it away.
![]()
- Remove the four screws securing the HDD module to the bracket.
![Acer - Aspire C27-1800 - HDD Removal - Step 3 HDD Removal - Step 3]()
- Gently remove the HDD bracket from the HDD module.
![Acer - Aspire C27-1800 - HDD Removal - Step 4 HDD Removal - Step 4]()
Mainboard Bracket/Cover Removal
Remove the Mainboard Bracket/Cover
- Remove the eight screws securing the mainboard bracket/cover to the main chassis assembly.
![Acer - Aspire C27-1800 - Mainboard Bracket/Cover Removal - Step 1 Mainboard Bracket/Cover Removal - Step 1]()
- Detach the mainboard bracket/cover from the main chassis assembly.
![Acer - Aspire C27-1800 - Mainboard Bracket/Cover Removal - Step 2 Mainboard Bracket/Cover Removal - Step 2]()
Memory Module Removal
Remove the Memory modules
- Release the latch on both sides of the DIMM slot (1) and remove the DIMM module from the slot (2).
Note: WEEE Annex VII component. A circuit board >10 cm2 has been highlighted with the yellow rectangle as shown above. Please follow local regulations for disposal of detached circuit boards.
![Acer - Aspire C27-1800 - Memory Module Removal Memory Module Removal]()
- Repeat Step 5.1 to remove the remaining memory module.
SSD Module Removal
Remove the SSD module
- Detach the thermal pad from the SSD1 module.
![Acer - Aspire C27-1800 - SSD Module Removal - Step 1 SSD Module Removal - Step 1]()
- Remove the screw securing the SSD module to the mainboard.
![Acer - Aspire C27-1800 - SSD Module Removal - Step 2 SSD Module Removal - Step 2]()
- Remove the SSD module from the mainboard.
![Acer - Aspire C27-1800 - SSD Module Removal - Step 3 SSD Module Removal - Step 3]()

WLAN Module Removal
Remove the WLAN module
- Disconnect the WLAN antenna cables from the WLAN module.
NOTE: For reference during machine reassembly, note which cable color corresponds to the main and auxiliary connectors.
![Acer - Aspire C27-1800 - WLAN Module Removal - Step 1 WLAN Module Removal - Step 1]()
- Remove the screw securing the WLAN module to the mainboard.
![Acer - Aspire C27-1800 - WLAN Module Removal - Step 2 WLAN Module Removal - Step 2]()
- Remove the WLAN module from the mainboard.
![Acer - Aspire C27-1800 - WLAN Module Removal - Step 3 WLAN Module Removal - Step 3]()

Heatsink Fan Removal
Remove the Heatsink Fan
- Disconnect the heatsink fan cable from the mainboard.
![Acer - Aspire C27-1800 - Heatsink Fan Removal - Step 1 Heatsink Fan Removal - Step 1]()
- Release the heatsink fan cable from the latch securing it to the main chassis assembly.
![Acer - Aspire C27-1800 - Heatsink Fan Removal - Step 2 Heatsink Fan Removal - Step 2]()
- Remove the adhesive tape securing the heatsink fan to the thermal module.
![Acer - Aspire C27-1800 - Heatsink Fan Removal - Step 3 Heatsink Fan Removal - Step 3]()
- Remove the two screws securing the heatsink fan to the main chassis assembly.
![Acer - Aspire C27-1800 - Heatsink Fan Removal - Step 4 Heatsink Fan Removal - Step 4]()
- Detach the heatsink fan from the main chassis assembly.
![Acer - Aspire C27-1800 - Heatsink Fan Removal - Step 5 Heatsink Fan Removal - Step 5]()
Thermal Module Removal
The heatsink becomes very hot when the system is on. Wait for the heatsink to cool off before proceeding with below steps.
Remove the Thermal Module
- Loosen the three screws (1~3) and remove one screw (4) securing the thermal module to the mainboard.
![Acer - Aspire C27-1800 - Thermal Module Removal - Step 1 Thermal Module Removal - Step 1]()
- Remove the thermal module from the mainboard.
![Acer - Aspire C27-1800 - Thermal Module Removal - Step 2 Thermal Module Removal - Step 2]()
Mainboard Removal
Remove the Mainboard
- Disconnect the LVDS cable from the mainboard.
![Acer - Aspire C27-1800 - Mainboard Removal - Step 1 Mainboard Removal - Step 1]()
- Disconnect the webcam cable from the mainboard.
![Acer - Aspire C27-1800 - Mainboard Removal - Step 2 Mainboard Removal - Step 2]()
- Disconnect the LCD backlight cable from the mainboard.
![Acer - Aspire C27-1800 - Mainboard Removal - Step 3 Mainboard Removal - Step 3]()
- Disconnect the speaker cable from the mainboard.
![Acer - Aspire C27-1800 - Mainboard Removal - Step 4 Mainboard Removal - Step 4]()
- Remove the five screws securing the mainboard to the main chassis assembly.
![Acer - Aspire C27-1800 - Mainboard Removal - Step 5 Mainboard Removal - Step 5]()
- Detach the mainboard from the main chassis assembly.
![Acer - Aspire C27-1800 - Mainboard Removal - Step 6 Mainboard Removal - Step 6]()

RTC Battery Removal
Remove the RTC battery
- Gently push the RTC battery sideways (1), then lift it off the mainboard (2).
![Acer - Aspire C27-1800 - RTC Battery Removal RTC Battery Removal]()

Risk of explosion if battery is replaced by an incorrect type. Dispose of used batteries according to the instructions.
Speaker Removal
Remove the Speakers
- Release the speaker cable from the latches securing it to the main chassis assembly.
![Acer - Aspire C27-1800 - Speaker Removal - Step 1 Speaker Removal - Step 1]()
- Detach the speakers from the main chassis assembly.
![Acer - Aspire C27-1800 - Speaker Removal - Step 2 Speaker Removal - Step 2]()
WLAN Antenna Removal
Remove the WLAN Antenna
- Release the WLAN antenna cables from the latches and adhesive tape securing them to the main chassis assembly.
![Acer - Aspire C27-1800 - WLAN Antenna Removal - Step 1 WLAN Antenna Removal - Step 1]()
- Detach the WLAN antenna from the main chassis assembly.
![Acer - Aspire C27-1800 - WLAN Antenna Removal - Step 2 WLAN Antenna Removal - Step 2]()
Troubleshooting
This chapter provides troubleshooting information for the Aspire C27-1800 AIO Computer Service Guide.
- Power-On Self-Test (POST)
- POST Error Messages List
Power-On Self-Test (POST)
Each time you turn on the system, the Power-on Self Test (POST) is initiated. Several items are tested during POST, but for the most part transparent to the user.
The Power-On Self Test (POST) is a BIOS procedure that boots the system, initializes and diagnoses the system components, and controls the operation of the power-on password option. If POST discovers errors in system operations at power-on, it displays error messages on screen, generates a check point code at port 80h or even halts the system if the error is fatal.
The main components on the main board that must be diagnosed and/or initialized by POST to ensure system functionality are as follows:
- Microprocessor with built-in numeric co-processor and cache memory subsystem
- Direct Memory Access (DMA) controller
- Interrupt system
- Three programmable timers
- ROM subsystem
- RAM subsystem
- CMOS RAM subsystem and real time clock/calendar with battery backup
- Onboard parallel interface controller
- Embedded hard disk interface and one diskette drive interface
- Keyboard and auxiliary device controllers
- I/O ports
- One parallel port
- One PS/2-compatible mouse port
- One PS/2-compatible keyboard port
POST Error Messages List
If you cannot run the diagnostics program tests but did receive a POST error message, use "POST Error
Messages List "to diagnose system problems. If you did not receive any error message, look for a description of your error symptoms in "Error Symptoms List".
If you are unable to correct the problem by using the "BIOS Messages List" table and "Error Symptoms List" table, go to "Undetermined Problems".
To diagnose a problem, first find the BIOS error messages in the left column. If directed to a check procedure, replace the FRU indicated in the check procedure. If no check procedure is indicated, the first Action/FRU listed in right column is the most likely cause.
| BIOS Messages | Action/FRU |
BIOS ROM checksum error - System halted | The checksum of the BIOS code in the BIOS chip is incorrect, indicating the BIOS code may have become corrupt. Contact your system dealer to replace the BIOS. |
CMOS Battery Failed | The CMOS battery is no longer functional. Contact your system dealer for a replacement the BIOS. |
CMOS Checksum Error- defaults loaded | Checksum of CMOS is incorrect, so the system loads the default equipment configuration. A checksum error may indicate that CMOS has become corrupt. A weak battery may have caused this error. Check the battery and replace if necessary. |
CPU at run | Displays the running speed of CPU. |
Display switch is set incorrectly | The display switch on the motherboard can be set to either monochrome or color. This message indicates the switch is set to a different setting than indicated in Setup. Determine which setting is correct, and then either turn off the system and change the jumper, or enter Setup and change the Video selection. |
Press ESC to skip memory test | The user may press Esc to skip the full memory test. |
HARD DISK initializing - Please wait a | Some hard drives require extra time to initialize. |
HARD DISK INS TALL FAILURE | Cannot find or initialize the hard drive controller or the drive. Make sure the controller is installed correctly. If no hard drives are installed, be sure the Hard Drive Selection in Setup is set to NONE. |
Hard disk(s) diagnosis fail | The system may run specific disk diagnostic Routines. This message appears if one or more hard disks return an error when the diagnostics run. |
Keyboard Error Or No Keyboard Present | Cannot initialize the keyboard. Make sure the keyboard is attached correctly and no keys are pressed during POST. To purposely configure the system without a keyboard, set the error halt condition in Setup to HALT ON ALL, BUT KEYBOARD. The BIOS then ignores the missing keyboard during POST. |
Keyboard is locked out - Unlock the key | This message usually indicates that one or more keys have been pressed during the keyboard tests. Be sure no objects are resting on the keyboard. |
| Memory Test: | This message displays during a full memory test, counting down the memory areas being tested. |
Memory test fail | If POST detects an error during memory testing, additional information appears giving specifics about the type and location of the memory error. |
| Override enabled - Defaults loaded | If the system cannot boot using the current CMOS configuration, the BIOS can override the current configuration with a set of BIOS defaults designed for the most stable, minimalperformance system operations. |
| Press TAB to show POST screen | System OEMs may replace the Phoenix Technologies Award BIOS POST display with their own proprietary display. Including this message in the OEM display permits the operator to switch between the OEM display and the default POST display. |
| Primary master hard disk fail | POST detects an error in the primary master hard drive. |
| Primary slave hard disk fail | POST detects an error in the secondary master hard drive. |
| Secondary master hard disk fail | POST detects an error in the primary slave hard drive. |
| Secondary slave hard disk fail | POST detects an error in the secondary slave hard drive. |
Exploded Diagrams
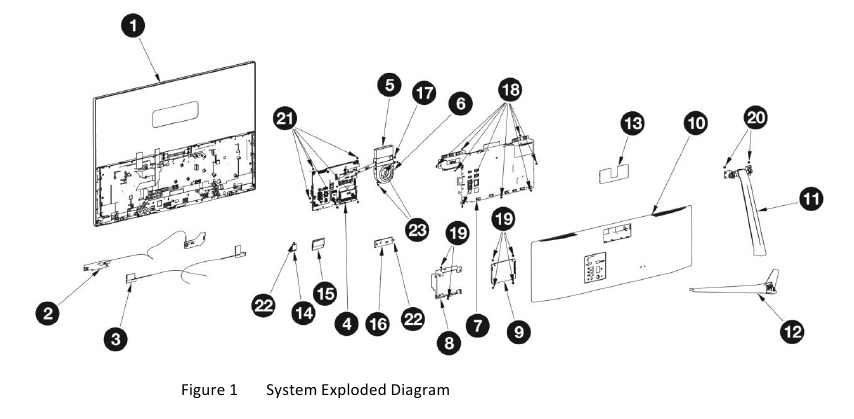
FRU (Field Replaceable Unit) List
Please contact your local service center to find out how to obtain the part or replace your device
To remove your personal data
- Option 1: SelectStart
![]() > Settings
> Settings![]() >Update & Security
>Update & Security![]() > Recovery. Under Reset this PC, select Get started. Open Recovery settings.
> Recovery. Under Reset this PC, select Get started. Open Recovery settings. - Option 2: Restart your PC to get to the sign-in screen, then press and hold down theShift key while you select the Power
![]() icon > Restart in the lower-right corner of the screen. After your computer restarts, select Troubleshoot > Reset this PC.
icon > Restart in the lower-right corner of the screen. After your computer restarts, select Troubleshoot > Reset this PC. - Option 3: SelectStart
![]() , then press and hold down the Shift key while you select the Power
, then press and hold down the Shift key while you select the Power![]() icon > Restart to restart your computer into Recovery Mode. After your computer restarts, select Troubleshoot > Reset this PC.
icon > Restart to restart your computer into Recovery Mode. After your computer restarts, select Troubleshoot > Reset this PC.
Documents / Resources
References
Download manual
Here you can download full pdf version of manual, it may contain additional safety instructions, warranty information, FCC rules, etc.
Advertisement
















































Need help?
Do you have a question about the Aspire C27-1800 and is the answer not in the manual?
Questions and answers