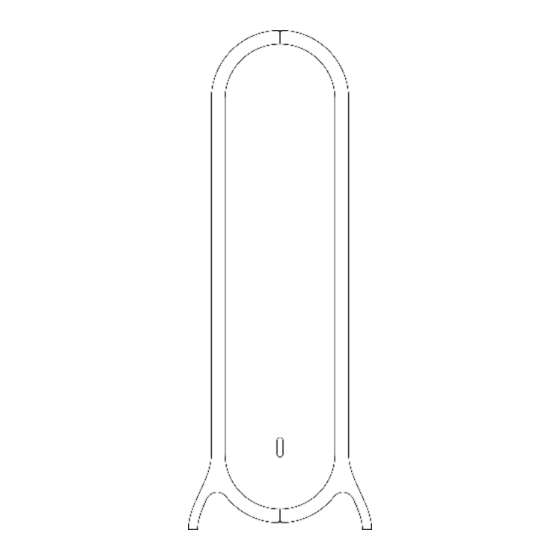
Advertisement
Quick Links
Advertisement

Summary of Contents for Summit Broadband OnBox W1800PRO Wi-Fi 6
- Page 1 W1800PRO Wi-Fi 6 Mesh Wi-Fi Router Quick Installation Guide...
-
Page 2: Product Overview
Product Overview OnBox W1800PRO is an WI-FI 6 Ethernet uplink Mesh Wi-Fi Router, for residential and small office/home office, designed to expand home network coverage and providing 2.4GHz and 5GHz high-speed connection. The device offers 4 Gigabit Ethernet ports (1 WAN port and 3 LAN ports), 2x2 2.4GHz (11ax) + 2x2 5GHz (ax). -
Page 3: Connection And Setup
Connection and setup 1. Connect the OnBox according to the diagram. 2. Press the On/Off button on the router. When the Power Status LED is ON and blinking the router is powered on. 3. Once the Power Status LED is steady green the router will have access to Internet. Wired clients (PC/Laptop) can be connected into the available LAN ports (Port 2/3/4), Wireless clients can connect to the router by using the SSID and the password located in the label at the bottom of the router. -
Page 4: Login To The Web Interface
1. Login to the web Interface For Admin Web Login admin/adminL4B1H4 For User user/userL4B1H4 Home Page after Login... - Page 5 2. Operation Mode: Main Router Mode or AP Mode 2.1 Go to “Basic Setup” – “Operation Mode”, basically set the first Router as Main Router Mode If you have one more W1500 Wi-Fi 6 Routers, set the next one to AP Mode, then push WPS button on Main Router and AP to enable the MESH network 3.
-
Page 6: Wifi Configuration
PPPoE Configuration Enter Username and Password from your ISP 4. Wi-Fi configuration 4.1 Go to “Basic Setup” – “WLAN”, user can configure the 2.4G and 5G Wi-Fi separately or same SSID if enabled Smart Connect. Then set the SSID name and Authentication. 4.2 It is recommend to set “Authentication”... - Page 7 2.4G Wi-Fi Settings: Enable 2.4G Wi-Fi, and Setup the SSID and Password. 5G Wi-Fi Settings: Enable 2.4G Wi-Fi, and Setup the SSID and Password.
-
Page 8: Mesh Configuration
5. Mesh configuration If you need Wi-Fi expansion, you can buy the same series Routers as Mesh AP. To optimize wireless performance, place the AP in a location that minimizes the barrier (such as wall, door, and floor) between the Main Router and the AP. We recommend one wall/door/floor between the two devices. You can connect the AP to your Main Router via network cable (preferred method) or wireless connection. - Page 9 above. Step2. Press the ON/OFF button on the AP. When the Power status LED is ON, the AP is switched Step3. Press the WPS button respectively. Pairing is in progress when both the WPS LEDs of the Main Router and AP are blinking blue. Step4.
- Page 10 your Broadband Gateway (i.e. DSL/Cable modem, PON gateway) with a network cable. 02. Check whether the Internet LED is normal. Make sure the broadband service is normal and please contract service provider to check. 03. When all above are normal, try reboot the Router and then check the network once it powers back FCC Statements Note: This equipment has been tested and found to comply with the limits for a Class A digital device, pursuant to part 15 of the FCC Rules.
Need help?
Do you have a question about the OnBox W1800PRO Wi-Fi 6 and is the answer not in the manual?
Questions and answers