Table of Contents
Advertisement
Quick Links
Advertisement
Table of Contents

Summary of Contents for Dexcom G7
- Page 1 Instructions for Use User Guide...
-
Page 3: Table Of Contents
Navigation See trend graph history Tips from banners, tooltips, and icons 4 • Treatment Decisions When to use your BG meter instead of G7 When to watch and wait Using the trend arrows Table of Contents | Dexcom G7 User Guide... - Page 4 Treat with professional advice Practice making treatment decisions 5 • Alerts Low alerts High alert Rising Fast and Falling Fast alerts System Alerts Signal Loss alert Brief Sensor Issue alert Technical Alerts Responding to alerts Changing all alerts Silence All (phone and watch apps) Changing one alert Silence All (receiver) Adding a second alert profile in your phone app...
- Page 5 9 • Reports 10 • Next Sensor Session Sensor transition Remove your sensor Remove old sensors from Bluetooth connections in phone (optional) 11 • Troubleshooting Accuracy and calibration Adhesive patch Can't hear alerts Table of Contents | Dexcom G7 User Guide...
- Page 6 Recharge receiver Travel with G7 Update display device Water and G7 X-ray, CT scan, or radiation therapy A • Clarity B • Taking Care of Your G7 G7 maintenance Storage System disposal C • Professional Use Instructions Introduction Prepare G7 for patient...
- Page 7 E • Terms of Use and Open Source Software Code Terms of use Open source software code F • Technical Information Device performance summary Product specifications Radio regulations compliance G • Packaging Symbols H • Index Table of Contents | Dexcom G7 User Guide...
-
Page 9: Welcome
Predict and prevent highs and lows: With G7, you have the information needed to help keep your glucose in range. G7 also lets you customize your alerts and you get a 20-minute warning when your glucose is quickly heading towards 55 mg/dL. -
Page 10: Get Started
Start Here This G7 User Guide introduces you to the display device screens, leads you through making treatment decisions, and shows you how to move to your next sensor session. Each sensor session lasts up to 10 days with a 12-hour grace period at the end. -
Page 11: New Since G6
Direct to Watch (optional) With Direct to Watch mode, your smartwatch gets information from the sensor. Leave your phone behind if you'd like. The previous smartwatch feature is still available as Standard Smartwatch mode. 1 • Welcome | Dexcom G7 User Guide... -
Page 12: Contact Information
Receiver (may be optional in some regions) New look and feel Smaller size For more information on setting up G7, go to the Start Here guide. For more information on the grace period, go to the Next Sensor Session chapter. -
Page 13: Safety Information
Important user information Read the indications, warnings, precautions, and instructions for your Dexcom G7 Continuous Glucose Monitoring (CGM) System (G7). If you don't, you may have inaccurate sensor readings, missed alerts, and might miss a severe low or high glucose event. - Page 14 The Dexcom G7 CGM System also aids in the detection of episodes of hyperglycemia and hypoglycemia, facilitating both acute and long-term therapy adjustments. The Dexcom G7 CGM System is intended for use by patients at home and in healthcare facilities. Contraindications No MRI/CT/diathermy —...
- Page 15 Dexcom G7 CGM System doesn't show both a number and trend arrow as well as during the 30-minute sensor warmup period. Don't use if you are on dialysis or critically ill: The Dexcom G7 CGM System performance hasn't been evaluated in these populations and sensor readings may be inaccurate.
- Page 16 Quiet Mode (Vibrate): When this setting is enabled all your Dexcom G7 CGM System Alerts will vibrate. Your Urgent Low Glucose and Technical Alerts will still escalate to sound if not acknowledged. Quiet Mode (Silence All): When this setting is enabled, all your Dexcom G7 CGM System Alerts will be silent.
- Page 17 Portable radio frequency communications equipment (including peripherals such as antenna cables and external antennas) should be used no closer than 30 centimeters to any part of the Dexcom G7 CGM System including cables specified by the manufacturer. Otherwise, degradation of the performance of this equipment could result.
- Page 18 Before insertion and during your sensor session, don't apply insect repellent, sunscreen, perfume, or lotion on your insertion site or sensor. This may cause the sensor to not stick well or could damage your Dexcom G7 CGM System.
- Page 19 Don't remove cap until ready for insertion. Where to insert — things to check: The Dexcom G7 CGM System insertion safety guard is enabled until you press the Dexcom G7 CGM System applicator down against your skin.
-
Page 20: Share And Follow Safety Statements
Speaker Test screen appears for a few seconds. Follow the directions on the screen to test the speaker and vibrations. If it doesn't beep and vibrate, contact technical support or contact your local Dexcom distributor and use your phone app, watch app, or BG meter until the receiver is fixed. -
Page 21: Risks And Benefits
Follow healthcare provider advice: Share isn't intended to replace self-monitoring practices as advised by your healthcare provider. Risks and benefits The risks and benefits of your Dexcom G7 CGM System are discussed below. Avoid any risks and enjoy Dexcom G7 CGM System's benefits by following the product instructions. - Page 22 Using the Dexcom G7 CGM System for treatment decisions You can use your Dexcom G7 CGM System for treatment decisions in all but a few situations: When you don’t have both a number and an arrow When how you feel doesn’t match your sensor reading...
- Page 23 In most patients, the adhesive reactions are mild and resolve within a week. Only a few patients in the Dexcom G7 CGM System clinical studies got slight redness and swelling. Although uncommon, some people get a significant reaction from the sensor adhesive that may take weeks to resolve.
- Page 24 (Wadwa 2018). Knowing your trends The Dexcom G7 CGM System not only sends you a sensor reading every 5 minutes but also provides overviews of your glucose trends and patterns, and reaction to different activities. This lets you see the overall picture and how your daily habits impact your glucose levels.
- Page 25 Wadwa RP, Laffel LM, Shah VN, Garg SK. Accuracy of a factory-calibrated, real-time continuous glucose monitoring system during 10 days of use in youth and adults with diabetes. Diabetes Technol Ther. 2018;20(6):395-402. 2 • Safety Information | Dexcom G7 User Guide...
-
Page 26: Glossary
Alternative Site Testing a blood sample from non-fingertip (alternate) sites for Testing BG meter values. Only use fingertip tests to calibrate G7. Android OS Operating system used for Android smart devices. App or Application Software installed on a smart device. - Page 27 Calibration When you calibrate your G7 using your BG meter, you take a fingerstick measurement from your BG meter then enter the value into your receiver or phone app. Calibrating your G7 using your BG meter is optional. Calibration with your BG meter may align your sensor readings with your BG meter values.
- Page 28 Follower A person who receives a Sharer’s information in the Follow smart device app. Glucose Alerts Alerts related to your glucose, including: Falling Fast, High Glucose, Low Glucose, Rising Fast, Urgent Low, Urgent Low Soon Glucose Management Indicator (GMI) is calculated using GMI (Glucose average sensor glucose data.
- Page 29 Special care to be exercised by you or your healthcare provider for the safe and effective use of the G7. Safety Statement A statement of the intended uses of G7 and relevant warnings, precautions, and contraindications. Sends sensor readings to the display device. In G7, the Sensor transmitter and adhesive patch are built into the sensor.
- Page 30 You won't get sensor readings or alerts until sensor warmup is done. Share A feature of the Dexcom G7 phone app that lets you securely send your G7 information to Followers. Sharer The G7 user who shares their G7 information with Followers.
- Page 31 System Alerts Off, App is closed, App Location is Off, Calibration not used, Cannot pair sensor, Direct to Watch is off, G7 is ready to pair with your Watch, Location Permission Restricted, Low Battery, Pairing Complete, Pairing Unsuccessful, Phone app is closed,...
- Page 32 Warning Describes serious and life-threatening circumstances, the consequences, and how to avoid the hazard while using the...
-
Page 33: Phone App And Receiver Screens
3. +: Shortcut to add event so you can quickly mg/dL track insulin doses, meals, exercise, and BG meter values. If you choose to calibrate, you do that here. 3 • Phone App and Receiver Screens | Dexcom G7 User Guide... - Page 34 Change level in Profile > Alerts > Low. Consider using the receiver if you're more comfortable with a dedicated medical device. On the phone, the G7 may compete with other phone apps for battery and storage capacity and may require certain phone settings to function. The receiver...
- Page 35 7. Low alert red line: You get your Low alert when your glucose is at or below this red line. Change level in Menu > Settings > Alerts > Low. 3 • Phone App and Receiver Screens | Dexcom G7 User Guide...
-
Page 36: Sensor Reading And Trend Arrow
Sensor reading and trend arrow Where your glucose is now A number and color tell you where your glucose is now. Phone app Receiver What it means Red: Low, Urgent Low Soon, or Urgent mg/dL mg/dL Yellow: High mg/dL mg/dL White: Between your high and low alert levels mg/dL... - Page 37 Brief Sensor Issue Don’t remove sensor. Don’t remove sensor. Temporary issue. They aren't related to your glucose. Temporary issue. Wait up to 3 hours. Wait up to 3 hours. Help 3 • Phone App and Receiver Screens | Dexcom G7 User Guide...
- Page 38 Where your glucose is heading To know where your glucose is heading, look at your trend arrows. Trend arrows help you predict where your glucose will be within the next 30 minutes. Use them to be proactive in managing your diabetes. Phone app Receiver What it means...
- Page 39 Phone app Receiver What it means Rapidly rising or falling: Changing more than 90 mg/dL in 30 minutes No arrow: Can't determine trend; use BG meter for treatment decisions 3 • Phone App and Receiver Screens | Dexcom G7 User Guide...
-
Page 40: Navigation
Navigation You can access other features using the navigation tools. Phone app Glucose tab: Clarity card Clarity 14 Days 14-Day Glucose Summary Scroll down in the Glucose tab to see the Average Glucose mg/dL card below the trend graph. It has your Clarity glucose summary reports. - Page 41 Share your glucose information with your friends and Share family Allow friends and family to view your sensor readings. Send glucose data to Apple Health Apple Health Share Dexcom data with Apple Health. 3 • Phone App and Receiver Screens | Dexcom G7 User Guide...
- Page 42 Support: Feedback Review your software and account information Contact technical support (in the phone app, go to Profile > Contact) or contact your local Dexcom distributor Review and revise data consents Get help (see Profile > Help next) Give Dexcom feedback Profile >...
- Page 43 Test the speaker Replace Sensor and Stop Sensor Session: Stop this sensor and start a new one (go to the Next Sensor Session chapter) 3 • Phone App and Receiver Screens | Dexcom G7 User Guide...
-
Page 44: See Trend Graph History
Power off: Turn off the receiver — no sensor readings or alerts when powered off See trend graph history Phone app 3 Hours Tap the numbers above the trend graph to see your trend graph over 3, 6, 12, and 24 hours. 24 Hours mg/dL To see your event history in your trend... - Page 45 Receiver On the home screen, use the up and down arrows to switch between the 1, 3, 6, 12, and 24-hour 3 Hours Menu views. 3 • Phone App and Receiver Screens | Dexcom G7 User Guide...
-
Page 46: Tips From Banners, Tooltips, And Icons
Tips from banners, tooltips, and icons Banners, tooltips, and icons appear on your screen to help you use G7. They'll give you helpful information, reminders, and even suggestions for next steps. See the following examples. Phone app Black banner: Reminds you of your status without blocking mg/dL your screen. -
Page 47: Treatment Decisions
You should keep using your BG meter to make treatment decisions until you know how G7 works for you. Sometimes you must use your BG meter instead of G7. Other times, it's best not to treat, just watch and wait. -
Page 48: When To Watch And Wait
Phone app Receiver What it means No arrow: Use your BG meter to treat. mg/dL mg/dL System Alert: When you have a System Alert No Alerts Signal Loss (such as Signal Loss, shown here) you won't Always keep receiver within 6 meters of sensor. Signal Loss get a sensor reading or arrow. -
Page 49: Using The Trend Arrows
What it means Trending up: Consider taking a little more insulin than usual when your glucose is rising. Trending down: Consider taking a little less insulin than usual when your glucose is falling. 4 • Treatment Decisions | Dexcom G7 User Guide... -
Page 50: Treat With Professional Advice
Fingerstick best practices Practice making treatment decisions Use the following as examples of situations where G7 could be used when treating. These situations are just examples (not medical advice). You should discuss your treatment and these examples with your healthcare provider and review:... - Page 51 Number and arrow: You have both. Up arrow: Glucose is rising up to 60–90 mg/dL in 30 minutes. What you should do: Use your G7 to treat. Take your normal dose and, because of the up arrow, consider taking a little more. 4 • Treatment Decisions |...
- Page 52 Situation: After breakfast Thirty minutes after dosing to cover breakfast, you get a High alert. You see: Receiver and Phone app watch app mg/dL mg/dL Think about: Insulin: You took insulin half an hour ago. It takes time to work. What you should do: Nothing.
- Page 53 Down arrow: Your glucose is falling between 60–90 mg/dL in 30 minutes. What you should do: Use your G7 to treat. Because the down arrow shows your glucose is falling, consider taking a little less insulin than usual. 4 • Treatment Decisions |...
- Page 54 Situation: Mid-afternoon It's 3 hours after lunch. You see: Receiver and Phone app watch app mg/dL Think about: Number and arrow: You don't have an arrow. What you should do: Use your BG meter for treatment decisions. Situation: Early evening Just before dinner, you feel a little shaky and sweaty. You see: Receiver and Phone app watch app...
-
Page 55: Alerts
You can get an Urgent Low Soon alert even if your sensor reading is in your normal range. This alert lets you know you're falling fast so you can eat or drink right away to stop the fall. 5 • Alerts | Dexcom G7 User Guide... - Page 56 Receiver and Phone app What it means watch app Low Glucose alert (Low): Alerts you Low Glucose when your sensor reading is at or below Low Glucose Alert the level you set. It's the red line on the mg/dL trend graph. mg/dL You can customize each of these alerts: Phone app: Go to Profile >...
-
Page 57: High Alert
Falling Fast Alert Your reading is falling at a mg/dL rate of 3+ mg/dL/min Falling Fast Your reading is falling 3 mg/dL mg/dL or more per minute. 5 • Alerts | Dexcom G7 User Guide... - Page 58 You can turn on and customize each of these alerts: Phone app: Go to Profile > Alerts. Receiver: Go to Menu > Settings > Alerts. The Falling Fast alert is similar to the Urgent Low Soon alert: Urgent Low Soon alert: Tells you when your glucose is falling so quickly it'll be at 55 mg/dL within 20 minutes.
-
Page 59: System Alerts
Remove sensor now. To remove sensor, peel No readings or alerts until readings. They include Sensor Failed, Replace off patch from the edge. you start a new sensor. Sensor Now, and similar alerts. 5 • Alerts | Dexcom G7 User Guide... - Page 60 Technical Alerts can't be turned off, but you can change how your alert notifies you: Phone app: For each alert, you can choose between Sound, Vibrate, Match Phone Settings. Vibrate: Alerts won't sound but will display and vibrate. Vibrate Exceptions: Urgent Low and Technical Alerts act differently; if you don't acknowledge them, they will add sound.
-
Page 61: Responding To Alerts
OK appears. Tap OK to 223 High Glucose acknowledge the alert. High Glucose Tap the lock screen notification to open the app. From the app, tap OK on the alert to acknowledge mg/dL 5 • Alerts | Dexcom G7 User Guide... - Page 62 Smartwatch DEXCOM G7 Any brand of smartwatch may display some alerts, Low Glucose even if it isn't set up with your G7. On your smartwatch face, tap OK to acknowledge the alert. Dismiss For most smartwatches, this will also acknowledge the alert in your phone app.
-
Page 63: Changing All Alerts
Alert vibrations feel the same as notifications you get from other apps on your smart device. The only way to know if it's from your G7 is to look at your smart device. In the phone and watch apps, you see notifications on your phone's lock screen and your smartwatch face. -
Page 64: Silence All (Phone And Watch Apps)
70 mg/dL Your phone vibrate setting must be on for the alerts High 250 mg/dL to vibrate. For more information, go to Profile > G7 Rising Fast iPhone Safety or Profile > G7 Android Safety. Falling Fast Urgent Low and Technical Alerts act differently; if you don't acknowledge them, they will add sound. - Page 65 Alerts: Go to the alert to change its settings. 250 mg/dL Rising Fast Reset Alert Settings: Reset all alerts to default settings. Falling Fast Signal Loss Brief Sensor Issue Reset Alert Settings 5 • Alerts | Dexcom G7 User Guide...
-
Page 66: Changing One Alert
Changing one alert Go to alert settings to customize each alert. The Low alert screen shows some settings you can change: Phone app: Level, Sound/Vibrate, and Snooze Receiver: Level and Snooze Phone app Receiver Alerts Low Alert Alerts you when your sensor reading falls below the set Alerts when your sensor reading is at or below the level. - Page 67 High alert, the alert will repeat if your sensor reading stays above your High alert setting for 30 minutes. Sound/Vibrate: Choose how your alert notifies you. Go to the next section for more information. 5 • Alerts | Dexcom G7 User Guide...
- Page 68 Replace Sensor Now, Sensor Failed Alert Sound: Tap to choose a sound for this alert. G7 has different sounds to pick from. Test to be sure you can hear it. If you pick the same sound for more than one...
-
Page 69: Silence All (Receiver)
Battery, Weak Charger G7 Intense Soft Tones G7 Soft, G7 Medium, G7 Intense, Soft Tones, Normal Tones, and Melodies: Choose a sound Normal Tones theme. G7 Soft's volume is lower than Soft Tones. Melodies 5 • Alerts | Dexcom G7 User Guide... -
Page 70: Adding A Second Alert Profile In Your Phone App
Adding a second alert profile in your phone app Are there times or places when you want your alerts to work differently? For example, you may not want to get Back Night alerts at night unless your sensor reading goes too low. Name Night You can create a second, separate alert profile to use when... -
Page 71: Optimizing Alerts
Use alerts to improve your Time in Range Prevent highs and lows by adjusting alert settings Only get helpful alerts Stop alert from sounding every 5 minutes Go to Responding to alerts section of the Alerts chapter for more information. 5 • Alerts | Dexcom G7 User Guide... - Page 72 Turn off alerts you don't need You can turn off most alerts in their settings. The alerts you can't turn off in their settings — Urgent Low and Technical Alerts (like Sensor Failed) — you can set to vibrate or temporarily silence using Quiet Modes in the phone app or Alert Sounds in the receiver.
- Page 73 That way, at night, you will only hear your G7 alerts, not other notifications from your phone like news alerts and emails. If you do that, be sure to remember your receiver only has your night settings.
- Page 74 Use alerts to improve your Time in Range Prevent highs and lows by adjusting alert settings Set up your G7 so you get alerts before your usual high or low levels. This gives you time to prevent them which can keep your glucose in a narrower range.
-
Page 75: Set Up Displays, Medical Device, And Siri
6 • Set Up Displays, Medical Device, and Siri With your G7, you get your Dexcom information in a smartphone app as well as in the receiver, which is a dedicated medical device. You can set up either or both, in any order. -
Page 76: Internet Requirements
Setup: Internet is required to download the phone and watch apps and create and/or login to your account. Sharing data: To smoothly share data with Dexcom Follow or Dexcom Clarity, you need a steady internet connection. Some phone app help features: A few phone app help features use the internet, including videos, FAQs, and phone app technical support. -
Page 77: Widget (Apple)
5 minutes, but it can be delayed. See at a glance if you have an alert or are using Silence All. To open the phone app, just tap the widget. See your smart device instructions to learn how to add a widget. When prompted to search for a widget, type Dexcom G7. What you see What it means The top shows sensor reading and trend arrow. - Page 78 What you see What it means The widget changes for different situations, such as these: No Alerts ––– - - -: Displays where there's no sensor reading available. mg/dL The operating system limits the number of times a widget can be updated each day. When the widget hasn't updated as expected, it will show - - - instead of a sensor reading and there will be a gap in the trend graph.
-
Page 79: Siri (Apple)
Siri (Apple) Use your iPhone and G7 phone app settings to set up a Siri shortcut. Then you can ask Siri to tell you your sensor reading and trend arrow! When Siri answers, your trend graph will also display on your screen. -
Page 80: Smartwatches
Use your smartwatch to see your CGM information. Dexcom watch app The Dexcom watch app shows your number, arrow, and trend graph, like your phone app. It shows your sensor readings over the past 1, 3, or 6 hours. Tap the graph to switch time frames. - Page 81 Depending on the smartwatch you have, you may be able to set up Direct to Watch mode, Standard Smartwatch mode, either, or neither. Any brand of smartwatch may display some alerts, even if it isn't set up with your G7. On your smartwatch face, tap OK to acknowledge the alert. For most smartwatches, this will also acknowledge the alert in your phone app.
- Page 82 See an orange phone icon? Keep your phone nearby: When you see the orange phone icon beside your sensor reading, Direct to Watch mode Dexcom G7 10:09 is temporarily not working. Your smartwatch isn’t getting information from the sensor. Instead it's...
- Page 83 Standard Smartwatch mode (Apple Watch only) Set up Use the watch app on your phone to install the Dexcom G7 Dexcom G7 10:09 watch app on your smartwatch. Go to your smartwatch instructions for details about installing apps. mg/dL There will be a gray phone icon in the upper right of the watch app when Standard Smartwatch mode is set up.
-
Page 84: Quick Glance (Android)
Quick Glance (Android) Check your sensor reading, trend arrow, and trend graph (3 hour view) and other G7 information from the notification drawer. Swipe down from the top of your screen to see Quick Glance. To open the phone app, just tap the notification. -
Page 85: Dexcom Receiver
Quick Glance is on by default. Turn it off in your Android device settings or in the G7 phone app Profile tab. To find out how to acknowledge alerts from the lock screen, go to the Alerts chapter. Dexcom receiver You can pair your sensor and have Dexcom data sent to one Dexcom G7 receiver. - Page 86 Page Intentionally Left Blank...
-
Page 87: Phone App Connections
7 • Phone App Connections The G7 phone app lets you add additional features and services to help you manage your diabetes. From Connections, you can: Connections Get information about your sensor session Sensor Replace your sensor 10 days left... -
Page 88: Share And Follow
G7 phone or watch app. You're in control. You can edit, stop sharing with, or remove a Follower any time. - Page 89 1. Tap Edit. Current sensor reading and trend graph 2. Tap Send Invitation. Notifications Edit Urgent Low 55 mg/dL Share sends your Follower an invitation email. High No Data Send Invitation 7 • Phone App Connections | Dexcom G7 User Guide...
- Page 90 Share to work. Connections Share Data Consent Required: You must consent to share data Share Status with Dexcom for Share to work. Working FOLLOWERS Server Outage: Dexcom server isn't working. Jeff Followers: This shows the name and status of your inactive...
-
Page 91: Dexcom Follow App
The Follower gets the invitation email with instructions. Using their phone or iPad, the Follower must open the email and use the link in it to install the Dexcom Follow app (if it's not already installed) and accept the Sharer's invitation. - Page 92 What Followers see When Sharer shares Sensor reading, trend arrow, and trend graph Jake The above fields plus: Jake 1. 3 Hours, 6, 12, 24: Change the number of hours shown on the trend graph. 2. Trend graph: The bigger dot on the right is the mg/dL most recent sensor reading.
- Page 93 Settings Jake NOTIFICATIONS Urgent Low Notification 55 mg/dL Low Notification High Notification No Data Notification GRAPH Graph Height 400 mg/dL 7 • Phone App Connections | Dexcom G7 User Guide...
- Page 94 For example, Followers can use these features for each notification: Notification switch: Turns notification on and off. Notify Me Below: Notifies the Follower when the Sharer's sensor reading is at or beyond this level. For More Than: The Follower doesn't get the notification until issue lasts this long.
- Page 95 Removed by Sharer: Sharer deletes the Follower. There are times when the Follow app information may be out of sync with the Sharer's G7 information. Because of the delay, Sharers should always treat using the primary G7 phone or watch app, not the Follow app.
-
Page 96: Health Apps
Follow app tips When using the Follow app: Both apps (G7 and Follow) must be open or running in the background. The smart devices must work, be connected to the internet, and have charged batteries. If phone service carrier doesn't support simultaneous voice and data, the Follow app won't get data during phone calls. -
Page 97: Connected Pens
Use Clarity to share your connected pen information with your HCP. To get started, go to the Connections tab to set up a supported smart pen. This feature may not be available in all regions. 7 • Phone App Connections | Dexcom G7 User Guide... - Page 98 Page Intentionally Left Blank...
-
Page 99: Events And History
8 • Events and History Using events to manage glucose G7 gives you a graph showing where your glucose has been. Events can help you understand why your glucose changed. For example, what happened to your glucose level after breakfast? Discuss your reflections with your healthcare provider to find even more ways to manage your blood glucose. - Page 100 To add an event: mg/dL Add Event Tap + in the Glucose or History tabs. Blood Glucose Fingerstick or calibration Tap the event you want to add and follow the Insulin Fast- or long-acting dose instructions on the screen. Meal Carbs you’ve eaten Activity Duration and intensity...
-
Page 101: Logging Bg Meter Values Or Calibrating
Logging BG meter values or calibrating Your healthcare provider may ask you to keep track of your BG meter values, or you may want to calibrate your G7. If you calibrate, enter it into the phone app or the receiver, not both. The other device and the smartwatch will update after about 5 minutes. - Page 102 Your sensor readings come from different fluids than your BG meter values, so they won't usually match. Neither number is as accurate as the lab test your healthcare provider does. For information on accuracy and calibrating your G7, go to the Accuracy and Calibration section of the Troubleshooting...
-
Page 103: Reports
Events you add on your receiver will show on your receiver's trend graph. Events you add on your phone app will show on your phone's trend graph. All events uploaded to Clarity will show on your Clarity reports. 9 • Reports | Dexcom G7 User Guide... - Page 104 80% In Range 9% Low Target Range: 70–180 mg/dL 1% Very Low +10% change since prior 14-day period Very High: Above 250 mg/dL Very Low: Below 54 mg/dL Go to dexcom.com/clarityapp for more detailed reports.
- Page 105 Very High: Above 250 mg/dL Very Low: Below 54 mg/dL These reports are updated hourly. If you upload your receiver data, you can get more detailed reports at dexcom.com/clarityapp. For more information, go to the Clarity appendix. 9 • Reports |...
- Page 106 Page Intentionally Left Blank...
-
Page 107: 10 • Next Sensor Session
Grace period expired. No readings or Receiver: Select Start New you start a new sensor. alerts until you start a new sensor. Start New Sensor Sensor and follow instructions Dismiss on the screen. 10 • Next Sensor Session | Dexcom G7 User Guide... - Page 108 Manually: End sensor before grace period ends Phone app What you see What it means To end your session early from the phone app, go to Connections Sensor Connections > Sensor. Sensor 3 days left Tap either: Sensor Start 9/10/19, 12:37 Sensor Expires 19/10/19, 12:36 Replace Sensor: If you want to start a new sensor...
-
Page 109: Remove Your Sensor
Stretch loosened edge, and push your fingers under the patch to pull it off skin. For more tips, go to dexcom.com/faqs. Before inserting a new sensor, remove the old one. You can use only one sensor at a time with G7. -
Page 110: Remove Old Sensors From Bluetooth Connections In Phone (Optional)
Apple 1. On your phone, go to Phone Settings > Bluetooth. 2. Find a used sensor in My Devices list. Dexcom G7 sensor names start with DXCM. 3. Tap i to see details about this sensor. 4. Tap Forget This Device. - Page 111 To remove old sensors from the Bluetooth connections list while you are wearing one, follow the above steps and keep these tips in mind: All Dexcom sensors are listed as not connected, even the current one. The current sensor’s status changes to connected during the few seconds every 5 minutes when it’s sending your sensor reading to your phone.
- Page 112 Page Intentionally Left Blank...
-
Page 113: 11 • Troubleshooting
X-ray, CT scan, or radiation therapy For more troubleshooting information, see the frequently asked questions section on the Dexcom website (dexcom.com/faqs) or contact technical support (in the phone app, go to Profile > Contact) or contact your local Dexcom distributor. Any serious incident that has occurred in relation to this device should be reported to the manufacturer and the health authority of your country. -
Page 114: Accuracy And Calibration
The lab test is considered the most accurate number. Other reasons there could be a difference between your BG meter and your Dexcom G7 are: Hand cleanliness: Wash your hands with soap and water (not hand sanitizer) and dry them. - Page 115 G7. Calibration Calibrating your G7 is optional. It can make the G7 more accurate or less accurate compared to the lab result, but it should bring the sensor readings closer to your BG meter value.
- Page 116 To calibrate your G7 using your BG meter (optional): Phone app Receiver In the phone app, tap + in the Glucose or History tabs. Blood Glucose Cancel Blood Glucose In the receiver, go to Menu > Log Blood Glucose Entry Type...
-
Page 117: Adhesive Patch
When it gets wet, gently pat it dry as soon as you can. If it peels off your skin, trim the peeled parts and put on an overpatch or medical tape. 11 • Troubleshooting | Dexcom G7 User Guide... - Page 118 2. Check insertion site to make sure the sensor isn't left in the skin. 3. Don't reuse applicator. 4. Contact technical support (in the phone app, go to Profile > Contact) or contact your local Dexcom distributor. Issue Removing sensor. Solution...
-
Page 119: Can't Hear Alerts
Android features include: Focus Mode, App Pause, and Battery Saver Mode For more information, go to Profile > G7 iPhone Safety or Profile > G7 Android Safety. Operating systems: Automatic updates of the phone or watch app or your device operating system can change settings or shut down the phone or watch app. - Page 120 Second Alert Profile: Check Schedule to make sure you're using the alert profile you expect. For more information, go to the Alerts chapter. Phone and smartwatch speakers: See your smart device product instructions to test the speaker. Bluetooth speaker, earphones, etc.: Verify you're getting your alerts where you want them.
-
Page 121: Can't See Receiver Screen
Settings > Display > Screen Brightness or moving to a shaded location. 3. Turn receiver off at Menu > Power Off. Then turn it back on by pressing the Select button for 3-5 seconds. 11 • Troubleshooting | Dexcom G7 User Guide... -
Page 122: Common System Issues
Check your sensor. Tap Help in the phone app for more information on troubleshooting. If Brief Sensor Issue continues for more than 3 hours, contact technical support (in the phone app, go to Profile > Contact) or contact your local Dexcom distributor. Brief Sensor Issue may lead to Sensor Failed alert. - Page 123 You won't get sensor readings or alerts until you start a new sensor. 1. Remove sensor now. Tip: Peel off patch from edge. 2. Insert and pair new sensor. 3. Review Choose Sensor Site by Age in Inserting Sensor. 11 • Troubleshooting | Dexcom G7 User Guide...
- Page 124 Issue Searching for sensor: Pairing is taking longer than expected. (Help screen for phone app and receiver shown here.) Searching... Done Searching for Sensor Searching for sensor Pairing usually takes less than 5 minutes. Pairing usually takes less than Troubleshooting tips: 10 minutes.
- Page 125 You won’t get alerts or sensor readings until fixed. Use your BG meter for treatment decisions. When your sensor readings resume, up to 24 hours of missed sensor readings can fill in on the trend graph. 11 • Troubleshooting | Dexcom G7 User Guide...
- Page 126 Phone app Watch app Receiver No Alerts Signal Loss Signal Loss No readings or Always keep receiver Signal Loss alerts until within 6 meters of sensor. Always keep phone within reconnected. 6 meters of sensor. Wait up to 30 minutes. Wait up to 30 minutes.
- Page 127 System Check alert — Error found (Receiver). System Check Error found Code: xxxxx You won’t get sensor readings or alerts. Contact technical support. Solution Contact technical support or contact your local Dexcom distributor. Give them the error code. 11 • Troubleshooting | Dexcom G7 User Guide...
-
Page 128: Gap In Trend Graph
Gap in trend graph Issue When you aren't getting sensor readings, your trend graph may show a gap in the trend dots. In the following example, you can see the gap where your current dot should be: Phone app No Alerts Receiver No Alerts Watch app... -
Page 129: Recharge Receiver
Your receiver may need to be charged after shipping and storage. Solution Use Dexcom supplied charger and USB cable. If the charger you use is too weak, the receiver will alert you. Full charge may take up to 3 hours. -
Page 130: Travel With G7
Solution Security check point You can wear your G7 sensor when going through walk-through metal detectors and Advanced Imaging Technology (AIT) body scanners. Or you can ask for hand-wanding or a full-body pat-down and visual inspection. Ask for visual inspection of any part of the G7 in the baggage scanning machine. - Page 131 Download and set up the G7 phone app in your country of residence only You must be in your country of residence to install the G7 phone app, whether you’re a new Dexcom user, a G6 user upgrading to G7, or a G7 user re-installing the phone app.
-
Page 132: Update Display Device
I tried to install the G7 phone app on my phone while outside my country of residence. Now what? If you have your receiver, use it for the rest of your international trip. When you return to your country of residence, you can install the G7 phone app on your phone. -
Page 133: Water And G7
Water and G7 Issue You want to shower, swim, or bathe wearing your G7. Solution Once inserted, the sensor is waterproof up to 2.4 meters. The receiver isn't. Swim, shower, and take a bath with the sensor, but leave the receiver out of the water. - Page 134 Page Intentionally Left Blank...
- Page 135 Appendix...
- Page 136 Page Intentionally Left Blank...
-
Page 137: A • Clarity
A • Clarity Dexcom Clarity is an important part of your CGM system, providing a holistic view of your diabetes management by highlighting glucose patterns, trends, and statistics. It can help you identify glucose patterns and, with your healthcare provider, determine the potential causes of those patterns. - Page 138 Page Intentionally Left Blank...
-
Page 139: B • Taking Care Of Your G7
Keep in box until ready for use Don't unscrew applicator cap until ready to insert sensor Receiver Keep physical control of your Dexcom receiver to prevent unauthorized access to your personal information. Keep battery charged. Only use Dexcom USB charging/download cable. - Page 140 If the receiver has a screen protector, remove it before cleaning and disinfecting. Using alcohol wipes to clean the receiver hasn't been tested. All G7 components G7 components work together. Don't mix components from G6 or other generations. Don't use damaged components.
-
Page 141: Storage
(applicator and sensor). Follow local guidelines for throwing out the applicator and recycling the Dexcom packaging. Before disposing of the applicator, screw the cap back on. - Page 142 Page Intentionally Left Blank...
-
Page 143: C • Professional Use Instructions
Must carry their receiver so it records their data for later analysis Get alerts Go to dexcom.com/clarityapp, choose your country, and select the Healthcare Professional option for instructions for resetting the receiver and more (may not be available in all regions). -
Page 144: Explain G7 To Patient
Step 2: Clean and disinfect Go to the Maintenance section of the Taking Care of Your G7 appendix. Explain G7 to patient This table shows what to explain to your patients and where you can find patient-centered information to help them understand. -
Page 145: Set Up G7 With Patient
You'll need the pairing code. Find it on the applicator: While setting up G7 with your patient, you will create a personalized glucose zone by setting Low and High Alerts appropriate for their A1C. During sensor warmup, use the table below to explain how to interpret the information on G7. -
Page 146: Check Patient Reports In Clarity
End of sensor session At the end of the sensor session, remove G7 from the patient. Go to the Remove Your Sensor section of the Next Sensor Session chapter for more information. -
Page 147: D • Warranty
What is covered and for how long? Dexcom, Inc. or its local Dexcom affiliate (“Dexcom”) provides a limited warranty to the individual end user (“you” or “User”) that the Dexcom receiver (the “receiver”) is free from defects in material and workmanship under normal use (“limited warranty”) for the period commencing on the date of original purchase and expiring one (1) year... - Page 148 Installation, maintenance, and service of products or services other than the CGM system (which may be subject to a separate limited warranty), whether provided by Dexcom or any other party; this includes your cell phone or smart device and your connection to the Internet.
-
Page 149: Dexcom Sensor Limited Warranty
Dexcom sensor limited warranty To the extent allowed by law, the Dexcom G7 sensor is provided to you without any warranty by Dexcom. Dexcom hereby disclaims all warranties (express, implied, and statutory) with respect to the sensor, including, but not limited to, the implied warranties of merchantability and fitness for a particular purpose. - Page 150 Page Intentionally Left Blank...
-
Page 151: E • Terms Of Use And Open Source Software Code
Software Code Terms of use I have read and agree to the Dexcom Terms of Use and the included provisions for binding individual arbitration, as well as the Privacy Policy, including what personal information Dexcom collects from me and how Dexcom uses my personal information. - Page 152 Page Intentionally Left Blank...
-
Page 153: F • Technical Information
(18 years and older) and pediatric (2 to 17 years old) participants all had type 1 or type 2 diabetes. Participants wore G7 devices for up to 10.5 days on both their arm and abdomen. Pediatrics aged 2 to 6 may have worn a device on their upper buttocks instead of their arm or abdomen. - Page 154 When HIGHER is better Adults Performance Metrics* Pediatrics 94.8% Clinical Accuracy 94.4% (99.9%) % of readings in Consensus Error Grid (99.9%) Zone A (%CEG Zone A+B) Glucose readings in Zone A are expected to result in treatment decisions considered clinically accurate, while readings in Zone B are thought to pose minimal risk.
-
Page 155: Product Specifications
Portable radio frequency communications equipment (including peripherals such as antenna cables and external antennas) should be used no closer than 30 centimeters to any part of the Dexcom G7 CGM System including cables specified by the manufacturer. Otherwise, degradation of the performance of this equipment could result. - Page 156 Sensor with built-in transmitter and receiver product specifications Model G7 sensor/transmitter Dexcom receiver Glucose Range 40–400 mg/dL Useful Life Up to 10 days 3 years for typical use Sterilization Ethylene Oxide gas Memory Storage Minimum 24 hours of 180 days of glucose data glucose data...
- Page 157 2.4 meters for 24 hours No applied parts Applied Part Type BF applied part Alert Audible 45dBA at 1 meter Output — G7 Soft Alert Audible 50dBA at 1 meter Output — All others TX/RX 2.402–2.480 GHz Frequencies Bandwidth 1.07 MHz...
- Page 158 Quality of service for the G7 System wireless communication using Bluetooth Low Energy is assured within the effective range of 6 meters, unobstructed, between the G7 transmitter and paired display device at regular 5-minute intervals. If connection is lost between the transmitter and display device, upon re-connection any missed packets (up to 24 hours) will be transmitted from the transmitter to the display device.
- Page 159 Use these tips to help secure a smart device: Secure network: Only connect to a trusted/secure network. Secure smart device: Don't use the G7 phone or watch app on a jailbroken (Apple) or rooted (Android) smart device. F • Technical Information |...
- Page 160 If you suspect your display device security is compromised and affecting your Dexcom data, contact technical support (in the phone app, go to Profile > Contact) or contact your local Dexcom distributor and use your BG meter until the issue is resolved. Unless disabled, the G7 mobile application regularly communicates with Dexcom Servers.
- Page 161 ± 8 kV Contact Discharge (ESD) ± 15 kV Air IEC 61000-4-2 Magnetic Field (50Hz) 30 A/m IEC 61000-4-8 Electrical Fast ± 2 kV for power supply lines Transient/Burst IEC 61000-4-4 F • Technical Information | Dexcom G7 User Guide...
- Page 162 Transmitter Immunity test Receiver compliance level compliance level Surge ± 0.5 kV, ± 1 kV line(s) to line IEC 61000-4-5 Voltage Dips and 0% 230V for 1 cycle Interruptions 0% 230V for 0.5 cycle at 8 IEC 61000-4-11 phase angles IEC 60601-1-11 70% 230V (30% dip in 230V) for 25 cycles...
- Page 163 If sensor readings do not consistently match your symptoms or BG meter values, then talk to your healthcare provider about how you should be using the Dexcom G7 to help manage your diabetes. Your healthcare provider can help you decide how you should best use this device.
-
Page 164: Radio Regulations Compliance
Radio regulations compliance Hereby, Dexcom, Inc. declares that the radio equipment type Dexcom G7 System is in compliance with Radio Equipment Directive 2014/53/EU. The full text of the EU declaration of conformity is available at the following internet address dexcom.com/doc. -
Page 165: G • Packaging Symbols
G • Packaging Symbols Symbols are on the G7 packaging. They show proper and safe use of the G7. Some of these symbols may not have meaning in your region and are listed for informational purposes only. Below is a list of each symbol and its meaning. - Page 166 Keep Dry Temperature Limit Humidity Limitation Use By Date Do Not Reuse Sterilized Using Ethylene Oxide Single sterile barrier system with protective packaging outside Consult Instructions for Use Caution...
- Page 167 Type BF Applied Part For Indoor Use Only (Applicable to Receiver Charger) IPXX Degree of Ingress Protection, see Technical Information IPXX for product detail Class II Equipment Input Alternating Current Direct Current G • Packaging Symbols | Dexcom G7 User Guide...
- Page 168 Bluetooth is on; device pairing is enabled Authorized Representative in the European Community EC REP Authorized Representative of Switzerland CH REP UK Responsible Person UK REP CE Marking of Conformity UK Marking of Conformity Importer Independent Communications Authority of South Africa R-NZ New Zealand Radio Compliance French Triman logo: Recycle and dispose separately...
- Page 169 Danger: Piercing object Piercing object disposal box Electronic piercing waste Electronic piercing waste disposal box Pharmacy G • Packaging Symbols | Dexcom G7 User Guide...
- Page 170 Page Intentionally Left Blank...
-
Page 171: H • Index
Missing Readings, 113, 120, Stacking Insulin, 40 Symbols, 157 Reading, 28 Technical Information, 145 Home Screen, 25 Treatment Decisions, 39, 42 Lock Screen, 55 Trend Arrow, 25, 28 Maintenance, 131 Troubleshooting, 105 H • Index | Dexcom G7 User Guide... - Page 172 Use Meter Instead of G7, 39 Warranty, 139 Watch and Wait, 40 Water and the G7, 125...
- Page 173 Covered by patents dexcom.com/patents. Dexcom, Dexcom Clarity, Dexcom Follow, Dexcom One, Dexcom Share, and any related logos and design marks are either registered trademarks or trademarks of Dexcom, Inc. in the United States and/or other countries. Bluetooth is a registered trademark owned by Bluetooth SIG.
- Page 174 Dexcom, Inc. 6340 Sequence Drive EC REP San Diego, CA 92121 USA MDSS GmbH +1-858-200-0200 Schiffgraben 41 dexcom.com 30175 Hannover, Germany Outside US: Contact your local Dexcom representative AW-00046-06 Rev 004 MT-00046-06 Rev Date 2024/03...
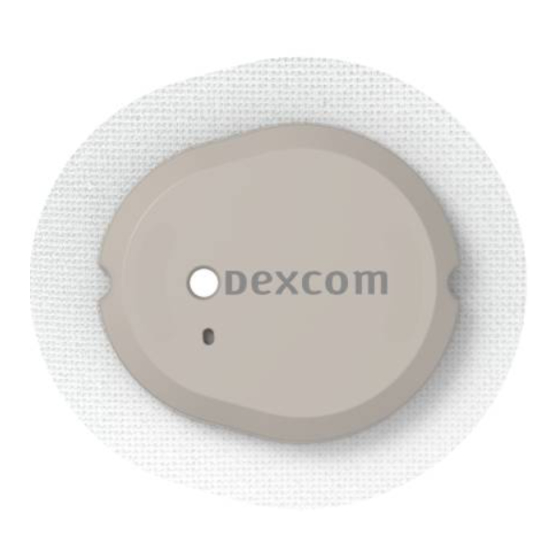














Need help?
Do you have a question about the G7 and is the answer not in the manual?
Questions and answers
changed sensor, it paired but get a message sensor failed start new sensor
The Dexcom G7 sensor may show a failure message after pairing due to issues such as using an outdated sensor version that is not compatible with certain devices, signal loss, or sensor adhesion problems. If pairing with a Tandem hybrid closed-loop system, an older Dexcom T7 version may cause an error message like "sensor not started 43t." Checking the sensor's LBL number and ensuring compatibility can help resolve the issue. If the problem persists, contacting Dexcom for a replacement may be necessary.
This answer is automatically generated
How long after eating does readings reach the sensor?
The Dexcom G7 sensor measures glucose in interstitial fluid, not blood, and glucose levels in interstitial fluid can lag behind blood glucose levels, especially when glucose is changing rapidly. This means that after eating, the sensor reading may take some time to reflect actual blood glucose changes. The exact time can vary, but differences are more noticeable when glucose levels are rising or falling quickly.
This answer is automatically generated
Wait time between showing & inserting new G7 sensor
The Dexcom G7 sensor has a 12-hour grace period at the end of its session, allowing time to replace the sensor. After inserting a new sensor, there is a sensor warm-up period before readings and alerts begin.
This answer is automatically generated
Power off is where
The power off button on the Dexcom G7 receiver is the right button with a circle on it, also known as the Select button.
This answer is automatically generated