
EPOMAKER TH80 Pro - RGB Bluetooth Wired Mechanical Gaming Keyboard Manual
- Quick start manual (24 pages)
Advertisement
- 1 AT A GLANCE
- 2 WINDOWS SHORTCUTS
- 3 MACOS SHORTCUTS
- 4 LIGHT EFFECTS
- 5 FUNCTION KEY COMBINATIONS
- 6 PAIRING BLUETOOTH
- 7 PAIRING WIRELESS 2.4GHz
- 8 WIRED MODE
- 9 CHECK BATTERY
- 10 CHECK LAYER AND MODE
- 11 SPECS
- 12 REPLACING KEYCAPS AND SWITCHES
- 13 TECHNICAL ASSISTANCE
- 14 COMMUNITY FORUMS
- 15 Documents / Resources

AT A GLANCE
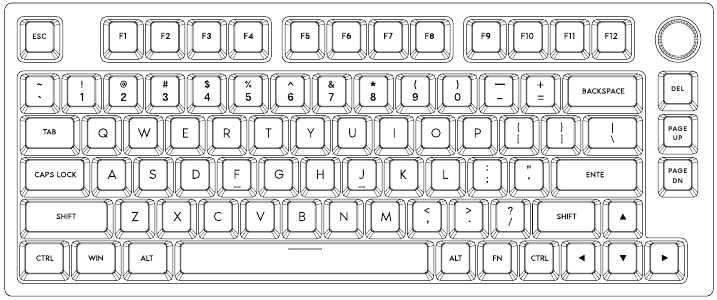
ANSI Layout

ISO Layout
WINDOWS SHORTCUTS
| FN + F1 | Screen Brightness - |
| FN + F2 | Screen Brightness + |
| FN + F3 | Task |
| FN + F4 | Explorer |
| FN + F5 | |
| FN + F6 | My Computer |
| FN + F7 | Previous Track |
| FN + F8 | Play/Pause |
| FN + F9 | Next Track |
| FN + F10 | Mute |
| FN + F11 | Volume - |
| FN + F12 | Volume + |
| FN + J | Insert |
| FN + K | Home |
| FN + L | End |
| FN + U | PrtSc |
| FN + I | Scroll Lock |
| FN + O | Pause |
| FN + WIN | Lock/Unlock Win Key |
MACOS SHORTCUTS
| F1 | Screen Brightness - |
| F2 | Screen Brightness + |
| F3 | Task |
| F4 | Search |
| F5 | Mic |
| F6 | Sleep |
| F7 | Previous Track |
| F8 | Play/Pause |
| F9 | Next Track |
| F10 | Mute |
| F11 | Volume - |
| F12 | Volume + |
| FN + J | Insert |
| FN + K | Home |
| FN + L | End |
LIGHT EFFECTS
| FN + BACKSPACE | Turn On/Off Backlights |
| FN + \| | Toggle RGB Effects |
| FN + P | Toggle RGB Colors |
| FN + ↓ | Backlights Brightness - |
| FN + ↑ | Backlights Brightness + |
| FN + ← | Backlights Speed- |
| FN + → | Backlights Speed + |
FUNCTION KEY COMBINATIONS
| FN + ESC (HOLD 3S) | Reset the Keyboard |
| FN + 1 | Short Press to Switch to BT1; Long Press to Pair Devices |
| FN + 2 | Short Press to Switch to BT2; Long Press to Pair Devices |
| FN + 3 | Short Press to Switch to BT3; Long Press to Pair Devices |
| FN + 4 | Short Press to Switch to 2.4G Mode; Long Press to Pair Devices |
| FN + 5 | Wired Mode |
| FN + B | Battery Check |
| FN + Z/X/C | Switch among the Layers 1/2/3 |
| FN + SPACEBAR (HOLD) | Check Layer & Mode |
PAIRING BLUETOOTH
Toggle the switch in the back to make sure that the keyboard is under the wireless mode:
- Hold Fn+1/2/3 for 3-5 seconds till the indicators flashes fast in blue, the keyboard is ready to pair.
- Turn on your Bluetooth device and find "TH80 BT5.0" or "TH80 BT3.0", then connect. When the keyboard is connected to the Bluetooth device, the light on the 1/2/3 key stops flashing and the connection is done.
- Press Fn+1/2/3 to toggle between the Bluetooth devices 1/2/3.
PAIRING WIRELESS 2.4GHz
Toggle the switch in the back to make sure that the keyboard is under the wireless mode:
- Hold Fn+4 for for 3-5 seconds till the light flashes fast in green, the keyboard is ready to pair.
- Insert the 2.4G dongle to your device, the 4 key stops flashing green and the connection is done.
WIRED MODE
Toggle the switch to the wired mode, press Fn+5 till the 5 key lights up in white, and the keyboard enters to the wired mode successfully.
CHECK BATTERY
Hold Fn+B, the keys from 1! to 0) lights up to show the battery percentage; for example, if the keys from 1! to 6^ light up when holding Fn+B, it means that the battery life is currently 60%; if keys of 1!-0) light up, battery life is 100%.
CHECK LAYER AND MODE
Hold Fn+Spacebar, the indicators of Z/X/C and 1/2/3/4/5 light up to show at which layer and which mode the keyboard is; for example, if the keys of X and 3 light up when holding Fn+Spacebar, it means that the keyboard is in layer 2 and under the wireless mode and connected to BT3 device.
SPECS
| MODEL: | EPOMAKER TH80 Pro |
| KEYS AMOUNT: | 81 Keys |
| STRUCTURE: | Gasket-like mount |
| STABILIZER TYPE: | Plate-mounted |
| PCB TYPE: | 3/5-pin Hotswap PCB |
| BATTERY CAPACITY: | 4000mAh |
| CONNECTIVITY: | Type-C Wired, 2.4 & Bluetooth Wireless |
| KEY: | NKRO in all modes |
| POLLING RATE: | 1000hz in Type-C Wired & 2.4G modes |
| COMPATIBILITY: | WINDOWS/MAC |
| DIMENSION: | 325 x 135 x 30 mm |
| WEIGHT: | Around 0.9kg |
REPLACING KEYCAPS AND SWITCHES
For a full guide on how to remove keycaps and switches scan the QR Code or type in your browser:
https://epomaker.com/blogs/guides/diy-guide-how-to-remove-and-replace-your-mechanical-keyboard-switches
Included Tools
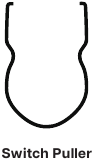
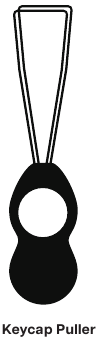
Remove Switches
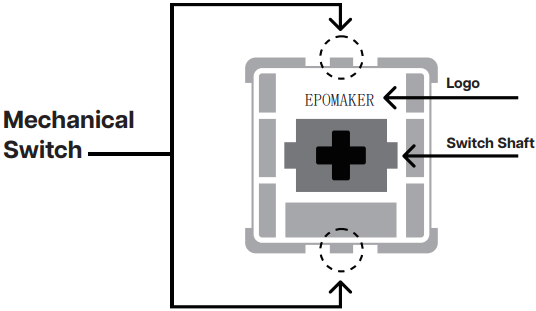
Mechanical Switch
Example of a switch as seen from top after you remove the keycap to prepare for switch removal.
The Switch Puller tool aligns Vertically to the Switch to unclip the plastic securing the switch to the plate.
- Grab your Switch Removal Tool and align the gripping teeth vertically (on the Y-Axis) at the center of the switch, as shown in the example graphic above.
- Grab the switch with the Switch Puller and apply pressure until the switch releases itself from the plate.
- Using firm but gentle force pull the switch away from the keyboard using a vertical motion.
Install Switches
- Check that all the switch metallic pins are perfectly straight and clean.
![EPOMAKER - TH80 Pro - Installing Switches Installing Switches]()
- Align the switch vertically to have the Gateron logo facing north. The pins should align themselves to the keyboard PBC.
- Press the switch down until you hear a click. This means your switch clips have attached themselves to the keyboard plate.
![]()
- Inspect the switch to ensure it's properly attached to your keyboard, and test it.
Note: If the key doesn't work its possible you may have bent one of the switches while installing it. Pull the switch out and repeat the process.
Pins may be damaged beyond repair and need replacement if this process is not done correctly. Never apply excessive force when replacing keycaps or switches. If you cannot remove or install keycaps or switches please contact customer service as soon as possible to avoid damage to the keyboard due to operating errors.
TECHNICAL ASSISTANCE
For technical assistance, please email to support@epomaker.com with your purchase order number and a detailed description of your issue.
We normally respond to enquiries within 24 hours. If you purchased your keyboard from a distributor or not from any official store of Epomaker, please contact them directly for any additional help.
COMMUNITY FORUMS
Join our community and learn together with other keyboard enthusiasts.

https://www.reddit.com/r/Epomaker/
Manufacturer: Shenzhen Changyun Technology Co., Ltd.
Address: Seventh Floor, Kai Daer Building, No.168 Tongsha Road, Xili Street, Nanshan Disctrict, Shenzhen, Guangdong, CN
Email: support@epomaker.com
Web: www.epomaker.com

Documents / Resources
References
![epomaker.com]() https://epomaker.com/blogs/guides/diy-guide-how-to-remove-and-replace-your-mechanical-keyboard-switches
https://epomaker.com/blogs/guides/diy-guide-how-to-remove-and-replace-your-mechanical-keyboard-switchesEpomaker
![www.reddit.com]() Reddit - Dive into anything
Reddit - Dive into anything![www.epomaker.com]() http://www.epomaker.com
http://www.epomaker.com
Download manual
Here you can download full pdf version of manual, it may contain additional safety instructions, warranty information, FCC rules, etc.
Download EPOMAKER TH80 Pro - RGB Bluetooth Wired Mechanical Gaming Keyboard Manual
Advertisement

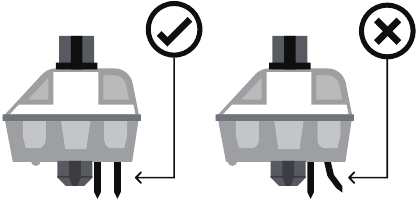
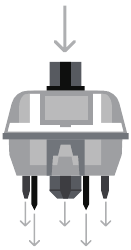





















Need help?
Do you have a question about the TH80 Pro and is the answer not in the manual?
Questions and answers