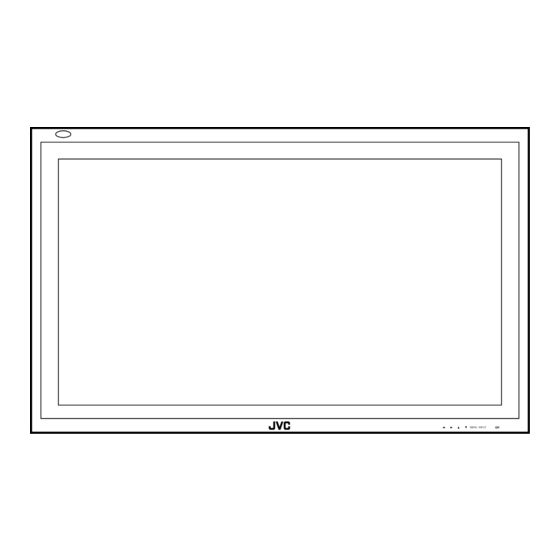
Summary of Contents for JVC GM-V42PCC
- Page 1 PLASMA DISPLAY MONITOR INSTRUCTIONS GM-V42PCC MENU INPUT LCT1391-001A © 2003 VICTOR COMPANY OF JAPAN, LIMITED 0903-MA-MW-VP...
-
Page 3: Table Of Contents
INSTRUCTIONS Thank you for purchasing this JVC Monitor. Before using the monitor, read this manual carefully so Model that you know how to use the Monitor correctly. GM-V42PCC Refer to this manual whenever questions or problems about operation arise. Be sure to read and observe the safety precautions. -
Page 4: Safety Precautions
Safety Precautions IMPORTANT INFORMATION WARNING: TO REDUCE THE RISK OF FIRE AND ELECTRIC SHOCK, DO NOT EXPOSE THIS APPARATUS TO RAIN, MOISTURE, DRIPPING OR SPLASHING AND THAT NO OBJECTS FILLED WITH LIQUIDS, SUCH AS VASES, SHALL BE PLACED ON THE APPARATUS. - Page 5 If you need to touch the handles, for example, to move the product, wait until the handles are cooled enough. – Option terminal: This terminal is intended exclusively to be used to drive the fan motor. Do not connect any plugs to the terminal other than JVC’s recommended optional parts. Polarity of terminal POWER CONNECTION The power supply voltage rating of this product is AC 220 V.
-
Page 6: Parts Identification
Parts Identification Remote Control RM–C579 REMOTE CONTROL UNIT RM–C579 REMOTE CONTROL UNIT POWER POWER DISPLAY ASPECT DISPLAY ASPECT INPUT SELECT COMPO. /(RGB B) VIDEO INPUT SELECT RGB A COMPO. MUTING VOLUME /(RGB B) VIDEO RGB A MUTING VOLUME MENU/EXIT MENU/EXIT 1 Remote control cable jack (page 11) 6 MUTING button (page 14) Connect the remote control cable (not supplied) when... -
Page 7: Monitor: Front View
Monitor: Front View MENU INPUT MENU INPUT Bottom View 1 Remote sensor/power lamp 5 INPUT button (page 14) Point the front end of the wireless remote control toward Use this button to switch between inputs. here. To select the COMPONENT or RGB B input, you have to When the Monitor is turned on, the power lamp glows set “RGB/COMPO.”... -
Page 8: Monitor: Rear Views
• WIRED terminal (stereo mini jack) 7 SPEAKER OUT L/R terminals (page 11) Connect a wired remote control unit to this terminal. Connect external speakers, such as unique JVC speakers Note: (not supplied), etc. • When the above three terminals are used at the same... - Page 9 Note: * The terminals on this page are optional. To input video, S-video, and component signals, you need to install video input unit (IF-C42P1G), which is separately purchased. VIDEO AUDIO VIDEO AUDIO VIDEO AUDIO L/MONO L/MONO L/MONO Pb/B Pr/R HD/Cs Y/C IN VIDEO A VIDEO B...
-
Page 10: Preparations
Preparations Checking the Accessories The following accessories are included with the Monitor. Check for them. If any item is missing, please contact the dealer where you purchased the Monitor. • Remote control (RM-C579) x 1 • Power cord x 1 •... -
Page 11: Installation
Installation Precautions • When mounting the Monitor vertically, consult your dealer. (See also page 13.) • When installing the Monitor, be sure to use a dedicated Stand Unit, Wall Mounting Unit, or Monitor Hanger Unit, depending on a particular case. Ask your dealer for installation. •... -
Page 12: Connections
Connections Precautions • Before making connections, turn off all the equipment. • Plugs should be firmly inserted; poor connection could cause noise. • To unplug a cord, be sure to grasp its plug and pull it out. • Connect the power cord after having finished all other connections. •... -
Page 13: Connection Diagrams
Connection Diagrams Typical connections ❊ For connection, see page 13. Personal computer Personal computer Remote control (used as the playback source) (used to control the Monitor) (supplied) Amplifier, etc. Cable with stereo mini jacks (not supplied) Power cord (supplied) ❊ To a wall outlet Ferrite core •... - Page 14 Connections (Continued) Optional connections Note: The terminals on this page are optional. To use them, you need to install video input unit (IF-C42P1G), which is separately purchased. VCR 1 DVD player, etc. VCR 2 (used as the playback source) (used as the playback source) (used as the playback source) VIDEO AUDIO...
- Page 15 Connecting an external control unit When connecting the external control unit to the MAKE terminal, you can operate the following functions through the MAKE terminal; • Turn on or off the Monitor. Preparation: The POWER switch on the rear must be set to “| (on)” (so that the Monitor is in standby mode). •...
-
Page 16: Basic Operations
Basic Operations Daily Operations Turn on the main power. Rear View Set POWER on the back of the Monitor to “| (on)”. The POWER lamp on the upper left of the front panel glows orange. Turn on the power. Press POWER ON on the remote control to turn the power The POWER lamp changes to glow green. -
Page 17: Changing The Aspect Ratio
Changing the Aspect Ratio With this Monitor, you can select among three types of wide screens (FULL, ZOOM, and PANORAMIC) in addition to the REGULAR screen of conventional 4:3 aspect ratio. Press ASPECT to select the screen size. Each time you press the button, the screen size changes as follows: RM–C579 REMOTE CONTROL UNIT REGULAR... -
Page 18: Video Adjustments
Video Adjustments For video adjustments, use menus. You can use the buttons either on the remote control or on Monitor for menu operations. • Refer also to “Menu Classifications” on pages 34 and 36. Adjusting the Picture Quality Picture quality can be set for each input mode. Press MENU/EXIT (or MENU on the Monitor) to display the Main Menu. -
Page 19: Adjusting The Screen Size And Position
To make an adjustment while viewing the adjustment Press 3 to display the Size/Position Adjustment Menu. After step 3 on page 16, proceed as follows: 1 Press 5/∞ to move the cursor (3) to “sub menu.” S I Z E / P O S I T I O N A D J . : + 0 1 H S I Z E 2 Press 3 to display the Sub Menu. - Page 20 Video Adjustments (Continued) To make an adjustment while viewing the adjustment After step 3 on page 17, proceed as follows: 1 Press 5/∞ to move the cursor (3) to “sub menu.” 2 Press 3 to display the Sub Menu. The Sub Menu for H SIZE appears on the screen. : + 0 1 H S I Z E 3 Press 5/∞...
-
Page 21: Adjusting The Color Temperature
Adjusting the Color Temperature Adjusting the White Balance The adjusted setting applies to all inputs. G GAIN, B GAIN and R GAIN can be finely adjusted separately for “HIGH” and “LOW” settings of the color Press MENU/EXIT (or MENU on the temperature. - Page 22 Video Adjustments (Continued) To make an adjustment while viewing the adjustment bars After step 3 on page 19, proceed as follows: 1 Press 5/∞ to move the cursor (3) to “sub menu.” 2 Press 3 to display the Sub Menu. The Sub Menu for R GAIN appears on the screen.
-
Page 23: Changing The Aspect Ratio
Changing the Aspect Ratio Setting the Receivable Signal Types The setting adjusted applies to all inputs. This function is available only when the optional video input unit (IF-C42P1G) is installed. • You can change the aspect ratio by pressing ASPECT. (See page 15.) You can set the receivable signal types. -
Page 24: Setting The Component/Rgb B Input
Video Adjustments (Continued) Setting the COMPONENT/RGB B Input This function is available only when the optional video input unit (IF-C42P1G) is installed. After connecting the playback device such as a PC or a DVD player to the COMPONENT/RGB B terminals, you have to specify which type of signal comes into this terminal—RGB or component signals. -
Page 25: Changing The Resistance Of The Rgb B Input Terminals
Changing the Resistance of the RGB B Resetting the Function Selection Menu Settings Input Terminals You can reset all the Function Selection Menu settings at a time. This function is available only when the optional video input unit (IF-C42P1G) is installed. Press MENU/EXIT (or MENU on the You can set the resistance of the two of the RGB B input terminals to either HIGH (1 kΩ) or LOW (75 Ω):... -
Page 26: Other Convenient Functions
Other Convenient Functions To set the other convenient functions, use menus. You can use the buttons either on the remote control or on Monitor for menu operations. • Refer also to “Menu Classifications” on pages 34 and 36. Showing On-screen Display The input mode and signal type will be indicated on the screen. -
Page 27: Confirming The Use Time And Model Name
Confirming the Use Time and Model Name Showing the On-screen When Changing the Input Mode You can confirm the hours of use and the model name on the Setup Menu. With this function, you can see the selected input mode and This may be necessary when you ask for any service. -
Page 28: Prohibiting The Monitor's Button Operations
Other Convenient Functions (Continued) Prohibiting the Monitor’s Button Operations This function allows you to prohibit the button operations on the Monitor to prevent malfunction or avoid tampering. On the remote control: Press MENU/EXIT while holding VOLUME – to display the Setup Menu. On the Monitor: Press MENU while holding 2 to display MENU INPUT... -
Page 29: Setting The Remote-Controllable Input
Setting the Remote-Controllable Input Setting the High-Definition Signal Types This function is available only when the optional video input unit This function is available only when the optional video input unit (IF-C42P1G) is installed. (IF-C42P1G) is installed. When connecting the external control unit to the REMOTE You can select one of the High-Definition (HD) signal types MAKE terminal, you need to set the desired input to use, through the COMPONENT/RGB B terminals —... -
Page 30: Setting The Clock And The Power On/Off Timer
Other Convenient Functions (Continued) Setting the Clock and the Power On/Off Timer You can turn the Monitor on and off automatically with the Power On/Off timer. • Since you cannot use the timer functions without setting the clock, set the clock at first. •... -
Page 31: Using The Pixel Shift Function
• Using the Power On/Off Timer Press 2/3 to select the desired setting. Select the item you want to set in step 3 in “Setting the Clock” (page 28) and follow the instructions below. Each time you press the button, the Pixel Shift function alternates between “ON”... -
Page 32: Preventing The Afterimage Effect
Other Convenient Functions (Continued) Preventing the Afterimage Effect After showing the same still picture on the screen, reverse the color on the screen using this function so that you can avoid the screen from being burned in with the still picture. You can activate/deactivate the function with the Color- Reverse On/Off Timer. -
Page 33: Refreshing The Screen
START TIME Press 5/∞ to select the item you want You can adjust the time to activate the function. to set and set the item as follows. • Set the hour and minute following steps 4 to 6 in “Setting the Clock” (page 28). REFRESH You can activate/deactivate the function manually. -
Page 34: Checking The Timer Battery
Other Convenient Functions (Continued) Checking the Timer Battery You can check the remaining time available from the timer battery on the TIMER, COLOR-REVERSE, and REFRESH menus. When the battery becomes weak (BATTERY LOW) “BATTERY LOW” appears on the screen. T I M E R P R E S E N T T I M E : 1 4 : 2 5 P O W E R - O N S E T... -
Page 35: Resetting All The Setup Menu Settings
Resetting All the Setup Menu Settings Resetting All the Menu Settings You can reset all the following Setup Menu settings at a time, You can reset all the Menu settings and adjustments at a time, except the use time (HOUR METER). except the use time (HOUR METER). -
Page 36: Menu Classifications
Menu Classifications Main Menu Main Menu Picture Adjustment Menu C O N T R A S T : + 0 1 V I D E O A – M A I N M E N U P I C T U R E A D J . B R I G H T : + 0 1 C O N T R A S T... - Page 37 PICTURE ADJ. (Picture adjustment): See page 16. CONTRAST Adjusts the contrast of the picture. BRIGHT Adjusts the brightness of the picture. CHROMA* Adjusts the color density of the picture. PHASE* Adjusts the color phase. SHARPNESS Adjusts the outlines of the picture. sub menu Displays the fine adjustment bar.
-
Page 38: Setup Menu
Menu Classifications (Continued) Setup Menu White Balance Adjustment Menu S E T - U P M E N U 1 / 2 R G A I N : 0 0 0 S T A T U S D I S P L A Y : O F F –... - Page 39 STATUS DISPLAY Sets if you want the input terminal and the type of signal to be indicated on the screen just after inputs are switched. (See page 25.) CONTROL LOCK Sets the Monitor so that it cannot be operated with the buttons on itself. (See page 26.) REMOTE SWITCH Set the selectable input terminals when controlling the Monitor with the external control unit (See page 27.)
-
Page 40: Troubleshooting
Troubleshooting Solutions to common problems related to the Monitor are described here. If none of the solutions presented here solves the problem, unplug the Monitor and consult an authorized dealer or service center. Symptom Probable cause Corrective action Page Power is not supplied. •... -
Page 41: Self-Diagnostic Indication
“TEMP. OVER” appears to warn you of the internal heat Plasma Display Monitor buildup, which is usually caused by accumulated dust GM-V42PCC around the intakes or by improper installation. If the cause of the internal heat buildup is eliminated, this indication The self-diagnostic lamps light or flash as listed on the disappears and the screen recovers the brightness. -
Page 42: Specifications
Specifications Model name GM-V42PCC Frame color Silver Screen size Type 42 wide format Aspect ratio 16:9 (Wide format) Number of pixels displayed 852 (H) x 480 (V) Number of colors displayed 16.77 million (256 colors for each of RGB) Effective screen size 93.3 cm x 53.3 cm, 107.4 cm... - Page 43 Speaker Unit TS-C421SPG Consult your dealer to see if other options are available. Notice on transportation This Monitor is precision equipment and needs dedicated packing material for transportation. Never use any packing material supplied from other than JVC or JVC-authorized dealers.
- Page 44 Specifications (Continued) Pin assignment (Specifications for terminals) • RS-232C terminal • Y/C terminal This is a female type connector. 4 3 2 1 Pin number Signal name Pin number Signal name Pin number Signal name GND (Y) GND (C) • MAKE terminal •...
- Page 45 GM-V42PCC MENU INPUT LCT1391-001A 0903-MA-MW-VP © 2003 VICTOR COMPANY OF JAPAN, LIMITED...
- Page 47 使用說明書 非常感謝您購買 JVC 監視器﹗ 為了掌握正確使用本監視器的方法,在使用本監視器之 機型 前,請您仔細閱讀此使用說明書。 GM-V42PCC 當在操作方面出現任何疑問或發生故障時,請參考此使用 說明書。務請加以閱讀並遵守安全注意事項。 請將此使用說明書保存在用戶易于查閱的地方。 * 安裝和拆卸需要特殊的專業技術。有關詳情,請與經銷 店聯絡。 目錄 頁碼 頁碼 安全注意事項 ............2 其他便利的功能 ............24 部件識別 ..............4 • 觀看屏幕顯示 ........... 24 • 遙控器 ..............4 • 確定使用時間和機型名稱 ......... 25 • 監視器:正視圖 ..........5 •...
-
Page 48: 安全注意事項
安全注意事項 重要資訊 警告︰ 為了減少火災和觸電的危險,切勿讓本機受雨淋,受潮溼,落上或濺上水滴;亦勿在機體的上 面放置盛滿液體的容器,如花瓶。 警告︰該設備為 A 級產品,在貴國環境中可能對無線電帶來干擾,此種情況下要求用戶採取適當的防干擾措施。 重要的安全措施 利用電能可以產生許多有用的功能。本機經精心設計和製造,能夠保証您的人身安全。但使用不當則會導致潛在的觸電或火 災的危險。為了不損壞本機內部的安全裝置,請遵守本機在安裝、使用及維修時的以下基本規則。 – 在使用本產品之前,須仔細閱讀有關安全和操作的所有說明。 – 安全和操作說明書須妥善保存,以便將來參考之用。 – 本產品上和使用說明書中的警告均須嚴格遵守。 – 必須按照所有的說明進行操作。 – 在清潔本機前,請從牆上電源插座拔下插頭。請勿使用液體清潔劑或霧體清潔劑。 請使用濕潤的軟布進行清潔。 – 請使用真空吸塵器吸除后面板上通風孔(所有的開孔)周圍的灰塵。如果沒有真 空吸塵器,則可使用軟布擦拭。不定期進行此項處理,將會導致機內熱量積聚因 而損傷產品。 – 請勿使用廠家未推荐的附件,否則附件可能會損壞。 – 請勿在水附近使用本產品。在將本產品從低溫環境移至高溫環境之后,請勿立刻 使用。否則會導致本產品結露,從而可能會引起火災、觸電或其他危險。 – 請勿將本產品置于不穩定的台車、架子或桌子上,否則本產品可能會翻倒,從而導致兒童或成人受傷並使本產品遭到嚴重 損壞。須按照廠家的說明安裝本產品並使用廠家所推荐的機架。 – 當本產品在台車上使用時,須小心避免急剎車、超速和在不平整路面上的行駛,否則可能會導致產品和台 車翻倒,損壞設備或致使人員受傷。 – 機殼上的槽和開口用于通風。它們保証了本產品的可靠的操作性能,並可防止本機過熱。這些開口不可被 堵塞或蓋住(切勿將本產品置于床上、沙發上、地毯上或類似的物體表面,以免堵塞通風孔。除非能夠保 証適當的通風並且已按照廠家的說明進行安裝,否則不可將本產品安裝在書櫥或架子等密閉的場所)... - Page 49 ) 本產品在性能方面發生顯著變化時 – 這表明需要維修。 – 需要更換部件時,請確認維修技術人員使用的是廠家所指定的更換用部件或是具有與原部件相同性能的部件。未經授權而 更換部件,可能會導致火災、觸電或其他危險。 – 本產品每次維修完成時,均須請維修技術人員進行安全檢查,以確認本產品是否處于正常的操作狀態。 – 本產品應設置在遠離〔30 cm 以上〕熱源〔如散熱器、熱通風裝置、火爐及其他發熱裝置(包括放大器)〕的場所。 – 當連接諸如錄影機、個人電腦等其他產品時,應切斷本產品的電源以防止觸電。 – 請勿在冷卻扇的后面放置易燃物︰例如布、紙張、火柴、噴霧罐或氣體打火機等在高溫下特別危險的物品。 – 為防止觸電,請僅使用附帶的本產品專用導線。 – 在數小時連續使用之后不要馬上握持后面板上的把手,這裡的溫度很高可能燙傷您的手。如果您必須握持把手,比如想要 移動本機的位置時,須等待把手溫度充分下降之后。 選用端子: 此端子專為驅動冷卻扇的馬達而設置。除了可以連接 JVC 推薦的選用部件以外,不要將任何其它插頭插 – 入此端子。 端子的極性 電源的連接 本機的供電電壓值為 AC 220 V。 配給的電源線與下面的供電電壓及國家相對應。僅請使用在構造上能 夠保證安全,並且符合各國規則的電源線。 中國用:AC 220 V...
-
Page 50: 部件識別
部件識別 遙控器 RM–C579 REMOTE CONTROL UNIT RM–C579 REMOTE CONTROL UNIT POWER POWER DISPLAY ASPECT DISPLAY ASPECT INPUT SELECT COMPO. /(RGB B) VIDEO INPUT SELECT RGB A COMPO. MUTING VOLUME /(RGB B) VIDEO RGB A MUTING VOLUME MENU/EXIT MENU/EXIT 6 MUTING 鍵(第 14 頁) 1 遙控器電纜插孔(第... -
Page 51: 監視器:正視圖
監視器︰正視圖 MENU INPUT MENU INPUT 底視圖 1 遙控感應窗/電源指示燈 5 INPUT 鍵(第 14 頁) 將無繩遙控器的前端對準此處。 使用此鍵可切換輸入。 監視器接通電源時,電源指示燈呈綠色,在待機狀態下則呈 想要選擇 COMPONENT 或 RGB B 輸入時,您須在選單上 橘黃色。 正確設定“RGB/COMP.” (參閱第 22 頁) 。 • 不使用視頻輸入裝置時,僅 RGB A 輸入可被使用。 2 自檢指示燈(第 39 頁) 想要通過其它輸入再生圖像時,您須安裝另購的視頻輸入裝 監視器發生異常情況時,這些指示燈會點亮或閃爍。 置(IF-C42P1G) 。 3 2 / 3 / 5 / ∞... -
Page 52: 監視器:后視圖
5 POWER 開關(第 14 頁) • RS-232C(D 輔助,9 針) 將此開關設定為“I(開) ” 可使監視器進入待機狀態,設定之 此端子可與個人電腦的 RS-232C 端子相連接。有關該端子 后使用遙控器或監視器上的 POWER 或 鍵即可以接通和 的使用方法,請向指定的 JVC 經銷商咨詢。 切斷電源。 • MAKE 端子(微型 DIN 4 針) 6 OPTION 端子(第 13 頁) 此端子可用于連接外接遙控器。 (參閱第 13 頁。) • WIRED 端子(立體聲微型插孔)... - Page 53 註: * 本頁提及的端子為選用端子,想要輸入視頻,S- 視頻和分量視頻信號時,您須安裝另購的視頻輸 入裝置 (IF-C42P1G) 。 VIDEO VIDEO AUDIO AUDIO VIDEO AUDIO L/MONO L/MONO L/MONO Pb/B Pr/R HD/Cs Y/C IN VIDEO A VIDEO B COMPONENT/RGB B 9 VIDEO A 端子(選用) (第 12 頁) * q COMPONENT/RGB B 輸入端子(選用) (第 12 頁) •...
-
Page 54: 使用前的準備工作
使用前的準備工作 查對附件 以下附件隨監視器附帶。請查對。若有遺漏,請與購買本監視器的經銷店聯絡。 • 遙控器(RM-C579)×1 • 電源線×1 • 電池(AA 尺寸/R6P)×2 • 鐵氧體磁心×1 安裝電池 如下圖所示將電池裝入到遙控器中。若遙控器的操作性能已不穩定,則請更換電池。 取下后蓋。 邊按壓蓋上的釋放桿,邊按箭頭方向取下后蓋。 裝入電池。 如圖所示,請注意 ª 和 · 標記,正確裝入兩節附帶的電池(AA 尺 寸/R6P)。 如圖所示裝回后蓋。 請確認后蓋上的釋放桿已正確地鎖于原位。 使用電池的注意事項 若使用不當,電池則會出現漏液現象,從而導致火災、傷害等或弄臟周圍物品。 請注意以下事項︰ • 請勿將新舊電池混用。 • 請勿混用不同類型的電池,因為不同類型的電池可能具有不同的特性。 • 請按照電池艙上所標明的 ª 和 · 標記正確裝入電池。 • 裝入電池時,請先裝入 · 端以避免短路。 •... -
Page 55: 安裝前注意事項
安裝 安裝前注意事項 • 當垂直安裝監視器時,請諮詢您的經銷商。 (參閱第 13 頁。) • 安裝監視器時,務請根據具體情況,使用專用機架、牆壁安裝用裝置或監視器懸掛裝置。請委托經銷店代為安裝。 • 安裝監視器時,也請參閱要使用的各選購件的使用說明書。請勿使監視器向右、向左或向后傾斜。 • 請沿牆或地板布設電源線和連接用電纜,以避免遭到踐踏。 • 為了獲得好的散熱效果,請在監視器周圍留有以下空間。 • 安裝場所的環境溫度須在 0℃∼40℃ 範圍內。(根據安裝處的周圍環境允許有輕微變化。) • 當將監視器安裝在諸如貼近天花板等地方時,受周圍環境影響遙控器可能不正常工作。在此情況發生時,請使用有線遙控器或將 監視器移到不受環境影響的地方。 將監視器安裝在機架上時 正視圖 側視圖 牆 MENU INPUT POWER 單位:mm 採取措施防止監視器翻倒︰ 為了在諸如地震等意外事件發生時保護好監視器,防止意外事故的發生,請採取適當的措施防止監視器翻倒。否則,若監視 器翻倒,會導致人員受傷。 關于詳細說明,請參閱機架附帶的使用手冊。 將監視器裝于牆上時 將監視器掛于天花板上時 正視圖 側視圖 側視圖 MENU INPUT POWER 單位:mm 單位:mm... -
Page 56: 連接前注意事項
連接 連接前注意事項 • 進行連接之前,請切斷所有設備的電源。 • 應將插頭插牢,否則會引起噪聲。 • 要拔下插頭時,須握住插頭拔下。 • 在結束其他所有連接之后,方可連接電源線。 • 請同時參閱其他設備的使用手冊。 可接收的信號 電腦信號(預置視頻模式) 本監視器有用于最通行的工業標準的 18 種預置視頻模式,下面的圖像分辨率信號可以輸入到 RGB 輸入端子。 屏幕分辨率 號碼 信號名稱 水平頻率(kHz) 垂直頻率(Hz) 掃描制式 水平 垂直 PC98 24.8 56.4 非隔行掃描 VGA400-70 31.5 70.1 非隔行掃描 非隔行掃描 VGA480-60 31.5 59.9 VGA480-72 31.7 72.8 非隔行掃描... -
Page 57: 連接圖
連接圖 典型連接 ※關于連接方法,請參閱第 13 頁。 個人電腦 個人電腦 (用于控制監視器) (用作播放源) 遙控器 副低音揚聲器等 (附帶) 帶有立體聲微 型插孔的電纜 (另購) 電源線 (附帶) ❊ 接至牆上電源插座 鐵氧體磁心 • 確保將鐵氧體磁心安裝到電源線上,請參 閱第 8 頁。 AUDIO MAKE RS-232C WIRED RGB A REMOTE AUDIO AC IN POWER 外置揚聲器的連接 外置揚聲器 (如 TS-C421SPG 型) ª... - Page 58 連接 (續) 選用連接 本頁提及的端子為選用端子。想要使用它們,您須安裝另購的視頻輸入裝置(IF-C42P1G) 。 錄像機 1 錄像機 2 DVD 視盤機等 (用作播放源) (用作播放源) (用作播放源) VIDEO AUDIO VIDEO AUDIO VIDEO AUDIO L/MONO L/MONO L/MONO Pb/B Pr/R HD/Cs Y/C IN VIDEO A VIDEO B COMPONENT/RGB B 當將另一台 PC 連接至 COMPONENT/RGB B 端子時,請將“RGB/COMPO.”設定在“RGB” (參閱第 22 頁) 。 接至音頻輸出...
- Page 59 連接外設遙控器 將外接遙控器連接至 MAKE 端子時,您可通過 MAKE 端子來操作下列功能。 • 打開或關閉監視器。 注意事項:后面板上的 POWER 開關必須設定在“I(開) ” (以使監視器處于待機狀態) 。 • 選擇輸入。 注意事項:正確設定“REMOTE SWITCH”以選擇您想要的輸入(參閱第 27 頁) 。 註: • 不存在遙控啟動/關閉開關。當將插頭插入 MAKE 端子時外設遙控器的遙控功能自動啟動。 • 當同時使用其它的 REMOTE 端子時,通過 MAKE 端子傳入的指令優先于通過別的端子傳入的指令。 • MAKE 端子 • 外接遙控器 針號 信號名稱 輸入信號 TTL 等級...
-
Page 60: 基本操作
基本操作 日常操作 接通主電源。 后視圖 將監視器背面的 POWER 開關設定于“I(開) ” 位置。 前面板左上側的 POWER 指示燈點亮發橘黃色光。 接通電源。 按遙控器上的 POWER ON 鍵接通電源。 POWER 指示燈變成綠色。 • 您也可用前面板(右下部)上的 鍵啟動監視器。 選擇輸入。 • 不使用視頻輸入裝置時,僅能選擇 RGB A*。 按 INPUT SELECT(VIDEO A、VIDEO B、COMPO./(RGB B) 或 RGB A)鍵選擇所需輸入信號。 • 您也可以按監視器上的 INPUT 鍵選擇輸入。每按一次該 鍵,輸入模式會依次改變。... -
Page 61: 改變縱橫比
改變縱橫比 利用本監視器,除常規的 4:3 縱橫比的 REGULAR 屏幕之外, 您還可以在三種寬屏幕(FULL,ZOOM 和 PANORAMIC)類型 中加以選擇。 按 ASPECT 鍵選擇屏幕尺寸 每按此鍵一次,屏幕尺寸均變化如下︰ REGULAR FULL RM–C579 REMOTE CONTROL UNIT PANORAMIC ZOOM POWER REGULAR: 以通常的 4:3 縱橫比顯示。 DISPLAY ASPECT ASPECT INPUT SELECT COMPO. /(RGB B) VIDEO RGB A MUTING VOLUME FULL:... -
Page 62: 視頻調整
視頻調整 請使用選單進行視頻調整。 進行選單操作時,您即可使用遙控器上也可使用監視器上的鍵。 • 同時也請參閱第 34 頁和 36 頁上的“選單分類” 。 調整圖像品質 各輸入模式的圖像品質可以設定。 按 MENU/EXIT(或監視器上的 MENU 鍵) 顯示主選單。 MENU INPUT M A I N M E N U 光標(3) P I C T U R E A D J . S I Z E / P O S I T I O N A D J . -
Page 63: 調整屏幕尺寸和位置
按 3 鍵顯示尺寸/位置調整選單。 要看著調整條棒進行調整時 在第 16 頁完成步驟 3 之后,進行如下操作︰ S I Z E / P O S I T I O N A D J . 1 按 5/∞ 鍵將光標(3)移至“sub menu”位置。 H S I Z E : + 0 1 H P O S I T I O N 2 按... - Page 64 視頻調整 (續) 要看著調整條棒進行調整時 在第 17 頁完成步驟 3 之后,進行如下操作︰ 1 按 5/∞ 鍵將光標(3)移至“sub menu”位置。 2 按 3 鍵顯示副選單。 用于 H SIZE 的副選單出現在屏幕上。 : + 0 1 H S I Z E 3 按 5/∞ 鍵選擇您想要調整的副選單。 MENU INPUT 每按此鍵一次,副選單按如下所示進行切換︰ H SIZE H POSITION V SIZE CLOCK PHASE DOT CLOCK...
-
Page 65: 調整色溫
調整色溫 調整白平衡 被調整的設定適用于所有的輸入。 用色溫“HIGH”和“LOW”設定,可對 G GAIN,B GAIN 和 R GAIN 分別進行微調整。 按 MENU/EXIT(或監視器上的 MENU) 鍵,顯示主選單。 在遙控器上: 按住 VOLUME – 鍵的同時,按 MENU/EXIT M A I N M E N U 鍵來顯示設定用選單。 光標(3) P I C T U R E A D J . S I Z E / P O S I T I O N A D J . - Page 66 視頻調整 (續) 要看著調整條棒進行調整時 在第 19 頁完成步驟 3 之后,進行如下操作︰ 1 按 5/∞ 鍵將光標(3)移至“sub menu”位置。 2 按 3 鍵顯示副選單。 用于 R GAIN 的副選單出現在屏幕上。 R G A I N : 0 0 0 – MENU INPUT 3 按 5/∞ 鍵選擇您想要調整的副選單。 每按此鍵一次,副選單按如下所示進行切換︰ R GAIN G GAIN MENU INPUT B GAIN...
-
Page 67: 改變縱橫比
改變縱橫比 設定可接收信號的類型 僅當安裝了另購的視頻輸入裝置 (IF-C42P1G) 時本功能才有效。 所調整的設定適用于所有的輸入。 • 您通過可按 ASPECT 鍵來改變縱橫比。 (參閱第 15 頁) 您可設定可接收信號的類型,在通常情況下,選擇“AUTO” 。 通常情況下的設定適用于 VIDEO A 輸入和 VIDEO B 輸入,而通 按 MENU/EXIT(或監視器上的 MENU) 其它設定適用于 COMPONENT 輸入。 鍵,顯示主選單。 按 MENU/EXIT(或監視器上的 MENU) 鍵,顯示主選單。 M A I N M E N U 光標(3)... -
Page 68: 設定 Component/Rgb B 輸入
視頻調整 (續) 設定 COMPONENT/RGB B 輸入 僅當安裝了另購的視頻輸入裝置 (IF-C42P1G) 時本功能才有效。 當將播放設備如 PC 或 DVD 視盤機連接至 COMPONENT/RGB B 端子后,須指明傳入到該端子的信號類型 — 是 RGB 還是分 量視頻信號。 • 若未正確設定“RGB/COMPO.”輸入,則不能通過您所選擇的 COMPONENT 或 RGB B 輸入觀看任何圖像。 按 MENU/EXIT(或監視器上的 MENU) MENU INPUT 鍵,顯示主選單。 M A I N M E N U 光標(3)... -
Page 69: 改變 Rgb B 輸入端子的阻抗
改變 RGB B 輸入端子的阻抗 重設功能選擇選單的設定 您可一次性重新設定所有的功能選擇選單的設定。 僅當安裝了另購的視頻輸入裝置 (IF-C42P1G) 時本功能才有效。 將兩個 RGB B 輸入端子設定成 HIGH(1 kΩ)或 LOW(75 Ω) 按 MENU/EXIT(或監視器上的 MENU) 均可: 鍵,顯示主選單。 • HD/Cs(水平同步/復合)端子 • VD(垂直同步)端子 M A I N M E N U HIGH 為標準設定。當使用較長的連接線且屏幕上的圖像晃動和 光標(3) P I C T U R E A D J . -
Page 70: 其他便利的功能
其他便利的功能 使用選單功能,設定其他便利的功能。 您可用遙控器或監視器上的鍵進行選單操作。 • 也可參閱第 34 頁和第 36 頁上的“選單分類”一節。 觀看屏幕顯示 輸入模式和信號類型出現在屏幕上。 • 您既可使用監視器上的鍵執行下述程式,也可通過按遙控器上 的 DISPLAY 鍵觀看這些信息。 (參閱第 14 頁) MENU INPUT 按 MENU(或遙控器上的 MENU/EXIT) 鍵,顯示主選單。 MENU INPUT M A I N M E N U 光標(3) P I C T U R E A D J . -
Page 71: 確定使用時間和機型名稱
確定使用時間和機型名稱 改變輸入模式時觀看屏幕 您可在設定用選單上確定使用的小時數和機型名稱。 使用此功能在改變輸入模式時,您可看到所選擇的輸入模式和信 這在請求維修時是必須的。 號類型。 在遙控器上: 在遙控器上: 按住 VOLUME – 鍵的同時,按 MENU/EXIT 按住 VOLUME – 鍵的同時,按 MENU/EXIT 鍵來顯示設定用選單。 鍵來顯示設定用選單。 在監視器上: 在監視器上: 按住 2 鍵的同時,按 MENU 鍵來顯示設定 按住 2 鍵的同時,按 MENU 鍵來顯示設定 用選單。 用選單。 S E T - U P M E N U 1 / 2 S E T - U P M E N U 1 / 2... -
Page 72: 禁止使用監視器上的鍵操作
其他便利的功能 (續) 禁止使用監視器上的鍵操作 該功能為防止發生故障或避免發生干涉而讓您禁止使用監視器上 的鍵進行操作。 在遙控器上: 按住 VOLUME – 鍵的同時,按 MENU/EXIT 鍵來顯示設定用選單。 在監視器上: 按住 2 鍵的同時,按 MENU 鍵來顯示設定 MENU INPUT 用選單。 MENU INPUT S E T - U P M E N U 1 / 2 光標(3) S T A T U S D I S P L A Y O F F C O N T R O L L O C K O F F... -
Page 73: 設定遙控輸入
設定遙控輸入 設定高清晰度信號類型 僅當安裝了另購的視頻輸入裝置 (IF-C42P1G) 時本功能才有效。 僅當安裝了另購的視頻輸入裝置 (IF-C42P1G) 時本功能才有效。 當將外接遙控器連接至 REMOTE MAKE 端子時,您須設定想要 通過 COMPONENT/RGB B 端子 — 1080i 或 1035i,您可選擇 使用的輸入,可以使用外接遙控器進行選擇。 一 種 高 清 晰 度 ( H D ) 信 號 類 型 。 普 通 情 況 下 將 其 設 定 至 “1080i”... -
Page 74: 設定時鐘和電源開/關定時器
其他便利的功能 (續) 設定時鐘和電源開/關定時器 使用電源開/關定時器可以自動啟動和關閉監視器。 • 若未設定時鐘便不能使用定時器功能,因此請首先設定時鐘。 • 設定時鐘 您也可使用下述程序調整時鐘。 在遙控器上: 按住 VOLUME – 鍵的同時,按 MENU/EXIT MENU INPUT 鍵來顯示設定用選單。 在監視器上: 按住 2 鍵的同時,按 MENU 鍵來顯示設定 MENU INPUT 用選單。 S E T - U P M E N U 1 / 2 光標(3)... -
Page 75: 使用像素改變功能
按 2/3 鍵選擇所需的設定。 • 使用電源開機/關機定時器 每次按此鍵,像素改變功能在“ON”與“OFF”之間交替 在“設定時鐘”(第 28 頁)的步驟 3 中選擇欲設定的項目 轉換。 並按下述說明進行操作。 要取消像素改變功能時,選擇“OFF”。 POWER-ON SET 按 MENU/EXIT(或監視器上的 MENU)鍵 您可啟動/關閉電源開定時器。 按 2/3 鍵選擇“ON”或“OFF” 。 一次,以退出選單操作。 ON: 在“POWER-ON TIME” 中設定的開機時間到來時監 使用省電功能 視器自動啟動。 OFF: 電源開定時器被關閉。 應用此功能可減少電量消耗以及延長監視器屏幕的使用壽命。 • 屏幕亮度會減低。 POWER-ON TIME 您可調整監視器的啟動時間。 在遙控器上: 按照“設定時鐘”... -
Page 76: 預防殘像效應
其他便利的功能 (續) 預防殘像效應 在屏幕上顯示相同的靜止圖像之后,使用此功能撤去屏幕顏色可 避免因靜止圖像而引起的屏幕發熱。 使用去色開/關定時器您可以啟動/關閉此功能。 在遙控器上: 按住 VOLUME – 鍵的同時,按 MENU/EXIT 鍵來顯示設定用選單。 MENU INPUT 在監視器上: 按住 2 鍵的同時,按 MENU 鍵來顯示設定 用選單。 MENU INPUT S E T - U P M E N U 1 / 2 光標(3) S T A T U S D I S P L A Y O F F C O N T R O L L O C K O F F... -
Page 77: 解除屏幕疲勞
按 5/∞ 鍵選擇您欲設定的項目並按下述說 START TIME 明設定該項目。 您可調整該功能的啟動時間。 • 按照“設定時鐘” (第 28 頁) 中的步驟 4 至 6 來設定小時 REFRESH 和分鐘。 您可以手動啟動/關閉此功能。 END SET 按 2/3 鍵選擇所需的設定。 您可以啟動/關閉去色關定時器。 退出選單操作之后此功能立即啟動。 • 按 2/3 鍵以選擇“ON”或“OFF” 。 OFF: 此功能被關閉。 ON: 在“END TIME” 中設定的時間到來時此功能自動 TIMER: 使用復活開/關定時器時選此項。 關閉。... -
Page 78: 檢查定時器電池
其他便利的功能 (續) 檢查定時器電池 您可在 TIMER,COLOR-REVERSE 和 REFRESH 選單上檢查定 時器電池的剩余使用時間。 當電池效力減弱(BATTERY LOW)時 “BATTERY LOW”字樣在屏幕上出現。 T I M E R P R E S E N T T I M E : 1 4 : 2 5 MENU INPUT P O W E R - O N S E T : O N P O W E R - O N T I M E : 0 8 : 2 6... -
Page 79: 重設所有設定用選單的設定
重設所有設定用選單的設定 重設所有的選單設定 您可一次性地重設下列設定用選單裡除使用時間 (HOUR METER) 您可一次性地重設除使用時間 (HOUR METER) 之外的所有選單 之外的所有設定。 設定和調整結果。 在遙控器上: 在遙控器上: 按住 VOLUME – 鍵的同時,按 MENU/EXIT 按住 VOLUME – 鍵的同時,按 MENU/EXIT 鍵來顯示設定用選單。 鍵來顯示設定用選單。 在監視器上: 在監視器上: 按住 2 鍵的同時,按 MENU 鍵來顯示設定 按住 2 鍵的同時,按 MENU 鍵來顯示設定 用選單。 用選單。 S E T - U P M E N U 1 / 2 光標(3)... -
Page 80: 選單分類
選單分類 主選單 主選單 圖像調整用選單 C O N T R A S T : + 0 1 V I D E O A – M A I N M E N U P I C T U R E A D J . : + 0 1 : + 0 1 B R I G H T... - Page 81 PICTURE ADJ.(圖像調整) ︰參閱第 16 頁。 CONTRAST 調整圖像的對比度。 調整圖像亮度。 BRIGHT CHROMA* 調整圖像的色彩密度。 調整色彩相位。 PHASE* SHARPNESS 調整圖像輪廓。 顯示精細的調整條棒。 sub menu reset 將圖像調整選單設定恢復為出廠設定。 SIZE/POSITION ADJ.(尺寸/位置調整) ︰參閱第 17 頁。 調整水平屏幕尺寸。 H. SIZE H. POSITION 調整水平屏幕位置。 調整垂直屏幕尺寸。 V. SIZE V. POSITION 調整垂直屏幕位置。 調整以消除條紋或閃爍。與“CLOCK PHASE”一起使用。 DOT CLOCK* 通常情況下無需調整。...
-
Page 82: 設定用選單
選單分類 (續) 設定用選單 白平衡調整用選單 S E T - U P M E N U 1 / 2 R G A I N : 0 0 0 S T A T U S D I S P L A Y : O F F W H I T E B A L A N C E : H I G H –... - Page 83 STATUS DISPLAY 若您在剛切換輸入后想要在屏幕上顯示出輸入端子及信號種類,設定此項目(參閱第 25 頁) 。 設定成用監視器上的鍵不能操作該監視器(參閱第 26 頁) 。 CONTROL LOCK REMOTE SWITCH 當使用外接遙控器來遙控監視器時,設定可以選擇的輸入端子(參閱第 27 頁) 。 選擇高清晰度(HD)信號類型。(參閱第 27 頁) 。 HD SIGNAL MODE WHITE BALANCE 精調分別用于色溫的“HIGH”和“LOW”設定的 R GAIN,G GAIN 和 B GAIN(參閱第 19 頁) 。 設定時鐘和電源開/關定時器(參閱第 28 頁) 。 TIMER PIXEL SHIFT 設定屏幕保護功能(參閱第...
-
Page 84: 故障查找
故障查找 有關監視器的常見問題的解決方法如下表所示。若下表中沒有您想要解決某問題的方法,則請拔下電源插頭,並與有資格的經銷 店或維修中心聯絡。 症狀 原因 措施 頁碼 • 是否已拔下電源線? • 牢牢地插入電源線(插頭) 。 電源未接通。 • 已打開 POWER 開關了嗎? • 打開 POWER 開關。 電源突然啟動或關閉。 • 是否啟動了電源開/關定時器? • 在選單上將定時器設定在“OFF” 。 無圖像或無聲。 • 選擇正確的輸入了嗎? • 按遙控器上的 VIDEO A,VIDEO B, COMPO./(RGB B) 或 RGB A (或監視 器上的... -
Page 85: 自檢顯示
自檢報告 如果“TEMP. OVER” 字樣在屏幕的右下方點亮或閃爍,在與 購買本監視器的經銷店聯絡之前可先確認下列事項。 購買監視器的經銷店名稱 “TEMP. OVER”字樣的出現警告您最可能的是由于通風孔周 致 圍積滿灰塵或監視器安裝不當等原因導致內部熱量積聚。如果 導致內部熱量的原因被除去,該資訊會消失並且屏幕重新亮 機型名稱︰ 起。 等離子體顯示監視器 • 如果“TEMP. OVER” 字樣以黃色閃爍 GM-V42PCC 可能是因為后面板上的通風孔被灰塵堵塞。此種情況發生 自檢指示燈點亮或閃爍的情況請參見下表。若有必要,請盡快提 時,可用 POWER 開關將主電源關閉(將其設定成 “○ 出建議或提供維修服務。 (關) ”) ,拔下交流電源線,然后參考第 2 頁上的說明來清 潔通風孔。 自檢指示燈 – 清潔通風孔之后,重新啟動監視器上的主電源。如果 編號 指示燈位置 狀態 “TEMP. OVER”字樣仍舊閃爍,可能是監視器安裝錯誤... - Page 86 規格 型號名稱 GM-V42PCC 機體顏色 銀色 屏幕尺寸 42 型寬屏幕方式 縱橫比 16:9(寬屏幕方式) 所顯示的象素數 852(水平)×480(垂直) 所顯示的彩色數 16.77 百萬(各 RGB 為 256 色) 有效屏幕尺寸 93.3 cm×53.3 cm,107.4 cm (寬×高,對角線) 重量 35.1 kg 外型尺寸 103.5 cm×64.0 cm×8.9 cm (寬×高×厚) * 突出部分除外 電源要求 交流電 220 V,50 Hz/60 Hz 額定輸入電路...
- Page 87 專門用于連接 JVC 指定的選用部件。 AUDIO OUT 端子 針型插孔端子×2(左/右) 輸出阻抗 600 Ω 阻抗 6 Ω 至 8 Ω SPEAKER OUT (L/R) 端子 選購件(非附帶) 機架 TS-C420P1W,TS-C420P4W,TS-C420P5W,TS-C420P7W 牆壁安裝用裝置 TS-C420P2W,TS-C420P6W 監視器懸掛裝置 TS-C420P3W 視頻輸入裝置 IF-C42P1G 冷卻扇裝置 TS-C01FANG 揚聲器裝置 TS-C421SPG 除此之外的選購件可向經銷商洽詢。 搬運須知 本監視器為精密設備,搬運時需要專用的包裝材料。 切勿使用 JVC 或 JVC 授權的經銷店以外的地方所提供的包裝材料。...
- Page 88 規格 (續) 針型配佈(各端子的規格) • Y/C 端子 • RS-232C 端子 此為內孔型連接器。 4 3 2 1 針號 信號名稱 針號 信號名稱 針號 信號名稱 GND (Y) GND (C) • MAKE 端子 •RGB 輸入端子 針號 信號名稱 針號 信號名稱 紅色 針號 信號名稱 綠色 藍色 HD/Cs SW DET 外接的...

