
Bose Home Speaker 500 - Bluetooth Smart Speaker Manual
- User manual (36 pages) ,
- Instructions manual (46 pages)
Advertisement
- 1 WHAT'S IN THE CARTON
- 2 SPEAKER PLACEMENT
- 3 POWER
- 4 BOSE MUSIC APP SETUP
- 5 EXISTING BOSE MUSIC APP USERS
- 6 SPEAKER CONTROLS
- 7 VOICE ASSISTANT
- 8 PRESET PERSONALIZATION
- 9 BLUETOOTH CONNECTIONS
- 10 STREAM AUDIO WITH AIRPLAY
- 11 WIRED CONNECTIONS
- 12 SPEAKER STATUS
- 13 SPEAKER DISPLAY
- 14 ADVANCED FEATURES
- 15 CONNECT BOSE PRODUCTS
- 16 CARE AND MAINTENANCE
- 17 TROUBLESHOOTING
- 18 Documents / Resources

WHAT'S IN THE CARTON
CONTENTS
Confirm that the following parts are included:
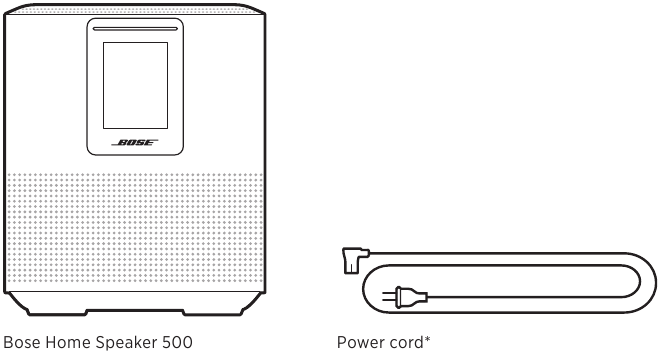
*May ship with multiple power cords. Use the power cord for your region.
NOTE: If any part of the product is damaged, do not use it. Contact your authorized Bose dealer or Bose customer service.
Visit: worldwide.Bose.com/Support/HS500
SPEAKER PLACEMENT
RECOMMENDATIONS
For best performance, follow these recommendations when placing the speaker:
- Do NOT place the speaker on top of audio/video equipment (receivers, TVs, etc.), or any other object that may generate heat. Heat generated by these items may result in poor speaker performance.
- Do NOT place any objects on top of the speaker or in front of the speaker.
- To avoid interference, keep other wireless equipment 1 – 3 ft. (0.3 – 0.9 m) away from the speaker. Place the speaker outside and away from metal cabinets and direct heat sources.
- Place the speaker on its rubber base on a stable and level surface.
- Make sure there is an AC (mains) outlet nearby.
POWER
CONNECT THE SPEAKER TO POWER
- Connect the power cord into the power connector on the speaker.
![Bose - Home Speaker 500 - Connect to Power Connect to Power]()
- Plug the other end of the power cord into an AC (mains) outlet.
The speaker powers on and the light bar glows solid amber.
NETWORK STANDBY
The speaker transitions to network standby when audio has stopped and you have not pressed any buttons for 20 or more minutes. To wake the speaker from network standby:
- Tap any button on the speaker.
- Play or resume audio using your mobile device or using the Bose Music app.
- Talk to Amazon Alexa or Google Assistant.
NOTE: To access your voice assistant in network standby, make sure the speaker is set up using the Bose Music app and the microphone is on.
Manually set the speaker to network standby
Tap and hold the Play/Pause button F until the display changes to the clock or fades to black.
BOSE MUSIC APP SETUP
The Bose Music app lets you set up and control the speaker from any mobile device such as a smartphone or tablet.
Using the app, you can stream music, set and change presets, add music services, explore internet radio stations, configure Amazon Alexa or Google Assistant, and manage speaker settings.
NOTE: If you have already created a Bose account in the app for another Bose product, see "Existing Bose Music app users".
DOWNLOAD THE BOSE MUSIC APP
- On your mobile device, download the Bose Music app.
![]()
- Follow the app instructions.
EXISTING BOSE MUSIC APP USERS
ADD THE SPEAKER TO AN EXISTING ACCOUNT
In the Bose Music app, go to the My Products screen and add your Bose Home Speaker 500.
CONNECT TO A DIFFERENT WI-FI NETWORK
Connect to a different network if your network name or password has changed, or if you want to change or add another network.
- On the speaker, press and hold the AUX button and the Play/Pause button F until the light bar glows amber.
- On your mobile device, open your Wi-Fi settings.
- Select Bose Home Speaker 500.
- Open the Bose Music app and follow the app instructions.
NOTE: If the app doesn't prompt you for setup, go to the My Products screen and add your speaker.
SPEAKER CONTROLS
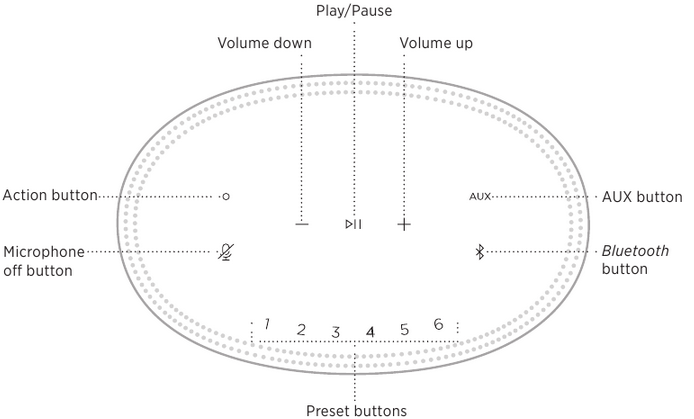
SPEAKER FUNCTIONS
Speaker controls are located on the top of the speaker.
NOTE: You can also control your speaker using the Bose Music app.
Media playback and volume
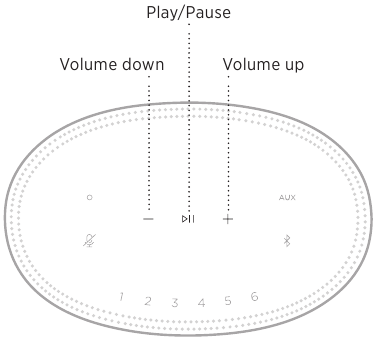
| FUNCTION | WHAT TO DO |
| Play/Pause | Tap  . .The sides of the light bar glow solid white until the audio resumes. |
| Skip forward | Double-tap  . . |
| Skip backward | Triple-tap  . . |
| Volume down | Tap -. NOTE: To quickly decrease the volume, tap and hold -. |
| Volume up | Tap +. NOTE: To quickly increase the volume, tap and hold +. |
VOICE ASSISTANT CONTROLS
You can use the Action button  and Microphone off button
and Microphone off button  to control Amazon Alexa or Google Assistant.
to control Amazon Alexa or Google Assistant.
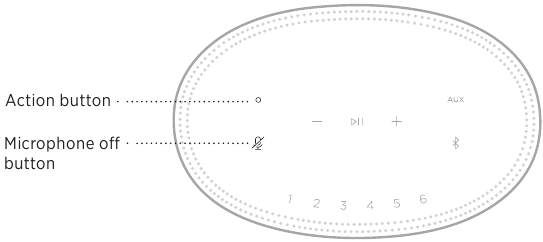
PRESETS
The speaker includes six presets that you can set to play audio from your favorite music services. Once set, you can access your music at any time, with a simple touch of a button or by using the Bose Music app.
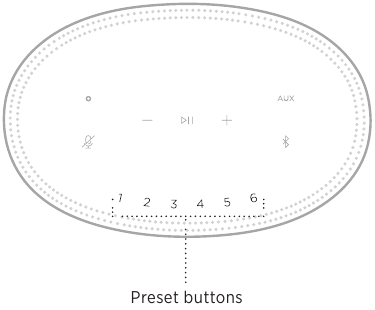
For more information about setting and using presets, see "Preset Personalization".
VOICE ASSISTANT
VOICE ASSISTANT OPTIONS
You can program your speaker to quickly and easily access Amazon Alexa or Google Assistant.
NOTE: Amazon Alexa and Google Assistant aren't available in certain languages and countries.
| OPTIONS | HOW TO USE |
| Amazon Alexa | Use your voice and/or the Action button  . . |
| Google Assistant | Use voice and/or the Action button  . . |
NOTE: You can't set the speaker to access Amazon Alexa and Google Assistant at the same time.
SET UP YOUR VOICE ASSISTANT
Before you begin, make sure your mobile device and the speaker are connected to the same Wi-Fi network.
To set up your voice assistant, use the Bose Music app. You can access this option from the Settings menu.
NOTE: When setting up your voice assistant, make sure you use the same audio service account that you used in the Bose Music app.
ACCESS ALEXA
The speaker is Amazon Alexa enabled. With Alexa, you can ask to play music, hear the news, check the weather, control smart home devices, and more. Using Alexa on your speaker is as simple as asking. Just ask or use the Action button  and Alexa responds instantly.
and Alexa responds instantly.
For more information about what Alexa can do, visit: https://www.amazon.com/usealexa
NOTE: Alexa isn't available in certain languages and countries.
Use your voice
Start with "Alexa," then say:
| THINGS TO TRY | EXAMPLE OF WHAT TO SAY |
| Talk to Alexa | What's the weather? |
| Play audio | Play Beethoven. NOTE: Amazon Music is set as the default music service. To change the default music service, use the Alexa app. |
| Control volume | Turn the volume up. |
| Play from a specific audio service | Play NPR on TuneIn. NOTE: Amazon Alexa doesn't support all audio services. |
| Play on a specific speaker | Play funk in the living room. NOTE: Make sure you say the speaker name you assigned in the Bose Music app. If multiple speakers have the same name, use the name assigned in the Alexa app or change the name in the Bose Music app. |
| Skip to the next song | Next song. |
| Set a timer | Set a timer for 5 minutes. |
| Discover more skills | What new skills do you have? |
| Stop Alexa | Stop. |
Use the speaker controls
The Action button  and Microphone off button
and Microphone off button  are used to control Alexa.
are used to control Alexa.
They are located on the top of the speaker.
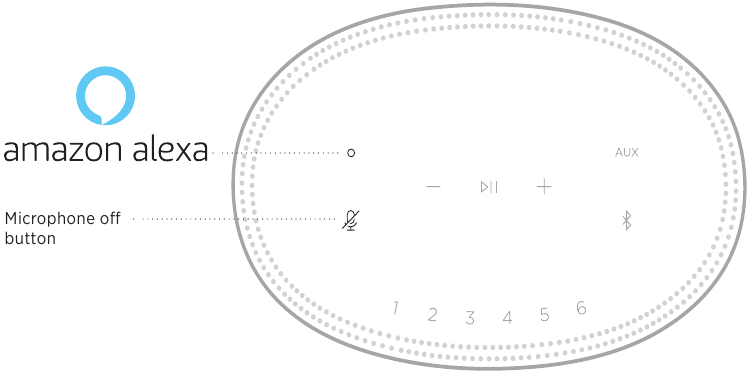
| THINGS TO TRY | WHAT TO DO |
| Talk to Alexa | Tap  then say your request. then say your request.For a list of things to try, visit: https://www.amazon.com/usealexa |
| Stop alarms and timers | Tap  . . |
| Stop Alexa | Tap  . . |
| Turn the microphone on/off | Tap  . .NOTE: When the microphone is off,  glows solid red, and you can't access Alexa. glows solid red, and you can't access Alexa. |
ACCESS GOOGLE ASSISTANT
With your Bose Home Speaker 500, talk to Google to easily enjoy music at home; you can play your favorite music, control volume and find information about the song that you are listening to, hands-free. You can also plan your day, set alarms and control smart devices around your home - just by using your voice.
For more information about what Google Assistant can do, visit: https://support.google.com/assistant
NOTES:
- Google Assistant isn't available in certain languages and countries.
- For more information about playing audio with Google Assistant.
Use your voice
Start with "Hey Google," then say:
| THINGS TO TRY | EXAMPLES OF WHAT TO SAY |
| Enjoy entertainment | Play some music |
| Plan your day | What's on my calendar today? |
| Manage tasks | Set an alarm for 7am tomorrow |
| Control your home | Turn on the lights |
| Get answers | What's the latest news? |
| Get things done | Remind me to buy milk tonight |
| Try fun things | Tell me a fun fact |
Use the speaker controls
You can use the Action button  and Microphone off button
and Microphone off button  to control Google Assistant. They are located on the top of the speaker.
to control Google Assistant. They are located on the top of the speaker.
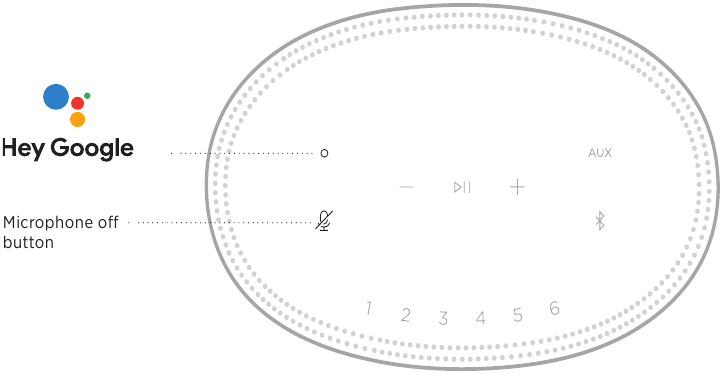
| THINGS TO TRY | WHAT TO DO |
| Talk to Google Assistant | Tap  then say your request. then say your request.For a list of things to try, visit: https://support.google.com/assistant |
| Stop alarms and timers | Tap  . . |
| Stop Google Assistant | Tap  . . |
| Turn the microphone on/off | Tap  . When the microphone is off, . When the microphone is off,  glows solid red, and you can't access Google Assistant. glows solid red, and you can't access Google Assistant. |
PLAY MUSIC WITH GOOGLE ASSISTANT
Ask Google to play music from your default audio service or from a specific audio service.
Start with "Hey Google," then say:
| THINGS TO TRY | EXAMPLES OF WHAT TO SAY |
| Play music | Play some music. NOTE: Google Assistant uses your default audio service. If you hear an error message, you may need to change your default audio service. To change this setting, use the Google Assistant app. |
| Control your speaker | Turn up the volume. |
| Play from a specific audio service | Play NPR on TuneIn. NOTE: Google Assistant doesn't support all audio services. |
| Play on a specific speaker | Play some jazz on the living room speakers. NOTE: Make sure you say the speaker name you assigned in the Bose Music app. If multiple speakers have the same name, use the name assigned in the Google Assistant app or change the name in the Bose Music app. |
Choose a default audio service
During initial setup for Google Assistant, the Google Assistant app prompts you to select a default audio service. When asking Google to play music on Bose products, only Pandora and Spotify are supported default services. Although other audio services are listed as available during setup, they are not supported.
For the best experience, choose Pandora or Spotify as your default audio service. If you choose an unsupported audio service, you hear an error message when requesting to play audio.
PRESET PERSONALIZATION
You can control presets using the Bose Music app or the buttons on the top of the speaker.
NOTE: You can't set presets in Bluetooth mode or AUX mode.
SET A PRESET
- Stream music using the Bose Music app.
- While the music is playing, tap and hold a preset button on the speaker until you hear a tone.
![Bose - Home Speaker 500 - SET A PRESET SET A PRESET]()
The display shows that the preset has been set.
PLAY A PRESET
Once you personalize presets, tap a preset button to play music.
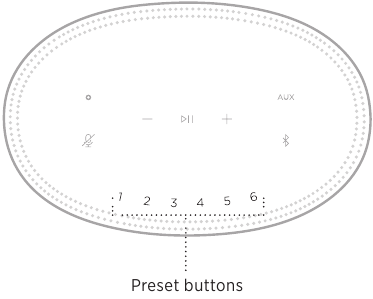
The display shows the selected preset.
BLUETOOTH CONNECTIONS
Bluetooth wireless technology lets you stream music from mobile devices such as smartphones, tablets, and laptop computers. Before you can stream music from a device, you must connect your device to the speaker.
CONNECT A MOBILE DEVICE
- Tap the Bluetooth button
![]() .
.
The light bar pulses blue.
![Bose - Home Speaker 500 - Bluetooth button Overview Bluetooth button Overview]()
- On your device, turn on the Bluetooth feature.
TIP: The Bluetooth menu is usually found in the Settings menu. - Select your speaker from the device list.
![]()
TIP: Look for the name you entered for your speaker in the Bose Music app. If you didn't name your speaker, the default name appears.
Once connected, you hear a tone. The light bar glows solid white then fades to black, and your speaker's name appears in the mobile device list.
DISCONNECT A MOBILE DEVICE
Use the Bose Music app to disconnect your mobile device.
NOTE: You can also use Bluetooth settings on your mobile device. Disabling the Bluetooth feature disconnects all other devices.
RECONNECT A MOBILE DEVICE
- Tap the Bluetooth button
![]() .
.
NOTE: Make sure the Bluetooth feature is enabled on your mobile device.
The display shows which device is currently connected. - Play audio on the connected mobile device.
CONNECT AN ADDITIONAL MOBILE DEVICE
You can store up to eight devices in the speaker device list, and the speaker can be actively connected to two devices at a time.
NOTE: You can play audio from only one device at a time.
- Tap and hold
![]() until the light bar pulses blue.
until the light bar pulses blue.
![Bose - Home Speaker 500 - CONNECT AN ADDITIONAL MOBILE DEVICE CONNECT AN ADDITIONAL MOBILE DEVICE]()
- On your mobile device, select the speaker from the device list.
NOTE: Make sure the Bluetooth feature is enabled on your mobile device.
CLEAR THE SPEAKER DEVICE LIST
- Tap and hold
![]() for 10 seconds until the light bar fills to the center, pulses white twice then fades to black.
for 10 seconds until the light bar fills to the center, pulses white twice then fades to black.
The light bar pulses blue. - Delete the speaker from the Bluetooth list on your device.
All devices are cleared, and the speaker is ready to connect.
STREAM AUDIO WITH AIRPLAY
The speaker is capable of playing AirPlay 2 audio, which allows you to quickly stream audio from your Apple device to the speaker or multiple speakers.
NOTES:
- To use AirPlay 2, you need an Apple device running iOS 11.4 or later.
- Your Apple device and speaker must be connected to the same Wi-Fi network.
- For more information about AirPlay, visit: https://www.apple.com/airplay
STREAM AUDIO FROM THE CONTROL CENTER
- On your Apple device, open the Control Center. A
- Tap and hold the audio card in the top-right corner of the screen, then tap the AirPlay icon
![]() .
. - Select your speaker or speakers.
STREAM AUDIO FROM AN APP
- Open a music app (like Apple Music), and select a track to play.
- Tap
![]() .
. - Select your speaker or speakers.
WIRED CONNECTIONS
CONNECT AN AUDIO CABLE
You can connect a smartphone, tablet, computer or other type of mobile device to the speaker using a 3.5 mm audio cable (not provided).
- Connect one end of the 3.5 mm audio cable (not provided) to the headphone jack on your mobile device.
- Connect the other end of the 3.5 mm audio cable to the AUX connector on the back of the speaker.
![Bose - Home Speaker 500 - Connect an audio cable Connect an audio cable]()
- On the top of the speaker, tap AUX.
The light bar glows solid white then fades to black.
SPEAKER STATUS
The LED light bar located on the front of the speaker shows the speaker status.
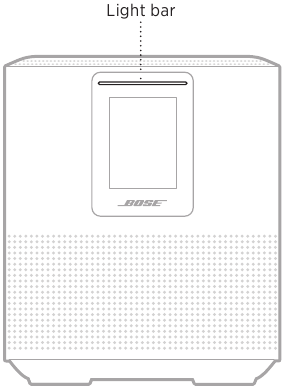
WI-FI STATUS
Shows the Wi-Fi connection status of the speaker.
| LIGHT BAR ACTIVITY | SYSTEM STATE | |
| Pulsing white |  | Connecting to Wi-Fi |
| Solid white then fades to black |  | Connected to Wi-Fi |
BLUETOOTH CONNECTION STATUS
Shows the Bluetooth connection status for mobile devices.
| LIGHT BAR ACTIVITY | SYSTEM STATE | |
| Pulsing blue |  | Ready to connect a to mobile device |
| Pulsing white |  | Connecting to a mobile device |
| Solid white then fades to black |  | Connected to a mobile device |
| White light fills to the center, pulses twice then fades to black |  | Clearing device list |
AUX STATUS
Shows the connection status for devices connected using an AUX cable.
| LIGHT BAR ACTIVITY | SYSTEM STATE | |
| Solid white then fades to black |  | Connected to AUX source |
VOICE ASSISTANT STATUS
Shows the status of your voice assistant.
| LIGHT BAR ACTIVITY | SYSTEM STATE | |
| Off |  | Voice assistant is idle |
| White light slides to the center then glows solid |  | Voice assistant is listening |
| White light slides to the sides |  | Voice assistant is thinking |
| Pulsing white (full) |  | Voice assistant is speaking |
| Pulsing yellow |  | Notification from voice assistant |
Microphone off indicator
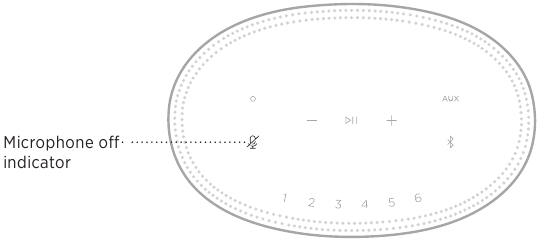
| INDICATOR ACTIVITY | SYSTEM STATE |
| Solid red | Microphone is off |
MEDIA PLAYBACK AND VOLUME
Shows the speaker status when controlling media playback and volume.
| LIGHT BAR ACTIVITY | SYSTEM STATE | |
| Two center lights glow solid white |  | Play/Pause |
| Right end of the light bar pulses white |  | Volume up |
| Left end of the light bar pulses white |  | Volume down |
UPDATES AND ERRORS
Shows the status of the software updates and error alerts.
| LIGHT BAR ACTIVITY | SYSTEM STATE | |
| Solid amber |  | Wi-Fi setup in progress |
| White light slides from right to left |  | Downloading update |
| White light slides from left to right |  | Updating speaker |
| Pulses amber four times |  | Source error – refer to the Bose Music app |
| Pulses red four times |  | Request is temporarily unavailable – try again later |
| Solid red |  | Speaker error – contact Bose customer service |
SPEAKER DISPLAY
The speaker display shows speaker information and icons as well as the streaming service, album and artist currently playing.
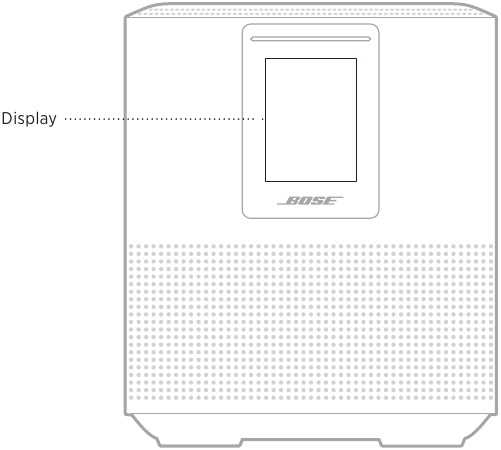
SET THE CLOCK
Use the Bose Music app to set the display clock.
TURN THE DISPLAY OFF
The display is always lit. To turn the display off:
- Disable the clock using the Bose Music app.
- Manually set the speaker to network standby.
ADVANCED FEATURES
UPDATE THE SPEAKER
The speaker updates automatically when connected to the Bose Music app and to your Wi-Fi network.
DISABLE/ENABLE WI-FI
Press and hold Play/Pause  and the Bluetooth button
and the Bluetooth button  for 5 seconds until the white light fills to the center, pulses twice then fades to black.
for 5 seconds until the white light fills to the center, pulses twice then fades to black.
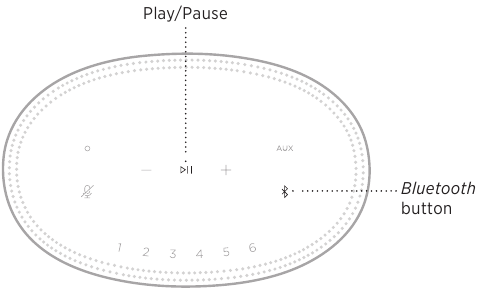
CONNECT BOSE PRODUCTS
CONNECT A BOSE SOUNDLINK BLUETOOTH SPEAKER OR BOSE HEADPHONES
With Bose SimpleSync technology, you can connect certain Bose SoundLink Bluetooth speakers or Bose headphones to your Bose Home Speaker 500 for a new way to hear your music.
Benefits
- Another room of audio: Listen to the same song in two different rooms at the same time by connecting your Bose SoundLink Bluetooth speaker to your Bose Home Speaker 500.
- A personal listening experience: Hear your music clearly from the next room by connecting your Bose headphones to your Bose Home Speaker 500. Use independent volume controls on each product to lower or mute your speaker while you listen on your headphones around your home.
NOTE: SimpleSync technology has a Bluetooth range of 30 ft (9 m). Walls and construction materials can affect reception.
Compatible products
You can connect most Bose SoundLink Bluetooth speakers and select Bose headphones to your Bose Home Speaker 500.
Popular compatible products include:
- Bose SoundLink Revolve+ Bluetooth speaker
- Bose SoundLink Mini Bluetooth speaker
- Bose SoundLink Color Bluetooth speaker
- Bose Noise Cancelling Headphones 700
- Bose QuietComfort 35 wireless headphones
New products are added periodically. For a complete list and more information, visit: worldwide.Bose.com/Support/Groups
Connect using the Bose Music app
Use the Bose Music app to connect your Bose SoundLink Bluetooth speaker or Bose headphones to your Bose Home Speaker 500. For more information, visit: worldwide.Bose.com/Support/Groups
NOTES:
- Make sure that the product you're connecting to is powered on, within 30 ft (9 m) of your Bose Home Speaker 500, and ready to connect to another device. For more information, refer to your product owner's guide.
- You can connect only one product at a time to your Bose Home Speaker 500.
RECONNECT A BOSE SOUNDLINK BLUETOOTH SPEAKER OR BOSE HEADPHONES
Power on your Bose SoundLink Bluetooth speaker or Bose headphones.
Your speaker or headphones try to connect to the most recently-connected Bluetooth device, including your Bose Home Speaker 500.
NOTES:
- Your Bose Home Speaker 500 must be within range (30 ft or 9 m) and powered on.
- If your speaker or headphones don't connect, see "Speaker doesn't reconnect to a previously-connected Bose SoundLink Bluetooth speaker or Bose headphones".
CARE AND MAINTENANCE
CLEAN THE SPEAKER
Clean the surface of the speaker with a soft, dry cloth.
- Do NOT use any sprays near the speaker. Do NOT use any solvents, chemicals or cleaning solutions containing alcohol, ammonia or abrasives.
- Do NOT allow liquids to spill into any openings.
REPLACEMENT PARTS AND ACCESSORIES
Replacement parts and accessories can be ordered through Bose customer service.
Visit: worldwide.Bose.com/Support/HS500
LIMITED WARRANTY
The speaker is covered by a limited warranty. Visit our website at global.Bose.com/warranty for details of the limited warranty.
To register your product, visit global.Bose.com/register for instructions. Failure to register will not affect your limited warranty rights.
TROUBLESHOOTING
TRY THESE SOLUTIONS FIRST
If you experience problems with the speaker, try these solutions first:
- Make sure the speaker is connected to a live AC (mains) outlet.
- Secure all cables.
- Verify the state of the light bar.
- Download the Bose Music app and run available software updates.
- Move the speaker and mobile device away from possible interference (wireless routers, cordless phones, televisions, microwaves, etc.).
- Move the speaker within the recommended range of your wireless router or mobile device for proper operation.
OTHER SOLUTIONS
If you could not resolve your issue, see the table below to identify symptoms and solutions to common problems. If you are unable to resolve your issue, contact Bose customer service.
Visit: worldwide.Bose.com/contact
| SYMPTOM | SOLUTION |
| Speaker doesn't power on | Plug the power cord into a different AC (mains) outlet. Unplug the power cord, wait 30 seconds, and firmly plug it back in to the AC (mains) outlet. |
| Speaker doesn't respond during setup | Make sure you are using the Bose Music app for setup. NOTE: If the app doesn't prompt you for setup, go to the My Products screen and add your speaker. Unplug the power cord, wait 30 seconds, and firmly plug it back in to the AC (mains) outlet. |
| Bose Music app doesn't work on mobile device | Make sure your mobile device is compatible with the Bose Music app and meets minimum system requirements. For more information, refer to the app store on your mobile device. Uninstall the Bose Music app on your mobile device then reinstall the app. |
| Speaker doesn't connect to Wi-Fi network | In the Bose Music app, select the correct network name, and enter network password. Make sure the speaker and your mobile device are connected to the same Wi-Fi network. If your network information has changed. Enable Wi-Fi on the device you are using for setup. Close other open applications on your mobile device. If your router supports both 2.4GHz and 5GHz bands, make sure both your mobile device and the speaker are connecting to the same band. NOTE: Give each band a unique name to make sure you're connecting to the correct band. Reset the router. Uninstall the Bose Music app on your mobile device. Unplug the power cord, wait 30 seconds and firmly plug it into the AC (mains) outlet. Download the app and restart setup. |
| Intermittent or no audio | Increase the volume on the speaker and mobile device. Stop other audio or video streaming applications. Switch to a difference source. Play audio from a different application or music service. Make sure you're using a compatible Bluetooth mobile device. Restart your mobile device. Unplug the power cord, wait 30 seconds, and firmly plug it back in to the AC (mains) outlet. |
| Speaker doesn't connect to Bluetooth device | On your mobile device, turn the Bluetooth feature off and then on again. Remove the speaker from the Bluetooth menu. Connect again. Connect a different mobile device. Make sure you're using a compatible Bluetooth mobile device. Remove the speaker from your mobile device Bluetooth device list and connect again. Clear the speaker device list. |
| Speaker doesn't stream audio using AirPlay | Make sure your speaker is powered on and in range. Make sure your Apple device and your speaker are connected to the same Wi-Fi network. Update your Apple device. Make sure the speaker is up-to-date. If you can't find the AirPlay icon  in the music app you are streaming from, stream audio from the Control Center. in the music app you are streaming from, stream audio from the Control Center.For additional support, visit: https://www.apple.com/airplay |
| Speaker isn't visible to add to a nother Bose account | Make sure sharing is enabled on the speaker using the Bose Music app. Make sure the speaker and your mobile device are connected to the same Wi-Fi network. |
| Amazon Alexa doesn't respond | Make sure Alexa has been set up using the Bose Music app. NOTE: The speaker must be set up and connected to your Wi-Fi network using the Bose Music app. Make sure you're in a country where Alexa is available. Make sure the Microphone off button  is not glowing red. Tap is not glowing red. Tap  to turn on the microphone. to turn on the microphone.Make sure you say the name you assigned in the Bose Music app. If multiple speakers have the same name, use the name assigned in the Alexa app or change the name in the Bose Music app. Alexa may not support your request. New features are added periodically. For additional support, visit: https://www.amazon.com/usealexa |
| Google Assistant doesn't respond or play audio | Make sure Google Assistant has been set up using the Bose Music app. Connect your mobile device to Wi-Fi. Make sure you're in a country where Google Assistant is available. Make sure you are using the most up-to-date version of the Google Assistant app. Make sure your mobile device is compatible. Remove Google Assistant from the speaker using the Bose Music app. Then, add Google Assistant again. Choose Pandora or Spotify as your default audio service. Make sure you use the same audio service account on the Bose Music app and Google Assistant app. Google Assistant may not support your request. New features are added periodically. For additional support, visit: https://support.google.com/assistant |
| Change Google Assistant personal result settings | To turn off personal results or change the account for personal results, use the Settings menu in the Google Assistant app. |
| Speaker doesn't connect to a Bose SoundLink Bluetooth speaker or Bose headphones | Make sure that your Bose SoundLink Bluetooth speaker or headphones are powered on, within 30 ft (9 m) of your Bose Home Speaker 500, and ready to connect to another device. For more information, refer to your product owner's guide. |
| Speaker doesn't reconnect to a previously-connected Bose SoundLink Bluetooth speaker or Bose headphones | On your Bose SoundLink Bluetooth speaker or headphones, use the product controls to cycle through the product device list until you hear the name for your Bose Home Speaker 500. For product-specific instructions, refer to your product owner's guide. NOTE: Certain speakers and headphones, including Bose Noise Cancelling Headphones 700, don't support the ability to cycle through the product device list. To reconnect those products, see "Connect using the Bose Music app". |
| Delayed audio from a connected Bose SoundLink Bluetooth speaker or Bose headphones | Not all Bose SoundLink Bluetooth speakers and headphones can play audio in perfect sync when connected to the speaker. To check if your product is compatible, visit: worldwide.Bose.com/Support/Groups Install any available software updates for your Bose SoundLink Bluetooth speaker or headphones. To check for updates, open the appropriate Bose app for your product on your mobile device or visit btu.Bose.com on your computer. |
RESET THE SPEAKER
Factory reset clears all source, volume and network settings from the speaker and returns it to original factory settings.
Press and hold the Volume down button z and the AUX button for 10 seconds until the white light fills to the center, pulses white twice then fades to black.
The speaker reboots. When the reset is complete, the light bar glows solid amber.
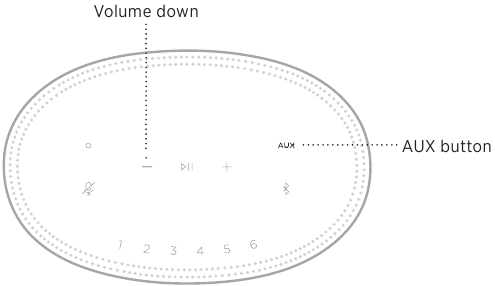
Restore the speaker network and audio settings
Set up the speaker using the Bose Music app.
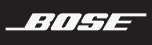
Documents / Resources
References
Customer Support
![www.apple.com]() App Store - Apple
App Store - Apple![play.google.com]() Google Play
Google Playhttps://www.amazon.com/usealexa
Google Assistant Help
AirPlay - Apple
![worldwide.bose.com]() Products that support SimpleSync
Products that support SimpleSyncWarranties | Bose
Product registration
Customer Support
Bose Software Updater for: QuietComfort, QuietControl, SoundSport, SoundWear, SoundLink and BOSEbuild products
Download manual
Here you can download full pdf version of manual, it may contain additional safety instructions, warranty information, FCC rules, etc.
Download Bose Home Speaker 500 - Bluetooth Smart Speaker Manual
Advertisement
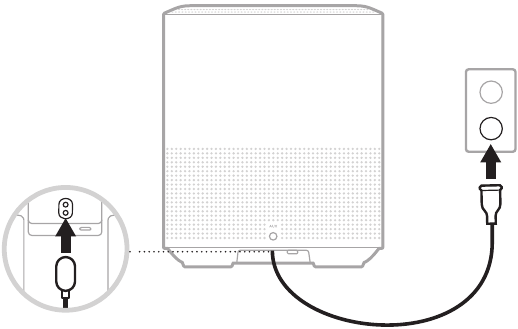
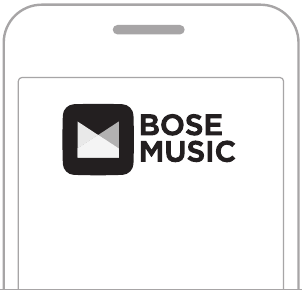


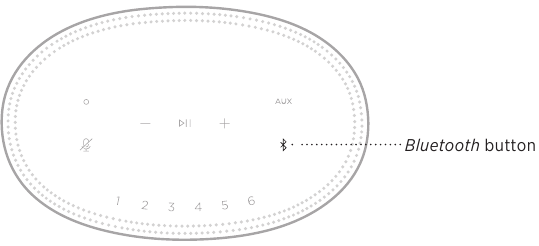
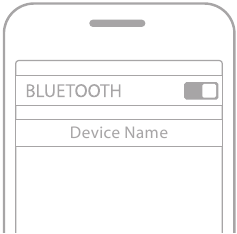
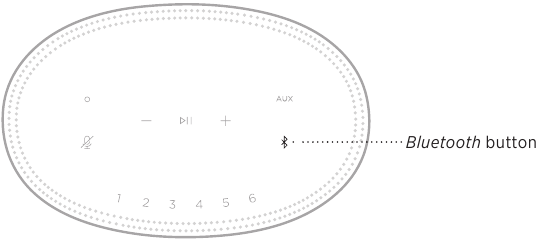
 .
.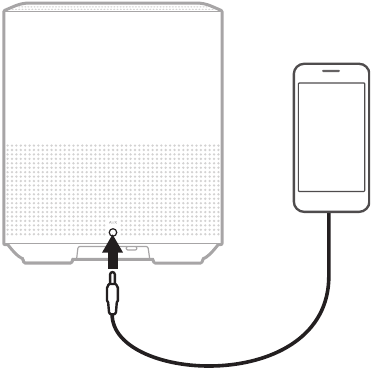





















Need help?
Do you have a question about the Home Speaker 500 and is the answer not in the manual?
Questions and answers