
Creality K1 - 3D Printer User Manual
- User manual (25 pages) ,
- User manual (173 pages)
Advertisement

Dear Users
Thank you for choosing our products. For the best experience, please read this User Manual carefully and strictly follow the instructions to operate the printer. Our teams will always be ready to provide you with the best services. Please contact us via the phone number or e–mail address provided at the end of this User Manual when you encounter any problem with the printer. For a better experience in using our products, you can also learn how to use the printer in the following ways: Accompanied instructions: you can find the relevant instructions and videos in the USB flash disk.
You can also visit our official website (https://www.creality.com) to find information regarding software, hardware, contact information, device instructions, device warranty information, and more.
NOTES
- Do not use the printer in any way other than described herein in order to avoid personal injury or property damage;
- Do not place the printer near any heat source or flammable or explosive objects. We suggest placing it in a well-ventilated, cool and dustless environment;
- Do not expose the printer to a violent vibration or any other unstable environment, as this may cause poor print quality;
- Please use recommended filaments to avoid clogging of the extrusion head and causing damage to the machine;
- Do not use the power cable of other products during installation. Always use a grounded three-prong power outlet, which accompanies the printer;
- Do not touch the nozzle and the heated bed during operation to avoid burns or personal injury;
- Do not wear gloves or wraps while operating the machine to prevent entrapment of movable parts that could cause crushing and cutting injuries to bodily parts;
- Use the provided tools to clean the filament from the extruder in time taking advantage of the residual temperature after printing. Do not touch the extruder directly when cleaning, otherwise it may cause burns;
- Clean the printer frequently. Clean the printer body with a dry cloth regularly after powering off the printer, wipe away dust, bonded print filament and foreign objects on the guide rails;
- Children under 10 years old should not use the printer without supervision, otherwise it may cause personal injury;
- Users should comply with the laws and regulations of the corresponding countries and regions where the equipment is located (used), abide by professional ethics, pay attention to safety obligations, and strictly prohibit the use of our products or equipment for any illegal purposes; Creality will not be responsible for any violators' legal liability under any circumstance;
- Tip: Do not plug in or unplug wires on a charged basis.
About the Device
About the Printer
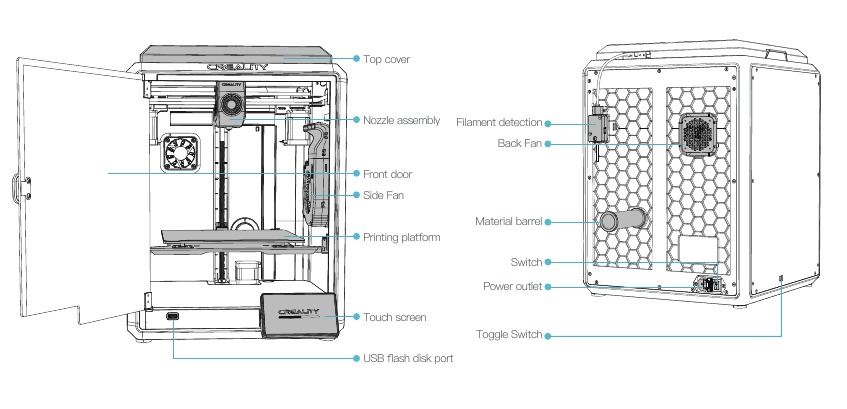
Device Specifications
| Basic Parameters | |
| Product Model | K1 |
| Dimensions | 355*355*480mm |
| Machine Weight | 12.5kg |
| Max. Build Dimensions | 220*220*250mm |
| Print Technology | FDM |
| Rated Voltage | 100-120V~/200-240V~,50/60Hz |
| Rated Power | 350W |
| Ambient temperature | 10℃-30℃ / 50°F-86°F |
| Extruder | Sprite Direct Drive |
| Supported Filament | PLA/TPU/PETG/ABS/PET/Carbon |
| Max. Heated Bed Temperature | 100℃ |
| Max. Nozzle Temperature | 300℃ |
| User Interface | 4.3 inch touch screen |
| Print lnterface | USB Flash Disk/LAN Printing |
| Power Loss Recovery | Yes |
| Filament Detection | Yes |
| Auto leveling | Yes |
Packing List
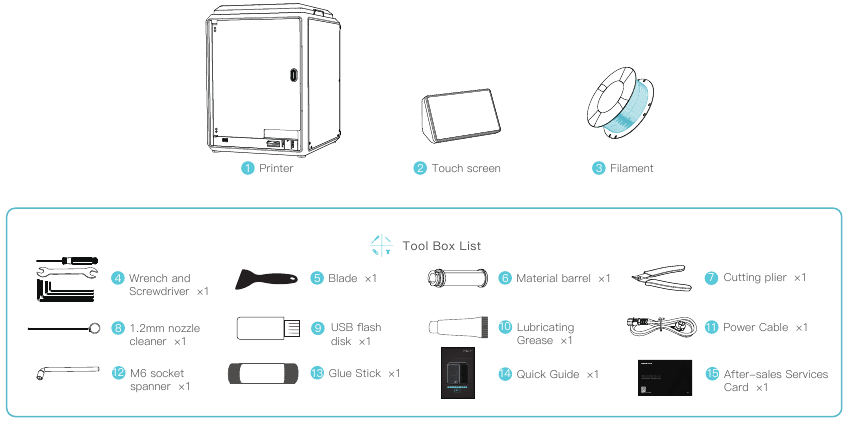
Tips: the above accessories are for reference only. Please refer to the physical accessories!
Unboxing
Unpacking Steps
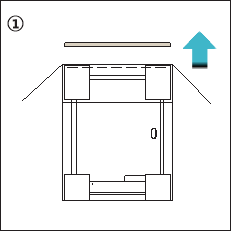
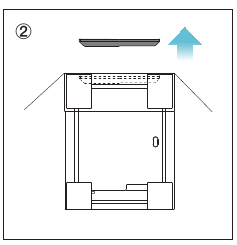
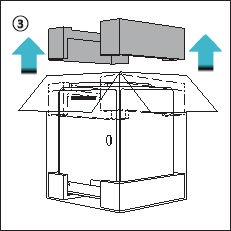

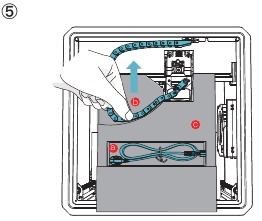
- Take out the power cord;
- Move the chain to one side in the direction indicated by the arrow;
- Finally, take the grey foam as shown.
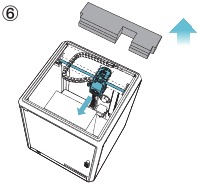
Push the extruder in the direction indicatedby the arrow and remove the foam.
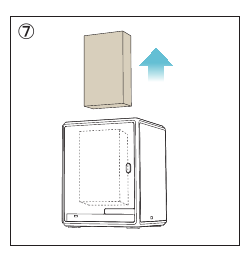
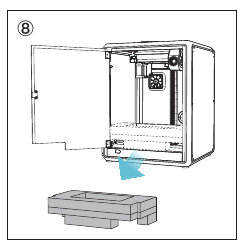
Install the Product
- Take the touch screen out of the tool box and connect the touch screen to the flat cable extended from the base according to Figure A.
Then snap the touch screen into the slot in the baseplate, as shown in Figure B. (The direction is as shown in the figure; otherwise, the screen interface may be damaged.)
![]()
- Do not power up the machine while you are connecting or disconnecting the touch screen.
- The flexible flat cable of the base is pulled lightly and broken carefully.
- Please ensure the correct position for the power supply switch and mains before supply connection, in order to avoid damage to the device.
- If the mains between 100V and 120V, please select the 115V for the power supply switch with a straight screwdriver.
- If the mains between 200V and 240V, please select the 230V for the power supply switch (default is 230V) with a straight screwdriver.
- A:Connection and power on.
B:Install the material barrel.
![Creality - K1 - Install the Product - Step 2 Install the Product - Step 2]()
- Load filaments.
(Insert the filaments into the deepest part of Teflon tube until it cannot be moved.)
![Creality - K1 - Install the Product - Step 3 Install the Product - Step 3]()
- Install the top cover.
![Creality - K1 - Install the Product - Step 4 Install the Product - Step 4]()
- Select a language and click "Next", Remove three screws a, b and c according to position indicated by the yellow arrow. click "OK" on the screen.
![Creality - K1 - Install the Product - Step 5 Install the Product - Step 5]()
- Keep the blue cube in the figure clean of debris and then click "OK".
![Creality - K1 - Install the Product - Step 6 Install the Product - Step 6]()
Power–on guide
- Network Settings
![]()
- Time Zone Settings
![]()
- Creality Cloud binding
![]()
- Self-inspection
![]()
- Self-testing
![]()
- Self-test completed
![]()
Reminder: When the printing time of the device exceeds 300 hours, or if the printing platform or nozzles have been replaced, the distance between the platform and nozzles may change that caused the first layer of the model may not stick firmly, resulting in printing failure. Please calibrate the platform regularly.
Note: The current interface is for reference only. Due to the continuous upgrading of functions, it shall be subject to the latest firmware UI published on the official website.
About the User Interface
Tune Prepare


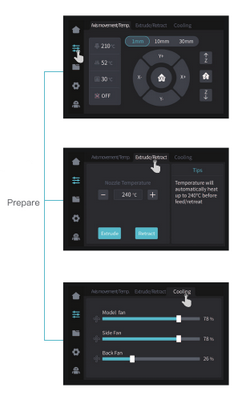
Note: The current interface is for reference only. Due to the continuous upgrading of functions, it shall be subject to the latest firmware UI published on the official website.
Files
- Local model
![Creality - K1 - Files - Step 1 Files - Step 1]()
Tips: Choosing print calibration can improve print quality - Press and hold on the model to multi–select and copy it to a USB flash drive
![Creality - K1 - Files - Step 2 Files - Step 2]()
- USB flash drive model
![]()
- History
![Creality - K1 - Files - Step 4 Files - Step 4]()
Note: The current interface is for reference only. Due to the continuous upgrading of functions, it shall be subject to the latest firmware UI published on the official website.
Tune Support
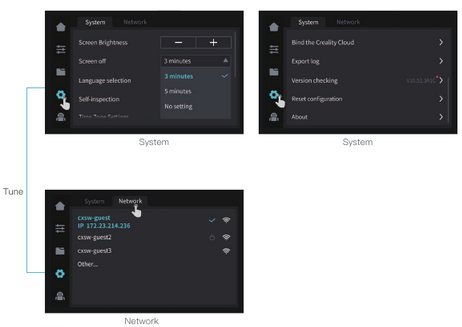
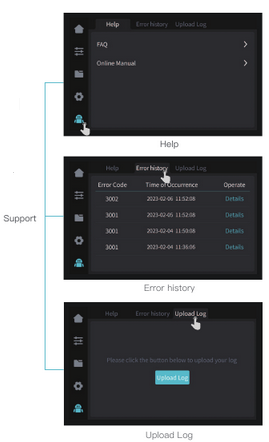
Note: The current interface is for reference only. Due to the continuous upgrading of functions, it shall be subject to the latest firmware UI published on the official website.
First Printing
USB flash disk Printing
- Insert the storage device
![Creality - K1 - USB flash disk Printing - Step 1 USB flash disk Printing - Step 1]()
- USB flash drive model
![Creality - K1 - USB flash disk Printing - Step 2 USB flash disk Printing - Step 2]()
- Select to print
![Creality - K1 - USB flash disk Printing - Step 3 USB flash disk Printing - Step 3]()
- Printing
![Creality - K1 - USB flash disk Printing - Step 4 USB flash disk Printing - Step 4]()
Note: The current interface is for reference only. Due to the continuous upgrading of functions, it shall be subject to the latest firmware UI published on the official website.
LAN Printing
- Download at (www.crealitycloud.com) or find the software on a USB flash drive and install it.
![]()
Tips: the computer must be in the same local area network as the printer
- Choose a language and region;
![Creality - K1 - LAN Printing - Step 2 LAN Printing - Step 2]()
- Choose a Printer;
![Creality - K1 - LAN Printing - Step 3 LAN Printing - Step 3]()
- Click on "Model Library" and select the model file;
![Creality - K1 - LAN Printing - Step 4 LAN Printing - Step 4]()
- Select to download the model;
![Creality - K1 - LAN Printing - Step 5 LAN Printing - Step 5]()
Note: The current interface is for reference only. Due to the continuous upgrading of functions, it shall be subject to the latest firmware UI published on the official website. - Log into a Creality Cloud account;
![Creality - K1 - LAN Printing - Step 6 LAN Printing - Step 6]()
- Start slicing;
![Creality - K1 - LAN Printing - Step 7 LAN Printing - Step 7]()
- Selection of LAN printing;
![Creality - K1 - LAN Printing - Step 8 LAN Printing - Step 8]()
- Add a device: a. Add by scanning;
![]() Select a device
Select a device
![Creality - K1 - LAN Printing - Step 9 - Method a LAN Printing - Step 9 - Method a]()
Add a device: b. Add a device by manually entering the IP address;
![Creality - K1 - LAN Printing - Step 9 - Method b LAN Printing - Step 9 - Method b]()
- Device List;
![Creality - K1 - LAN Printing - Step 10 LAN Printing - Step 10]()
- Device Details
![Creality - K1 - LAN Printing - Step 11 LAN Printing - Step 11]()
Functional Specifications
Extrude, Filament Retreat
Extrude

Filament Retreat
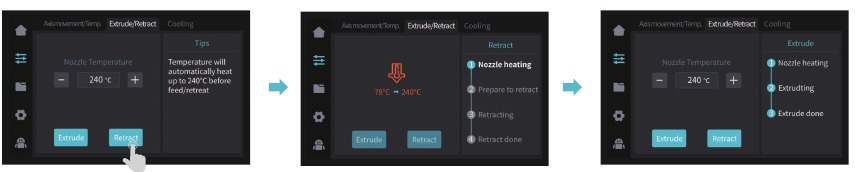
Note: The current interface is for reference only. Due to the continuous upgrading of functions, it shall be subject to the latest firmware UI published on the official website.
Tips and Routine Maintenance
In the event that any of the above problems arise and cannot be resolved:
- Please visit https://www.crealitycloud.com/product, click "Products" and select the right model, and then click "Related" to view the tutorials on after-sales service;
- Or contact our after-sales service center at +86 755 3396 5666, or send e-mail to cs@creality.com.
Maintenance Items
| Maintenance instruction | ||
| Machine cleanup | Clean the debris inside the machine to ensure that its operation is not affected. | Before each print |
| Hot end | Solution to extruder blockage: After preheating and removing the filaments, raise the temperature of the extruder and poke into the extruder from top to bottom using an extruder cleaner until the blocked filaments are poked out. | After extruder blockage |
| Replace the nozzle. | Cumulative print time per 500 hours | |
| Check if the wire output is normal, if not, please check if the extruder is blocked. | After each change of filaments | |
| Check the nozzle for filament residue, if so, heat the nozzle and remove it with a tool. | Before each print | |
| Printing platform | Check the surface of the platform for residual filaments and glue, if so, clean the surface of the platform. | Before each print |
| Motion mechanism | XYZ optic axis lubrication. | Cumulative print time per 500 hours |
| Equipment self–test | Axis movement. | Cumulative print time per 300 hours |
| Optimization of vibration veins. | ||
| Auto Leveling. | ||
| Filament replacement | Replacement of filaments of the same kind: follow the normal Retreat - Feed process. | / |
| Replacement of different filaments: Preheat the nozzle to reach the target temperature of the current filament; then retreat it, replace with the target filament, and preheat the nozzle to the higher filament extrude temperature of the two filaments; feed for 30s until the filament has been completely extruded, and finally set the nozzle temperature to the temperature of current filament nozzle. | ||
Error code descriptions
| Error code descriptions | Parameters |
| E0001 | Motor drive exception |
| E0002 | Internal errors |
| E0003 | Communication failure |
| E0004 | Not heated as expected |
| E0005 | Hotbed temperature anomaly |
| E000@ | Extruder failure |
| E0007 | Exception for printing file coordinates |
| E0008 | Print quality problems are detected and printing is suspended |
| E0200 | Unknown error is detected in printing |
| E0201 | Temperature anomaly in the temperature cavity |
| E0203 | Vibration vein optimization sensor failure |
| E0204 | Fan anomaly |
| E0205 | Network anomaly |
| E0206 | Printing quality problems are detected |
| E0207 | z–Touch exception is detected, please try again |
| E0208 | File copy exception is detected, please try again |
| E0500 | Unknown exception |
Precautions for printing
Lubrication and maintenance

Tips: please grease and lubricate the designated areas regularly (as shown in the picture)
Use and maintenance of flexible platform
- Together with the flexible platform after the printed model has been cooled down Remove from the device and partially bend the platform slightly to separate the model from the platform.(No excessive bending of the platform to prevent it from being deformed and unusable)
![]()
- The residue of the platform filaments can be scraped off with a blade. Be cautious of safety when using.
![]()
- When the first layer of the model is not glued, it is recommended to apply glue stick evenly on the surface of the platform.
![]()
Cleaning of debris inside the chassis

Reminder: Since the printing platform is quick-wear, it is recommended to replace the printing platform regularly to ensure that the first layer of the model is adhered

SHENZHEN CREALITY 3D TECHNOLOGY CO., LTD.
Add: 18th Floor, JinXiuHongDu Building, Meilong Road, Xinniu Community, Minzhi Street, Longhua District, Shenzhen City, China.
Official Website: www.creality.com
Tel: +86 755-8523 4565
E-mail: cs@creality.com

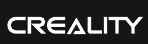
Documents / Resources
References
![www.crealitycloud.com]() [Official] Creality Product Center - Compare different 3D printers
[Official] Creality Product Center - Compare different 3D printers![www.creality.com]() CREALITY - Official Website, Leading 3D Printer Supplier & Manufacturer
CREALITY - Official Website, Leading 3D Printer Supplier & Manufacturer![www.creality.com]() CREALITY - Official Website, Leading 3D Printer Supplier & Manufacturer
CREALITY - Official Website, Leading 3D Printer Supplier & Manufacturer![www.crealitycloud.com]() CREALITY CLOUD - The All-in-One 3D Printing Platform
CREALITY CLOUD - The All-in-One 3D Printing Platform![www.crealitycloud.com]() [Official] Creality Product Center - Compare different 3D printers
[Official] Creality Product Center - Compare different 3D printers
Download manual
Here you can download full pdf version of manual, it may contain additional safety instructions, warranty information, FCC rules, etc.
Advertisement
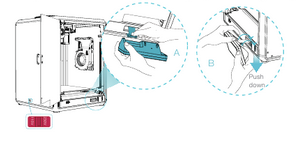

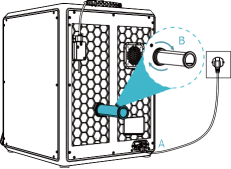


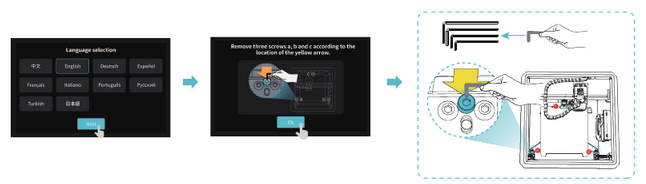
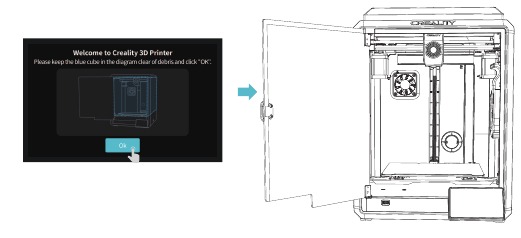
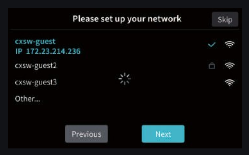
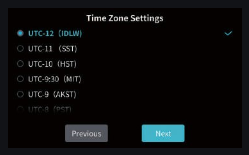
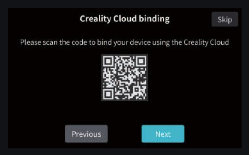
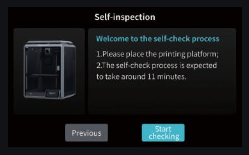
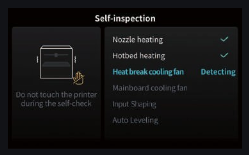
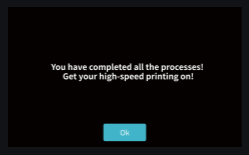
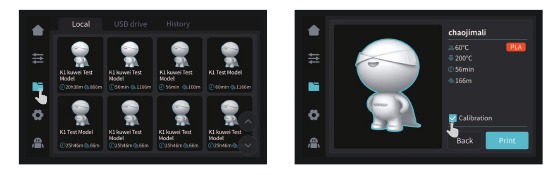
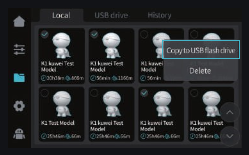


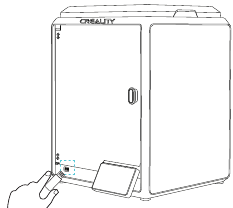
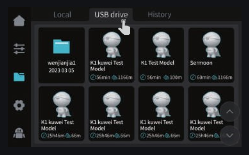
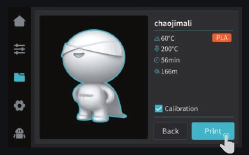
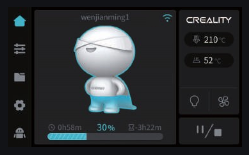

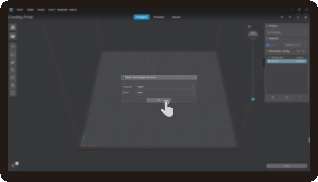
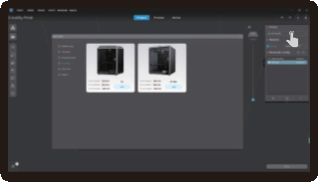
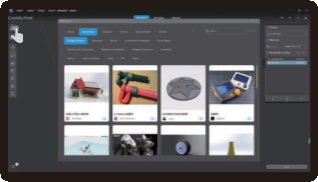
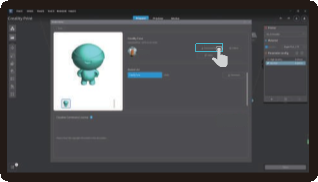
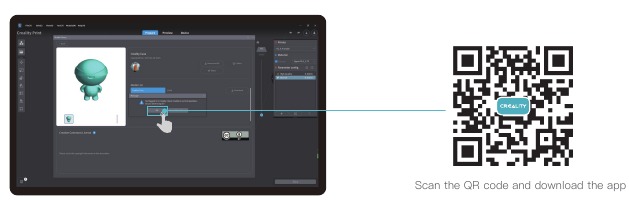
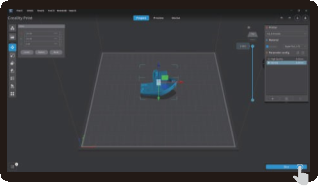
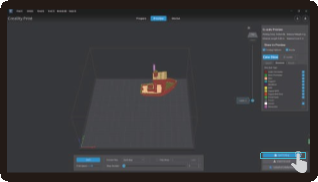
 Select a device
Select a device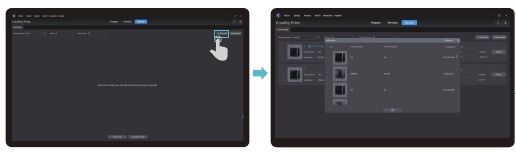
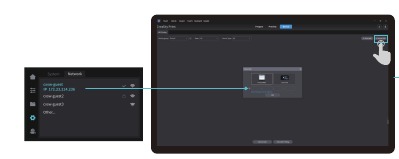
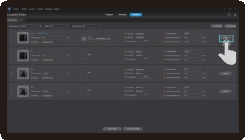
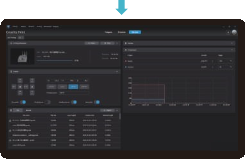
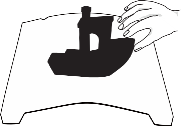
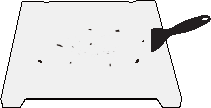
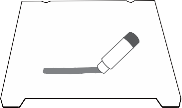




















Need help?
Do you have a question about the K1 and is the answer not in the manual?
Questions and answers