
TP-Link Tapo C320WS - Outdoor Security Wi-Fi Camera Manual
- User manual (37 pages) ,
- User manual (20 pages)
Advertisement
- 1 Conventions
- 2 Introduction
- 3 Appearance
- 4 System LED Description
- 5 Set Up Your Camera
- 6 Set Up Using Amazon Frustration-Free Setup
- 7 Install a microSD Card
- 8 Mount Your Camera
- 9 Install Waterproof Items
- 10 Main Camera Controls
- 11 Camera Detection & Alerts
- 12 24-hour Recordings
- 13 Manual Recording
- 14 Night Vision Mode
- 15 Privacy Mode
- 16 How to Reset Your Camera
- 17 Documents / Resources

Conventions
In this guide, the following convention is used:
| Convention | Description |
| Underline | Hyperlinks are in teal and underlined. You can click to redirect to a website. |
 Note: Note: | Ignoring this type of note might result in a malfunction or damage to the device. |
More Info
- Specifications can be found on the product page at https://www.tapo.com.
- Our Technical Support and troubleshooting information can be found at https://www.tapo.com/support/.
- The camera setup video and waterproof cable attachments video can be found at https://www.tp-link.com/support/setup-video/.
Introduction
This guide provides a brief introduction to the Outdoor Security Wi-Fi Camera and the Tapo app, as well as regulatory information.
Please note that features available in Tapo may vary by model and software version. Tapo availability may also vary by region. All images, steps, and descriptions in this guide are only examples and may not reflect your actual Tapo Camera experience.
Different from the black and white view of normal cameras, Tapo C320WS is equipped with the high resolution sensor and the fill light, catching more colors. The highly-sensitive starlight sensor captures higher-quality images even in low-light conditions. The integrated spotlights help enhance your security view with vivid colors even at night.
The Tapo camera always protects what you love most. Receive notifications and check feeds when someone crosses a boundary, enters an area you've set, or obstructs the camera. The automatic siren system will trigger sound as alarm to frighten away unwanted visitors.
- 2K High Definition – Sharp and clear 4MP high-resolution video delivers more delicate details.
- Full-Time Color – Enhance your security view with vivid colors even at night with the integrated spotlights.
- Starlight Sensor – The highly-sensitive starlight sensor captures higher-quality images even in low-light conditions.
- Motion Detection – Get instant notifications when your camera detects motion.
- Line-Crossing Detection – Set a boundary and receive an alert anytime a person crosses it from either or both directions.
- Area Intrusion Detection – Set customized activity zones around key areas for more focused monitoring.
- Camera Tampering – Receive alerts when someone obstructs the camera.
- Wired or Wireless Networking – Connect the camera to your network through Ethernet or Wi-Fi for more flexible installation.
- Weatherproof – Helps Tapo C320WS perform well even in harsh environments with rain and dust.
- Two-Way Audio – Communicate with others with the built-in microphone and speaker.
- Local Storage (up to 256 GB) – Stores 4MP video directly to a local microSD card, offering convenient access to your video footage.
*microSD card needs to be purchased separately.
Appearance

MicroSD Card
Slot Insert a microSD card for local recording
RESET
Hold for 5s to reset Wi-Fi Hold for 10s to factory reset your camera
DC Power
Connector Used to connect to a 9V DC power adapter
Ethernet Port
Used to connect to a network device
System LED Description

| Solid red | Starting up |
| Blinking red and green (for Wi-Fi setup) | Ready for setup |
| Blinking red slowly (for Wi-Fi setup) | Connecting to Wi-Fi |
| Solid amber | Connected to Wi-Fi or wired network |
| Solid green | Connected to TP-Link Cloud server |
| Blinking red quickly | Camera resetting |
| Blinking green quickly | Camera updating |
Set Up Your Camera
Follow the steps below to get started with your new camera, or you can follow the setup video at https://www.tp-link.com/support/setup-video/.
Step 1. Download Tapo App
Get the Tapo app from the App Store or Google Play, or by scanning the QR code below.
Step 2. Log In

Open the app, and log in with your TP-Link ID. If you don't have an account, create one first.
Step 3. Add Your Camera
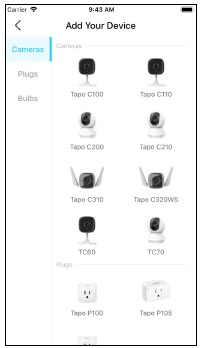
Tap the ![]() button in the app and select your model.
button in the app and select your model.
Step 4. Configure Camera
Follow app instructions to set up your camera via wired or wireless connection (for setup only), and add it to your home network. After setup, you can use your camera via wired connection or wirelessly.
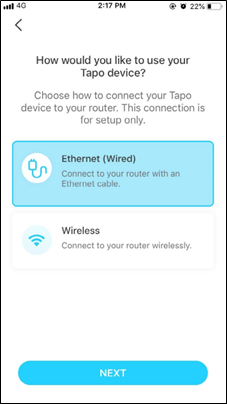

Set Up Using Amazon Frustration-Free Setup
What is Amazon Frustration-Free Setup?
Amazon Frustration-Free Setup can help connect and set up Tapo smart devices in fewer steps, without having to remember and re-enter your Wi-Fi password on each device.
To use this feature, confirm the following:
- The new Tapo device supports Amazon FFS.
- You have an Amazon FFS enabled Alexa device or router.
- You have saved your Wi-Fi information to Amazon by using Alexa echo.
- Your Tapo device and router are on the same network as your Alexa echo.
LED Indications during Amazon Frustration-Free Setup
| LED | Status |
| Blinking amber and green | Ready for setup |
| Blinking amber | FFS setup in progress |
| Solid green | Working properly |
If the LED does not turn solid green after a long time, you can try to add the Tapo device manually. (Press the Reset button on your Tapo device once.
Then open the Tapo app, tap the + button on the page, select your device model, and follow the app instructions.)
How to use Amazon Frustration-Free Setup with Tapo devices
- Open the Amazon Alexa app. Then tap More and select Skills & Games
![]()
- Enter Tapo in the search bar and choose Tapo.
![TP-Link - Tapo C320WS - EnterTapo in the search bar and choose Tapo. EnterTapo in the search bar and choose Tapo.]()
- Tap the ENABLE TO USE button.
![]()
- Log in with your TP-Link ID that has bound to your Tapo device, and tap Authorize. After authorized successfully, the message Tapo has been successfully linked will come up.
![TP-Link - Tapo C320WS - How to use Amazon Frustration-Free Setup with Tapo devices How to use Amazon Frustration-Free Setup with Tapo devices]()
- Plug in your Tapo device and the setup will complete automatically in two minutes.
For setting up more Tapo devices, just plug in and enjoy!
Done!
If this device displays on the Home page in the Tapo app, it indicates this device has been successfully associated with your Amazon account and joined your Wi-Fi network automatically.
If this device does not display on the Home page in the Tapo app, try setting it up manually. (Tap the + button on the page, select your device model, and then follow the app instructions.)
Install a microSD Card
Follow the steps below to install the microSD card for local recording, or follow the installation video at https://www.tp-link.com/support/setup-video/.
You can go to Camera Settings > microSD Card in the Tapo app to check the card status or format your card.
- Loosen the screws on the back panel and remove the cover.
![TP-Link - Tapo C320WS - Install a microSD Card - Step 1 Install a microSD Card - Step 1]()
- Identify the direction of the microSD card and carefully insert the card into the slot. Push in the card until you hear a clicking sound.
![TP-Link - Tapo C320WS - Install a microSD Card - Step 2 Install a microSD Card - Step 2]()
Mount Your Camera
When you finish adding your camera in the Tapo app, you can place your camera on a flat surface, or mount it on a wall or ceiling with the provided mounting template and screws.
Follow the steps below to mount your new camera, or follow the setup video at https://www.tp-link.com/support/setup-video/.
Step 1. Drill Holes
Stick the mounting template to the desired mounting place. Drill 3 screw holes according to the template.
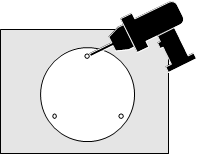
Step 2. Mount Camera
Insert three anchors into the holes and use the screws to affix the camera over the anchors.


Install Waterproof Items
When the camera is installed outdoors, please install waterproof items to waterproof your camera. Make sure each part is securely attached and the water-proofing rings are flush to keep out water.
Follow the steps below to install waterproof items, or follow the installation video at https://www.tp-link.com/support/setup-video/.
Install Waterproof Cable Attachments
Install the waterproof cable attachments for the network interface when the camera is installed outdoors.
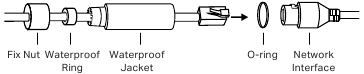
- Route the network cable through the following components in order: fix nut, waterproof ring, and then the waterproof jacket.
- Insert the waterproof ring into the waterproof jacket.
- Fix the O-ring to the network interface of the camera and connect the network cables.
- Attach the network interface with the waterproof jacket, then twist to lock. Rotate the fix nut to secure it to the waterproof jacket.
Done! The network interface is now waterproof.
Install Waterproof Seal for Power Connectors
Install the waterproof seal for the power connectors when the camera is installed outdoors.

Main Camera Controls
After you successfully set up the camera, you will see your camera listed on the home page. You can view and manage your camera from anywhere at any time with the Tapo app.
Home Page
This page lists all your cameras you've added and you can view them directly and manage them easily. Tap the camera or go to Camera Preview > Manage to enter the Live View page.
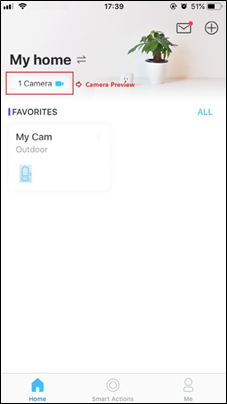
Live View

Talk or Voice Call: Communicate with loved ones
Privacy Mode: Enable to temporarily shut down the surveillance for privacy
Alarm On/Off: Turn on to get noticed when motion detected
Playback & Memory: Check all recordings and saved moments
Multi-Screen View live videos from multiple cameras at the same time
White Light Get more clear and vivid image at night. It cannot be turned off in Full Color Mode.
![]() The white light is on.
The white light is on.
![]() The white light is off.
The white light is off.
Camera Settings
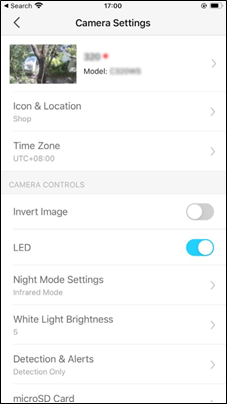
On Live View page, tap ![]() to enter the Camera Settings page. You can change your camera name, set Night Mode settings, customize detection settings and recording schedules, turn on/off notifications, set activity zones, remove camera, etc.
to enter the Camera Settings page. You can change your camera name, set Night Mode settings, customize detection settings and recording schedules, turn on/off notifications, set activity zones, remove camera, etc.
Me
On this page, you can edit your account, quickly check the memorable moments you saved, or find the FAQs of using smart camera and basic info related to the Tapo app.

Account Info Change your avatar, edit your name, or modify the password
Camera Memory Photos and videos you took will appear here
Camera Preferences You can choose to display the Live or Speed tag on the screen for all your Tapo cameras
Voice Control Set up connections with third-party services to control your Tapo devices by voice
Device Sharing Share your Tapo devices to your family members to manage devices together
Camera Detection & Alerts
Receive notifications and check feeds when the camera detects a motion, or when someone crosses a boundary, enters an area you've set, or obstructs the camera. Insert a microSD card to record the clips when activity detected. Otherwise, you can only receive the notifications.

Step 1: Turn On Detection
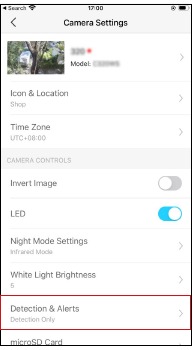
Go to Camera Settings page and tap Detection & Alerts to turn on the detection and customize its alert settings.
Motion Detection
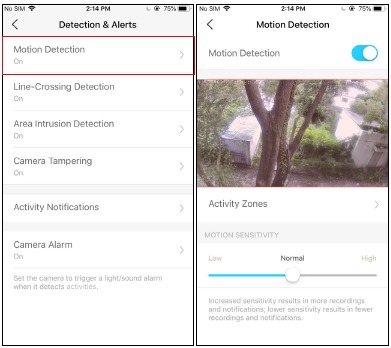
When your camera detects motion, it will send you notifications or even sound an alarm. You can personalize your own experience by setting motion zones to only capture what happens in the area that you set and adjusting motion sensitivity.
Line-Crossing Detection
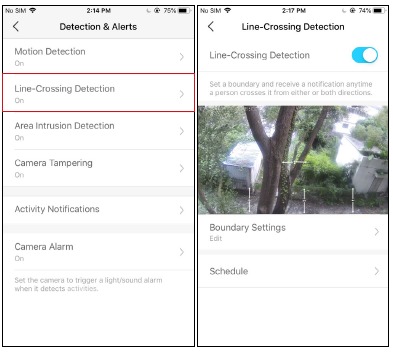
Add one or more lines that should not be crossed, then if the set line is crossed, the camera will send you notifications or even sound an alarm. You can also set the crossing direction and detection schedule. It is ideal for fence detection, property monitoring, and parking areas.
Area Intrusion Detection
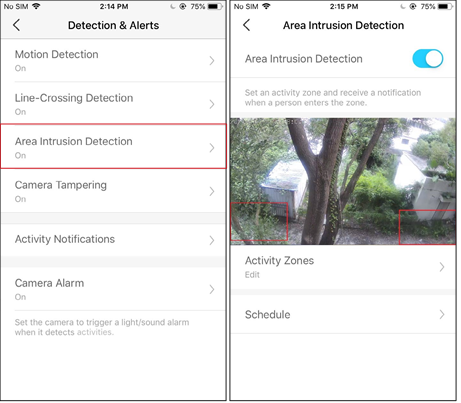
Add one or more activity zones, then when the camera detects someone enters the set zones, the camera will send you notifications or even sound an alarm. You can set the detection schedule as needed.
Camera Tampering Detection
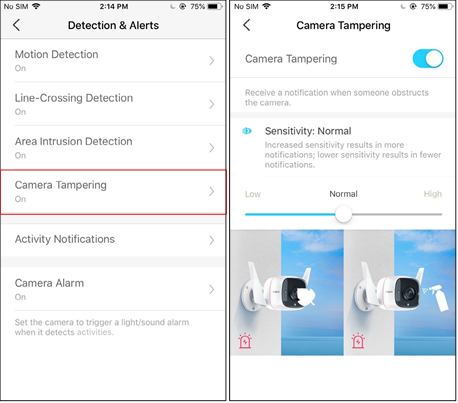
When the camera view is blocked, it will send you notifications or even sound an alarm. You can adjust the detection sensitivity. Increased sensitivity results in more recordings and notifications.
Step 2: Turn On Activity Notifications
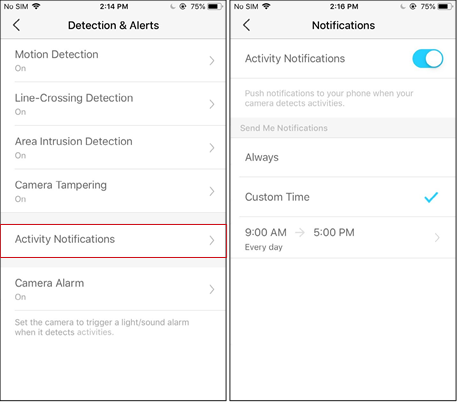
Turn on Activity Notifications to get instant alerts when your camera detects activities. You can customize the time when the camera sends you notifications.
Step 3: Customize Alarm Settings
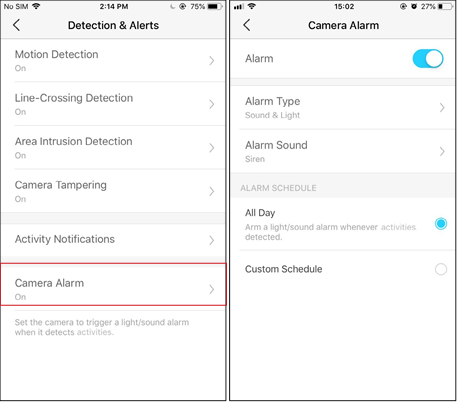
Customize Camera Alarm settings to trigger a light/sound alarm to frighten away unwanted visitors when your camera detects activities. You can also set the Alarm Schedule as needed.
Step 4: Set Recording Schedule
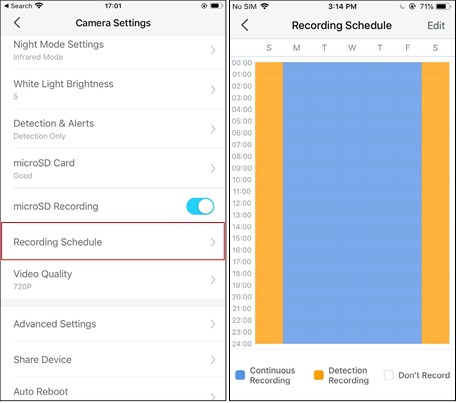
After editing the detection settings for the camera, you can set the Recording Schedule for Detection Recording.
Step 5: Check Recordings
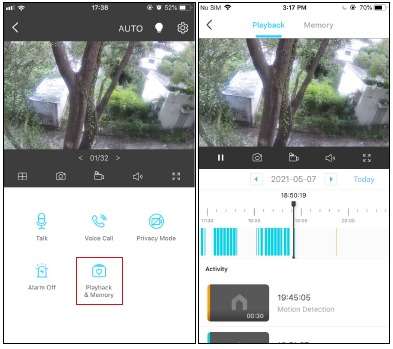
On the Live View page, tap ![]() to find all recordings. Tap the colored sections or the video clips below to check the activity detected.
to find all recordings. Tap the colored sections or the video clips below to check the activity detected.

24-hour Recordings
The microSD card is needed for 24-hour recording and it's suggested to initialize the SD card on the app before using it.
- On the Live View page, tap
![]() to enter the Camera Settings page.
to enter the Camera Settings page.
![]()
- Toggle on to enable the microSD Recording function and set the Recording Schedule for Continuous Recording (24-hour Recording) as needed.
![TP-Link - Tapo C320WS - 24-hour Recordings - Step 1 24-hour Recordings - Step 1]()
- On the Live View page, tap
![]() to find all recordings. Tap the colored sections or the video clips below to check the activity detected.
to find all recordings. Tap the colored sections or the video clips below to check the activity detected.
![TP-Link - Tapo C320WS - 24-hour Recordings - Step 2 24-hour Recordings - Step 2]()
Note: The microSD card is needed for recordings. Initialize the SD card on the app before using it.
Manual Recording
When watching live or playback, you can take screenshots and record video clips anytime you want. Photos and videos you take will appear in the Memory page, and you can download them to your phone or share with your family.
- On the Live View or Playback page, tap
![]() to take photos and tap
to take photos and tap ![]() to record video clips.
to record video clips.
![TP-Link - Tapo C320WS - Manual Recording - Step 1 Manual Recording - Step 1]()
- Go to LIVE View page, tap
![]() and enter Memory page, or go to Me > Camera Memory to view, download, and share photos and videos you take.
and enter Memory page, or go to Me > Camera Memory to view, download, and share photos and videos you take.
![TP-Link - Tapo C320WS - Manual Recording - Step 2 Manual Recording - Step 2]()
Night Vision Mode
Unlike standard cameras' black and white night view, Tapo C320WS is equipped with a high-resolution sensor and spotlight, helping enhance your security view with vivid colors even at night. You can choose a preferred night mode and adjust the white light brightness as needed.
Select Night Mode
Go to Camera Settings > Night Mode Settings, and select your preferred night mode.
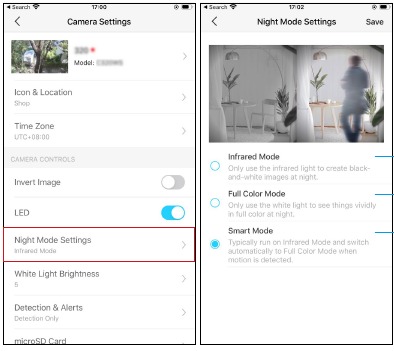
Infrared Mode
Only use the infrared light to create black-and-white images at night.
Full Color Mode
Only use the white light to see things vividly in full color at night. The white light will be on.
Smart Mode
Typically run on Infrared Mode and switch automatically to Full Color Mode when motion is detected. The white light will be on in Full Color Mode.
Adjust White Light Brightness
Go to Camera Settings > White Light Brightness to adjust the brightness. The higher the value, the brighter the white light.
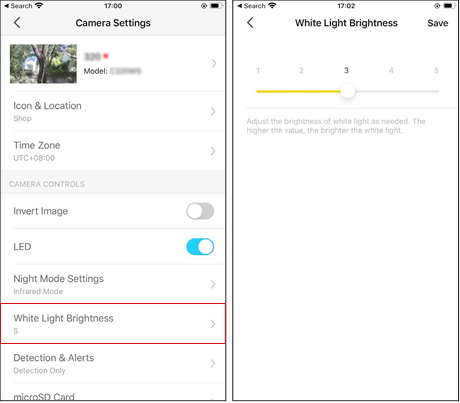
Privacy Mode
On the Live View page, tap  to enable the Privacy Mode. When enabled, streaming and recording functions will be temporarily disabled to protect your privacy. You can tap Disable Privacy Mode to exit Privacy Mode and the camera will be back to work.
to enable the Privacy Mode. When enabled, streaming and recording functions will be temporarily disabled to protect your privacy. You can tap Disable Privacy Mode to exit Privacy Mode and the camera will be back to work.
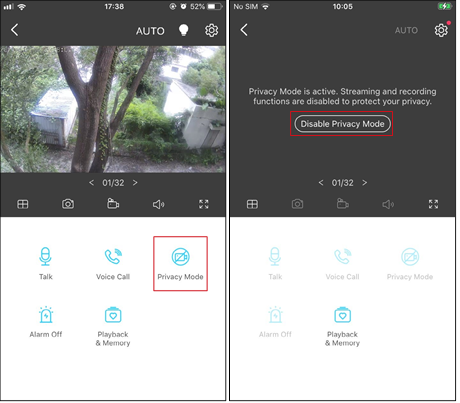
How to Reset Your Camera
Follow the steps below to reset your camera via the Reset button, or follow the installation video at https://www.tp-link.com/support/setup-video/.
You can also go to Camera Settings in the Tapo app and tap Remove Device at the bottom to factory reset your camera.
- Loosen the screws on the back panel and remove the cover.
![TP-Link - Tapo C320WS - How to Reset Your Camera How to Reset Your Camera]()
- Press and hold the Reset button for 5 seconds until the LED blinks red to reset Wi-Fi information only;
Press and hold the Reset button for at least 10 seconds until the LED blinks red quickly to reset your camera to factory default settings.
![]()
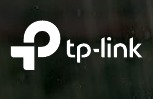
Documents / Resources
References
Tapo Smart | Smart Devices for Smart Living
Support | Tapo
Support Videos | TP-Link
![www.apple.com]() App Store - Apple
App Store - Apple![play.google.com]() Google Play
Google Play
Download manual
Here you can download full pdf version of manual, it may contain additional safety instructions, warranty information, FCC rules, etc.
Download TP-Link Tapo C320WS - Outdoor Security Wi-Fi Camera Manual
Advertisement




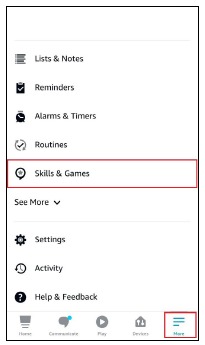
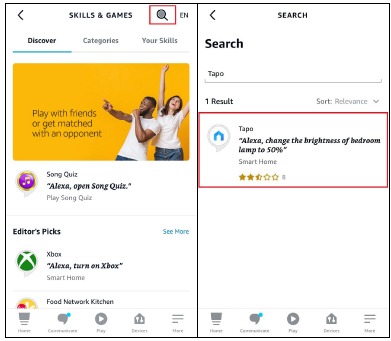
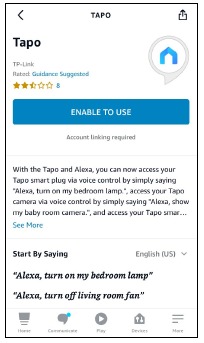
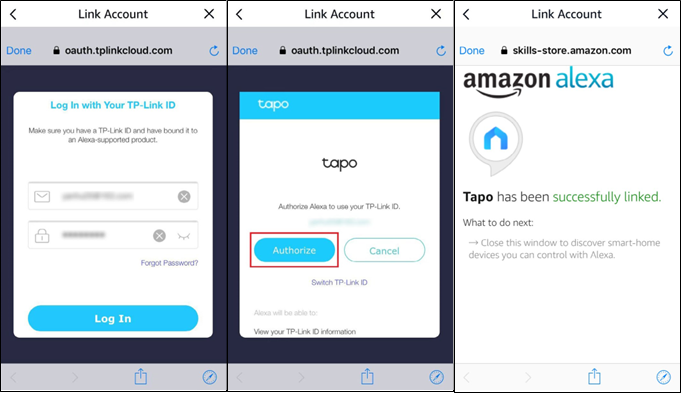

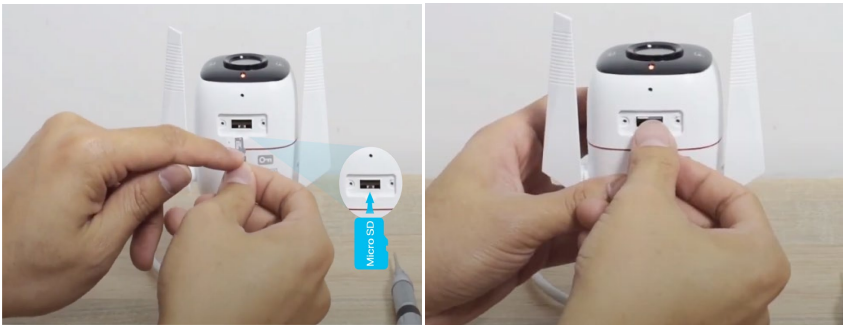
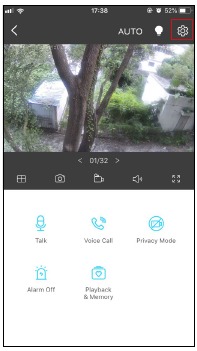
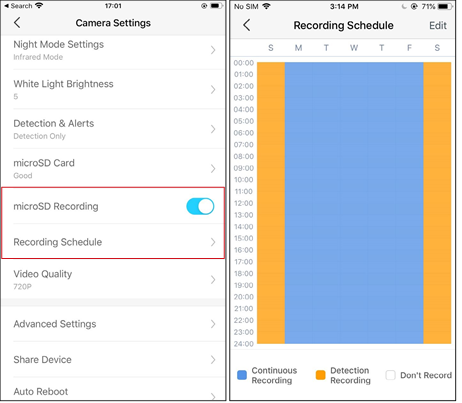
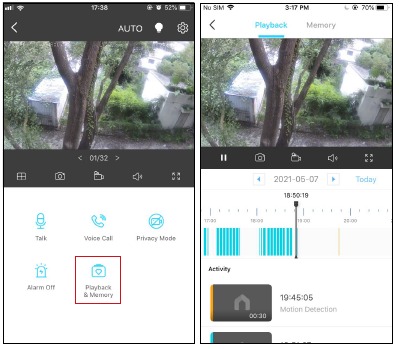
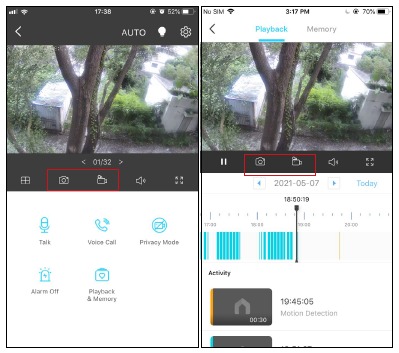

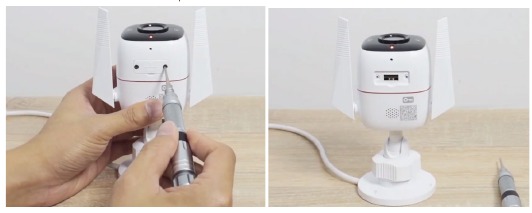





















Need help?
Do you have a question about the Tapo C320WS and is the answer not in the manual?
Questions and answers