
Roborock Q8 Max - Robotic Vacuum Cleaner Manual
- User manual (10 pages) ,
- User manual (33 pages) ,
- Manual (62 pages)
Advertisement

Restrictions
- For the purposes of recharging the battery, only use the detachable supply unit roborock CDZ12RR, CDZ20RR, AED06HRR or AED07HRR provided with this product.
- Do not use this product on elevated surfaces without barriers such as the floor of a loft, an open-ended terrace, or on top of furniture.
- To prevent blocking the product and to avoid damage to valuables, remove lightweight items (such as plastic bags) and fragile objects (such as vases) from the floor before cleaning.
- Do not place any object (including children and pets) on the product, whether it is in operation or not.
- Do not use the product on burning objects (such as cigarette butts).
- Do not use the product to clean hard or sharp objects (such as decoration wastes, glass and nails).
- Do not use the mopping module on carpets.
- The product must be switched off and the plug must be removed from the socket outlet when not in use, before cleaning or maintaining the product.
- If placing the robot into storage, charge it fully and turn it off before placing it in a cool dry place. Recharge it at least every three months to prevent the battery over discharging.
Product Overview
Robot (Top View)
 Power/Clean
Power/Clean
- Press and hold to turn the robot on or off
- Press to start cleaning
 Power Indicator
Power Indicator
- White: Battery level ≥ 20%
- Red: Battery level < 20%
- Breathing: Charging or starting up
- Flashing red: Error
 WiFi Indicator Light
WiFi Indicator Light
- Flashing blue slowly: Waiting for connection
- Flashing blue quickly: Connecting
- Steady blue for five seconds: WiFi connected
 Spot Clean/Child Lock
Spot Clean/Child Lock
- Press to Spot clean
- Press and hold for 3 seconds to turn on/off the child lock
 Dock
Dock
- Press to return to dock
Note: Press any button to stop the robot during cleaning or docking.
- Vertical Bumper
- LiDAR Sensor
- Wall Sensor
- Dock Locator
- Reactive Tech Obstacle Avoidance Sensor
Robot (Bottom View)
- Cliff Sensors
- Omnidirectional Wheel
- Charging Contacts
- Side Brush
- Main Brushes
- Main Brush Cover
- Main Wheels
Robot
- Reset Button
- Air Vent
- Mop Cloth Mount
- Bumper
Dustbin and Water Tank Combo Unit
- Latch
- Stopper
- Water Filter
- Washable Filter
Charging Dock
- Power Indicator
- Dock Location Beacon
- Charging Contacts
- Power Socket
- Electrode Brushes
Power Cable
Mop Cloth Mount
- Mop Cloth Attachment Slot
- Mop Cloth Mount Latches
Mop Cloth
- Hook and Loop Pads
Moisture-Proof Mat
Installation

- Tidy cables and loose items from the ground and move any unstable, fragile, precious, or dangerous items to prevent personal injury or property damage due to items becoming tangled in, struck by, or knocked over by the robot.
- When using the robot in a raised area, always use a secure physical barrier to prevent accidental falls that may result in personal injury or property damage.
Note: When using the robot for the first time, follow it throughout its whole cleaning route and watch for potential problems. The robot will be able to clean by itself in future uses.
Position the Charging Dock
Keep the Charging Dock on a level surface, flat against a wall. Connect the power cable to the Charging Dock and tidy cables from the floor. To ensure a better user experience of the mobile app, place the Charging Dock in an area with good WiFi coverage.
- More than 0.5m (1.6ft)
- More than 1.5m (4.9ft)
Notes:
- Allow at least 0.5m (1.6ft) of clearance on each side, and more than 1.5m (4.9ft) in front of the charging dock.
- If the power cable hangs vertical to the ground, it may be caught by the robot, causing the charging dock to be disconnected.
- The charging dock indicator is on when the charging dock is electrified, and off when the robot is charging.
- Do not place the charging dock in places that are directly exposed to sunlight, or block the location beacon. Otherwise the robot may not be able to automatically return to the charging dock.
Secure the charging dock with the adhesive tape
Wipe the floor of the area where the charging dock will be placed with a dry cloth, then secure the dock in place using doublesided tape at the bottom of the dock.
Note: When necessary, remove the double-sided adhesive tape slowly to reduce residue glue.
Attach the Moisture-Proof Mat
After fixing the charging dock in place, use a dry cloth to clean the area where the Moisture-Proof Mat will be located. Tear off the double-sided tape at the bottom of the Moisture-Proof Mat, and stick the mat on the floor.
Notes:
- Always place the Moisture-Proof Mat on wooden floors.
- The Moisture-Proof Mat attaches best to smooth surfaces.
- When necessary, remove the double-sided adhesive tape slowly to reduce residue glue.
Power on and charge the robot
Press and hold the  button to power on the robot. When the power light goes on, place the robot on the dock to charge. Make sure the charging dock power indicator turns off and a "charging" voice alert sounds. To maintain the performance of the highperformance lithium-ion rechargeable battery pack, keep the robot charged.
button to power on the robot. When the power light goes on, place the robot on the dock to charge. Make sure the charging dock power indicator turns off and a "charging" voice alert sounds. To maintain the performance of the highperformance lithium-ion rechargeable battery pack, keep the robot charged.
Note: The robot may not turn on when the battery is low. In this case, place the robot directly onto the dock to charge.
Mopping
Note: To prevent excessive dirt buildup during first-time use, floors should be vacuumed at least three times before mopping.
- Press the latch and slide the dustbin and water tank combo unit backwards.
- Fill the water tank
Remove the water tank stopper, fill the tank with water, and close it tightly.
Notes:
- To prevent corrosion or damage, only use the Roborock branded floor cleaner in the water tank.
- Do not use hot water as this may cause the tank to deform.
- When filling the water tank, tilt tank 30° to avoid wetting the filter.
- Reinstall the dustbin and water tank combo unit
Slide the water tank into the robot until you hear it lock with a click. - Install the mop cloth
Wet the mop cloth and wring it until it stops dripping, then slide it along the mop cloth slot before sticking it firmly in place.
Note: Only use the official Roborock mop cloth. - Install the mop cloth mount
Slide the mount forwards along the bottom of robot until it clicks in place.
Note: Clean the mop cloth after 60 minutes of mopping to maintain water flow and cleaning quality. - Remove the mop cloth mount
When the robot returns to the dock after cleaning, press the latches on both sides, and slide the mop cloth mount backwards to remove it.
Notes:- Wash the mop cloth after each use, and regularly empty the water tank of unused water.
- Remove the mop cloth mount when not mopping.
Connect to the App
This robot supports both Roborock and Xiaomi Home apps. Choose the one that best meets your needs.
Download app
Option 1: Search for "Roborock" in the App Store or Google Play or scan the QR code to download and install the app.
Option 2: Search for "Xiaomi Home" in the App Store or Google Play or scan the QR code to download and install the app.
Reset WiFi
Press and hold the  and
and  buttons until you hear the "Resetting WiFi" voice alert. The reset is complete when the WiFi indicator light flashes blue slowly. The robot will then wait for a connection.
buttons until you hear the "Resetting WiFi" voice alert. The reset is complete when the WiFi indicator light flashes blue slowly. The robot will then wait for a connection.
Note: If you cannot connect to the robot due to your router configuration, a forgotten password, or any other reason, reset the WiFi and add your robot as a new device.
Add device
Open the Roborock App, tap the "Scan to Connect" button or the "Search for device" button, or open the Xiaomi Home app, tap "+" in the top right corner and add the device as instructed in the app.
Notes:
- The actual process may vary due to ongoing app updates. Follow the instructions provided in the app.
- Only 2.4 GHz WiFi is supported.
- If the robot waits more than 30 minutes for a connection, WiFi will be automatically disabled. If you want to reconnect, reset the WiFi before proceeding.
Instructions
On/Off
Press and hold the  button to turn on the robot. The power indicator will turn on and the robot will enter standby mode. Press and hold the
button to turn on the robot. The power indicator will turn on and the robot will enter standby mode. Press and hold the  button to turn off the robot and complete the cleaning cycle.
button to turn off the robot and complete the cleaning cycle.
Note: The robot cannot be turned off when it is being charged.
Starting Cleaning
Press the  button to start cleaning. The robot will plan its cleaning route according to its scan of the room. It splits a room into zones, first draws out zone edges, and then fills the zone in a zigzag pattern. In so doing, the robot cleans all zones one by one, efficiently cleaning the house.
button to start cleaning. The robot will plan its cleaning route according to its scan of the room. It splits a room into zones, first draws out zone edges, and then fills the zone in a zigzag pattern. In so doing, the robot cleans all zones one by one, efficiently cleaning the house.
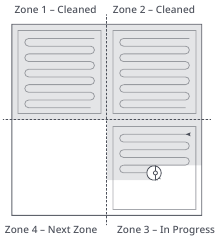
Notes:
- To allow the robot to automatically vacuum and return to the dock, start the robot from the dock. Do not move the dock during cleaning.
- Cleaning cannot start if the battery level is too low. Allow the robot to charge before starting the cleanup.
- If cleaning is completed in less than 10 minutes, the area will be cleaned twice.
- If the battery runs low during the cleaning cycle, the robot will automatically return to the dock. After charging, the robot will resume where it left off.
- Before starting each mopping task, make sure that the mop has been properly installed.
Spot Cleaning
Press the  button to start spot cleaning. Cleaning range: The robot cleans a 1.5 m (4.9 ft) x 1.5 m (4.9 ft) square area centered on itself.
button to start spot cleaning. Cleaning range: The robot cleans a 1.5 m (4.9 ft) x 1.5 m (4.9 ft) square area centered on itself.
Note: After spot cleaning, the robot will automatically return to the starting point and enter Standby mode.
Pause
When the robot is running, press any button to pause it, press the  button to resume cleaning, and press the
button to resume cleaning, and press the  button to send it back to the dock.
button to send it back to the dock.
Note: Placing a paused robot on the dock manually will end the current cleanup.
Refilling the Water Tank or Cleaning the Mop Cloth
To add water or clean the mop cloth, press any button to stop the robot and remove the mopping module. After adding water or cleaning the mop cloth, reinstall the mopping module and press the  button to continue.
button to continue.
Sleep
If the robot is paused for over 10 minutes, it will go to sleep, and the power indicator will flash every few seconds. Press any button to wake the robot up.
Notes:
- The robot will not go to sleep when it is charging.
- The robot will automatically shut down if left in sleep mode for more than 12 hours.
DND Mode
The default Do Not Disturb (DND) period is from 22:00 to 08:00. You can use the app to disable the DND mode or modify the DND period. When DND mode is activated, the robot will not automatically resume cleanup, the power indicator light will dim, and the volume of the voice prompts will lower.
Child Lock
Press and hold the  button to enable/disable the child lock. You can also set it in the app. Once enabled, the robot will not react to button presses when it is stationary. When the robot is cleaning or docking, press any button to stop it.
button to enable/disable the child lock. You can also set it in the app. Once enabled, the robot will not react to button presses when it is stationary. When the robot is cleaning or docking, press any button to stop it.
Charging
After cleaning, the robot will automatically return to the dock to charge. In Pause mode, press the  button to send the robot back to the dock. The power indicator will breathe as the robot charges.
button to send the robot back to the dock. The power indicator will breathe as the robot charges.
Note: If the robot fails to find the dock, it will automatically return to its starting location. Place the robot on the dock manually to recharge.
Error
If an error occurs, the power indicator will flash red and a voice alert will sound.
Notes:
- The robot will go to sleep automatically if left in a malfunctioning state for over 10 minutes.
- Placing a malfunctioning robot on the dock manually will end the current cleanup.
System Reset
If the robot does not respond when a button is pressed or cannot be turned off, reset the system. Press the latch to remove the dustbin and water tank combo unit and find the Reset button. Press the Reset button, and the robot will reset automatically.
Note: After resetting the system, scheduled cleaning, WiFi, etc. will be restored to factory settings.
Restore Factory Settings
If the robot does not function properly after a system reset, switch it on. Press and hold the  button and at the same time, press the Reset button until you hear the "Restoring factory settings" voice prompt. The robot will then be restored to factory settings.
button and at the same time, press the Reset button until you hear the "Restoring factory settings" voice prompt. The robot will then be restored to factory settings.
Routine Maintenance
Main Brushes
* Clean every 2 weeks and replace every 6-12 months.
- Main Brush
- Main Brush Cover
- Latches
- Main Brush Bearing
- Main Brush Caps
- Turn over the robot and press the latches to remove the main brush cover.
- Remove the main brush and pull out the main brush bearing.
- Pull out the main brush caps.
- After removing the tangled hair or dirt at both ends of the main brush, reinstall it, press on the main brush cover to lock it in place.
Notes:
- Main brush should be wiped down with a wet cloth and left to dry away from direct sunlight.
- Do not use corrosive cleaning fluids or disinfectants to clean the main brush.
Side Brush
* Clean monthly and replace every 3-6 months.
- Unscrew the side brush screw.
- Remove and clean the side brush.
Reinstall the brush and tighten the screw.
Omnidirectional Wheel
* Clean as required.
- Use a tool, such as a small screwdriver, to pry out the axle and take out the wheel.
Note: The omnidirectional wheel bracket cannot be removed. - Rinse the wheel and the axle with water to remove any hair and dirt. Dry and reattach the wheel, pressing it firmly in place.
Main Wheels
* Clean monthly.
Clean the main wheels with a soft, dry cloth.
Dustbin and Water Tank Combo Unit
* Clean weekly and replace the filter every 6-12 months
- Press the latch to remove the unit. Remove the washable filter then empty the dustbin.
- Empty the water tank of unused water.
- Fill the dustbin with clean water and gently shake it. Then pour out the dirty water.
Note: To prevent blockage, only use clean water without any cleaning liquid. - Rinse the filter repeatedly and tap it to remove as much dirt as possible.
Note: Do not touch the surface of the filter with your hands, brush, or hard objects to avoid potential damage. - Allow 24 hours for the filter to dry thoroughly and reinstall it.
Note: Purchase an additional filter and alternate if necessary.
Mop Cloth
* Clean after each use and replace every 3-6 months
Remove the mop cloth from mop cloth mount. Clean the mop cloth and air-dry it.
Note: A dirty mop will affect the mopping performance. Clean it before use.
Robot Sensors
* Clean monthly.
Use a soft, dry cloth to wipe and clean all sensors, including:
- Dock Locator
- Reactive Tech Obstacle Avoidance Sensor
- Wall Sensor
- Cliff Sensors
Charging Contact Areas
* Clean monthly.
Use a soft dry cloth to wipe the charging contacts on the charging dock and the robot.
Battery
The robot is equipped with a built-in high-performance lithium-ion rechargeable battery pack. To maintain battery performance, keep the robot charged during normal use.
Note: If the robot will be left unused for a long period, turn it off and charge it at least every three months to avoid battery damage caused by over-discharge.
Basic Parameters
Robot
| Model | Q80ULL |
| Battery | 14.4V/5200mAh (TYP) lithium-ion battery |
| Rated Input | 20VDC 1.2A |
| Charging Time | < 6 hours |
Note: The serial number is on a sticker on the underside of the robot.
Charging Dock
| Model | CDZ12RR or CDZ20RR |
| Rated Power | 28W |
| Rated Input | 100-240VAC |
| Rated Output | 20VDC 1.2A |
| Rated Frequency | 50-60Hz |
| Charging Battery | 14.4V/5200mAh (TYP) lithium-ion battery |
Common Issues
| Problem | Solution |
| Unable to power on |
|
| Unable to charge |
|
| Slow charging |
|
| Unable to dock |
|
| Abnormal behavior |
|
| Noise during cleaning. |
|
| Unable to connect to WiFi |
|
| Poor cleaning ability or dust falling out |
|
| Scheduled cleaning is not working |
|
| Is power always being drawn when the robot is on the charging dock? |
|
| Does the robot need to be charged for at least 16 hours the first three times it is used? |
|
| No or little water during mopping |
|
| Cleaning does not resume after recharging |
|
| The robot cannot return to the charging dock after spot cleaning or when it has been moved manually |
|
| The robot has begun to miss certain spots |
|
| It takes a long time to fill the water tank |
|
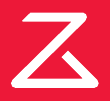
Documents / ResourcesDownload manual
Here you can download full pdf version of manual, it may contain additional safety instructions, warranty information, FCC rules, etc.
Advertisement
























Need help?
Do you have a question about the Q8 Max and is the answer not in the manual?
Questions and answers