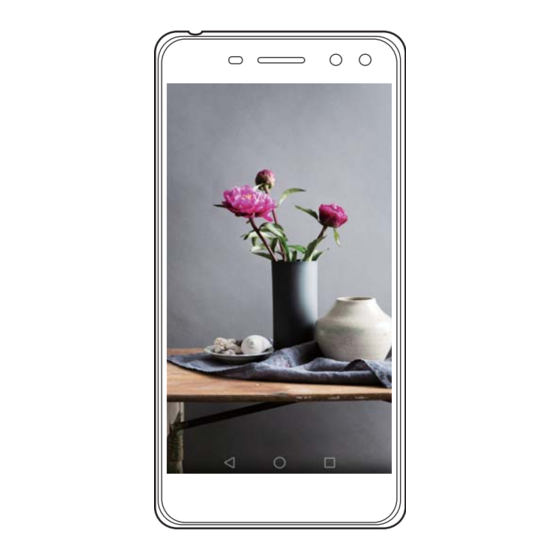
Table of Contents
Advertisement
Advertisement
Table of Contents

Summary of Contents for Huawei MYA-L41
- Page 1 User Guide...
-
Page 2: Table Of Contents
Contents Exciting New Features Easy Key Screen recorder Installing Applications Sharing applications using a microSD card Uninstalling an application Getting Started Locking and unlocking the screen Touchscreen gestures Status and notification icons Home screen Notifications Accessing applications Personalising your phone Entering text Calls and Contacts Making calls... - Page 3 Contents Adding a message signature Adding an email account Sending an email Checking your emails Managing VIP contacts Account settings Camera and Gallery Accessing the viewfinder Taking a photo Capture modes Time-lapse mode Panoramic shots Launching the camera from Gallery Shooting a video Video settings Camera settings...
- Page 4 Contents Updating your phone OTA updates File Management Viewing files Creating folders Renaming files Copying, moving or deleting files Creating or extracting archives Excluding small images Storing private files in a safe Power Management Viewing battery usage statistics Reducing power consumption Enabling the Ultra power plan Closing background applications when the screen is locked Preventing background applications from accessing the Internet...
- Page 5 Contents Setting up an account Setting the date and time Changing the system language Viewing your phone's specifications Viewing the available storage space Formatting the microSD card Accessibility Features About your phone's accessibility features TalkBack Magnification gestures Using the power button to end a call Adjusting the screen response time Colour correction...
-
Page 6: Exciting New Features
Exciting New Features Easy Key The Easy Key is a multi-functional key on the left side of your phone. Different gestures you perform with the Easy Key will launch different functions. It's completely customisable so you can define what each gesture does. To customise the Easy Key, go to Settings >... - Page 7 Exciting New Features Audio will also be recorded, therefore make sure that you are in a quiet environment. Recording will stop automatically when you make or receive a call. When making a screen recording, you will not be able to use the recording feature in other applications.
-
Page 8: Installing Applications
Installing Applications Sharing applications using a microSD card Save installation packages to a microSD card to share them with other phones. Installation packages from third-party sources may contain viruses or malicious software and should be installed with caution. Only install applications from trusted sources. Insert the microSD card containing the installation package into your phone. -
Page 9: Getting Started
Getting Started Locking and unlocking the screen Locking the screen Press the power button to manually lock the screen. The screen will lock automatically and enter sleep mode after it has been idle for a certain period to reduce power consumption and prevent unintended operations. To change the screen sleep time, open Settings. -
Page 10: Touchscreen Gestures
Getting Started Configure update method for Magazine Unlock covers and subscription type App shortcuts View, add or delete images from your Magazine Unlock covers Add magazines to the viewing list: Touch > Subscriptions to add your favourite magazines to the viewing list. Updating your Magazine Unlock covers requires an Internet connection. - Page 11 Getting Started Touch: Touch an item once. For example, touch to select an option or open an application. Double touch: Touch the target area of the screen twice in quick succession. For example, double touch an image in full screen mode to zoom in or out. Touch and hold: Touch and hold the target area of the screen for at least 2 seconds.
-
Page 12: Status And Notification Icons
Getting Started Status and notification icons Status icons Status icons are displayed on the right-hand side of the status bar. Status icons display information about your phone's status, such as network connection information, signal strength, battery level and time. Status icons may vary according to your region or carrier. Signal strength No signal Connected over GPRS... -
Page 13: Home Screen
Getting Started Upcoming events Phone memory full Portable Wi-Fi hotspot enabled More notifications USB tethering enabled Connected to a VPN USB debugging enabled Home screen Getting to know your home screen Your home screens are where you can find your favourite widgets and all your applications. The application list has been removed to give you a more convenient and direct path to your applications. - Page 14 Getting Started On the home screen, pinch two fingers together or touch and hold a blank area on the screen to access the home screen editor. You can: Set the default home screen: Touch at the top of the home screen to set the chosen home screen as the default home screen.
- Page 15 Getting Started Organising applications and widgets on the home screen Adding a widget to the home screen Add frequently used widgets to the home screen for quick access. On the home screen, pinch two fingers together to open the home screen editor. Touch Widgets and select a widget.
- Page 16 Getting Started Deleting a widget or icon On the home screen, touch and hold the application icon or widget you want to delete until is displayed at the top of the screen. Drag the unwanted application icon or widget to After you have moved/deleted an application icon, a blank space will appear on the home screen.
- Page 17 Getting Started Creating a folder Create home screen folders to organise your applications by type. For example, you can create a Games folder that contains all of your game applications. On the home screen, drag an icon on top of another icon to create a folder containing both applications.
-
Page 18: Notifications
Getting Started To restore a hidden application to the home screen, touch Add on the hidden applications screen, deselect the desired application, then touch OK. Notifications Status indicator The status indicator changes colour and flashes to indicate the following: Steady red (not charging): The battery level is critically low and the phone will turn off automatically. - Page 19 Getting Started Steady green (when charging): The battery is almost full or already full. Unplug the charger when the battery level reaches 100%. Flashing green (not charging): You have unread messages, notifications or missed calls. Notification badges Notification badges appear in the top right corner of application icons. The badge number indicates the number of new notifications.
- Page 20 Getting Started Viewing notifications on the lock screen New notifications (such as missed calls and messages) are displayed on the lock screen. Swipe right on a lock screen notification to view its details. By default, your phone will only display lock screen notifications for certain applications. If you want to enable lock screen notifications for more applications, see Managing notification permissions.
-
Page 21: Accessing Applications
Getting Started Touch Notification panel & status bar > Notification manager, then select the desired application. Enable or disable notification settings as desired. Display notifications in do not disturb mode: Select the desired application in Notification manager, then turn on the Priority display switch. Notifications will still be displayed when Allow only priority interruptions is enabled in do not disturb mode. - Page 22 Getting Started Opening an application from the home screen On the home screen, touch an icon to open the corresponding application. Switching between applications To switch to another application, touch Home to return to the home screen, then touch the icon of the application you want to open.
- Page 23 Getting Started Searching for applications Finding applications Swipe down from the middle of the screen to access the search bar, then enter the name of an application. The search results will be displayed underneath the search bar. For more information, see Finding applications quickly. Hidden applications are not listed in the search results.
-
Page 24: Personalising Your Phone
Getting Started Viewing recently used applications Touch Recent to display the list of recently used applications. View more applications: Swipe left or right on the screen to view more recently used applications. Open an application: Touch a thumbnail to open the corresponding application. Close an application: Swipe up on a thumbnail to close the corresponding application. - Page 25 Getting Started Touch Others to open the application list and view or open applications. Touch to add contacts or applications to the home screen. Touch Standard home to exit the simple home screen. Changing the theme Personalise your phone's home screen using a wide range of themes and wallpapers. Open Themes and select a theme, then touch .
- Page 26 Getting Started Changing the wallpaper Set your favourite images or photos as your phone's wallpaper. Open Settings and select Display. Touch Wallpaper, then touch Lock screen wallpaper or Home screen wallpaper. In the Wallpapers or Live wallpaper tab, select an image, then follow the onscreen instructions to set it as the wallpaper.
-
Page 27: Entering Text
Enter numbers and symbols Input method settings Toggle between upper and lower case Huawei Swype input supports a wide range of languages. Editing text You can select, cut, copy and paste text on your phone. Select text: Touch and hold the text to bring up . -
Page 28: Calls And Contacts
Calls and Contacts Making calls Smart dialling Enter the name, initials or number of a contact in the dialler. Your phone will display matching contacts. Open Dialler. Enter the name or initials of a contact in the dialler (for example, Howard Smith or HS). Your phone will search your contacts and call log and list the results above the dialler. - Page 29 Calls and Contacts Open Dialler. Enter the emergency number for your location in the dialler, then touch The ability to make emergency calls can depend on local regulations and carriers in your area. Poor network reception or environmental interference may prevent your call from being connected.
-
Page 30: Answering Or Rejecting A Call
Calls and Contacts If a call does not connect after the first redial attempt, your phone will display the infinite redial screen. Touch to redial the number until the call connects. Ensure you touch promptly. The redial screen will close if you don't redial within 10 seconds. -
Page 31: Functions Available During A Call
Calls and Contacts Touch to reject the call and send an SMS. Touch to configure a callback reminder. On the dialler screen, touch > Settings > Reject calls with SMS to edit the predefined text messages. Functions available during a call During a call, your phone will display an in-call menu. -
Page 32: Answering A Third-Party Call
Calls and Contacts Start a three-way call: Please contact your carrier to find out how to use this feature. For more information, see Making a conference call. Adjust the volume: Press the volume up button to increase the volume, or the volume down button to decrease the volume. -
Page 33: Making A Conference Call
Calls and Contacts Making a conference call You can set up a conference call using the multi-party call feature on your phone. Call a number (or receive a call), then call another number to add it to the conference call. Conference calling requires network support. -
Page 34: Call Settings
Calls and Contacts Touch to add the number to an existing contact. Clearing the call log Open Dialler. You can: Delete one entry: Touch and hold a log entry, then touch Delete entry. Delete multiple entries: Touch > Delete call log and select the entries you want to delete. -
Page 35: Creating A Contact
Calls and Contacts Touch Define priority interruptions > Whitelist for calls and messages > to add contacts to the whitelist. When do not disturb mode is enabled, your phone will only ring or vibrate when chosen contacts call or message you. Your phone will mute ringtones or vibrations for any other calls or messages. -
Page 36: Importing Or Exporting Contacts
Calls and Contacts If you want to save a number from your call log, touch the icon next to the number you want to save, then select . You can also save phone numbers or email addresses in Messaging or Email to your contacts. Importing or exporting contacts Your phone supports .vcf contact files. -
Page 37: Managing Contacts
Calls and Contacts Select the Wi-Fi Direct device you want to connect to. Once connected, your phone will automatically import contacts from the other device. Exporting contacts to a storage device Open Contacts. Touch > Import/Export > Export to storage. Touch Export. -
Page 38: Finding A Contact
Calls and Contacts Add multiple numbers for one contact: Select a contact from the contact list, then touch Edit > Add phone number. Merging duplicate contacts When you add contacts to your phone from different sources, you may end up with duplicate entries. -
Page 39: Viewing Contacts From Different Accounts
Calls and Contacts Viewing contacts from different accounts You can select which contacts to display on your phone. Open Contacts. Touch > Display preferences. Select the account you want to display or customise the accounts to display. Hide contact photos, company information and job title: Touch >... - Page 40 Calls and Contacts Creating a group Open Contacts. Touch Groups and then Enter the group name (for example Family or Friends) and touch OK. Touch . Select the contacts you want to add to the group, then touch Editing a group Add or remove people from a group or change the group name.
- Page 41 Calls and Contacts Deleting a group Open Contacts. Touch Groups. Touch and hold the group you want to delete, then touch Delete. Touch Delete. Deleting a group will not remove the contacts in the group.
-
Page 42: Messaging And Email
Messaging and Email Sending a message Spice up your messages by adding emoticons, images, videos, music, recordings and more. Open Messaging. In the list of message threads, touch Select the recipient box and enter the contact name or phone number. You can also touch to open your contact list and choose a contact or contact group. -
Page 43: Searching For Messages
Messaging and Email Select the text field and enter your message, then touch Reply to a message from the notification bar: New messages will be displayed in the notification bar. Touch the button to compose a reply. Searching for messages Use the message search feature to find messages quickly. -
Page 44: Blocking Spam Messages
Messaging and Email not be affected. In the list of message threads, touch > Favourites to view your favourite messages. Lock the message: Touch > Lock to lock the message. When you delete messages, locked messages will not be affected. Blocking spam messages Open Messaging. -
Page 45: Sending An Email
Follow the onscreen instructions to configure your account. The system will automatically connect to the server and check the server settings. Once the account has been set up, your Inbox will be displayed. Change account Amy@huawei.com or folder Search Compose email... -
Page 46: Checking Your Emails
Touch Your email service provider may place a limit on the size of email attachments. If your attachments exceed the limit, send the attachments in separate emails. Send Amy@huawei.com Select recipient Recipient from contact list Subject... -
Page 47: Account Settings
Messaging and Email To change the notification settings and ringtones for your VIP contacts, touch > Settings > VIP notifications in your Inbox. Account settings Changing email accounts If you have added multiple email accounts on your phone, ensure you switch to the right account before viewing or sending emails. -
Page 48: Camera And Gallery
Camera and Gallery Accessing the viewfinder Open Camera to access the viewfinder. Switch flash modes View images or videos Take a photo For more information on the camera settings, refer to Camera settings. Taking a photo Open Camera. Select the desired shooting mode. Frame the scene you want to capture. - Page 49 Camera and Gallery Panorama: Use this mode to take wide-angle shots. For more information, refer to Taking a panoramic photo. Panorama: Use this mode to take panoramic self portraits. For more information, refer to Taking panoramic self-portraits. HDR: Enhance a photo taken under insufficient or excessive light conditions. All-focus: Use this mode to reselect the focal point after taking a photo.
- Page 50 Camera and Gallery Ultra Snapshot Press the volume down button twice to take a photo, even when the screen is off. This feature is not available during music playback. Open Camera. Touch > > Ultra snapshot, and then select Open camera and take quick snapshot. Select Off to disable this feature.
- Page 51 Camera and Gallery Adding watermarks to photos You can personalise your photos by adding watermarks. For example, you can add the time, location or your mood. Open Camera. Touch > Watermark. Swipe left or right, or touch More, and then select the desired watermark. Drag the watermark to reposition.
- Page 52 Camera and Gallery Take a photo when the phone detects a loud sound, such as when you say "cheese". Frame the scene you want to capture. Your phone will take a photo automatically when you issue a voice command or the phone detects a loud sound. Object tracking Use object tracking when taking photos of moving subjects, such as people or animals.
-
Page 53: Time-Lapse Mode
Camera and Gallery Time-lapse mode Time-lapse mode allows you to capture and speed up subtle changes in the natural world. For example, you can record the opening of a flower or the movement of clouds. Open Camera. Swipe left or right and select Time-lapse. Touch to start a video recording. - Page 54 Camera and Gallery Shoot the image in a wide, open space and avoid monochromatic backgrounds. Shoot the image from a distance. Open Camera. Touch > Panorama. Touch to start shooting. Follow the onscreen instructions to take the photo. Slowly move your camera from left to right, ensuring that the arrow stays level with the centre line.
-
Page 55: Launching The Camera From Gallery
Camera and Gallery Hold your phone steady, and then touch to take the first photo. Make sure that subjects don't move between each photo. Hold your phone steady and move slowly while you turn. Turn your phone to the left while following the onscreen instructions. Your phone will take the second photo automatically when the blue box lines up with box on the left-hand side. -
Page 56: Video Settings
Camera and Gallery Touch the screen to focus on an object or area during recording. Touch to pause recording, and then touch to resume. Touch to end the recording. While recording, touch to save the current scene as a photo. Video settings Beauty mode and Stabiliser cannot be enabled at the same time. -
Page 57: Viewing Photos And Videos
Camera and Gallery Audio control: Take a photo using voice commands. Volume button function: Configure the volume button settings. You can select Shutter, Zoom or Focus. Mute: Enable this feature to mute the camera. Due to legal constraints, this feature is not available in all countries and regions. - Page 58 Camera and Gallery View photo details Overlay menu Set a photo as the home screen wallpaper: When viewing a photo in full-screen mode, touch > Set as > Wallpaper to set it as the home screen wallpaper. View image details: Touch to view the image details, such as the ISO, exposure compensation and resolution.
-
Page 59: Adding Notes To An Image
Camera and Gallery Viewing photos and videos by album Go to the Albums tab. Photos and videos are automatically added to the default folders. For example, videos that you shoot using the camera are automatically added to the Camera videos folder, and screenshots are added to the Screenshots folder. Hiding albums You can hide infrequently used albums to make browsing easier. - Page 60 Camera and Gallery Select whether you want to copy or move the photos or videos to the new album. Moving photos or videos to other albums Open Gallery. Touch and hold an image or video thumbnail in the Photos or Albums tab, and then select the files that you want to move.
-
Page 61: Sharing Images Or Videos
Camera and Gallery Sharing images or videos You can use Gallery to share photos and videos with your friends through different apps. Open Gallery. Touch and hold an image or video thumbnail in the Photos or Albums tab, and then select the files that you want to share. -
Page 62: Using Camera Or Gallery To Scan A Qr Code
Camera and Gallery Draw graffiti: Touch to select the brush and colour. Add a watermark: Touch to add a watermark and personalise your photo. You can choose from time, location, weather, exercise type and more. Add a label: Touch , and then select the desired label type and font. You can use labels to record your mood or thoughts. -
Page 63: Music And Video
Music and Video Adding songs to your phone Before you can listen to your music, you need to copy your songs onto your phone. To add songs to your phone: Copy songs from your computer using the USB cable. Download songs from the Internet. Copy songs with Bluetooth. -
Page 64: Controlling Playback Using A Smart Headset
Not all headsets are compatible with your phone. You are advised to purchase an official Huawei headset. You can also use a headset to control video playback (this feature is not supported by all video players). -
Page 65: Creating A Playlist
Music and Video Volume up button: Press once to increase the volume, or twice to add the current song to your favourites. Pause button: Press once to pause or resume playback, twice to skip to the next song, or three times to go to the previous song. Volume down button: Press once to decrease the volume, or twice to change the playback mode. -
Page 66: Setting A Song As The Ringtone
Music and Video Select the desired playlist, then touch a song to start playback, or touch Shuffle all to shuffle all songs. Setting a song as the ringtone Set your favourite song as the call, notification or alarm ringtone. Open Music. -
Page 67: Accessing The Internet
Accessing the Internet Connecting to the Internet using mobile data Data charges may apply when using mobile data to access the Internet. Before using mobile data, ensure that you have a data plan with your carrier. Open Settings. Touch More > Mobile network. Turn on the Mobile data switch to enable mobile data. -
Page 68: Sharing Your Mobile Internet With Other Devices
Accessing the Internet Touch WPS PIN connection to generate a PIN, then enter this PIN on the Wi-Fi router. Once your phone is connected to a Wi-Fi network, it will display the icon in the status bar. Your phone will remember Wi-Fi networks that you have used before and reconnect to them automatically. - Page 69 Accessing the Internet Your device can't access the Internet using Wi-Fi when your Portable Wi-Fi hotspot is switched on. To enable mobile data, see Connecting to the Internet using mobile data. Open Settings. Touch More > Tethering & portable hotspot. Touch Portable Wi-Fi hotspot and then turn on the Wi-Fi hotspot switch.
- Page 70 Accessing the Internet Using USB tethering to share mobile Internet with a computer Use a USB cable to share your phone's mobile Internet with a computer. This is useful if your computer's Internet connection stops working. USB tethering can be used to share your Wi-Fi and mobile Internet connection. To enable mobile data, see Connecting to the Internet using mobile data.
-
Page 71: Transferring Data Using Bluetooth
Accessing the Internet Establish a Bluetooth connection between two devices and check that they are paired. For more information, see Enabling Bluetooth and pairing your phone with another device. Open Settings. Touch More > Tethering & portable hotspot. Turn on the Bluetooth tethering switch to share your mobile Internet. On the Bluetooth screen, touch next to the name of the paired device and turn on the Internet access switch to establish an Internet connection. -
Page 72: Transferring Data Using Wi-Fi Direct
Wi-Fi Direct is similar to Bluetooth but is faster, making it suitable for the transfer of larger files such as videos. Wi-Fi Direct can only be used to transfer data between two Huawei devices. Check that both devices support Wi-Fi Direct. -
Page 73: Nfc And Payment
Touch More > NFC. Turn on the NFC switch to enable NFC. Turn on the Huawei Beam switch to enable Huawei Beam. Using NFC to share web pages or contacts You can use NFC to share data rapidly between two phones. To share photos, videos and web... - Page 74 Accessing the Internet Check that the screen is unlocked on both phones and ensure that NFC is enabled. Enable Android Beam on the other phone (if required). Select the web page or contact that you want to share. Hold your mobile phone and the receiving device back to back. After a connection is established, a sound will be played and the content you are sharing will shrink on the screen.
-
Page 75: Backup And Restore
Backup and Restore Using the Backup application to back up and restore data Backups help ensure that you never lose your data. You can use a local backup to copy data to your phone's internal storage or a microSD card. Features may vary depending on your carrier. -
Page 76: Restoring Factory Settings
Backup and Restore If the backup data is encrypted, enter the encryption password when prompted. Select the data you want to restore and touch Restore. Restoring factory settings Restore your phone to its factory settings if it crashes or is slow to respond. Back up important data on your phone before restoring factory settings. - Page 77 Backup and Restore Touch Update. Your phone will automatically check for updates. Select the latest version to download the update package. Once the download is complete, touch Restart and update. The update process may take a while to complete. Do not use your phone before it has finished updating. Your phone will restart automatically when it has finished updating.
-
Page 78: File Management
File Management Viewing files Viewing files by category Open the Categories tab in Files. Your files are automatically sorted into different categories. Finding files quickly Use the search feature to quickly find what you are looking for. Open Files. In the Local tab, touch Internal storage or SD card. Touch and then enter the file name or keywords. -
Page 79: Copying, Moving Or Deleting Files
File Management Open Files. In the Local tab, touch Internal storage or SD card. Touch and hold the file or folder you want to rename, then touch > Rename. Enter a new name and touch OK. Copying, moving or deleting files Open Files. -
Page 80: Storing Private Files In A Safe
File Management Storing private files in a safe To ensure the privacy of your files, enable Safe, set a password, and move files into a safe to encrypt them. You can always remove them from the safe at a later date. Open Files. -
Page 81: Power Management
Power Management Viewing battery usage statistics Use Phone Manager to view detailed per-application battery usage statistics. Open Phone Manager and then touch xx% remaining. You can: Touch Optimise. Your phone will check for power consumption problems and automatically optimise performance. Touch Power usage details to view detailed battery usage statistics. -
Page 82: Closing Background Applications When The Screen Is Locked
Power Management Touch Exit to disable the Ultra power plan and restore the original settings. Closing background applications when the screen is locked Reduce power consumption by closing background applications when the screen is locked. Open Phone Manager. Touch Protected apps. Turn off switches for non-essential applications to prevent them from running while the screen is locked. -
Page 83: Phone Manager
Phone Manager Optimising your system Use Phone Manager to make your phone run faster and optimise performance. Conducting a comprehensive scan Open Phone Manager. Your phone will automatically conduct a comprehensive scan and optimise your system. Cleaning up your phone Open Phone Manager. -
Page 84: Battery Management
Phone Manager Battery management Phone Manager comes with a battery management feature to help you save power and prevent you from missing important calls and messages. Open Phone Manager and then touch xx% remaining. You can: View detailed battery usage statistics. For more information, see Viewing battery usage statistics. -
Page 85: Tools
Tools Calendar Calendar helps you to plan your daily schedule. For example, it helps you to plan ahead and displays information about bank holidays. If you have saved your contacts' birthdays, Calendar will automatically create birthday reminders. Go to today Event Selected day Today... -
Page 86: Clock
Tools Clock In the Clock application, you can add alarms, view world times and bank holiday dates and use the stopwatch and timer features. Managing alarms Open Clock. In the Alarm tab, you can: Add an alarm: Touch and set the alarm time, ringtone, repetitions and more. Touch to apply. - Page 87 Tools Delete a city: Touch Edit cities. Touch the icon next to the city you want to delete and then touch Dual clock display Your phone displays the network time by default. Turn on dual clocks to display the local time and home time on the lock screen.
-
Page 88: Weather
Tools Touch to start the timer. When the timer goes off, swipe the screen to silence the ringtone. When the timer is counting down, touch to reset the timer or to pause the countdown. Weather Weather allows you to check the current weather and multi-day forecast for your location and many other destinations around the world. -
Page 89: Notepad
Tools Swipe left or right to find the city whose weather you want to update. Swipe down from the top of the screen to update the weather manually. You can also configure automatic weather updates. Touch . Turn on the Auto update switch and configure your Update interval. -
Page 90: Calculator
Tools Touch , enter your note and then touch to save. Save note Close note Edit note Add bullet Insert image from gallery Take a photo Once you have saved a note, follow the onscreen instructions to share or delete it or add it to your favourites. -
Page 91: Mirror
Tools Recording sound Open Recorder. Touch to start recording. In order to ensure optimum recording quality, place your phone on a flat surface and do not cover the microphone. When you are recording, touch to pause or to add a tag. To end a recording, touch . - Page 92 Tools Change mirror frame Adjust brightness Zoom in or out Open Mirror. Save an image: Touch the screen and select to save the image to Gallery. Your phone will return to the mirror once the image has been saved. Zoom in: Double touch the screen to zoom in. Double touch again to revert to the original screen.
-
Page 93: Settings
Settings Enabling location access Enable location-based services to ensure that map, navigation and weather applications can access your location information. Features may vary depending on your carrier. Open Settings. Touch Advanced settings > Location services and then turn on the Access to my location switch. -
Page 94: Configuring The Display Settings
Settings Turn on the Wi‑Fi scanning switch. Location applications and services will continually scan for Wi-Fi networks for more accurate positioning. Turn on the Bluetooth scanning switch. Location applications and services will search for Bluetooth devices for more accurate positioning. Configuring the display settings Configure the display settings to personalise your phone. -
Page 95: Changing The Screen Unlock Method
Settings Silent mode: Once enabled, your phone will not ring when you receive an incoming call or message, but the screen will still turn on. If you have also enabled Vibrate in silent mode, your phone will vibrate to alert you of incoming calls and messages. You can also enable or disable these features in the shortcuts tab. -
Page 96: Gestures And Navigation Settings
Settings Gestures and navigation settings Use simple gestures to control your phone. For example, flip your phone to mute ringtones or hold it to your ear to answer calls or dial a number. Motion control Open Settings. Touch Smart assistance > Motion control and then select the motions you want to enable. -
Page 97: Using The Floating Dock
Settings Press and hold the power button, then touch Airplane Mode. Open Settings, then turn on the Airplane Mode switch. When aeroplane mode is on, is displayed in the status bar. Using the floating dock The floating dock gives you access to a number of frequently-used options and features, such as the back key, home key and one-touch optimisation. -
Page 98: Setting Your Sim Card Pin
Settings From the expanded menu, you can: Touch to return to the previous screen or exit the current application. Touch to return to the home screen. Touch to display the list of recently used applications. Touch to lock the screen. Touch to clean up the phone memory and close power-intensive applications running in the background. -
Page 99: Setting The Date And Time
Settings Select an account type, then follow the onscreen instructions to enter your account information. You must install the corresponding application before you can add an account for a third-party application. To add a company account, see Adding an Exchange account. -
Page 100: Viewing Your Phone's Specifications
Settings Viewing your phone's specifications View your phone's specifications in a few simple steps. You can view information about your processor, memory, screen resolution and more. Open Settings and touch About phone. Swipe up or down on the screen to view information about the processor, RAM, internal storage, screen resolution, IMEI and more. -
Page 101: Accessibility Features
Accessibility Features About your phone's accessibility features Accessibility features make it easier for users with impaired vision or hearing to use their phone. TalkBack Enabling or disabling TalkBack TalkBack is an accessibility feature designed for visually impaired users. It provides audible prompts to help you operate your phone. - Page 102 Accessibility Features Open an item: Double touch any part of the screen using one finger to confirm your selection from the previous step. For example, if you want to open Settings, two steps are required: Touch the Settings icon once using one finger and then touch twice on any part of the screen. Configuring the TalkBack settings TalkBack settings can be customised to suit your individual needs.
-
Page 103: Magnification Gestures
Accessibility Features Captions In addition to providing audible prompts, TalkBack also displays captions for hearing-impaired users. This feature requires TalkBack to be enabled. Open Settings. Touch Advanced settings > Accessibility > Captions. Turn on the Captions switch and then configure the language, font size and caption style. Magnification gestures Use magnification gestures to zoom in on a specific area. -
Page 104: Using The Power Button To End A Call
Accessibility Features Using the power button to end a call Open Settings. Touch Advanced settings > Accessibility and then turn on the Power button ends call switch. Once you have enabled this feature, press the power button to end a call. Adjusting the screen response time You can adjust the time that it takes for your phone to respond to gestures, such as touch and hold. - Page 105 The N-Mark is a trademark or registered trademark of NFC MYA-L11: Forum, Inc. in the United States and in other countries. Please visit http://consumer.huawei.com/en/support/hotline for up to date support hotline and email address information for your country or region. Model:MYA-L11...













Need help?
Do you have a question about the MYA-L41 and is the answer not in the manual?
Questions and answers