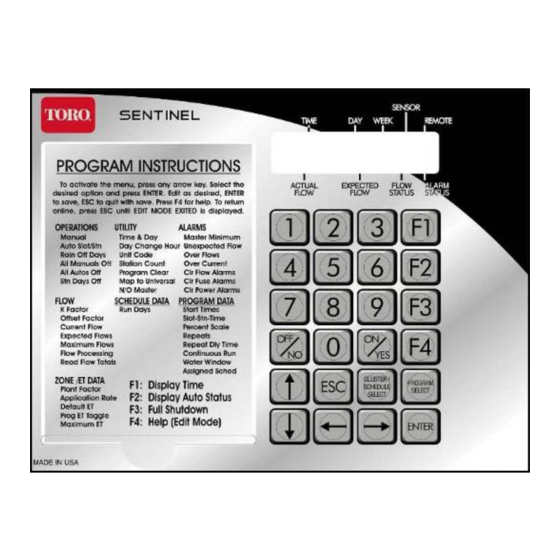
Advertisement
Quick Links
Advertisement

Summary of Contents for Toro SENTINEL SATELLITE
- Page 1 ® ® TORO SENTINEL SATELLITE QUICK REFERENCE GUIDE Version: 6‐3‐2010 ...
- Page 2 CONTROL MODULE KEYPAD The Sentinel Control Module has a 24‐button keypad for use as the programming interface: This keypad includes numeric buttons 1 – 9 and 0 used for numeric data entry. Also used in programming and operations are: ON/YES & OFF/NO Keys Used for manual operations as well as entering ON / OFF or YES / NO in programming. ESC (Escape) Key Used for exiting menus or Edit Mode and returning to normal operations (default screen) ENTER Key Used for functions like entering a selected submenu or saving information. Arrow (Navigation) Keys Used for navigating in Menus, Submenus, and Edit Modes, as well an incrementing values in programming. CLUSTER / SCHEDULE SELECT This button is used for selecting Clusters Key (groups of 4 programs) or schedules (run days) when programming. PROGRAM SELECT Key This button is used for selecting the Program (1‐4) associated with a Clusters when programming. ...
- Page 3 CONTROL MODULE DISPLAY The Sentinel Controller has a two‐line LCD for display of information. When you first walk up to your Sentinel controller, the display should be in its standard mode showing current time, day, week (of schedule), actual flow (if anything running) and expected flow. This display should look something like the following: Default Display Upper Line Lower Line Time – 07:18 P (7:18 PM) Actual Flow – 00000 (0 GPM) Day – MO (Monday) Expected Flow – 00000 (0 GPM) Week (of schedule) – W1 (Week 1) Flow Status – No current flow Sensor – No current sensor indication indicator Remote – L (Locked) Alarm Status – A (Alarm Exists) The standard indicators in the display are as follows: TIME HH:MM Hours : Minutes (12‐hour format) A or P AM or PM DAY SU, MO, Two‐letter Designation of Day of Week TU, WE, TH, FR, SA, or SU WEEK W1 to W6 Week 1 (one) of Schedule up to Week 6 (six) of Schedule SENSOR ...
-
Page 4: Programming Overview
PROGRAMMING OVERVIEW The Sentinel Controller is programmed by navigating through a Main Menu which includes seven options: Operations, Utility, Alarms, Flow, Schedule Data, Program Data, and Zone/ET Data. Each of these Main Menu options has a Submenu for entering and changing data. This structure is detailed below as well as being shown on the Program Instructions Card on the control module itself. MAIN MENU SUBMENUS • • Manual All Manuals Off • • Auto Slot / Station All Autos Off • • Rain Off Days Station Days Off • • Time & Day Program Clear • • Day Change Hour N/O Master • • Unit Code Two‐Wire / Irritrol Mode • Station Count • •... - Page 5 NAVIGATION • To enter the Main Menu from this default screen, you need to hit any of the arrow keys on the keypad: , , , or . This will bring up the OPERATIONS option of the Main menu. • To navigate through the Main Menu, use the right or left arrow keys: or . • To enter a submenu for any of the Main menu options, use the up or down arrow keys: or . • When the desired submenu is reached, press the enter key to view or change data in the submenu. IMPORTANT: When entering data into one of the submenus, the controller is in the Edit Mode. The controller will not begin any scheduled operation until you have exited the Edit Mode. Programs that are running prior to entering the Edit Mode will continue running. Any time you enter or change any data, you must press the ENTER key to save the data. Otherwise, the newly entered data will not be saved. To exit the Edit Mode, press the ESC key (Escape Key) once or twice as necessary to return to normal mode (default) screen. If you forget to press the ESC key, the controller will automatically revert to normal mode after two minutes. SETTING CURRENT TIME & DATE 1. From the default screen (press ESC twice to reach screen if not in it), press the Right Arrow Key on the controller keypad until UTILITY is displayed in the screen. 2. Press the Down Arrow Key until Time & Day is displayed in the screen 3.
-
Page 6: Manual Program Operation
MANUAL [SINGLE] STATION OPERATION 1. From the default screen (press ESC twice to reach screen if not in it), press the Right Arrow Key on the controller keypad until OPERATIONS is displayed in the screen. 2. Press the Down Arrow Key until Manual is displayed in the screen 3. Press the Enter Key to view the Manual Operations screen. 4. Press the Up Arrow Key to display the Station that you want. 5. Press the ON/YES Key to turn the displayed station on. 6. The default manual time is 30 minutes. If a different time is desired: Press the Right Arrow Key and enter the desired runtime using the numeric keypad. 7. Press ENTER Key to set new manual runtime. 8. To turn the station off, press the OFF/NO Key. 9. Press the ESC Key twice to return to Default screen. MANUAL PROGRAM OPERATION Note: Sentinel Controllers have 16 Programs. These Programs are divided into 4 Groups (Clusters A, B, C, &... - Page 7 CHANGE WATERING (RUN) DAYS Note: Before Editing Run Days, verify in controller default screen what current week of 6‐week schedule is. If current week is Week 6 (W6), then Week 1 will be next week (looping 6‐Week Schedule). 1. From the default screen (press ESC twice to reach screen if not in it), press the Right Arrow Key on the controller keypad until SCHEDULE DATA is displayed in the screen. 2. Press the Down Arrow Key until Run Days is displayed in the screen. 3. Press the Enter Key to view the Run Days Edit Screen. 4. Press the Up Arrow Key to Select the Week (1‐6) you want to edit. 5. Press the Right Arrow Key so the cursor is on the Day. 6. Press the Up Arrow Key to Select the Day of The Week. 7. Use the ON / YES Key to make that day a watering Day or use the OFF/ NO Key to make that Day a non‐watering day. 8. Make desired changes for all 6 weeks of the schedule. 9. Press the ENTER Key to save changes. 10. Press the ESC Key twice to return to Default screen. CHANGE START TIMES Note: Each of the 16 Programs can have up to 8 Start Times. 1. From the default screen (press ESC twice to reach screen if not in it), press the Right Arrow Key on the controller keypad until PROGRAM DATA is displayed in the screen. 2. Press the Down Arrow Key until Start Times is displayed in the screen. 3. Press the Enter Key to view the Start Times Edit Screen. 4.
- Page 8 CHANGE STATION RUNTIMES Note: Each of the 16 Programs has 48 station positions called “Slots.” Each Slot can have a station and a runtime. 1. From the default screen (press ESC twice to reach screen if not in it), press the Right Arrow Key on the controller keypad until PROGRAM DATA is displayed in the screen. 2. Press the Down Arrow Key until Slot‐Stn‐Time is displayed in the screen. 3. Press the Enter Key to view the Slot Edit Screen. 4. Press the CLUSTER / SCHEDULE SELECT Key and the PROGRAM SELECT Key to choose the Cluster and Program # to edit. 5. Press the Up Arrow Key to Select the Slot to enter or edit. 6. Press the Right Arrow Key to move the Cursor to the Station. 7. Press the Up Arrow Key to Select the Station to add runtime for in that Slot.. 8. Press the Right Arrow Key to move the Cursor to the Runtime. 9. Use the Numeric Keypad to enter the station runtime (H:MM) 10. Press the ENTER Key to save changes. 11. Press the ESC Key twice to return to Default screen. RAIN OFF DAYS 1. From the default screen (press ESC twice to reach screen if not in it), press the Right Arrow Key on the controller keypad until OPERATIONS is displayed in the screen. 2. Press the Down Arrow Key until Rain Off Days is displayed in the screen. 3. Press the Enter Key to view the Rain off Days Edit Screen. 4. Press the CLUSTER / SCHEDULE SELECT Key and the PROGRAM SELECT Key to choose the Cluster and Program # to turn off. ...