
Logitech Keyboard K350 Manual
- User manual (116 pages) ,
- Getting started manual (44 pages) ,
- User manual (44 pages)
Advertisement

What's included
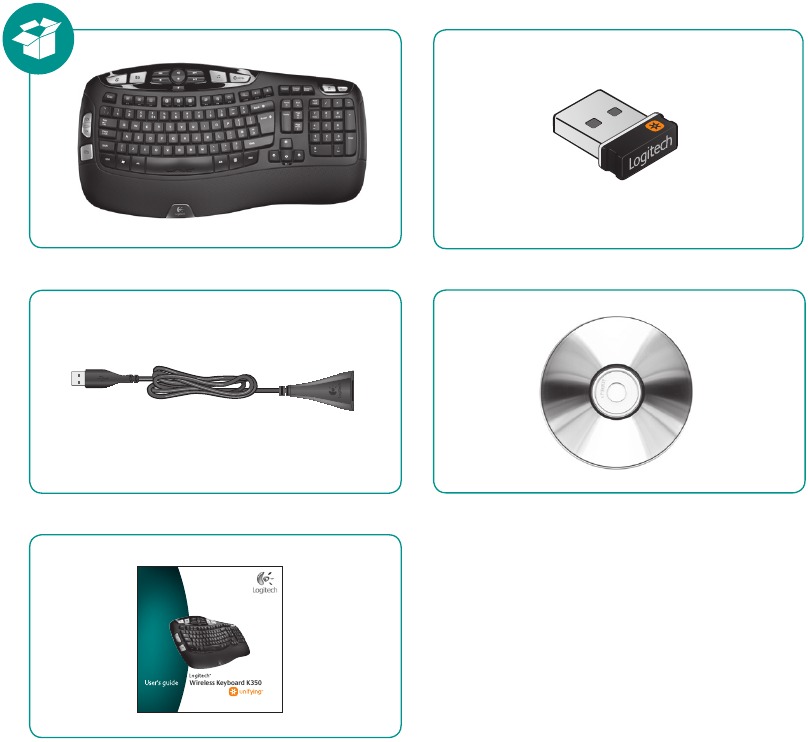
Installation
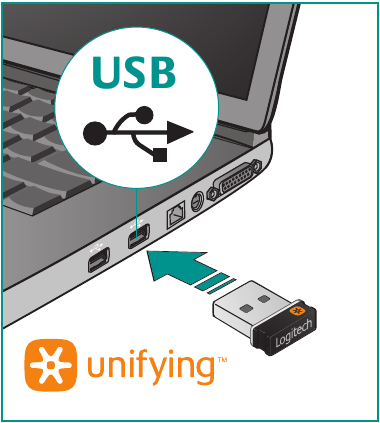
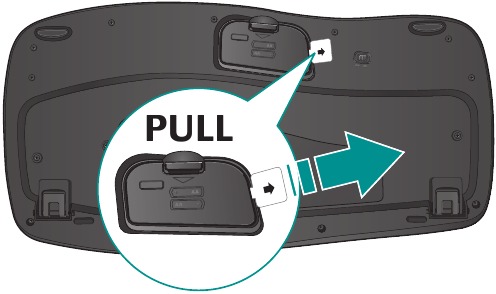
Your Keyboard is now ready for use.
Optional: To enable and customize the keyboard hotkeys (F-keys and media keys), install the Logitech® SetPoint™ Software.
Keyboard features

- Windows Vista® Flip 3D (Application Switcher in Windows® XP)*
- Zoom in/out documents and images or scroll windows and Flip 3D*
- Windows Vista® Gadget (Yahoo® Widgets in Windows XP)*
- Windows Vista® Photo Gallery (My Pictures in Windows XP)*
- Multimedia navigation
- Media player
- Windows Media Center*
- Windows Calculator
- PC sleep
![]() key (for use with F-keys)
key (for use with F-keys) - Battery status indicator (
![]() +F11)
+F11) - Productivity zone
![]() +F1 Launches document application*
+F1 Launches document application*![]() +F2 Launches spreadsheet application*
+F2 Launches spreadsheet application*![]() +F3 Launches calendar*
+F3 Launches calendar* - Favorites zone
![]() +F4 to F6 program your favorite application, folder, or web site with a long, simultaneous press of and the corresponding F4, F5, or F6 key (just like the presets of a car radio).*
+F4 to F6 program your favorite application, folder, or web site with a long, simultaneous press of and the corresponding F4, F5, or F6 key (just like the presets of a car radio).* - Internet zone
![]() +F7 Launches Internet browser
+F7 Launches Internet browser![]() +F8 Launches instant message application*
+F8 Launches instant message application*![]() +F9 Launches e-mail application
+F9 Launches e-mail application![]() +F10 Launches Windows engine
+F10 Launches Windows engine - Convenience zone
![]() +F11 Battery status check
+F11 Battery status check![]() +F12 Opens/closes CD-DVD tray*
+F12 Opens/closes CD-DVD tray*
* Requires SetPoint™ Software.
Keyboard features: F-key usage
 User-friendly enhanced F-keys let you launch applications easily.
User-friendly enhanced F-keys let you launch applications easily.
To use the enhanced functions (blue icons), first press and hold the  key; second, press the F-key you want to use.
key; second, press the F-key you want to use.
Tip: In the software settings, you can invert the FN mode if you prefer to access directly the enhanced functions without having to press the FN key.*
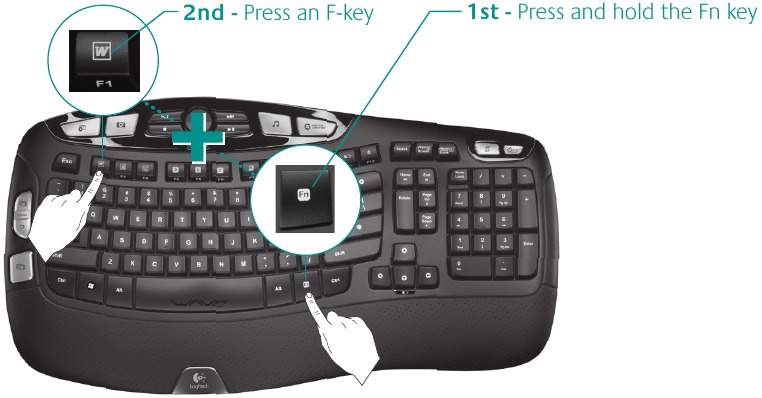
* Requires SetPoint™ Software.
Customizing the keyboard
- Double-click the Mouse and Keyboard Settings icon
![]() on the Windows® desktop to make changes.
on the Windows® desktop to make changes. - To customize the keyboard, click the My Keyboard tab.
- A series of tabs is shown on the left.
![Logitech - K350 - Customizing the keyboard Step 1 Customizing the keyboard Step 1]()
- Choose a tab, such as the keyboard F-key Settings. A picture of the keyboard is displayed showing F-keys (list 2) to which tasks can be assigned (list 3).
- In the 2. Select F-key list, highlight the F-key to be reassigned a task.
- In the 3. Select Task list, highlight the new task.
- When you are done, click OK to save the new F-key assignments.
![Logitech - K350 - Customizing the keyboard Step 2 Customizing the keyboard Step 2]()
Use the same sequence of steps to specify changes on other keyboard tabs.
For the keyboard, you can
- Specify settings for F-keys
- Specify settings for Hot keys
- Check battery level
- Disable keys you don't use often
Unifying receiver

Plug it. Forget it. Add to it.
You've got a Logitech® Unifying receiver. Now add a compatible wireless mouse that uses the same receiver as your keyboard. It's easy. Just start the Logitech® Unifying software* and follow the onscreen instructions. For more information and to download the software, visit www.logitech.com/unifying
*Go to Start / All Programs / Logitech / Unifying / Logitech Unifying Software
Troubleshooting
Keyboard is not working
- Is the Power on? The power switch for the keyboard must be in the ON position. Battery LED should light green.
![Logitech - K350 - Is the Power on Is the Power on]()
- How are the batteries? Check the keyboard battery installation or replace the batteries. The keyboard uses two AA alkaline batteries.
- Check the Unifying receiver. Plug the Unifying receiver into a different USB port. Remove any metal object between the Unifying receiver and the keyboard that may interfere with reception.
- Re-establish the connection. Use the Unifying software to reset the connection between the keyboard and Unifying receiver. Refer to the Unifying section in this guide for more information (p. 13).
- Move closer? Try moving the keyboard closer to the Unifying receiver, or plug the Unifying receiver into the receiver extender cable to bring it closer to the keyboard.
![Logitech - K350 - Receiver extender cable Receiver extender cable]()
- Install the Logitech SetPoint Software. To enable and customize the keyboard hotkeys (F-keys, Zoom keys, Vista keys, and media keys), install the Logitech SetPoint Software.
- Restart the computer.
Visit www.logitech.com/comfort for more information about using your product, and for ergonomics.
Support

| Belgié / Belgique | Dutch: +32-(0)2 200 64 44; French: +32-(0)2 200 64 40 |
| Ceska Republika | +420 239 000 335 |
| Danmark | +45-38 32 3120 |
| Deutschland | +49-(0)69-51 709 427 |
| Espana | +34-91-275 45 88 |
| France | +33-(0)1-57 32 32 71 |
| Ireland | +353-(0)1 524 50 80 |
| Italia | +39-02-91 48 30 31 |
| Magyarorszag | +36-177-74 853 |
| Nederland | +31-(0)-20-200 84 33 |
| Norge | +47-(0)24 159 579 |
| Osterreich | +43-(0)1 206 091 026 |
| Polska | 00800 441 17 19 |
| Portugal | +351-21-415 90 16 |
| Russia | +7(495) 641 34.60 |
| Schweiz / Suisse Svizzera | D +41-(0)22 761 40 12 F +41-(0)22 761 40 16 | +41-(0}22 761 40 20 E +41 (0)22 761 40 25 |
| South Africa | 0800 981 089 |
| Suomi | +358-(0)9 725 191 08 |
| Sverige | +46-(0)8-501 632 83 |
| Turkiye | 00800 44 882 5862 |
| United Arab Emirates | 8000 441-4294 |
| United Kingdom | +44-(0)203-024-81 59 |
| European, Mid. East.. & African Ha. Romanel s/Morges, Switzerland | English: +41-(0)22 761 40 25 Fax: +41-(0)21 863 54 02 |
| Eastern Europe | English: 41-(0)22 761 40 25 |

© 2009 Logitech. All rights reserved. Logitech, the Logitech logo, and other Logitech marks are owned by Logitech and may be registered. All other trademarks are the property of their respective owners. Logitech assumes no responsibility for any errors that may appear in this manual. Information contained herein is subject to change without notice.

VideosLogitech WAVE Wireless (K350) Keyboard - Review, Unboxing & Customization Video
Documents / Resources
References
What is Unifying? - Logitech
Logitech: Wireless Mouse, Keyboards, Headsets & Video Conferencing
http://www.logitech.com/comfort
![www.logitech.com]() Logitech Support + Download
Logitech Support + Download
Download manual
Here you can download full pdf version of manual, it may contain additional safety instructions, warranty information, FCC rules, etc.
Advertisement
 on the Windows® desktop to make changes.
on the Windows® desktop to make changes.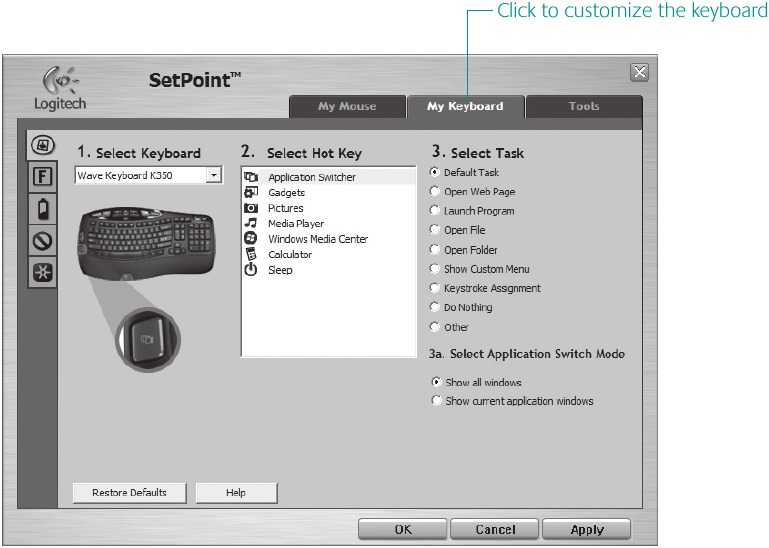
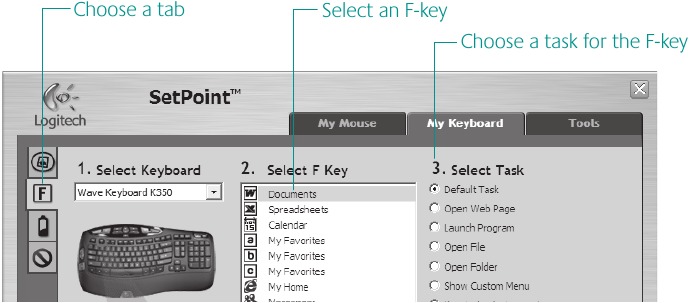























Need help?
Do you have a question about the K350 and is the answer not in the manual?
Questions and answers