
Advertisement

PRODUCT INTRODUCTION
What's in the box?

- Printer
- Power Cable
- USB Cable
- Labels
- Power Adapter
- After-sale card
- USB flash Drive
- User Manual
QUICK PRINTER INSTALLATION

Note: Please use the power adapter provided by MUNBYN.
LABEL SETUP
- Facing the front of the printer, press the cover open button to open the top cover.
- Install the label paper with the holders on both sides.
- Finish the label paper installation, and then close the cover.
- For new label paper, do the label size calibration again.
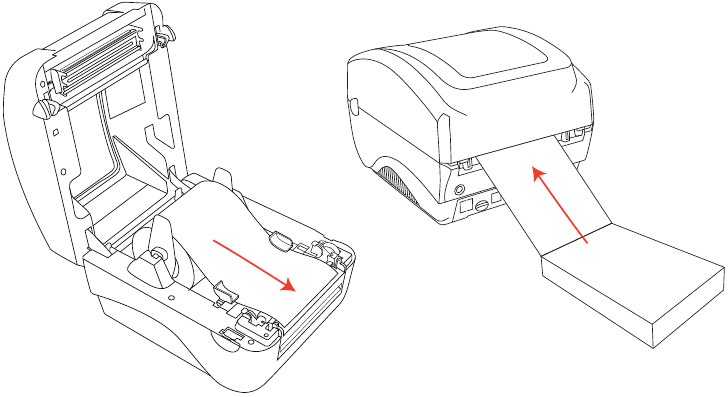
Note: Before using the printer to print labels, please calibrate the paper size.
Label size calibration:
- Turn on the printer.
- Press FEED button and hold on.
- Release the button when you hear one beep sound.
- Then, the printer will calibrate the label size.
DRIVER INSTALLATION
Support downloading driver files via USB flash drive or download link.
Printer driver download link: https://munbyn.biz/988d
Printer head (TPH) will be very hot after printing, Please do not touch the printer head or parts around it.
WINDOWS DRIVER INSTALLATION
Note: Please connect to the computer first and then turn on the printer.
- Open the driver file you downloaded.
![MUNBYN - ITPP988 - Windows Driver Installation Step 1 Windows Driver Installation Step 1]()
- Follow the instruction to install the driver.
![]()
![MUNBYN - ITPP988 - Windows Driver Installation Step 3 Windows Driver Installation Step 3]()
![MUNBYN - ITPP988 - Windows Driver Installation Step 4 Windows Driver Installation Step 4]()
![MUNBYN - ITPP988 - Windows Driver Installation Step 5 Windows Driver Installation Step 5]()
![MUNBYN - ITPP988 - Windows Driver Installation Step 6 Windows Driver Installation Step 6]()
![MUNBYN - ITPP988 - Windows Driver Installation Step 7 Windows Driver Installation Step 7]()
![MUNBYN - ITPP988 - Windows Driver Installation Step 8 Windows Driver Installation Step 8]()
![MUNBYN - ITPP988 - Windows Driver Installation Step 9 Windows Driver Installation Step 9]()
- Check the printer Page Setup (4 in×6 in) in Printing preferences
![]()
![MUNBYN - ITPP988 - Windows Driver Installation Step 11 Windows Driver Installation Step 11]()
Note: If the USB interface cannot be recognized during the installation process, please restart the printer.
MAC DRIVER INSTALLATION
Note: Please connect to the computer first and then turn on the printer.
- Open the driver software you downloaded.
![MUNBYN - ITPP988 - Mac Driver Installation Step 1 Mac Driver Installation Step 1]()
- Start installation.
![MUNBYN - ITPP988 - Mac Driver Installation Step 2 Mac Driver Installation Step 2]()
- Follow the guideline to install until "The installation was successful" appears.
![MUNBYN - ITPP988 - Mac Driver Installation Step 3 Mac Driver Installation Step 3]()
- Page Setup, choose 4x6" (100x150 mm), then we can open the document and select the printer to print shipping labels.
![MUNBYN - ITPP988 - Mac Driver Installation Step 4 Mac Driver Installation Step 4]()
"FEED" BUTTON INSTRUCTION
| Printer status | Operation of FEED | Function |
| Standby | Short press the button(light) | Feed in a blank paper |
| Standby | Long press the button(light) until beep once | Automatically calibrate paper size |
| Standby | Long press the button(light) until beep twice | Print out Self-test page |
| Standby | Long press the button(light) until beep five times | Reset printer |
LED STATUS
| Description | LED indicator |
| Power on, waiting for printing instructions | Blue light |
| The printer is downloading data or paused | Blue light flashing |
| The printer is clearing data | Purple light |
| The cover is open | Red light |
| Printing errors, such as: out of paper paper jam, or memory error, etc. | Red light flashing |
FAQ
Q1: When the printing is too faint, how to adjust the density and printing speed?
A1: For Windows: Printer Preferences → Options → Setting; For Mac OS: Can be set in drop-down menu under 'Printer Features'
Q2: What can I do if paper is jammed or there are white spots in my print?
A2: Turn off the printer, and allow the printer head to cool down. Use the pad with alcohol to wipe the printer head clean.
Q3: Why the printer print extra blank labels after the one successful print?
A3: Please check if the paper size setting of the printer is correct, and adjust the scale and margins in preview page or page setup when you are printing from browser.
Q4: Why I am printing blank labels?
A4: Make sure your labels are 'Direct Thermal' labels and the label that you peel off should be facing the ceiling when it comes out of the printer. If it still does not work, reinstall the driver.
Q5: How can we print the label that is not in standard 4*6 size, such as the USPS?
A5: You can use the adobe reader software to open the file, click on "edit", choose "take a snapshot" and then click on "print".
Q6: How to print self-test label?
A6: The self-test label can be used to determine whether the machine is malfunctioning and whether the printing performance is good. You can print self-test label as follows.
- Turn on the printer.
- Press FEED button and hold on.
- Release the button when you hear two beep sound.
SPECIFICATIONS
| Method | Direct Thermal |
| Resolution | 300 DPI |
| Max Printing Speed | 106mm/s |
| Paper Width | 104mm |
| Paper Thickness | 0.06-0.25mm |
| Power Adapter | 24V/2.5A |
| Printing Life | TPH 30 Km |
| Connection | USB |
SUPPORT
Need Tech Support, contact us by:
E-mail: support@munbyn.com
Whatsapp: +8617817881067
Skype: munbyn
Support time: Monday to Friday 24 hours.

VideosHow to Install the Label Printer Windows Driver? Video
How to Install the Label Printer Mac Driver? Video
Documents / Resources
References
Download manual
Here you can download full pdf version of manual, it may contain additional safety instructions, warranty information, FCC rules, etc.
Advertisement


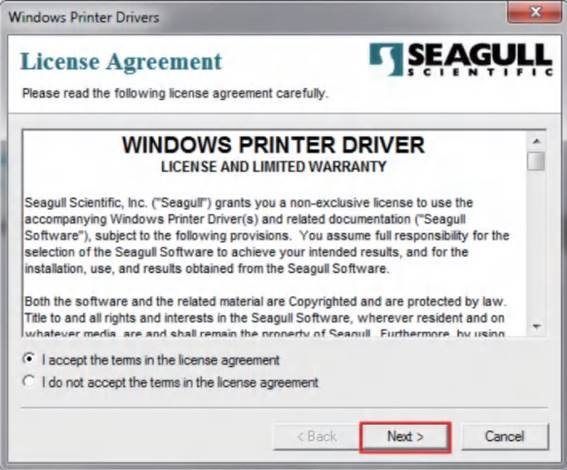
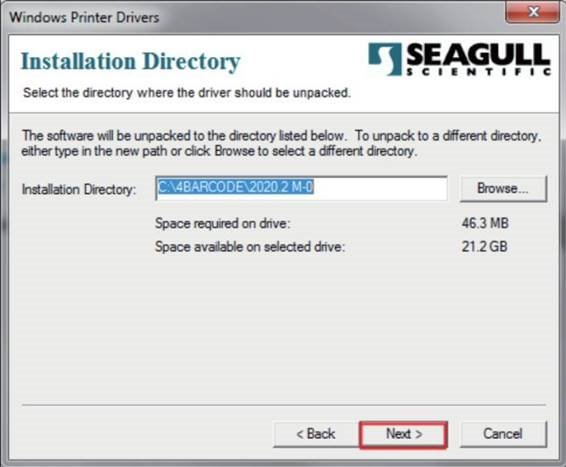
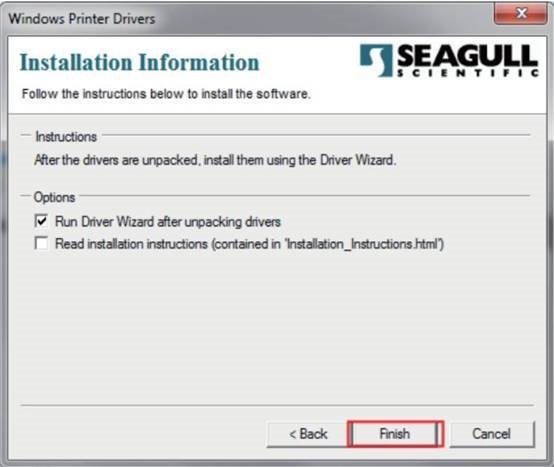

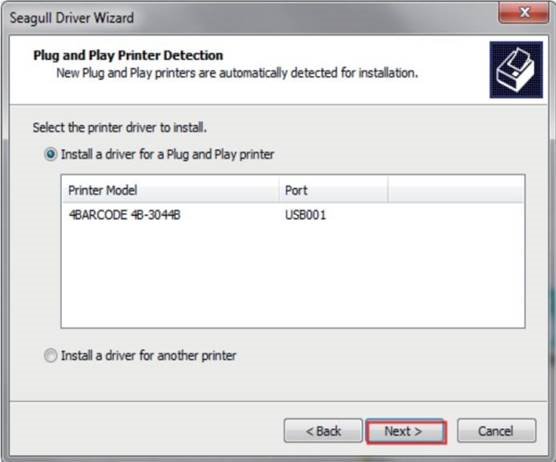
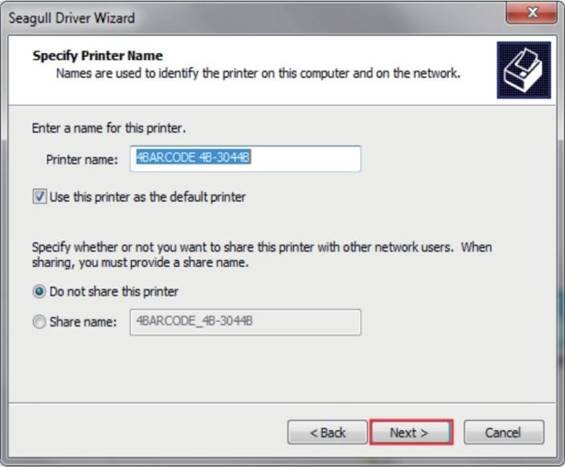
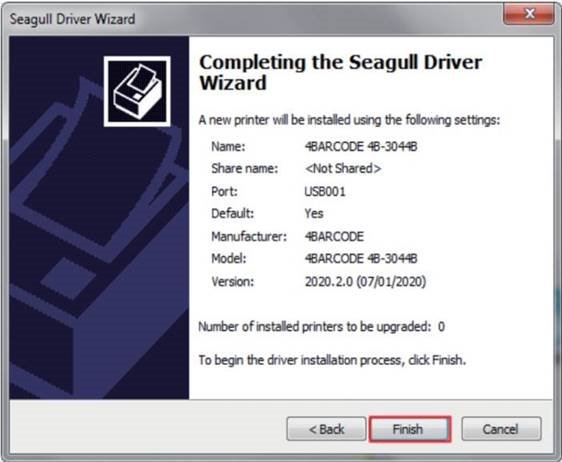
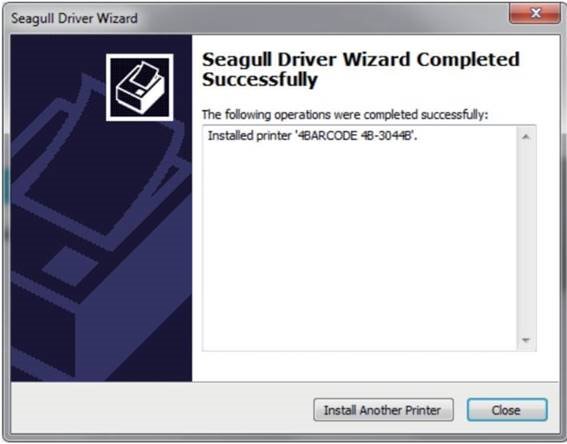
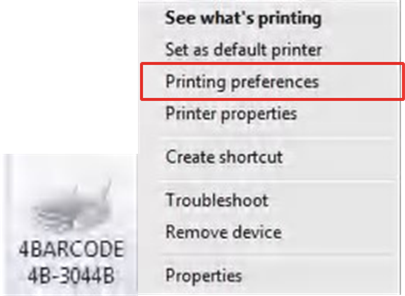


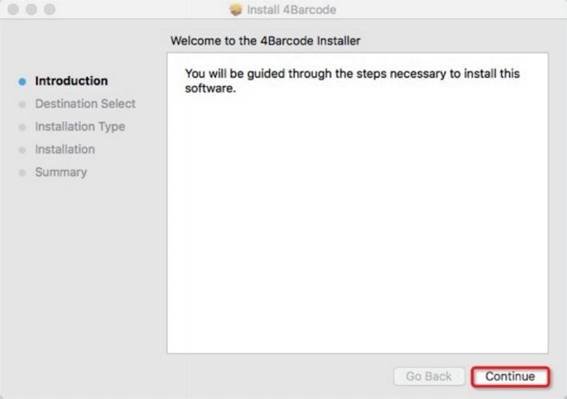
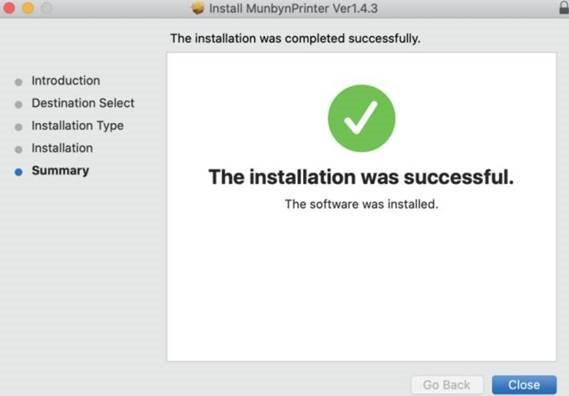
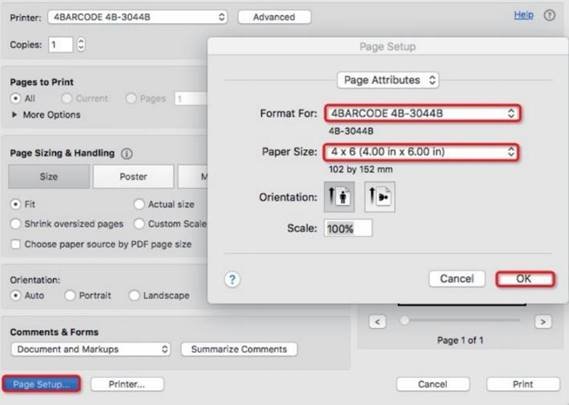

















Need help?
Do you have a question about the ITPP988 and is the answer not in the manual?
Questions and answers