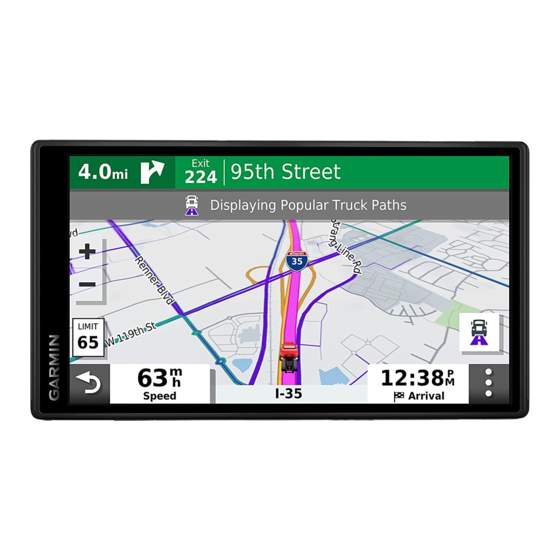
Table of Contents
Advertisement
Quick Links
Advertisement
Table of Contents

Summary of Contents for Garmin DEZL OTR500
- Page 1 DĒZL OTR500 ™ Owner’s Manual...
- Page 2 © 2021 Garmin Ltd. or its subsidiaries All rights reserved. Under the copyright laws, this manual may not be copied, in whole or in part, without the written consent of Garmin. Garmin reserves the right to change or improve its products and to make changes in the content of this manual without obligation to notify any person or organization of such changes or improvements. Go to www.garmin.com...
-
Page 3: Table Of Contents
Table of Contents Finding Truck Parking....... 13 Finding Truck Parking in Europe..14 Finding Parking Near Your Current Getting Started......... 1 Location..........14 dēzl OTR500 Device Overview....1 Finding Parking Near a Specified Mounting and Powering the dēzl Device Location..........14 in Your Vehicle......... - Page 4 Adjusting the Daily Driving Limit..35 Viewing Upcoming Traffic....27 Garmin eLog.......... 35 Viewing Traffic on the Map....27 Setting Up Garmin eLog Features On Searching for Traffic Incidents..27 Your dēzl Device........ 35 Customizing the Map......27 Viewing Garmin eLog Information on Your dēzl Device........
- Page 5 Checking Road Conditions....41 Viewing the Truck Map......41 Device Maintenance....... 49 Trip Planner........... 41 Garmin Support Center......49 Planning a Trip........41 Map and Software Updates....49 Editing and Reordering Locations in a Connecting to a Wi‑Fi Network..49 Trip.............
- Page 6 The device does not charge in my vehicle............ 53 My battery does not stay charged for very long..........54 My device does not connect to my phone............. 54 Appendix........54 Installing a Memory Card for Maps and Data............54 Data Management........ 54 About Memory Cards......
-
Page 7: Getting Started
Getting Started WARNING See the Important Safety and Product Information guide in the product box for product warnings and other important information. • Update the maps and software on your device (Map and Software Updates, page 49). • Mount the device in your vehicle and connect it to power (Mounting and Powering the dēzl Device in Your Vehicle, page •... -
Page 8: Mounting And Powering The Dēzl Device In Your Vehicle
Mounting and Powering the dēzl Device in Your Vehicle WARNING This product contains a lithium-ion battery. To prevent the possibility of personal injury or product damage caused by battery exposure to extreme heat, store the device out of direct sunlight. Before you use your device on battery power, you should charge it. -
Page 9: Turning The Device On Or Off
Turning the Device On or Off • To turn the device on, press the power key , or connect the device to power. • To put the device in power saving mode, press the power key while the device is on. While in power saving mode, the screen is off and the device uses very little power, but it can wake instantly for use. -
Page 10: Status Bar Icons
(Editing a Vehicle Profile, page Garmin eLog status. Select to view the current ELD information. When the icon is blue, the device ™ is connected to the Garmin eLog app. Current time. Select to set the time (Setting the Time, page 47). -
Page 11: Adjusting The Screen Brightness
Adjusting the Screen Brightness 1 Select Settings > Display > Brightness. 2 Use the slider bar to adjust the brightness. Vehicle Profiles WARNING Entering your vehicle profile characteristics does not guarantee that your vehicle's characteristics will be accounted for in all route suggestions or that you will receive the warning icons in all cases. Limitations may exist in the map data such that your device cannot account for these restrictions or road conditions in all cases. -
Page 12: Editing A Vehicle Profile
The driver alerts and speed limit features are for information only and do not replace your responsibility to abide by all posted speed limit signs and to use safe driving judgment at all times. Garmin is not responsible for any ®... -
Page 13: Enabling Or Disabling Driver Alerts
2 Select or clear the check box next to each alert. Red Light and Speed Cameras NOTICE Garmin is not responsible for the accuracy of or the consequences of using a red light or speed camera database. NOTE: This feature is not available for all regions or product models. -
Page 14: Finding A Location Using The Search Bar
Finding a Location Using the Search Bar You can use the search bar to search for locations by entering a category, brand name, address, or city name. 1 Select Where To?. 2 Select Search in the search bar. 3 Enter all or part of the search term. Suggested search terms appear below the search bar. -
Page 15: Location Search Results
Location Search Results By default, the location search results appear in a list, with the nearest location at the top. You can scroll down to view more results. Select a location to view the option menu. Select to view detailed information about the selected location. Select to find parking areas near the location. -
Page 16: Location Search Results On The Map
Location Search Results on the Map You can view the results of a location search on the map instead of in a list. From the location search results, select . The nearest location appears at the center of the map, and basic information about the selected location appears at the bottom of the map. -
Page 17: Changing The Search Area
Changing the Search Area By default, the device searches for locations near your current location. You can also search other areas, such as near your destination, near another city, or along your active route. 1 Select Where To?. 2 Select next to the current search area 3 Select a search area. -
Page 18: Finding Truckdown Points Of Interest
Finding TruckDown Points of Interest ® The TruckDown directory lists businesses for the trucking industry such as truck repair and tire sales. The TruckDown directory is not available in all areas. 1 Select Where To?. 2 Select an option: • Select Truck Locations to find points of interest compatible with trucks. •... -
Page 19: Navigating To Points Of Interest Within A Venue
Finding Tripadvisor Points of Interest 1 Select Where To? > Tripadvisor. 2 Select a category. A list of nearby Tripadvisor points of interest for the category appears. 3 Select Sort Results to sort the search results by distance or popularity (optional). Navigating to Points of Interest Within a Venue NOTE: This feature may not be available in all areas or for all product models. -
Page 20: Finding Truck Parking In Europe
Finding Truck Parking in Europe 1 Select Where To? > Truck Parking Europe. 2 If necessary, select Search Filters, select one or more attributes, and select Search. 3 Select a parking location. 4 Select Go!. Finding Parking Near Your Current Location 1 Select Where To? >... -
Page 21: Finding Emergency Services And Fuel
Finding Emergency Services and Fuel You can use the Where Am I? page to find the nearest hospitals, police stations, and fuel stations. 1 From the map, select the vehicle. 2 Select Hospitals, Police Stations, Fuel, or Roadside Assist.. NOTE: Some service categories are not available in all areas. NOTE: When a truck vehicle profile is active, an option for truck stops appears instead of fuel. -
Page 22: Assigning Categories To A Saved Location
Assigning Categories to a Saved Location You can add custom categories to organize your saved locations. NOTE: Categories appear in the saved locations menu after you have saved at least 12 locations. 1 Select Where To? > Saved. 2 Select a location. 3 Select 4 Select >... -
Page 23: Starting A Route By Using The Map
Starting a Route by Using the Map You can start route by selecting a location from the map. 1 Select View Map. 2 Drag and zoom the map to display the area to search. 3 If necessary, select to filter the displayed points of interest by category. Location markers ( or a blue dot) appear on the map. -
Page 24: Your Route On The Map
Your Route on the Map As you travel, the device guides you to your destination using voice prompts and information on the map. Instructions for your next turn or exit, or other actions appear across the top of the map. Next action in the route. -
Page 25: Active Lane Guidance
Active Lane Guidance As you approach some turns, exits, or interchanges in your route, a detailed simulation of the road appears beside the map, if available. A colored line indicates the proper lane for the turn. Viewing Turns and Directions While navigating a route, you can view upcoming turns, lane changes, or other directions for your route. -
Page 26: Completing A Truck Route
Completing a Truck Route When you approach some truck destinations, a map tool appears to help you find common truck destinations such as parking areas and loading docks. 1 Select a numbered trucking destination 2 Select Go!. Parking Near Your Destination Your device can help you find a parking spot near your destination. -
Page 27: Changing Your Active Route
Changing Your Active Route Adding a Location to Your Route Before you can add a location to your route, you must be navigating a route (Starting a Route, page 16). You can add locations to the middle or end of your route. For example, you can add a fuel station as the next destination in your route. -
Page 28: Using Suggested Routes
Using Suggested Routes Before you can use this feature, you must save at least one location and enable the travel history feature (Device and Privacy Settings, page 48). Using the myTrends feature, your device predicts your destination based on your travel history, the day of the ™... -
Page 29: Avoiding Environmental Zones
Avoiding Environmental Zones Your device can avoid areas with environmental or emissions restrictions that may apply to your vehicle. 1 Select Settings > Navigation > Environmental Zones. 2 Select an option: • To be asked each time before routing through an environmental zone, select Always Ask. •... -
Page 30: Using The Map
(Live Services, Traffic, and Smartphone Features, page 28). Garmin eLog: Displays hours of service information from the Garmin eLog app. Allows you to change duty status while you are not driving. Music: Displays media controls and media information. PrePass ®: Shows notifications for upcoming weigh stations and bypass decisions... -
Page 31: Up Ahead
Up Ahead The Up Ahead tool provides information about upcoming locations along your route or the road on which you are traveling. You can view upcoming points of interest by category, such as restaurants, fuel stations, or rest areas. You can customize the categories that show in the Up Ahead tool. Viewing Upcoming Locations 1 From the map, select >... -
Page 32: Viewing The Trip Information Page
Viewing Customized Trip Information on the Map You can use the trip data map tool to show customized trip information on the map. 1 From the map, select > Trip Data. 2 Select an option: • Select a data field in the trip data tool , and select the information to show in the field. -
Page 33: Viewing Upcoming Traffic
Viewing Upcoming Traffic NOTICE Garmin is not responsible for the accuracy or timeliness of the traffic information. Before you can use this feature, your device must be receiving traffic data (Traffic, page 33). You can view traffic incidents coming up along your route or along the road on which you are traveling. -
Page 34: Live Services, Traffic, And Smartphone Features
2 Turn on your dēzl device, and place the device and your smartphone within 3 m (10 ft.) of each other. 3 On your phone, open the dēzl app. 4 Follow the on-screen instructions to sign in to a Garmin account and complete the pairing and setup process. -
Page 35: Disabling Bluetooth Features (Iphone®)
Disabling Bluetooth Features (iPhone ® By default, all compatible Bluetooth features are enabled when you pair your phone. You can disable specific Bluetooth features and remain connected to the other features. 1 Select Settings > Wireless Networks. 2 Select an option: •... -
Page 36: Receiving Notifications
Receiving Notifications WARNING Do not read or reply to notifications while driving. If you do so, you could become distracted by the display, which could lead to an accident causing serious personal injury or death. Before you can use this feature, your device must be connected to a supported phone running the dēzl app (Live Services, Traffic, and Smartphone Features, page 28). -
Page 37: Viewing The List Of Notifications
Viewing the List of Notifications You can view a list of all active notifications. 1 Select Apps > Smart Notifications. The list of notifications appears. Unread notifications appear black, and previously read notifications appear gray. 2 Select an option: • To view a notification, select the notification description. •... -
Page 38: Receiving A Call
Calling a Location 1 Select Apps > Phone > Browse Categories. 2 Select a point of interest. 3 Select > Call. Placing a Call Using Voice Dial 1 Select Apps > Phone > Voice Dial. 2 Listen for the voice prompt. 3 Say Call, and say the contact name, phone number, or location you want to call. -
Page 39: Deleting A Paired Phone
Your Smartphone, page 33). Traffic data is not available in all areas. For information about traffic coverage areas, go to garmin.com/traffic. Receiving Traffic Data Using Your Smartphone Your device can receive subscription-free traffic data while connected to a smartphone running the dēzl app. -
Page 40: Enabling Traffic
Carrier Safety Administration (FMCSA) regulations. Drivers should comply with all applicable federal and state hours-of-service requirements. When integrated with a Garmin eLog compliant Electronic Logging Device (ELD), this device enables a motor carrier to comply with hours of service logging and break requirements. For more information, or to purchase a Garmin eLog device, go to garmin.com/elog. -
Page 41: Starting The Break Timer
Setting Up Your Garmin eLog Device You must set up and pair your Garmin eLog adapter with the Garmin eLog app in order to use the device. 1 From the app store on your mobile device, install and open the Garmin eLog app. -
Page 42: Viewing Garmin Elog Information On Your Dēzl Device
(Setting Up Garmin eLog Features On Your dēzl Device, page 35). As you drive your vehicle, the device displays your duty status and total drive hours in the Garmin eLog map tool. Select a field to view a summary of remaining drive hours. -
Page 43: Editing Fuel Data
Editing Fuel Data 1 Select Apps > IFTA > Fuel Journals. 2 If necessary, select a vehicle profile. 3 If necessary, select a quarter. 4 Select a fuel record. 5 Select an option: • Select a field to edit the information. •... -
Page 44: Logging Service History
Logging Service History You can log the date and odometer reading when service or maintenance is performed on your vehicle. The device provides several service categories, and you can add custom categories (Adding Service Categories, page 38). 1 Select Apps > Service History. 2 Select a service category. -
Page 45: Prepass
® NOTICE Garmin is not responsible for the accuracy or timeliness of the information provided by the PrePass app. NOTE: Before you can use this feature, you must have an active PrePass account. The PrePass app enables drivers to verify the safety, credentials, and weight of a commercial vehicle with upcoming weigh stations. -
Page 46: Placing A Phone Call Using Your Voice
Viewing the Weather Forecast NOTICE Garmin is not responsible for the accuracy or timeliness of the weather data. Before you can use this feature, your device must be receiving weather data. You can connect your device to the dēzl app to receive weather data (Live Services, Traffic, and Smartphone Features, page 28). -
Page 47: Viewing Weather Alerts
Viewing Weather Alerts Before you can use this feature, your device must be connected to a supported phone running the dēzl app (Live Services, Traffic, and Smartphone Features, page 28). NOTE: This feature is not available in all areas. While you are traveling with your device, weather alerts may appear on the map. You can also view a map of weather alerts near your current location or near a selected city. -
Page 48: Editing And Reordering Locations In A Trip
Editing and Reordering Locations in a Trip 1 Select Apps > Trip Planner > Saved Trips. 2 Select a saved trip. 3 Select a location. 4 Select an option: • To move the location up or down, select , and drag the location to a new position in the trip. •... -
Page 49: Photolive Traffic Cameras
photoLive Traffic Cameras Before you can use this feature, your device must be connected to the dēzl app (Live Services, Traffic, and Smartphone Features, page 28). photoLive traffic cameras provide live images of traffic conditions on major roadways and intersections. The photoLive service is not available in all areas. -
Page 50: Media Player
Media Player The media player allows your device to control the media currently playing from a media app on your paired phone. You can open the media player at any time by selecting Music from the main menu. Information about the currently playing media, such as title, artist, album, station, or channel. Playback controls. -
Page 51: Enabling Maps
Enabling Maps You can enable map products installed on your device. TIP: To purchase additional map products, go to http://buy.garmin.com. 1 Select Settings > Map & Vehicle > myMaps. 2 Select a map. Navigation Settings Select Settings > Navigation. Calculation Mode: Sets the route calculation method. -
Page 52: Wireless Network Settings
Alerts: Sets the type of proximity points for which alerts are played. Backup Camera Settings The backup camera settings allow you to manage paired Garmin backup cameras and camera settings. This menu appears on your navigation device only when the device is connected to a wireless camera receiver cable. -
Page 53: Display Settings
Display Settings Select Settings > Display. Color Mode: Allows you to select day or night color mode. If you select the Auto option, the device automatically switches to day or night colors based on the time of day. Brightness: Allows you to adjust the display brightness. Display Timeout: Allows you to set the amount of idle time before your device enters sleep mode while using battery power. -
Page 54: Device And Privacy Settings
Device and Privacy Settings Select Settings > Device. About: Displays the software version number, the unit ID number, and information on several other software features. Regulatory: Displays regulatory markings and information. EULAs: Displays the end-user license agreements. NOTE: You need this information when you update the system software or purchase additional map data. Software Licenses: Displays software licensing information. -
Page 55: Charging The Device
• Connect the device to an optional power adapter accessory, such as a wall power adapter. You can purchase an approved Garmin AC-DC adapter suitable for home or office use from a Garmin dealer or www.garmin.com. The device may charge slowly when connected to a third-party adapter. -
Page 56: Updating Maps And Software Using A Wi-Fi Network
TIP: If a map update is interrupted or canceled before it completes, your device may be missing map data. To repair missing map data, you must update the maps again using either Wi‑Fi or Garmin Express. Device Maintenance... -
Page 57: Updating Maps And Software With Garmin Express
Updating Maps and Software with Garmin Express You can use the Garmin Express application to download and install the latest map and software updates for your device. 1 If you do not have the Garmin Express application installed on your computer, go to garmin.com/express... -
Page 58: Device Care
For example, during the update process, the Garmin Express application may instruct you to disconnect and reconnect your device. Installing Garmin Express The Garmin Express application is available for Windows ® and Mac ® computers. 1 On your computer, go to garmin.com/express. -
Page 59: Removing The Mount From The Suction Cup
Removing the Mount from the Suction Cup 1 Turn the device mount to the right or left. 2 Apply pressure until the socket on the mount releases the ball on the suction cup. Removing the Suction Cup from the Windshield 1 Flip the lever on the suction cup toward you. -
Page 60: My Battery Does Not Stay Charged For Very Long
Garmin mapping software. The device supports microSD memory cards from 4 to 32 GB. Memory cards must use the FAT32 file system format. Memory cards greater than 32 GB must be formatted using the device. -
Page 61: Transferring Data From Your Computer
3 Select a file. 4 Select Edit > Copy. 5 Browse to a folder on the device. NOTE: For a removable drive or volume, you should not place files in the Garmin folder. 6 Select Edit > Paste. Disconnecting the USB Cable If your device is connected to your computer as a removable drive or volume, you must safely disconnect your device from your computer to avoid data loss. -
Page 62: Index
53 road 23 fuel data 36, 37 music, playing 44 road features 22 fuse, changing 53 myTrends, routes 22 tolls 22 Garmin Connect 28 navigation 13, 18, 19, 39 backup camera 46 Garmin Express 52 settings 45 battery updating software 51 next turn 18 charging 2, 49, 53 going home 17 notifications 28–31, 36 maximizing 54... - Page 63 calculation mode 42, 45 updating myTrends 22 maps 49–51 shaping 21 software 49–51 starting 9, 10, 16, 17 USB, disconnecting 55 stopping 21 suggested 22 vehicle power cable 2 viewing on the map 18, 19 vehicle profile, truck 5, 6 voice command 39, 40 satellite signals activating 39 acquiring 3 tips 39 viewing 55 voice dial 32 saved locations 42 volume, adjusting 4, 40...
- Page 64 February 2022 GUID-AE5D2F0F-D7AE-4232-85C9-95B282539451 v3...
















Need help?
Do you have a question about the DEZL OTR500 and is the answer not in the manual?
Questions and answers