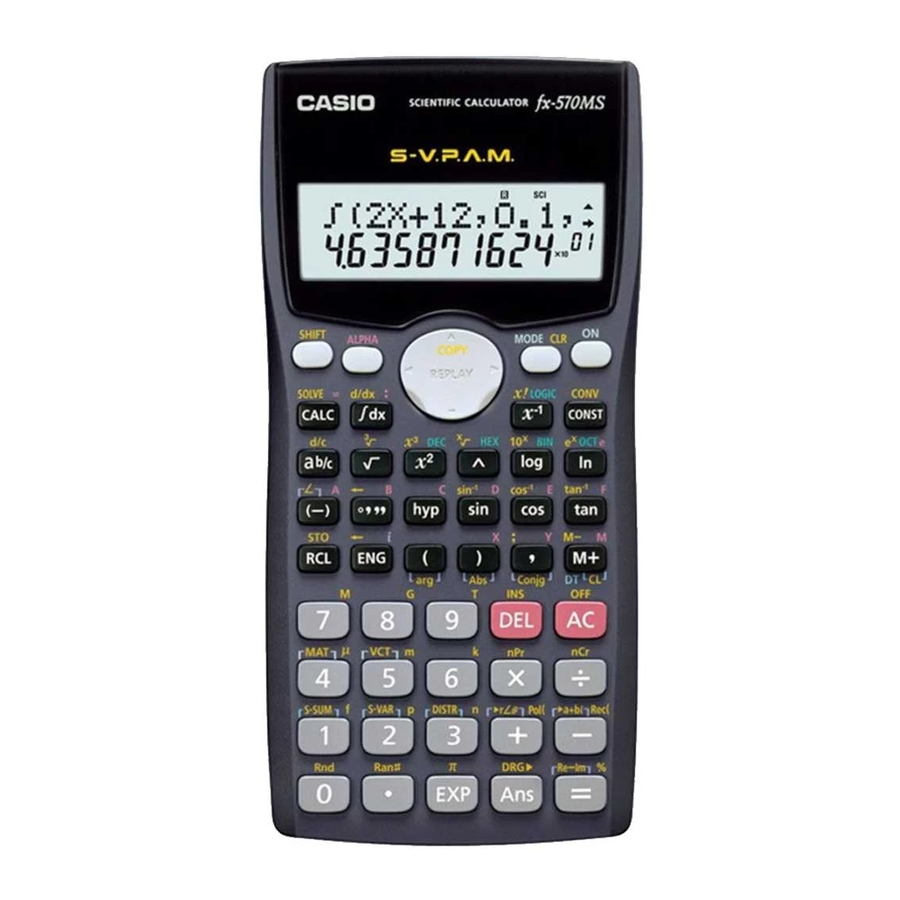
Casio fx-570MS User Manual
Additional functions
Hide thumbs
Also See for fx-570MS:
- Product catalogue (16 pages) ,
- User manual (42 pages) ,
- User manual (39 pages)
Summary of Contents for Casio fx-570MS
- Page 1 User’s Guide 2 (Additional Functions) CA 310030-001V08 http://world.casio.com/edu_e/...
- Page 2 Important! Please keep your manual and all information handy for future reference. CASIO ELECTRONICS CO., LTD. Unit 6, 1000 North Circular Road, London NW2 7JD, U.K.
-
Page 3: Table Of Contents
Contents Before getting started..3 kModes ... 3 Mathematical Expression Calculations and Editing Functions ... 4 kReplay Copy ... 4 kCALC Memory ... 5 kSOLVE Function ... 5 Scientific Function Calculations ... 6 kInputting Engineering Symbols ... 6 Complex Number Calculations ... 8 kAbsolute Value and Argument Calculation ... - Page 4 Absolute Value of a Vector ... 21 Metric Conversions ... 22 Scientific Constants ... 23 Power Supply ... 25 Specifications ... 27 See the “fx-95MS/fx-100MS/fx-115MS/fx-570MS/fx-991MS User’s Guide” for details about the following items. Removing and Replacing the Calculator’s Cover Safety Precautions Handling Precautions Two-line Display Before getting started...
-
Page 5: Before Getting Started
Before starting a calculation, you must first enter the correct mode as indicated in the table below. • The following table shows the modes and required operations for the fx-570MS and fx-991MS. fx-570MS and fx-991MS Modes To perform this type of... -
Page 6: Mathematical Expression Calculations And Editing Functions
BASE Mode. • You cannot make changes to the angle unit or other display format (Disp) settings while the calculator is in the BASE Mode. • The COMP, CMPLX, SD, and REG modes can be used in combination with the angle unit settings. -
Page 7: Kcalc Memory
(Input 8 for X? prompt.) • Note that the expression you store is cleared whenever you start another operation, change to another mode, or turn off the calculator. k SOLVE Function The SOLVE function lets you solve an expression using variable values you want, without the need to transform or simply the expression. -
Page 8: Scientific Function Calculations
AC – (B?) (A?) (C?) (D?) (A?) • Since the SOLVE function uses Newton’s Method, cer- tain initial values (assumed values) can make it impos- sible to obtain solutions. In this case, try inputting an- other value that you assume to be near the solution and perform the calculation again. - Page 9 (nano) p (pico) f (femto) • For displayed values, the calculator selects the engineer- ing symbol that makes the numeric part of the value fall within the range of 1 to 1000. • Engineering symbols cannot be used when inputting frac- tions.
-
Page 10: Complex Number Calculations
• Note that you can use variables A, B, C, and M only in the CMPLX Mode. Variables D, E, F, X, and Y are used by the calculator, which frequently changes their values. You should not use these variables in your expressions. -
Page 11: Kabsolute Value And Argument Calculation
k Absolute Value and Argument Calculation Supposing the imaginary number expressed by the rectangular form Gaussian plane, you can determine the absolute value ( and argument ( ) of the complex number. The polar form • Example 1: To determine the absolute value ( argument ( ) of 3+4 Imaginary axis 53.13010235 °) -
Page 12: Kconjugate Of A Complex Number
• You select rectangular form ( for display of complex number calculation results. (Disp) ):Rectangular form ): Polar form (indicated by “ k Conjugate of a Complex Number For any complex number ) is – • Example: To determine the conjugate of the complex number 1.23 + 2.34 A S R Base-... - Page 13 • You can use the following logical operators between values in Base- (logical sum), xor (exclusive or), xnor (exclusive nor), Not (bitwise complement), and Neg (negation). • The following are the allowable ranges for each of the available number systems. Binary Octal Decimal...
-
Page 14: Statistical Calculations
• Example 4: To convert the value 22 tal, and hexadecimal equivalents. Binary mode: l l l 1 Octal mode: Hexadecimal mode: • Example 5: To convert the value 513 equivalent. Binary mode: l l l 1 • You may not be able to convert a value from a number system whose calculation range is greater than the cal- culation range of the resulting number system. -
Page 15: Differential Calculations
• Input a value from distribution calculation you want to perform. P(t) • Example: To determine the normalized variate (→ = 53 and normal probability distribution P( following data: 55, 54, 51, 55, 53, 53, 54, 52 →t 0.284747398 , P( Differential Calculations The procedure described below obtains the derivative of... -
Page 16: Integration Calculations
• Display contents are cleared while an integration calculation is being performed internally. • Select Rad (Radian) for the angle unit setting when performing trigonometric function integration calculations. , if you want. The calculator expression dx = + 8) p x K +... -
Page 17: Matrix Calculations
Matrix Calculations The procedures in this section describe how to create matrices with up to three rows and three columns, and how to add, subtract, multiply, transpose and invert matrices, and how to obtain the scalar product, determinant, and absolute value of a matrix. Use the key to enter the MAT Mode when you want to perform matrix calculations. -
Page 18: Kediting The Elements Of A Matrix
k Editing the Elements of a Matrix A j 2 Press C) of the matrix you want to edit to display a screen for editing the elements of the matrix. k Matrix Addition, Subtraction, and Multiplication Use the procedures described below to add, subtract, and multiply matrices. -
Page 19: Kobtaining The Determinant Of A Matrix
(Matrix C 2 2) (Element input) (3 MatC) k Obtaining the Determinant of a Matrix You can use the procedure below to determine the determinant of a square matrix. • Example: To obtain the determinant of Matrix A = (Matrix A 3 3) (Element input) (DetMatA) •... -
Page 20: Kinverting A Matrix
k Inverting a Matrix You can use the procedure below to invert a square matrix. • Example: To invert Matrix C = –0.4 –1.5 0.5 –1.5 –0.8 (Matrix C 3 3) (Element input) –1 (MatC • The above procedure results in an error if a non-square matrix or a matrix for which there is no inverse (determinant = 0) is specified. -
Page 21: Kcreating A Vector
Use the key to enter the VCT Mode when you want to perform vector calculations. VCT ... Note that you must create one or more vector before you can perform vector calculations. • You can have up to three vectors, named A, B, and C, in memory at one time. -
Page 22: Kcalculating The Scalar Product Of A Vector
• Example: To add Vector A = (1 –2 3) to Vector B = (4 5 –6). (Result: (5 3 –3) ) (3-dimensional Vector A) (Element input) (3-dimensional Vector B) (Element input) (VctA + VctB) • An error occurs in the above procedure if you specify vectors of different dimensions. -
Page 23: Kcalculating The Outer Product Of Two Vectors
k Calculating the Outer Product of Two Vectors Use the procedure described below to obtain the outer product for two vectors. • Example: To calculate the outer product of Vector A and Vector B (VctA VctB) • An error occurs in the above procedure if you specify vectors of different dimensions. -
Page 24: Metric Conversions
(AnsÖ(AbsVctA AbsVctB)) –1 (cos Ans) (Result: 108.4349488 ) (VctA VctB) (AbsVctAns) (VctAnsÖAns) (Result: (– 0.666666666 0.333333333 – 0.666666666) ) Metric Conversions Use the key to enter the COMP Mode when you want to perform metric conversions. COMP ... • A total of 20 different conversion pairs are built-in to provide quick and easy conversion to and from metric units. -
Page 25: Scientific Constants
u Conversion Pair Table Based on NIST Special Publication 811 (1995). To perform this conversion: mile mile n mile n mile acre acre r r r r r gal (US) r r r r r gal (US) r r r r r gal (UK) r r r r r gal (UK) -
Page 26: The Display
• Simply input the number that corresponds to the scientific constant you want to look up and it appears instantly on the display. • See the Scientific Constant Table for a complete list of available constants. • Example: To determine how much total energy a person weighing 65kg has (E = mc u Scientific Constant Table Based on ISO Standard (1992) data and CODATA recom-... -
Page 27: Replacing The Battery
Normally, calculators equipped with a solar cell alone can operate only when relatively bright light is present. The TWO WAY POWER system, however, lets you continue to use the calculator as long as there is enough light to read the display. • Replacing the Battery Either of the following symptoms indicates battery power is low, and that the battery should be replaced. -
Page 28: Replacing The Battery
This calculator is powered by single G13 Type (LR44) button battery. • Replacing the Battery Dim figures on the display of the calculator indicate that battery power is low. Continued use of the calculator when the battery is low can result in improper operation. -
Page 29: Auto Power Off
Calculator power automatically turns off if you do not perform any operation for about six minutes. When this happens, press Specifications Power Supply: fx-570MS: Single G13 Type button battery (LR44) fx-991MS: Solar cell and a single G13 Type button battery (LR44) Battery Life: fx-570MS: Approximately 9,000 hours continuous display of flashing cursor. - Page 30 CASIO COMPUTER CO., LTD. 6-2, Hon-machi 1-chome Shibuya-ku, Tokyo 151-8543, Japan SA0403-F Printed in China...

















Need help?
Do you have a question about the fx-570MS and is the answer not in the manual?
Questions and answers