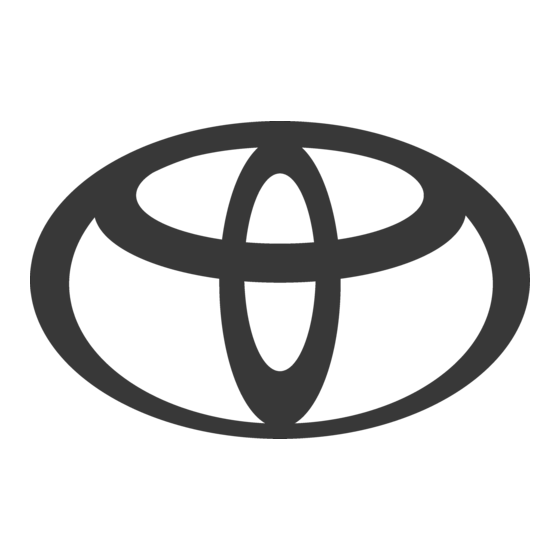
Table of Contents
Advertisement
Quick Links
1
BASIC OPERATIONS
2
AUDIO SYSTEM
3
Bluetooth
4
Bluetooth
5
SPEECH COMMAND SYSTEM
6
SETUP
7
REAR VIEW MONITOR SYSTEM
8
NAVIGATION SYSTEM
9
APPLICATIONS
INDEX
For more information about the following items, see the "Owner's Manual".
Fuel consumption
Vehicle customization settings
VERSO_Navi_EE_16CY (OM64596E)
®
HANDS-FREE SYSTEM (Toyota Touch 2)
®
HANDS-FREE SYSTEM (Toyota Touch 2 with Go)
11
19
61
91
123
127
167
181
231
251
1
Advertisement
Chapters
Table of Contents
Troubleshooting

Summary of Contents for Toyota Verso Navi
-
Page 1: Setup
BASIC OPERATIONS AUDIO SYSTEM ® Bluetooth HANDS-FREE SYSTEM (Toyota Touch 2) ® Bluetooth HANDS-FREE SYSTEM (Toyota Touch 2 with Go) SPEECH COMMAND SYSTEM SETUP REAR VIEW MONITOR SYSTEM NAVIGATION SYSTEM APPLICATIONS INDEX For more information about the following items, see the “Owner’s Manual”. - Page 2 Introduction NAVIGATION AND MULTIMEDIA SYSTEM OWNER’S MANUAL This manual explains the operation of the navigation/multimedia system. Please read this manual carefully to ensure proper use. Keep this manual in your vehicle at all times. The screen shots in this document and the actual screens of the navigation/mul- timedia system differ depending on whether the functions and/or a contract ex- isted and the map data available at the time of producing this document.
- Page 3 IMPORTANT INFORMATION ABOUT THIS MANUAL For safety reasons, this manual indicates items requiring particular attention with the following marks. WARNING ● This is a warning against anything which may cause injury to people if the warning is ignored. You are informed about what you must or must not do in order to reduce the risk of injury to yourself and others.
- Page 4 HOW TO READ THIS MANUAL Name Description Operational Outlines An outline of the operation is explained. Main Operations The steps of an operation are explained. Related Operations A main operation’s supplementary operations are described. Information Useful information for the user is described. VERSO_Navi_EE_16CY (OM64596E)
- Page 5 This system cannot warn about such SAFETY INSTRUCTION things as the safety of an area, condition of (Toyota Touch 2 with Go) streets, and availability of emergency ser- vices. If unsure about the safety of an ar- To use this system in the safest possible ea, do not drive into it.
- Page 6 SAFETY INSTRUCTION (Toyota Touch 2) To use this system in the safest possible manner, follow all the safety tips shown below. Do not use any feature of this system to the extent it becomes a distraction and prevents safe driving. The first priority while driving should always be the safe op- eration of the vehicle.
- Page 7 VERSO_Navi_EE_16CY (OM64596E)
-
Page 8: Table Of Contents
TABLE OF CONTENTS ® BASIC OPERATIONS Bluetooth HANDS-FREE SYSTEM (Toyota Touch 2) 1. CONTROLS AND FEATURES..12 1. BASIC INFORMATION BEFORE CONTROLS OVERVIEW ...... 12 OPERATION ......... 62 TOUCH SCREEN OPERATION ... 14 QUICK REFERENCE ......62 SOME BASICS ........64 AUDIO SYSTEM REGISTERING AN ENTRY.... - Page 9 ® Bluetooth HANDS-FREE SETUP SYSTEM (Toyota Touch 2 with 1. SETUP OPERATION ....128 QUICK REFERENCE......128 1. BASIC INFORMATION BEFORE GENERAL SETTINGS ......130 OPERATION ......... 92 DISPLAY SETTINGS ......133 QUICK REFERENCE ......92 AUDIO SETTINGS ......135 ®...
- Page 10 WEATHER INFORMATION....246 REGISTERING AN ENTRY ....223 PARKING LOT INFORMATION ..247 EDITING THE ENTRY MirrorLink™ ......... 248 INFORMATION......... 226 TOYOTA ASSISTANCE ...... 249 5. NAVIGATION SYSTEM INFORMATION ......228 LIMITATIONS OF THE NAVIGATION INDEX SYSTEM ........... 228 NAVIGATION DATABASE ALPHABETICAL INDEX....
-
Page 11: Basic Operations
BASIC OPERATIONS CONTROLS AND FEATURES 1. CONTROLS OVERVIEW....12 2. TOUCH SCREEN OPERATION ..14 TOUCH SCREEN GESTURES..... 15 ENTERING SCREEN OPERATION..16 LIST SCREEN OPERATION....17 VERSO_Navi_EE_16CY (OM64596E) -
Page 12: Controls And Features
Each time the button is pressed, the screen will change between the 61, 91, 231 phone menu screen and the Toyota online menu screen. Press to access the navigation system. Each time the button is pressed, the screen will change between the map screen and navigation menu screen. - Page 13 1. CONTROLS AND FEATURES Function Page Press to turn mute on/off. — 23, 31, 37, Press to select a radio station or a track. Press to access the audio system. The audio system turns on in the last 2021 mode used. ...
-
Page 14: Touch Screen Operation
1. CONTROLS AND FEATURES 1. CONTROLS AND FEATURES 2. TOUCH SCREEN OPERATION This system is operated mainly by the INFORMATION screen buttons. ● If the system does not respond to a When a screen button is touched, a touch on the screen button, move your finger away from the screen and then beep sounds. -
Page 15: Touch Screen Gestures
1. CONTROLS AND FEATURES TOUCH SCREEN GESTURES Operations are performed by touching the touch screen directly with your finger. Operation method Outline Main use Quickly touch and release Selecting an item on the screen once. Drag* Touch the screen with ... -
Page 16: Entering Screen Operation
1. CONTROLS AND FEATURES ENTERING SCREEN INFORMATION OPERATION ● When a character is entered, a hint will appear displaying a possible match for the word to be searched. When searching for a name, letters, ● Currently unavailable screen buttons will numbers, etc., can be entered via the be dimmed. -
Page 17: List Screen Operation
1. CONTROLS AND FEATURES ENTERING FROM THE LIST OF LIST SCREEN OPERATION MATCHING ENTRIES When a list is displayed, use the appro- On certain screens, a candidate entry priate screen button to scroll through text or word prediction list based on the the list. - Page 18 1. CONTROLS AND FEATURES CHARACTER JUMP BUTTONS IN LISTS Some lists contain character screen buttons, “A-C”, “D-F” etc., which al- low a direct jump to list entries that be- gin with the same letter as the character screen button. Select one of the character screen but- tons.
-
Page 19: Audio System
AUDIO SYSTEM 3. AUX..........43 BASIC OPERATION OVERVIEW ........... 43 1. SOME BASICS......20 ® 4. Bluetooth AUDIO......46 TURNING THE AUDIO SYSTEM OVERVIEW ........... 46 ON AND OFF ........20 ® CONNECTING Bluetooth AUDIO ..50 SELECTING AN AUDIO SOURCE..21 ®... -
Page 20: Basic Operation
1. BASIC OPERATION 1. SOME BASICS This section describes some of the ba- TURNING THE AUDIO sic features of the audio system. Some SYSTEM ON AND OFF information may not pertain to your system. The audio system works when the sys- tem is started. -
Page 21: Selecting An Audio Source
1. BASIC OPERATION Select a desired audio source. SELECTING AN AUDIO SOURCE Toyota Touch 2 Press the “MEDIA” button. Toyota Touch 2 with Go The audio system turns on in the last mode used. Select or press the “MEDIA” button again. -
Page 22: Usb/Aux Port
1. BASIC OPERATION USB/AUX PORT Open the cover of the USB/AUX port. Connect a device. If a USB hub is plugged-in, two devices can be connected at a time. Even if a USB hub is used to connect more than two USB devices, only the first two connected devices will be recognized. -
Page 23: Radio Operation
2. RADIO OPERATION 1. AM/FM/DAB* RADIO OVERVIEW Select “AM”, “FM” or “DAB” on the audio source selection screen (P.21) ■ CONTROL PANEL *: If equipped VERSO_Navi_EE_16CY (OM64596E) - Page 24 2. RADIO OPERATION ■ CONTROL SCREEN Toyota Touch 2 FM DAB Toyota Touch 2 with Go FM DAB VERSO_Navi_EE_16CY (OM64596E)
- Page 25 2. RADIO OPERATION Function Preset tuning screen: Turn to select a preset station. Station list screen: Turn to move up/down the station list. Manual tuning screen: Turn to step up/down frequencies. DAB time shift screen: Turn to jump forward/backwards. Select to set the sound settings.
-
Page 26: Presetting A Station
Toyota Touch 2 Function Select to seek up/down a station. Select and hold to seek stations Toyota Touch 2 with Go non-stop. Select to step up/down frequen- cies. Select and hold to seek frequen- cies non-stop. -
Page 27: Rds (Radio Data System)
Select to set available service. ON mode: For switching over to a broad- Toyota Touch 2 casting station within the same local pro- Select and hold to set the available gram network. -
Page 28: Time Shift Operation (Dab)
2. RADIO OPERATION TA (TRAFFIC TIME SHIFT OPERATION ANNOUNCEMENT) FUNCTION (DAB) The tuner will automatically seek a sta- The service you are currently listening tion that regularly broadcasts traffic in- to can be re-listened to at any time. formation and the station broadcasts when the traffic information program Select on the DAB screen. -
Page 29: Radio Options
2. RADIO OPERATION RADIO OPTIONS INFORMATION ● The times at which playback is possible depend on the bit rate of the DAB station FM RADIO OPTIONS to be recorded, the amount of DAB unit memory, and the time at which reception Display the FM radio control screen. - Page 30 2. RADIO OPERATION DAB OPTIONS Display the DAB control screen. (P.23) Select Select the button to be set. Function Select to update the DAB station list. Select to set the L-band in the tuning range on/off. When set to off, the physical channel range for tuning operations is limited to Band III, ex- cluding preset operations.
-
Page 31: Media Operation
3. MEDIA OPERATION 1. USB MEMORY OVERVIEW The USB memory operation screen can be reached by the following methods: Connecting a USB memory (P.22) Select “USB” on the audio source selection screen (P.21) ■ CONTROL PANEL VERSO_Navi_EE_16CY (OM64596E) - Page 32 3. MEDIA OPERATION ■ CONTROL SCREEN VERSO_Navi_EE_16CY (OM64596E)
- Page 33 3. MEDIA OPERATION Function Turn to select a track. Turn to move up/down the list. Press to select a track/file. Select to set the sound settings. (P.135) Press to play/pause. Press to select a track. Press and hold to fast forward/rewind. Press to display the audio source selection screen.
- Page 34 ● Do not insert foreign objects into the port as this may damage the portable player or its connector. INFORMATION ● Toyota Touch 2 with Go only: This system supports MTP devices. VERSO_Navi_EE_16CY (OM64596E)
-
Page 35: Playing A Usb Memory
3. MEDIA OPERATION CREATE SIMILAR SONGS PLAYING A USB MEMORY PLAYLIST REPEATING The system create a new playlist con- taining songs similar to the current The track currently being listened to song being played. will be repeated. Select Select Each time is selected, the mode changes as follows: •... -
Page 36: Usb Memory Options
3. MEDIA OPERATION USB MEMORY OPTIONS Display the USB memory control screen. (P.31) Select Select the button to be set. Function Select to display a track list. Select to display the browse options selection screen and then select the desired item. Select to choose the size of the play- list of similar songs between 25, 50 and 100 songs. -
Page 37: Ipod
3. MEDIA OPERATION 2. iPod OVERVIEW The iPod operation screen can be reached by the following methods: Connecting an iPod (P.22) Select “iPod” on the audio source selection screen (P.21) ■ CONTROL PANEL VERSO_Navi_EE_16CY (OM64596E) - Page 38 3. MEDIA OPERATION ■ CONTROL SCREEN VERSO_Navi_EE_16CY (OM64596E)
- Page 39 3. MEDIA OPERATION Function Turn to select a track. Turn to move up/down the list. Press to select a track/file. Select to set the sound settings. (P.135) Press to play/pause. Press to select a track. Press and hold to fast forward/rewind. Press to display the audio source selection screen.
- Page 40 3. MEDIA OPERATION WARNING ● Do not operate the player’s controls or connect the iPod while driving. NOTICE ● Do not leave a portable player in the vehicle. In particular, high temperatures inside the vehicle may damage the portable player. ●...
-
Page 41: Ipod Audio
3. MEDIA OPERATION CREATE SIMILAR SONGS iPod AUDIO PLAYLIST REPEATING The system create a new playlist con- taining songs similar to the current The track currently being listened to song being played. will be repeated. Select Select Each time is selected, the mode changes as follows: ... -
Page 42: Ipod Audio Options
3. MEDIA OPERATION iPod AUDIO OPTIONS Display the iPod control screen. (P.37) Select Select the button to be set. Function Select to display a track list. Select to display the browse options selection screen and then select the desired item. Select to choose the size of the play- list of similar songs between 25, 50 and 100 songs. -
Page 43: Aux
3. MEDIA OPERATION 3. AUX OVERVIEW The AUX operation screen can be reached by the following methods: Connecting a device to the AUX port (P.22) Select “AUX” on the audio source selection screen (P.21) ■ CONTROL PANEL VERSO_Navi_EE_16CY (OM64596E) - Page 44 3. MEDIA OPERATION ■ CONTROL SCREEN Function Select to set the sound settings. (P.135) Press to turn mute on/off. Press to display the audio source selection screen. Turn to adjust volume. Press to turn the audio system on/off. Select to display the audio source selection screen.
- Page 45 3. MEDIA OPERATION WARNING ● Do not connect portable audio device or operate the controls while driving. NOTICE ● Do not leave a portable audio device in the vehicle. The temperature inside the vehicle may become high, resulting in damage to the player. ●...
-
Page 46: Bluetooth ® Audio
3. MEDIA OPERATION ® 4. Bluetooth AUDIO ® The Bluetooth audio system enables users to enjoy listening to music that is played on a portable player on the vehicle speakers via wireless communication. ® This audio system supports Bluetooth , a wireless data system capable of playing ®... - Page 47 3. MEDIA OPERATION ■ CONTROL SCREEN VERSO_Navi_EE_16CY (OM64596E)
- Page 48 3. MEDIA OPERATION Function Turn to select a track. Turn to move up/down the list. Press to select a track/file. Select to set the sound settings. (P.135) Press to play/pause. Press to select a track. Press and hold to fast forward/rewind. Press to display the audio source selection screen.
- Page 49 3. MEDIA OPERATION WARNING ● Do not operate the player’s controls or connect to the Bluetooth ® audio system while driv- ing. ● Your audio unit is fitted with Bluetooth ® antennas. People with implantable cardiac pace- makers, cardiac resynchronization therapy-pacemakers or implantable cardioverter defibrillators should maintain a reasonable distance between themselves and the ®...
-
Page 50: Connecting Bluetooth
Bluetooth The track currently being listened to device with the system. will be repeated. Toyota Touch 2 (P.137) Toyota Touch 2 with Go (P.142) Select Each time is selected, the mode changes as follows: ... -
Page 51: Bluetooth Audio Options
3. MEDIA OPERATION ® Bluetooth AUDIO OPTIONS INFORMATION ● If a portable device supports AVRCP 1.4 ® Display the Bluetooth control screen. and browsing, title list and browse for music will be available. (If the device (P.46) does not support browsing, these menu entries will be displayed grayed out.) Select Lower grade devices do not support... -
Page 52: Audio Remote Controls
4. AUDIO REMOTE CONTROLS 1. STEERING SWITCHES Some parts of the audio system can be adjusted with the switches on the steering wheel. Switch Volume control switch “MODE” switch “ ” “ ” switch Volume control switch Mode Operation Function Press Volume up/down “MODE”... - Page 53 Press and hold Non stop seek up/down (Manual tuning screen) Preset station up/down (Preset tuning screen) Station list up/down (Station list screen) Toyota Touch 2 with Go Press Service seek up/down (Manual tuning screen) Toyota Touch 2 Ensemble seek up/down (Manual tuning screen) ...
-
Page 54: Tips For Operating The Audio System
5. TIPS FOR OPERATING THE AUDIO SYSTEM 1. OPERATING INFORMATION RADIO RECEPTION NOTICE ● To avoid damaging the audio system: Usually, a problem with radio reception • Be careful not to spill beverages over does not mean there is a problem with the audio system. - Page 55 5. TIPS FOR OPERATING THE AUDIO SYSTEM Fading and drifting stations: Generally, Fading: AM broadcasts are reflected by the upper atmosphere especially at the effective range of FM is about 40 km (25 miles). Once outside this range, you night.
-
Page 56: Ipod
5. TIPS FOR OPERATING THE AUDIO SYSTEM COMPATIBLE MODELS iPod ® ® The following iPod , iPod nano , iPod ® ® ® classic , iPod touch and iPhone devic- es can be used with this system. Made for • iPod touch (1st through 6th generation) •... -
Page 57: File Information
5. TIPS FOR OPERATING THE AUDIO SYSTEM ■ CORRESPONDING BIT RATES FILE INFORMATION File type Bit rate (kbps) ■ COMPATIBLE USB DEVICES MP3 files: 32 - 320 MPEG 1 LAYER 3 USB 2.0 HS (480 USB communica- Mbps) and FS (12 tion formats MP3 files: Mbps) - Page 58 5. TIPS FOR OPERATING THE AUDIO SYSTEM MP3 (MPEG Audio Layer 3), WMA MP3i (MP3 interactive) and MP3PRO for- (Windows Media Audio) mats are not compatible with the audio (Advanced Audio Coding) are audio com- player. pression standards. ...
-
Page 59: Terms
5. TIPS FOR OPERATING THE AUDIO SYSTEM TERMS WMA (Windows Media Audio) is an audio compression format developed ID3 TAG ® Microsoft . It compresses files into a size This is a method of embedding track- smaller than that of MP3 files. The decod- related information in an MP3 file. - Page 60 BASIC INFORMATION BEFORE OPERATION 1. QUICK REFERENCE ....62 2. SOME BASICS......64 ® CONNECTING A Bluetooth PHONE ... 65 USING THE PHONE SWITCH/ MICROPHONE ........66 ABOUT THE PHONE BOOK IN THIS SYSTEM ..........67 WHEN DISPOSING OF THE VEHICLE..........
-
Page 61: Bluetooth
® Bluetooth HANDS-FREE SYSTEM (Toyota Touch 2) PHONE OPERATION SHORT MESSAGE FUNCTION ® 1. CALLING ON A Bluetooth 1. SHORT MESSAGE FUNCTION ..80 PHONE........71 RECEIVING A SHORT MESSAGE..80 BY DIALING A NUMBER....... 71 CHECKING RECEIVED SHORT MESSAGES........80 BY CONTACTS LIST...... -
Page 62: Basic Information Before Operation
1. BASIC INFORMATION BEFORE OPERATION 1. QUICK REFERENCE Press the button to display the phone menu screen. Each time the button is pressed, the screen will switch between the Toyota online menu screen and phone menu screen. Function Page Select to display the dial number screen. - Page 63 1. BASIC INFORMATION BEFORE OPERATION ■ CHANGING PHONE SCREENS To change the dial number, contacts, call lists or messages screen, select the corre- sponding icon. VERSO_Navi_EE_16CY (OM64596E)
-
Page 64: Some Basics
1. BASIC INFORMATION BEFORE OPERATION 2. SOME BASICS ® Bluetooth hands-free system allows INFORMATION users to make or receive a call without ● If your cellular phone does not support taking hands off the steering wheel by ® Bluetooth , this system will not function. connecting the cellular phone. -
Page 65: Connecting A Bluetooth ® Phone
1. BASIC INFORMATION BEFORE OPERATION ® Select “Yes”. CONNECTING A Bluetooth PHONE In order to use the hands-free system, it is necessary to pair the phone and connect the phone’s profile (HFP) with the system. Once the profile has been connected, hands-free calls can be made. -
Page 66: Using The Phone Switch/ Microphone
1. BASIC INFORMATION BEFORE OPERATION USING THE PHONE SWITCH/ INFORMATION MICROPHONE ● The other party’s voice will be heard from the front speakers. The audio sys- Steering switch tem will be muted during phone calls. ● Talk alternately with the other party on By pressing the phone switch, a call the phone. -
Page 67: About The Phone Book In This System
1. BASIC INFORMATION BEFORE OPERATION ABOUT THE PHONE BOOK IN WHEN DISPOSING OF THE THIS SYSTEM VEHICLE The following data is stored for every reg- A lot of personal data is registered istered phone. When another phone is when using the Hands-free system. connected, the following registered data of When disposing... -
Page 68: Registering An Entry
1. BASIC INFORMATION BEFORE OPERATION 3. REGISTERING AN ENTRY Check that the entry is registered in the REGISTERING A NEW ENTRY stored list. Up to 200 contacts can be registered with this system. Select to display and edit the entry information. -
Page 69: Editing The Entry Information
1. BASIC INFORMATION BEFORE OPERATION REGISTERING FROM THE EDITING THE ENTRY PHONE BOOK SCREEN INFORMATION Display the phone menu screen and Detailed information of entries in the select “Contacts”. P.62) list can be displayed or edited. Select the “Phone book” tab. Display the phone menu screen and select “Contacts”. - Page 70 1. BASIC INFORMATION BEFORE OPERATION Select the item to be set. INFORMATION Entries in the stored list ● If an entry that is transferred from a cel- lular phone is edited, the change will affect the entry in the stored list on the contacts screen.
-
Page 71: Phone Operation
2. PHONE OPERATION ® 1. CALLING ON A Bluetooth PHONE ® BY DIALING A NUMBER After a Bluetooth phone has been connected, a call can be made using the hands-free system. There are sev- Display the phone menu screen and eral methods by which a call can be select “Dial number”. -
Page 72: By Contacts List
2. PHONE OPERATION BY CONTACTS LIST BY PHONE BOOK Calls can be made to registered con- Calls can be made using the phone tacts which can be selected from the book data of the connected cellular contact list. (P.68) phone. The phone book changes de- pending on the phone connected. -
Page 73: By Call Lists
2. PHONE OPERATION BY CALL LISTS INFORMATION ● When a phone is connected for the first Up to 15 call history items (missed, re- time, its phone book must be down- loaded. If the phone book can not be ceived and dialed) can be selected downloaded, a pop-up window will be from the call lists screen. -
Page 74: Calling Using A Short Message
2. PHONE OPERATION CALLING USING A SHORT When is selected, the entry is MESSAGE registered in the stored list on the con- tacts screen. (P.69) Calls can be made to a short message Select the desired entry. sender’s phone number. (P.80) Check that the connecting screen is Select “Call sender”. -
Page 75: Receiving Calls On A Bluetooth Phone
2. PHONE OPERATION ® 2. RECEIVING CALLS ON A Bluetooth PHONE ® Incoming calls to a Bluetooth phone will be displayed on the screen. Select “Accept” or press the switch on the steering wheel. To reject an incoming call: Select “Re- ject”... -
Page 76: Talking On A Bluetooth ® Phone
2. PHONE OPERATION ® 3. TALKING ON A Bluetooth PHONE ® Function While talking on a Bluetooth phone, a telephone conversation screen is dis- Select to hang up the phone. played. The operations outlined below switch on the steering can be performed on this screen. wheel can also be pressed to Single call hang up the phone. -
Page 77: Sending Tones
2. PHONE OPERATION SENDING TONES INFORMATION ● When you change from a cellular phone Select “Keypad”. call to a hands-free call, the hands-free screen will be displayed and the call can Enter the numbers. be operated on the screen. ● Depending on the cellular phone con- ®... -
Page 78: Dialing A Second Number
2. PHONE OPERATION When “Dial from contacts” is selected DIALING A SECOND NUMBER Select the desired list and then select Select “Dial”. the desired entry. Select the desired method to call. When “Dial from call lists” is selected Select the desired list and then select When “Dial number”... - Page 79 2. PHONE OPERATION ■ CHANGING PARTIES Select “Swap calls”. Every time “Swap calls” is selected, the party who is on hold will be switched. The other party can also be switched by pressing the switch on the steering wheel.
-
Page 80: Short Message Function
3. SHORT MESSAGE FUNCTION 1. SHORT MESSAGE FUNCTION Received short messages can be for- CHECKING RECEIVED ® warded from the connected Bluetooth SHORT MESSAGES phone, enabling checking and replying using this system. Display the phone menu screen and select “Messages”. (P.62) ®... -
Page 81: Checking Sent Short Messages
3. SHORT MESSAGE FUNCTION REPLYING TO A SHORT CHECKING SENT SHORT MESSAGE MESSAGES Select “Reply free text” or “Reply Display the phone menu screen and template”. select “Messages”. (P.62) When “Reply template” is selected, Select the “Sent” tab. select the desired template. Enter the message and then select Select the desired short message. -
Page 82: Sending A New Short Message
3. SHORT MESSAGE FUNCTION Edit the short message and then select SENDING A NEW SHORT “OK”. MESSAGE Select the desired number/contact to Display the phone menu screen and whom the short message should be select “Messages”. (P.62) sent. Select the “Create new” tab. Select “Create message”... - Page 83 3. SHORT MESSAGE FUNCTION REGISTER NEW TEMPLATES INFORMATION ● 10 messages have already been regis- New templates can be created. Up to tered to the message template screen. 15 templates can be registered. ● The cursor’s position can be moved by selecting the desired location in the Select “Prepare template message”.
-
Page 84: What To Do If
compatible firmed this ® Bluetooth cellular The hands-free sys- system, check with phone. ® tem or Bluetooth your Toyota dealer. device does ® The Bluetooth ver- Use a cellular phone work. ® sion of the connected with Bluetooth ver- ... - Page 85 4. WHAT TO DO IF... When pairing/connecting a cellular phone Page Symptom Likely cause Solution Cellular This phone system An incorrect pass- Enter correct code was entered on passcode on the cel- the cellular phone. lular phone. Complete the pairing The pairing operation operation on the cel- has not been com-...
- Page 86 Phone book data transferring phone system, check with cannot trans- book data. your Toyota dealer. ferred manually/au- Complete transfer tomatically. Transfer operation operation on the cel- on the cellular phone lular phone (approve has not completed.
- Page 87 4. WHAT TO DO IF... ® When using the Bluetooth message function Page Symptom Likely cause Solution Cellular This phone system Enable message Message transfer is transfer on the cellu- Messages cannot be not enabled on the lar phone (approve viewed.
-
Page 88: System (Toyota Touch 2 With Go)
4. WHAT TO DO IF... In other situations Page Symptom Likely cause Solution Cellular This phone system The cellular phone is Bring cellular not close enough to phone closer to this this system. system. Turn cellular phone off, remove and reinstall the bat- ... - Page 89 4. WHAT TO DO IF... VERSO_Navi_EE_16CY (OM64596E)
- Page 90 BASIC INFORMATION BEFORE OPERATION 1. QUICK REFERENCE ....92 2. SOME BASICS......94 ® CONNECTING A Bluetooth PHONE ... 95 USING THE PHONE SWITCH/ MICROPHONE ........96 ABOUT THE PHONE BOOK IN THIS SYSTEM ..........97 WHEN DISPOSING OF THE VEHICLE........97 3.
- Page 91 ® Bluetooth HANDS-FREE SYSTEM (Toyota Touch 2 with Go) PHONE OPERATION SHORT MESSAGE FUNCTION ® 1. CALLING ON A Bluetooth 1. SHORT MESSAGE PHONE........101 FUNCTION ........ 111 BY DIALING A NUMBER..... 101 RECEIVING A SHORT MESSAGE..111 BY FAVOURITES ........ 102 CHECKING RECEIVED SHORT MESSAGES........
-
Page 92: Basic Information Before Operation
1. BASIC INFORMATION BEFORE OPERATION 1. QUICK REFERENCE Press the button to display the phone menu screen. Each time the button is pressed, the screen will switch between the Toyota online menu screen and phone menu screen. VERSO_Navi_EE_16CY (OM64596E) - Page 93 1. BASIC INFORMATION BEFORE OPERATION Function Page Select to call back the number. Select to display the entire call list. An entry from the missed, received or dialed call lists can be selected and called. Select to display the phone book screen. An entry from the phone book list can be selected and called.
-
Page 94: Some Basics
1. BASIC INFORMATION BEFORE OPERATION 2. SOME BASICS ® Bluetooth hands-free system allows INFORMATION users to make or receive a call without ● If your cellular phone does not support taking hands off the steering wheel by ® Bluetooth , this system will not function. connecting the cellular phone. -
Page 95: Connecting A Bluetooth ® Phone
1. BASIC INFORMATION BEFORE OPERATION ® Select “Yes”. CONNECTING A Bluetooth PHONE In order to use the hands-free system, it is necessary to pair the phone and connect the phone’s profile (HFP) with the system. Once the profile has been connected, hands-free calls can be made. -
Page 96: Using The Phone Switch/ Microphone
1. BASIC INFORMATION BEFORE OPERATION USING THE PHONE SWITCH/ INFORMATION MICROPHONE ● The other party’s voice will be heard from the front speakers. The audio sys- Steering switch tem will be muted during phone calls. ● Talk alternately with the other party on By pressing the phone switch, a call the phone. -
Page 97: About The Phone Book In This System
1. BASIC INFORMATION BEFORE OPERATION ABOUT THE PHONE BOOK IN WHEN DISPOSING OF THE THIS SYSTEM VEHICLE The following data is stored for every reg- A lot of personal data is registered istered phone. When another phone is when using the Hands-free system. connected, the following registered data of When disposing... -
Page 98: Registering An Entry
1. BASIC INFORMATION BEFORE OPERATION 3. REGISTERING AN ENTRY Check that the entry is registered in the REGISTERING A NEW ENTRY favourites list. Up to 200 contacts can be registered with this system. Select to display and edit the entry information. -
Page 99: Editing The Entry Information
1. BASIC INFORMATION BEFORE OPERATION REGISTERING FROM THE EDITING THE ENTRY PHONE BOOK SCREEN INFORMATION Display the phone menu screen and Detailed information of entries in the select “Phone book”. P.92) list can be displayed or edited. Select for desired item. Display the phone menu screen and select “Phone book”... - Page 100 1. BASIC INFORMATION BEFORE OPERATION Function Select to display the details of the entry information. Select the desired entry to call it. Select to change the entry name. Select to edit phone numbers. Select one of 4 phone types and en- ter a number and then Select to delete the entry.
-
Page 101: Phone Operation
By using a short message Select By POI call Check that the connecting screen is displayed. By selecting SOS screen button By using the Toyota Assistance INFORMATION ® ● Depending on the type of Bluetooth phone being connected, it may be nec- essary to perform additional steps on the telephone. -
Page 102: By Favourites
2. PHONE OPERATION BY FAVOURITES BY PHONE BOOK Calls can be made using registered Calls can be made using the phone contacts which can be selected from a book data of the connected cellular favourites list. (P.98) phone. The phone book changes de- pending on the phone connected. -
Page 103: By Call Lists
2. PHONE OPERATION BY CALL LISTS INFORMATION ● When a phone is connected for the first Up to 15 call history items (missed, re- time, its phone book must be down- loaded. If the phone book can not be ceived and dialed) can be selected downloaded, a pop-up window will be from the call lists screen. -
Page 104: Calling Using A Short Message
2. PHONE OPERATION BY POI CALL When is selected, the entry is registered in the favourites screen. Calls can be made to a POI when its (P.99) details are displayed on the screen. Select the desired entry. P.197, 205) Check that the connecting screen is Select displayed. -
Page 105: By Selecting Sos Screen Button
2. PHONE OPERATION BY SELECTING SOS SCREEN Function BUTTON Displays the geographic coordi- nates of the current location. 112 EMERGENCY CALL Select to display the following posi- SUPPORT tion details. On freeways: Freeway number, driving direction and next exit. This feature is used to make a 112 On other roads: Address informa- emergency call with the select of a but- tion. -
Page 106: Receiving Calls On A Bluetooth ® Phone
2. PHONE OPERATION ® 2. RECEIVING CALLS ON A Bluetooth PHONE ® Incoming calls to a Bluetooth phone will be displayed on the screen. Select “Accept” or press the switch on the steering wheel. To reject an incoming call: Select “Re- ject”... -
Page 107: Talking On A Bluetooth ® Phone
2. PHONE OPERATION ® 3. TALKING ON A Bluetooth PHONE ® Function While talking on a Bluetooth phone, a telephone conversation screen is dis- Select to hang up the phone. played. The operations outlined below switch on the steering can be performed on this screen. wheel can also be pressed to Single call hang up the phone. -
Page 108: Sending Tones
2. PHONE OPERATION SENDING TONES INFORMATION ● When you change from a cellular phone Select “Tones”. call to a hands-free call, the hands-free screen will be displayed and the call can Enter the numbers. be operated on the screen. ● Depending on the cellular phone con- ®... -
Page 109: Dialing A Second Number
2. PHONE OPERATION When “Dial number” is selected DIALING A SECOND NUMBER Enter the number and then select Select “Dial”. Select the desired method to call. Check that the following screen is dis- played when a new call has been es- tablished. - Page 110 2. PHONE OPERATION ■ CHANGING PARTIES Select “Swap calls”. Every time “Swap calls” is selected, the party who is on hold will be switched. The other party can also be switched by selecting the picture of the desired party or pressing the switch on the steer- ing wheel.
-
Page 111: Short Message Function
3. SHORT MESSAGE FUNCTION 1. SHORT MESSAGE FUNCTION Received short messages can be for- CHECKING RECEIVED ® warded from the connected Bluetooth SHORT MESSAGES phone, enabling checking and replying using this system. Display the phone menu screen and select “Messages”. (P.92) ®... -
Page 112: Checking Sent Short Messages
3. SHORT MESSAGE FUNCTION CHECKING SENT SHORT Function MESSAGES Select to call the sender. Display the phone menu screen and Select to reply to the short message select “Messages”. (P.92) by free text. Select the “Sent” tab. Select to reply to the short message by template. -
Page 113: Sending A New Short Message
3. SHORT MESSAGE FUNCTION Edit the short message and then select SENDING A NEW SHORT “OK”. MESSAGE Select the desired number/contact to Display the phone menu screen and whom the short message should be select “Messages”. (P.92) sent. Select the “Create new” tab. Select “Create message”... - Page 114 3. SHORT MESSAGE FUNCTION REGISTER NEW TEMPLATES INFORMATION ● 10 messages have already been regis- New templates can be created. Up to tered to the message template screen. 15 templates can be registered. ● When route guidance is currently active, “I will arrive at XX:XX.”...
-
Page 115: Siri/Google Now Operation
4. Siri/Google Now OPERATION 1. Siri/Google Now Android device The Siri/Google Now function is a voice input assist function. When fac- ing the microphone and instructions are spoken as if speaking on the tele- phone, the contents are interpreted and the system moves to correspond. The system responds with search re- sults screen display and synthesized voice. - Page 116 4. Siri/Google Now OPERATION MICROPHONE It is not necessary to speak directly into the microphone when using the Siri/ Google Now. (Microphone location: P.96) INFORMATION ● Wait for the listening beeps before using the Siri/Google Now. ● The Siri/Google Now may not recognize commands in the following situations: •...
-
Page 117: What To Do If
compatible firmed this ® Bluetooth cellular The hands-free sys- system, check with phone. ® tem or Bluetooth your Toyota dealer. device does ® The Bluetooth ver- Use a cellular phone work. ® sion of the connected with Bluetooth ver- ... - Page 118 5. WHAT TO DO IF... When pairing/connecting a cellular phone Page Symptom Likely cause Solution Cellular This phone system An incorrect pass- Enter correct code was entered on passcode on the cel- the cellular phone. lular phone. Complete the pairing The pairing operation operation on the cel- has not been com-...
- Page 119 Phone book data transferring phone system, check with cannot trans- book data. your Toyota dealer. ferred manually/au- Complete transfer tomatically. Transfer operation operation on the cel- on the cellular phone lular phone (approve has not completed.
- Page 120 5. WHAT TO DO IF... ® When using the Bluetooth message function Page Symptom Likely cause Solution Cellular This phone system Enable message Message transfer is transfer on the cellu- Messages cannot be not enabled on the lar phone (approve viewed.
- Page 121 5. WHAT TO DO IF... In other situations Page Symptom Likely cause Solution Cellular This phone system The cellular phone is Bring cellular not close enough to phone closer to this this system. system. ® Turn off Wi-Fi Radio interference vices or other devic-...
- Page 122 5. WHAT TO DO IF... VERSO_Navi_EE_16CY (OM64596E)
-
Page 123: Speech Command System
SPEECH COMMAND SYSTEM* SPEECH COMMAND SYSTEM OPERATION 1. SPEECH COMMAND SYSTEM ........124 USING THE SPEECH COMMAND SYSTEM ........... 124 SPEECH COMMAND SYSTEM OPERATION........125 *: If equipped VERSO_Navi_EE_16CY (OM64596E) -
Page 124: Speech Command System Operation
1. SPEECH COMMAND SYSTEM OPERATION 1. SPEECH COMMAND SYSTEM The speech command system enables USING THE SPEECH the navigation, audio, hands-free sys- COMMAND SYSTEM tems and applications to be operated using speech commands. STEERING SWITCHES FOR THE SPEECH COMMAND INFORMATION SYSTEM ●... - Page 125 1. SPEECH COMMAND SYSTEM OPERATION MICROPHONE SPEECH COMMAND SYSTEM OPERATION It is unnecessary to speak directly into the microphone when giving a com- Press the talk switch. mand. The speech command system is acti- vated. Press the talk switch to stop the cur- rently played prompt and skip to the next dialog step.
- Page 126 1. SPEECH COMMAND SYSTEM OPERATION ■ Media and radio commands DISPLAYING THE COMMAND LIST SCREEN Say “More commands” or select “More commands” on the speech command main menu screen. Say the desired command or select the desired command. Say the desired command or select the Phone commands desired command.
- Page 127 1. QUICK REFERENCE ....128 9. TRAFFIC MESSAGE 2. GENERAL SETTINGS ....130 SETTINGS ......... 158 3. DISPLAY SETTINGS ....133 10. TOYOTA ONLINE SETTINGS..160 TOYOTA WEB ACCOUNT 4. AUDIO SETTINGS ...... 135 SETTINGS ........161 ® 5. Bluetooth SETTINGS ....
-
Page 128: Setup Operation
1. SETUP OPERATION 1. QUICK REFERENCE To customise the function settings, press the “SETUP” button. Toyota Touch 2 Toyota Touch 2 with Go VERSO_Navi_EE_16CY (OM64596E) - Page 129 1. SETUP OPERATION Function Page Select to set language, operation sound, etc. Select to adjust the contrast and brightness of the screens, turn the screen off, etc. Select to adjust sound. ® Select to connect to Bluetooth devices. Settings are available for ®...
-
Page 130: General Settings
1. SETUP OPERATION 2. GENERAL SETTINGS Toyota Touch 2 with Go Settings are available for language se- lection, operation sounds, etc. Press the “SETUP” button. Select “General”. Toyota Touch 2 Toyota Touch 2 with Go Select the item to be set. - Page 131 Toyota Touch 2 Select to display the system infor- mation. Toyota Touch 2 with Go Select to display the system infor- mation. Select the “Audio information” on the screen to switch the second page.
- Page 132 USB”. Function Check that a confirmation screen is Select to adjust the navigation displayed when the operation is com- prompt volume. (Toyota Touch 2 plete. with Go) Select to adjust the reception vol- ume for phone calls. Select to adjust the sending volume for phone calls.
-
Page 133: Display Settings
Select “Display”. Select to adjust the contrast of display. Toyota Touch 2 Select to adjust the brightness of display. Select to adjust the camera display. Toyota Touch 2 with Go Select the item to be set. VERSO_Navi_EE_16CY (OM64596E) - Page 134 1. SETUP OPERATION CHANGING BETWEEN DAY ADJUSTING THE CAMERA AND NIGHT MODE DISPLAY Depending on the position of the head- The contrast and brightness of the light switch, the screen changes to day camera display can be adjusted. or night mode. This feature is available Display the display settings screen and when the headlight is switched on.
-
Page 135: Audio Settings
Display the audio settings screen and select “Bass/Mid/Treble”. Adjust the level of the bass, mid and Toyota Touch 2 with Go treble selecting Select the item to be set. Function Page Select to adjust the bass/ mid/treble. - Page 136 1. SETUP OPERATION BALANCE ASL (AUTOMATIC SOUND LEVELIZER) A good balance of the left and right ste- reo channels and the front and rear The system adjusts to the optimum vol- sound levels is also important. ume and tone quality according to ve- hicle speed compensate...
-
Page 137: Bluetooth ® Settings
Select to pair a Bluetooth device. Select to display the al- ready paired device list, connecting/deleting the de- sired device. Select to change the sys- tem name. Select to change the 4 dig- its PIN code. *: Toyota Touch 2 VERSO_Navi_EE_16CY (OM64596E) - Page 138 1. SETUP OPERATION ® Pair the Bluetooth device using your INFORMATION ® Bluetooth device. ● For details on device detection and the ® A PIN code is not required for SSP operation of your Bluetooth device, see manual that comes with (Secure...
- Page 139 1. SETUP OPERATION PROFILES This system supports the following services. Recom- ® Bluetooth Require- Specification Function menda- device ments tions ® Bluetooth Phone/ Registering a Ver. 3.0 ® ® ® Bluetooth Bluetooth Specification Bluetooth Ver. 1.1 +EDR Audio Play- device Recom- ®...
- Page 140 1. SETUP OPERATION STATUS DISPLAY INFORMATION ® ● An antenna for the Bluetooth connec- ® The condition of the Bluetooth con- tion is built into the instrument panel. nection, as well as the level of recep- The system may not function when you ®...
-
Page 141: Paired Device List
1. SETUP OPERATION Check that the following screen is dis- PAIRED DEVICE LIST played. Each profile connection status can be changed from the “Paired device list”. ® Display the Bluetooth settings screen and select “Paired device list”. Select the desired device. Function Select to change the device name. -
Page 142: Connectivity Settings
Wi-Fi . (If equipped) Select to change the sys- Select to search for avail- tem name and 4-digits PIN able internet connection code. methods. Select automatically connect to the internet. *: Toyota Touch 2 with Go VERSO_Navi_EE_16CY (OM64596E) - Page 143 1. SETUP OPERATION ® Confirm the PIN. PAIRING A Bluetooth DEVICE ® Up to 4 Bluetooth devices can be paired. A paired device can be con- nected to any of its supported profiles such as phone (HFP), music (A2DP) and/or internet (DUN/PAN). ■...
- Page 144 1. SETUP OPERATION ■ If the automatic connection failed, the PAIRING FROM THE DEVICE following screen will be displayed. Se- ® Display the Bluetooth settings screen lect the desired profile to be connected. and select “Make system discover- able”. ® ...
- Page 145 1. SETUP OPERATION INFORMATION ® ● If a Bluetooth device is disconnected poor reception from ® Bluetooth network when the system is operating, the system will automatically ® reconnect the Bluetooth device. ® ● If the Bluetooth device is disconnected on purpose, such as it was turned off, this does not happen.
- Page 146 1. SETUP OPERATION ■ PROFILES This system supports the following services. Recom- ® Bluetooth Require- Specification Function menda- device ments tions ® Bluetooth Phone/ Registering a Ver. 3.0 ® ® ® Bluetooth Bluetooth Specification Bluetooth Ver. 1.1 +EDR Audio Play- device Recom- ®...
- Page 147 1. SETUP OPERATION ■ STATUS DISPLAY Function condition internet/ Displays condition ® Bluetooth connection. ® Bluetooth connection, as well as the The indicator blue when level of reception and the amount of ® Bluetooth is on and gray when device battery charge left, are dis- off.
- Page 148 1. SETUP OPERATION PAIRED DEVICE LIST SETTING CHARGE WARNINGS ® Display the Bluetooth settings screen Each profile connection status can be changed from the “Paired device list”. and select “Charge warnings”. Select items to be set. ® Display the Bluetooth settings screen and select “Paired device list”.
-
Page 149: Wi-Fi Settings
1. SETUP OPERATION ® SETTING THE SYSTEM NAME Wi-Fi SETTINGS* AND PIN Display connectivity settings ® Display the Bluetooth settings screen screen and select “Wi-Fi connec- and select “Set system name and tion”. PIN”. Select the item to be set. Select the items to be set. - Page 150 1. SETUP OPERATION ® ■ ADDING A Wi-Fi NETWORK CONNECTING TO A NETWORK Available networks which are not dis- Available networks can be searched played by searching can be added. for and connected to. Select “Enter network name”. Display connectivity settings screen and select “Search for net- work”.
- Page 151 1. SETUP OPERATION PREFERRED NETWORKS Selecting of a network, a sub- menu with the following entries is The list of preferred networks is dis- shown: played. The priority of the networks to connect to can be changed. Display connectivity settings screen and select “Preferred net- works”.
-
Page 152: Quick Setup Of An Internet Connection
1. SETUP OPERATION ® Wi-Fi FUNCTION QUICK SETUP OF AN OPERATING HINTS INTERNET CONNECTION WARNING This function is a shortcut for an inter- net connection. ® ● Use Wi-Fi devices only when safe and legal to do so. Display connectivity settings ®... -
Page 153: Map Settings
Select to set the display of 3D landmarks on/off. (If equipped) Select to set the display of signposts on/off. Select to set the display of the junction view on/off. *: Toyota Touch 2 with Go VERSO_Navi_EE_16CY (OM64596E) - Page 154 1. SETUP OPERATION DAY/NIGHT MODE Function Page Select to set the recom- Display the map settings screen and mended lane display on/off. select “Day/Night mode”. Select to set the display of Select the desired item. traffic bar on/off. Select to set the display of the traffic message icons on/off.
- Page 155 1. SETUP OPERATION POIs ON MAP SPEED LIMITS Display the map settings screen and Display the map settings screen and select “POIs on map”. select “Speed limits”. Select the desired POI categories. Select the desired item. Function Function Select to display the speed limits on Select to display all categories.
-
Page 156: Navigation Settings
(If equipped) INFORMATION ● “Show route alternatives” and “Make a round trip” are not selectable at the same time. *: Toyota Touch 2 with Go VERSO_Navi_EE_16CY (OM64596E) - Page 157 1. SETUP OPERATION SETTING THE AVOIDANCE CHECKING THE COUNTRY CRITERIA FOR THE ROUTE INFORMATION AND CALCULATION REQUIREMENTS Display the navigation settings screen Display the navigation settings screen and select “Avoidance criteria”. and select “Country information”. Select the desired items to avoid. Select the desired country.
-
Page 158: Traffic Message Settings
FM radio to automatic or manual. Select to not receive the traffic messages. Select to set the radius for displaying traffic messag- Select to set the dynamic reroute method. *: Toyota Touch 2 with Go VERSO_Navi_EE_16CY (OM64596E) - Page 159 1. SETUP OPERATION SETTING RADIUS FILTER SETTING DYNAMIC REROUTE METHOD Display the traffic settings screen and Display the traffic settings screen and select “Radius filter”. select “Dynamic reroute”. Select desired radius. Select the desired item. Only the traffic messages within this radius will be displayed.
-
Page 160: Toyota Online Settings
10. TOYOTA ONLINE SETTINGS* Press the “SETUP” button. INFORMATION Select “Toyota online”. ● Some settings require connection to the internet and login to the Toyota portal site (P.142, 161) Select the item to be set. Function Page Select to create a new ac- count or log in with an ex- isting account. -
Page 161: Toyota Web Account Settings
When there is an existing account avail- TOYOTA WEB ACCOUNT able SETTINGS Display the Toyota online settings screen and select “Toyota web ac- CREATING A NEW ACCOUNT count”. When there is no account available Select “Selected account”. Display the Toyota online settings screen and select “Toyota web ac-... - Page 162 LOG IN WITH AN EXISTING able ACCOUNT Display the Toyota online settings When there is no account available screen and select “Toyota web ac- Display the Toyota online settings count”. screen and select “Toyota web ac- Select “Selected account”. count”.
- Page 163 POIs and routes from the Toyota portal site, and stored in the favou- rites list. Downloading POIs and routes from the Toyota portal site may not complete cor- rectly if the system is turned off during downloading. VERSO_Navi_EE_16CY (OM64596E)
-
Page 164: Telephone Settings
Select to set the incoming e-mail an- nouncement function on/off. Select to set the desired ringtone. Select to sort phonebook by the first name or last name field. (Toyota Touch 2 with Go) Toyota Touch 2 with Go Select to update the phone book of the connected phone manually. -
Page 165: Vehicle Settings
Vehicle customisation settings can be changed. Press the “SETUP” button. Select “Vehicle”. Toyota Touch 2 Toyota Touch 2 with Go Select “Vehicle customisation”. Check that the vehicle customisation list is displayed. Select the desired item. For a list of the settings that can be changed, refer to “Owner’s manual”. -
Page 166: Get Started
QR code or URL. Press the “SETUP” button. Select “Get Started”. Scan the QR code on your phone or access to the URL displayed on the screen. Get Started wizard will be launched. *: Toyota Touch 2 with Go VERSO_Navi_EE_16CY (OM64596E) -
Page 167: Rear View Monitor
REAR VIEW MONITOR SYSTEM REAR VIEW MONITOR SYSTEM 1. REAR VIEW MONITOR SYSTEM ........168 DRIVING PRECAUTIONS ....168 SCREEN DESCRIPTION....170 2. REAR VIEW MONITOR SYSTEM PRECAUTIONS......172 AREA DISPLAYED ON SCREEN ..172 THE CAMERA ........173 DIFFERENCES BETWEEN THE SCREEN AND THE ACTUAL ROAD ...... -
Page 168: System
1. REAR VIEW MONITOR SYSTEM 1. REAR VIEW MONITOR SYSTEM The rear view monitor system assists DRIVING PRECAUTIONS the driver by displaying an image of the view behind the vehicle with fixed The rear view monitor system is a sup- guide lines on the screen while backing plemental device intended to assist the up, for example while parking. - Page 169 1. REAR VIEW MONITOR SYSTEM WARNING WARNING ● Never depend on the rear view monitor ● Do not use rear view monitor system in system entirely when backing up. The the following cases: image and the position of the guide lines •...
-
Page 170: Screen Description
1. REAR VIEW MONITOR SYSTEM SCREEN DESCRIPTION Vehicles without smart entry & start system The rear view monitor system screen will be displayed if the shift lever is shifted to the “R” position while the engine switch is in the “ON” position. Vehicles with smart entry &... - Page 171 1. REAR VIEW MONITOR SYSTEM CANCELING REAR VIEW MONITOR SYSTEM The rear view monitor system is canceled when the shift lever is shifted into any position other than the “R” position. When the shift lever is shifted to the “R” position and any mode button (such as “MEDIA”) is pressed ...
-
Page 172: Rear View Monitor System Precautions
1. REAR VIEW MONITOR SYSTEM 2. REAR VIEW MONITOR SYSTEM PRECAUTIONS AREA DISPLAYED ON INFORMATION SCREEN ● The area displayed on the screen may vary according to vehicle orientation conditions. The rear view monitor system displays ● Objects which are close to either corner an image of the view from the bumper of the bumper or under the bumper can- of the rear area of the vehicle. -
Page 173: The Camera
Do not expose the camera to strong impact as this could cause a malfunc- tion. If this happens, have the vehicle inspected by your Toyota dealer or another duly qualified and equipped pro- fessional as soon as possible. VERSO_Navi_EE_16CY (OM64596E) -
Page 174: Differences Between The Screen And The Actual Road
1. REAR VIEW MONITOR SYSTEM WHEN THE GROUND BEHIND DIFFERENCES BETWEEN THE VEHICLE SLOPES UP THE SCREEN AND THE SHARPLY ACTUAL ROAD The distance guide lines will appear to The distance guide lines and the vehicle be closer to the vehicle than the actual width guide lines may not actually be par- distance. - Page 175 1. REAR VIEW MONITOR SYSTEM WHEN THE GROUND BEHIND WHEN ANY PART OF THE THE VEHICLE SLOPES DOWN VEHICLE SAGS SHARPLY When any part of the vehicle sags due The distance guide lines will appear to to the number of passengers or the dis- be farther from the vehicle than the ac- tribution of the load, there is a margin tual distance.
-
Page 176: When Approaching Three-Dimensional Objects
1. REAR VIEW MONITOR SYSTEM VEHICLE WIDTH GUIDE LINES WHEN APPROACHING THREE-DIMENSIONAL Visually check the surroundings and OBJECTS the area behind the vehicle. In the case shown below, the truck appears to be The distance guide lines are displayed outside of the vehicle width guide lines according to flat surfaced objects and the vehicle does not look as if it (such as the road). - Page 177 1. REAR VIEW MONITOR SYSTEM DISTANCE GUIDE LINES Visually check the surroundings and the area behind the vehicle. On the screen, it appears that a truck is park- ing at point B. However, in reality if you back up to point A, you will hit the truck. On the screen, it appears that A is clos- est and C is farthest away.
-
Page 178: Things You Should Know
If you notice any of the following symptoms, refer to the likely cause and the so- lution, and re-check. If the symptom is not resolved by the solution, have the vehicle inspected by your Toyota dealer or another duly qualified and equipped professional. Symptom Likely cause Solution ... - Page 179 1. REAR VIEW MONITOR SYSTEM VERSO_Navi_EE_16CY (OM64596E)
- Page 180 BASIC OPERATION DESTINATION SEARCH 1. QUICK REFERENCE....182 1. SEARCH OPERATION ....201 MAP SCREEN........182 DISPLAYING THE NAVIGATION MENU SCREEN........ 201 NAVIGATION MENU SCREEN... 186 SEARCHING FROM QUICK ACCESS 2. MAP SCREEN OPERATION ..188 DESTINATIONS........ 201 DISPLAYING MAP SCREEN ....188 SEARCHING FROM FAVOURITES LIST...........
-
Page 181: Navigation System
NAVIGATION SYSTEM ROUTE GUIDANCE FAVOURITE DESTINATIONS 1. STARTING ROUTE 1. REGISTERING AN ENTRY ..223 GUIDANCE ....... 209 CREATING A NEW ENTRY ....223 STARTING ROUTE GUIDANCE ..209 REGISTERING A QUICK ACCESS DESTINATIONS ....... 224 2. ROUTE GUIDANCE ....212 TRANSFERRING POIs AND ROUTE GUIDANCE SCREEN .... -
Page 182: Basic Operation
1. BASIC OPERATION 1. QUICK REFERENCE MAP SCREEN Press the “NAVI” button to display the map screen. Each time the “NAVI” button is pressed, the screen will switch between the map screen and navigation menu screen. VERSO_Navi_EE_16CY (OM64596E) - Page 183 1. BASIC OPERATION Function Page Displays information about the destination, such as estimated arrival time, remaining travel time, distance, and traffic prediction information. — Each time this area is selected, the information will change between the arrival time and remaining travel time to the destination. Displays the distance to the next turn with the arrow indicating the turn direction.
- Page 184 1. BASIC OPERATION ■ SPLIT VIEW The split view can display multiple information such as media sources and Toyota online apps simultaneously with the map. Function Page Select to open/close the split view. — Select to display the navigation menu screen.
- Page 185 1. BASIC OPERATION ■ OPTION MENU Select to open/close the options menu. Function Page Select to stop the current route guidance. — Select to display fuel station information. The location and fuel price can also be checked. Select to display the traffic messages. It displays a list of traffic mes- sages relating to the set route, all traffic messages, and warnings.
-
Page 186: Navigation Menu Screen
1. BASIC OPERATION NAVIGATION MENU SCREEN To display the navigation menu screen, press the “NAVI” button or select the map screen. Each time the “NAVI” button is pressed, the screen will switch be- tween the map screen and navigation menu screen. VERSO_Navi_EE_16CY (OM64596E) - Page 187 1. BASIC OPERATION Function Page Select to search for a destination by address or geo-coordinates. ® ® Displays the condition of the Bluetooth and Wi-Fi connection. When this icon is selected, the paired device list screen will be dis- played. Select to search for a destination from a list of the last destinations.
-
Page 188: Map Screen Operation
1. BASIC OPERATION 2. MAP SCREEN OPERATION DISPLAYING MAP SCREEN CURRENT VEHICLE POSITION DISPLAY Press the “NAVI” button. When starting the navigation system, the current position is displayed first. This screen displays the current vehi- cle position and a map of the surround- ing area. -
Page 189: Screen Scroll Operation
1. BASIC OPERATION CURRENT LOCATION AND SCREEN SCROLL GPS INFORMATION OPERATION Select the on the map. When any point on the map is select- ed, that point moves to the centre of Select the screen and is shown by the cursor Check that current location information mark is displayed. -
Page 190: Map Scale
1. BASIC OPERATION MAP SCALE MAP LAYOUT The map layout can be changed be- Select on the map. tween 3D heading-up, 2D heading-up and 2D north-up by selecting the map layout button. Select the map layout button. Select “+” or “-” to change the scale of the map screen. -
Page 191: Split View
3D heading-up SPLIT VIEW The split view can display multiple in- formation such as media sources and Toyota online apps simultaneously with the map. When the information area is selected, the selected item will be displayed on full-screen. 2D heading-up Select 2D north-up... - Page 192 When this area is select- ed, the media source is displayed full-screen. Displays the information of the Toyota online app. When this area is selected, the app is displayed full- screen. Select to change the Toyota online app displayed on the panel.
-
Page 193: Map Screen Information
1. BASIC OPERATION 3. MAP SCREEN INFORMATION ■ 3D LANDMARKS* DISPLAYING VARIOUS INFORMATION ON THE MAP Landmarks can be displayed in 3D on the map. Various information can be displayed on the map. ■ SPEED LIMITS The speed limit of the road currently being travelled on can be displayed. -
Page 194: Poi Icons
1. BASIC OPERATION ■ LIST OF POI ICONS POI ICONS Public DISPLAYING POI ICONS Icon Name POI (points of interest) icons such as Library petrol stations and restaurants can be displayed on the map screen. Their lo- College/University cation can also be set as a destination. School Tourist information office Cemetery... - Page 195 1. BASIC OPERATION Icon Name Icon Name Health club, Physician Ferry terminal Hospital Parking Lot Fire station Multi-storey car park Police station Park and ride Public phones Rest area Dentist Automobile club Veterinarian Lorry repair Transportation Motorcycle dealership Icon Name Entertainment Car service &...
- Page 196 1. BASIC OPERATION Sports/Leisure Icon Name Icon Name Historical monument Sports activities RV Park, Camping Golf course Bookstore Race track Hair & Beauty Sports complex Photography Water sports Shoestore Bowling centre Wine & Liquor Ski resorts Clothing Amusement park Cleaning & Laundry Winery Museum Shopping...
- Page 197 1. BASIC OPERATION Check that the POI information is dis- DISPLAYING POI played. INFORMATION Select the desired POI icon on the map. One POI Select a POI name. Function Page Select to call the registered telephone number. Select to register the point in the favourites list.
-
Page 198: Traffic Messages
1. BASIC OPERATION 4. TRAFFIC MESSAGES Traffic messages such as traffic con- TRAFFIC MESSAGE ICON ON gestion, accidents and road closures THE MAP are displayed on the map or the list. Traffic data can be received via radio ■ DISPLAYING DETAILED TRAFFIC broadcast or internet. -
Page 199: Traffic Message List
1. BASIC OPERATION ■ LIST TRAFFIC MESSAGE TRAFFIC MESSAGE LIST ICONS Select on the map. Icon Name Select Slippery Bad weather Wind Snow fall Select the desired tab to select the list. Traffic Heavy traffic Accident Road construction Function Narrow track Select to display the traffic messag- es relating to the set route. - Page 200 1. BASIC OPERATION Select the desired traffic message. Check that the detailed traffic message is displayed. Information Function Route segment If route segment is not available, Select to display next or previous information such as street name, segment. city name, region or country will Select to detour the segment on the be displayed.
-
Page 201: Destination Search
2. DESTINATION SEARCH 1. SEARCH OPERATION DISPLAYING THE SEARCHING FROM QUICK NAVIGATION MENU SCREEN ACCESS DESTINATIONS Destination searches can be done on 4 favourite destinations (home, work, the navigation menu screen. and any 2 favourites) are displayed as quick access buttons and directly start Select on the map or press the the route guidance when selected. - Page 202 2. DESTINATION SEARCH ■ REGISTERING DAY/TIME SLOTS AUTOMATIC NAVIGATION FOR COMMUTING To use automatic navigation, it is nec- essary to register day/time slots for the This feature automatically obtains traf- destinations. fic information on the route to the reg- istered destinations. When you start Select the vehicle during a registered day/ time slot, the system will propose to set...
-
Page 203: Searching From Favourites List
2. DESTINATION SEARCH SEARCHING FROM SEARCHING FROM LAST FAVOURITES LIST DESTINATIONS Select “Last” on the navigation menu Search for a destination and route from screen. favourites list stored in the system. To use this function, it is necessary to Select the desired entry. register the entry. -
Page 204: Searching By Phone Book
2. DESTINATION SEARCH SEARCHING BY PHONE SEARCHING BY ADDRESS BOOK Select “Enter address” on the naviga- tion menu screen. Before using this function, it is neces- ® sary to connect a Bluetooth phone. Select “Country” to enter the desired country. If a contact does not have address in- formation stored, the entry will be dimmed. -
Page 205: Searching By Coordinates
2. DESTINATION SEARCH SEARCHING BY SEARCHING BY POIs COORDINATES Search for a destination from POI data- base in the system. Geo coordinates can be entered in When the system connected to the in- DMS format (Degrees , Minutes’, Sec- ternet, a web search is available. - Page 206 2. DESTINATION SEARCH Check that the search results are dis- Select “Go”. played. Select the desired POI. Function Function Select to display the detailed infor- mation. (P.208) Select to display a full list view. The distance to the POIs can be Select to display the Street View.
- Page 207 2. DESTINATION SEARCH SELECTING THE SEACH AREA SEARCHING BY CATEGORY Select the searching area button. Select “By category”. Current search area is displayed on the Select the desired category and sub- button. categories. Select the desired search area. “All Categories”: Select to display all POI categories.
- Page 208 2. DESTINATION SEARCH ENTERING KEYWORDS FROM VIEWING POI DETAILS THE HISTORY LIST Select Select “History”. Check that the detailed POI informa- Select the desired previous search tion is displayed. word. Select the desired picture to display full screen. (if available) : Select to delete the search word.
-
Page 209: Route Guidance
3. ROUTE GUIDANCE 1. STARTING ROUTE GUIDANCE STARTING ROUTE WARNING GUIDANCE ● Be sure to obey traffic regulations and keep road conditions in mind while When the destination is set, the entire driving. If a traffic sign on the road has route map from the current position to been changed, the route guidance may the destination is displayed. - Page 210 3. ROUTE GUIDANCE RECOMMENDED ROUTE INFORMATION SCREEN ● The default route preferences and avoidance criteria can be selected. The recommended route will be dis- (P.156) played on the map. ● If “Go” is selected and held, demo mode will start. Select any point on the Select “Go”.
- Page 211 3. ROUTE GUIDANCE ROUTE ALTERNATIVES SCREEN Three types of route alternatives will be displayed on the map. Select one of the three types of route alternatives. “Avoid”: Select to adjust the avoidance criteria before starting the route guidance. The arrival time and distance of the entire route will be displayed in the list.
-
Page 212: Route Guidance
3. ROUTE GUIDANCE 2. ROUTE GUIDANCE ■ SIGNPOSTS ROUTE GUIDANCE SCREEN When approaching the turn, a signpost will automatically be displayed. Information Displays information about the des- ■ MOTORWAY JUNCTION SCREEN tination, such as estimated arrival time, remaining travel time, dis- When approaching a motorway junc- tance, and traffic prediction informa- tion, junction view images will automat-... -
Page 213: Voice Guidance
3. ROUTE GUIDANCE ■ LANE RECOMMENDATION VOICE GUIDANCE When approaching a turning point, the The voice guidance provides various lane recommendation will automatical- messages as you approach an inter- ly be displayed. section, or other points where maneu- vering the vehicle is necessary. INFORMATION ... -
Page 214: Stopping Route Guidance
3. ROUTE GUIDANCE STOPPING ROUTE INFORMATION GUIDANCE ● The voice guidance may not pronounce certain street names correctly or clearly due to the limitations of the text-to- Select on the map. speech function. ● On motorways, interstates or other high- ways with higher speed limits, the voice Select guidance will be made at earlier points... -
Page 215: Editing Route
3. ROUTE GUIDANCE 3. EDITING ROUTE During route guidance, the routes to Function Page the destination can be checked and Select to display the desti- edited. nation information. destination and stopovers Select the on the map. can be checked and edited. Select to display the turn Select list to the destination. -
Page 216: Displaying Destination Information
3. ROUTE GUIDANCE DISPLAYING DESTINATION Information INFORMATION Arrival time, remaining time and dis- tance to destination Display the route information screen. Address of destination (P.215) Select Current location information Check that the destination information Select to register the current posi- is displayed. -
Page 217: Adding Stopovers
3. ROUTE GUIDANCE If “Add” is selected ADDING STOPOVERS Set the stopover to desired position in the list. In addition to the main destination, a maximum of 9 stopovers can be set. Search for an additional stopover in the same way as a destination search. (P.201) Select the desired item. -
Page 218: Editing Stopovers
3. ROUTE GUIDANCE Select the desired item. EDITING STOPOVERS Display the route information screen. (P.215) Select Select “Show list of destinations”. Function Select to register the stopover in the favourites list. (P.223) Select to delete the stopover. Select to delete all stopovers. Select of the desired stopover. -
Page 219: Blocking Road Segments
3. ROUTE GUIDANCE BLOCKING ROAD DISPLAYING THE TURN LIST SEGMENTS Display the route information screen. (P.215) During the route guidance, the route can be changed to detour around a Select section of the route where a delay is caused by road repairs, an accident, Select the desired item to display the etc. -
Page 220: Detour Setting
3. ROUTE GUIDANCE ■ CANCELLING DETOURED DETOUR SETTING SETTING Display the turn list. (P.219) DETOURING A ROUTE SEGMENT FROM THE TURN Select “Detours”. LIST Display the turn list. (P.219) Select the desired route segment to detour. Check that the detours list is displayed. Select the desired route segment. -
Page 221: Dynamic Rerouting By The Traffic Messages
3. ROUTE GUIDANCE DETOURING A ROUTE DYNAMIC REROUTING BY SEGMENT FROM THE TRAFFIC THE TRAFFIC MESSAGES MESSAGE LIST This feature either automatically or Display traffic message list. manually changes routes when traffic (P.199) messages of the guidance route has Select the “On route” tab. been received. - Page 222 3. ROUTE GUIDANCE REROUTING MANUALLY When traffic messages of the guidance route has been received, select manu- ally whether or not to change routes. A pop-up message is displayed on the screen. Select “Show detour” to dis- play the detour route on the map. ...
-
Page 223: Favourite Destinations
4. FAVOURITE DESTINATIONS 1. REGISTERING AN ENTRY Favourite points and routes on the map CREATING A NEW ENTRY can be registered in the favourites list. Up to 200 entries can be registered. Display the favourites list. (P.223) Select “Create new entry”. Select on the navigation menu screen. -
Page 224: Registering A Quick Access Destinations
4 favourite destinations (home, work, regis- The POIs and routes that are and any 2 favourites) are displayed as tered on your Toyota portal site can be quick access buttons and directly start transferred via a USB memory. They the route guidance from navigation will be stored in the favourites list. -
Page 225: Downloading Pois And Routes Via The Internet
DOWNLOADING POIs AND ROUTES VIA THE INTERNET regis- The POIs and routes that are tered on your Toyota portal site can be downloaded via the internet. They will be stored in the favourites list. For detailed information about down- loading POIs and routes: P.163... -
Page 226: Editing The Entry Information
4. FAVOURITE DESTINATIONS 2. EDITING THE ENTRY INFORMATION Entries in the phone book EDITING THE ENTRY INFORMATION Select of the desired entry. Function Select to display detailed entry infor- mation. (P.227) Select the desired item. Select to change the entry name. Entries in the favourites list (Destination) Select to edit the address. - Page 227 4. FAVOURITE DESTINATIONS DISPLAYING DETAILS OF THE EDITING THE ROUTE ENTRY INFORMATION Display the entry options screen. Display the entry options screen. (P.226) (P.226) Select “Edit route”. Select “Show details”. Select of the desired entry. Check the details of the entry informa- tion.
-
Page 228: Navigation System Information
5. NAVIGATION SYSTEM INFORMATION 1. LIMITATIONS OF THE NAVIGATION SYSTEM This navigation system calculates the NOTICE current vehicle position using satellite signals, various vehicle signals, map ● The installation of window tinting may data, etc. However, an accurate posi- obstruct the GPS signals. Most window tinting contains some metallic content tion may not be shown depending on that will interfere with GPS signal recep-... - Page 229 5. NAVIGATION SYSTEM INFORMATION Inappropriate route guidance may occur in INFORMATION the following cases: • When turning at an intersection off the ● This navigation system uses tyre turning designated route guidance. data and is designed to work with fac- •...
-
Page 230: Navigation Database Updates
Remove the USB device when prompt- USB memory. ed. This restarts the system and com- For details, contact Toyota dealer or pletes the update process. refer Toyota portal site (www.my.toyota.eu). - Page 231 BEFORE USING APPLICATIONS OPERATION APPLICATIONS 1. PICTURE SLIDESHOW....239 1. QUICK REFERENCE ....232 SLIDESHOW OPTIONS...... 239 TOYOTA ONLINE MENU SCREEN ..232 2. E-MAIL......... 241 2. SETTINGS REQUIRED FOR RECEIVING AN E-MAIL...... 241 USING THE ONLINE CHECKING E-MAIL ......241 SERVICE........
-
Page 232: Before Using Applications
TOYOTA ONLINE MENU SCREEN Press the button to display the Toyota online menu screen. Each time the button is pressed, the screen will switch between the Toyota online menu screen and phone menu screen. Toyota Touch 2 with Go VERSO_Navi_EE_16CY (OM64596E) - Page 233 1. BEFORE USING APPLICATIONS Toyota Touch 2 VERSO_Navi_EE_16CY (OM64596E)
- Page 234 The shown screen in the illustrations may differ from your vehicle’s screen in terms of equipment. ● Application settings can be changed with the Toyota online settings. (P.160) ● Some applications show a disclaimer when they are started. VERSO_Navi_EE_16CY (OM64596E)
-
Page 235: Settings Required For Using The Online Service
SERVICES ACCOUNT It is possible to create a portal account When using some applications, internet on the system or on the Toyota portal connection and a portal account is required. (P.142, 235) site (www.my.toyota.eu). It is also pos- sible to create a portal account with the ... - Page 236 Toyota portal site (www.my.toyota.eu) create portal account. When creating a portal account on the Toyota portal site, the device ID will be required. Select “System information”. ■ CHECKING DEVICE ID Press the “SETUP” button. Check that the device ID is displayed.
-
Page 237: Login To The Toyota Portal Site
1. BEFORE USING APPLICATIONS LOGIN TO THE TOYOTA PORTAL SITE Select “Log in”. Fill the fields and select “Confirm log- in information”. When “Remember password” selected, the entered user login informa- tion will be remembered for every login. VERSO_Navi_EE_16CY (OM64596E) -
Page 238: Installing/Updating Applications
If the USB memory is removed before desired applications to your USB mem- installing/updating is complete. ory. For details, refer to Toyota portal site (www.my.toyota.eu). Open the cover of the USB/AUX port. Connect a USB memory that contains the application data. -
Page 239: Applications Operation
Select “Pictures”. Function Select to close the operating switch- The slideshow starts automatically. Select to pause the slideshow. Select to play the slideshow again. Select to display the previous/ next picture. *: Toyota Touch 2 with Go VERSO_Navi_EE_16CY (OM64596E) - Page 240 When the vehicle starts moving while viewing pictures, a pop-up window will be displayed and pictures cannot be dis- played. Select “Leave function” to return to the Toyota online menu screen. ● Touch screen gestures are supported to switch between the pictures. A horizon- tal finger swipe from right to left displays the next picture.
-
Page 241: E-Mail
Incoming e-mails to a connected CHECKING E-MAIL ® Bluetooth phone can be downloaded. Before this application can be used, a Display the Toyota online menu ® screen. (P.232) connection to a Bluetooth phone with a phone profile is necessary. Select “Email”. - Page 242 2. APPLICATIONS OPERATION Check that the message is displayed. Select to read out the E-mail mes- sage. To cancel this function, select (If equipped) INFORMATION ● This function may not be available depending on the phone. ● E-mails cannot be sent using this func- tion.
-
Page 243: Calendar
Select to display the current day’s ® Bluetooth phone with a phone profile tasks. is necessary. (P.142) INFORMATION Display Toyota online menu ● This function may not be available screen. (P.232) depending on the phone. Select “Calendar”. ●... -
Page 244: Street View
Check that the picture is displayed. The Street View of the desired location can be viewed. This function requires an Internet con- nection and a login to the Toyota portal site. (P.142, 237) Display the Toyota online menu screen. (P.232) Select “Street View”. -
Page 245: Fuel Station Information
(www.my.toyota.eu). Select to display the detailed infor- This function requires an Internet con- mation of the fuel station and possi- nection and a login to the Toyota portal bly set as a destination by selecting site. (P.142, 237) “Go”. Display... -
Page 246: Weather Information
Toyota portal site cast. (www.my.toyota.eu). This function requires an Internet con- Select to update the information. nection and a login to the Toyota portal site. (P.142, 237) Select to display the weather of the previous favorite location. Display Toyota online... -
Page 247: Parking Lot Information
?: No information Select to display the detailed infor- This function requires an Internet con- mation of the parking lot and possi- nection and a login to the Toyota portal bly set as a destination by selecting site. (P.142, 237) “Go”. -
Page 248: Mirrorlink
The MirrorLink™ de- vice can be operated via the system. Open the cover of the USB/AUX port. Connect a MirrorLink™ compatible de- vice. Display Toyota online menu screen. (P.232) Select a desired application, when available MirrorLink™ applications are displayed. -
Page 249: Toyota Assistance
2. APPLICATIONS OPERATION 9. TOYOTA ASSISTANCE* Select “Yes” when the confirmation It is possible to make a call to Toyota screen is displayed. Assistance service in the case of the mechanical breakdown. Check that the following screen will be Before this application can be used, a displayed. - Page 250 2. APPLICATIONS OPERATION VERSO_Navi_EE_16CY (OM64596E)
-
Page 251: Index
INDEX VERSO_Navi_EE_16CY (OM64596E) -
Page 252: Alphabetical Index
ALPHABETICAL INDEX AAC ............ 57, 59 Before using the online service....235 Account setting ....... 160, 235 Login process........237 Adding and editing stopovers ....217 Portal account ........235 Address ..........204 Blocking road ahead ....... 219 ® AF (Alternative frequency)......27 Bluetooth .... - Page 253 Calendar ..........243 DAB ............23 Call lists ..........73, 103 Deleting personal data......130 ® Calling on a Bluetooth phone ..71, 101 Destination search ........201 Call lists......... 73, 103 Address ..........204 Contacts list .......... 72 Coordinates......... 205 Dial number........
- Page 254 ........221 Stopping route guidance ..... 214 List screen ..........17 Entry information ........226 Loading POIs/route......... 224 Login to the Toyota portal site ....237 ......223 Favourite destinations Favourites list ......... 102, 203 Map layout ..........190 File (audio)..........
- Page 255 Navigation..........182 Radio ..........23, 54 Navigation database updates ....230 Control panel/screen ......23 Navigation menu screen......186 Options..........29 Navigation settings ......... 156 Presetting a station ....... 26 RDS (Radio Data System) ....27 Tuning ........... 26 RDS (Radio Data System)......27 Parking lot information......
- Page 256 SOS screen button ......... 105 Toyota online .......... 231 Speech command system ..... 124 Toyota online settings......160 Steering switches ........52 Toyota web account settings ....160 Stopping route guidance......214 Traffic message settings......158 Street View ..........244 Traffic messages ........198 Travel time ..........
- Page 257 Updating applications ......238 USB memory ..........31 Control panel/screen......31 Options..........36 Playing a USB memory......35 USB/AUX port........... 22 Vehicle settings ........165 Voice guidance ........213 Volume settings ........130 Weather information ....... 246 ® Wi-Fi ............. 149 Operating hints........
- Page 258 Map database information End-User Terms In all instances where the Application uses any portion of the Data to deliver information to End- Users, Customer shall provide End-Users with conspicuous notice and instructions for access to End-User terms and cause each End-User to accept the End-User terms in such a manner that the End-User terms are enforceable against the End-User by HERE prior to such End-User’s access to any portion of the Data.
- Page 259 Certification VERSO_Navi_EE_16CY (OM64596E)
- Page 260 VERSO_Navi_EE_16CY (OM64596E)
- Page 261 VERSO_Navi_EE_16CY (OM64596E)
- Page 262 VERSO_Navi_EE_16CY (OM64596E)
- Page 263 VERSO_Navi_EE_16CY (OM64596E)
- Page 264 VERSO_Navi_EE_16CY (OM64596E)









Need help?
Do you have a question about the Verso Navi and is the answer not in the manual?
Questions and answers