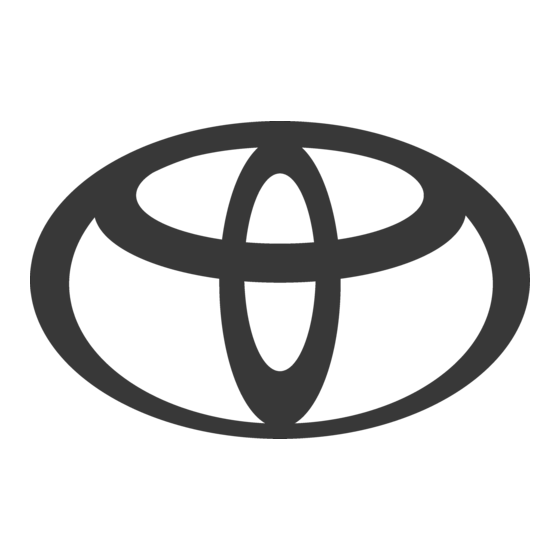
Table of Contents
Advertisement
Advertisement
Table of Contents

Summary of Contents for Toyota Aygo X-NAV
- Page 1 AYGO X-NAV Owner‘s manual...
- Page 2 TABLE OF CONTENTS Introduction Safety Instructions Warnings Quick Guide Navigation System...
- Page 4 Introduction NAVIGATION SYSTEM OWNER’S MANUAL This manual explains the operation of the Navigation System. Please read this man- ual carefully to ensure proper use. The screen shots in this document and the actual screens of the navigation system differ depending on whether the functions and/or a contract existed and the map data were available at the time of producing this document.
-
Page 5: Safety Instruction
Safety Instruction HOW TO PROPERLY USE THE NAVIGATION SYSTEM CAUTIONS Exercise extreme caution if operating the navigation system while driving. Insufficient attention to the road, traffic or weather conditions may cause an accident. While driving, be sure to obey the traffic regulations and maintain awareness of the road conditions. - Page 6 Warnings LIMITATIONS OF THE NAVIGATION SYSTEM This navigation system calculates the current vehicle position using satellite signals, various vehicle signals, map data, etc. However, the accurate position may not be shown depending on the satellite condition, road configuration, vehicle condition or other circumstances. The GPS status icon appears on the right Icon Meaning...
-
Page 8: Table Of Contents
QUICK GUIDE Navigation menu screen 1.1.1 Opening the navigation menu 1.1.2 Navigation menu functions Map layout overview 1.2.1 Accessing the map page 1.2.2 How to explore the map Setting the first destination 1.3.1 The Drive to menu 1.3.2 How to enter an address and start navigation Map layout during navigation... -
Page 9: Navigation Menu Screen
Quick Guide 1.1 NAVIGATION MENU SCREEN 1.1.1 OPENING THE NAVIGATION MENU Press the “Connect” button on the menu, then choose “Navigation” among the options in the list. Accept the Navigation System Disclaimer to continue. LIST OF DISCLAIMER APPLICATIONS MAP - No route Navigation Menu 8 - NAVIGATION SYSTEM OWNER’S MANUAL... -
Page 10: Navigation Menu Functions
Navigation Menu 1.1.2 NAVIGATION MENU FUNCTIONS Function Direct access to the map page DRIVE ME HOME Create a route to a user point saved as HOME USER SETTINGS Preferences about the system: language, units, etc. TRIP OVERVIEW A synoptic view of your trip MAP SETTINGS Preferences about the routing and the map appearance DRIVE TO... -
Page 11: Map Layout Overview
1.2 MAP LAYOUT OVERVIEW 1.2.1 ACCESSING THE MAP PAGE Access the map pressing the “Map” button in the Navigation Menu and tap a point on the map to activate the screen. MAP - No route Function NAVIGATION MENU Direct access to the Navigation Menu COMPASS AND SCALE Orientation and scale of the map ZOOM IN... -
Page 12: How To Explore The Map
1.2.2 HOW TO EXPLORE THE MAP The touch screen technology allows you exploring the map by acting on the display. Gesture Effect FINGER DRAG The map moves according to the finger’s movement Point the finger on the map and drag it in any direction. -
Page 13: Setting The First Destination
1.3 SETTING THE FIRST DESTINATION 1.3.1 THE DRIVE TO MENU In the Navigation Menu, press the “Drive to” Button. Function Page Address or ZIP Favourites Point on Map Drive back Recents Coordinates 12 - NAVIGATION SYSTEM OWNER’S MANUAL... -
Page 14: How To Enter An Address And Start Navigation
1.3.2 HOW TO ENTER AN ADDRESS AND START NAVIGATION In the Navigation Menu, press the “Drive to” Button. Press the “Address or postal code” button. Press “Country” to enter the desired country. Enter the name in the virtual keyboard and press OK. A list will be displayed. -
Page 15: Map Layout During Navigation
1.4 MAP LAYOUT DURING NAVIGATION MAP - Navigation mode Item Additional info TURN INDICATOR Next maneuveur arrow indicator. Press the turn indicator to open the turn list. TURN DISTANCE Distance to the next maneuveur ETA data box Press this data box to swap the Estimated time of arrival information: estimated time of arrival / time to go. - Page 16 Item Additional info TRIP OVERVIEW BUTTON Open the “Trip overview” button to have more info about your trip. Opens the Trip overview page MENU Opens the Navigation menu CLEAR ROUTE A warning pop-up will ask confirmation. Clears the current route GPS STATUS ICON Press GPS data box to open GPS Page.
- Page 17 16 - NAVIGATION SYSTEM OWNER’S MANUAL...
- Page 18 NAVIGATION SYSTEM 2.1 SETTINGS 2.1.1 USER SETTINGS MENU 2.1.2 MAP SETTINGS MENU 2.2 DRIVE TO MENU 2.2.1 Searching a POI 2.2.2 Favourites and Home marks 2.2.3 Other Drive to options 2.3 TURN LIST 2.3.1 The turn list 2.3.2 How to avoid a manouveur 2.4 TRIP OVERVIEW 2.5 GPS PAGE...
- Page 19 Navigation System 2.1 SETTINGS 2.1.1 USER SETTINGS MENU In the Navigation Menu, press the “User settings” button. User settings menu page 1 User settings menu page 2 18 - NAVIGATION SYSTEM OWNER’S MANUAL...
- Page 20 Setup Description LANGUAGE List of available languages for text. TIME ZONE List of time zones. VOLUME Level control for vocal instructions volume, with “Test” and “Mute button”. UNITS Switch from metrical to imperial system, for length and altitude. DATE AND TIME PRESENTATION dd/mm/yyyy or mm/dd/yyyy 12 am + 12 pm or 24h ABOUT...
- Page 21 2.1.2 MAP SETTINGS MENU In the Navigation Menu, press the “Map settings” button. Map settings menu page Setup Description AVOID Route calculation options: it allows to avoid special type of roads, such as toll roads or pedestrian areas. MAP PRESENTATION View options: 2D north up, 2D direction up or ICONS ON MAP Hide or show POI icons on map.
- Page 22 2.2 DRIVE TO MENU 2.2.1 Searching a POI In the Navigation Menu, press the “Drive to” button, then press “POI button”. POI menu Function Description NEAR POSITION Available only with GPS position. NEAR CITY Allows to enter a city with the virtual keyboard. NEAR DESTINATION Available only with an active route.
- Page 23 Categories list 2.2.2 Favourites and Home marks In the Drive to menu, press the “Favourites” button. At the first use, the list appears empty. Favourites list To add a favourite: On map, when in cursor mode press the down bar. In the full info page on cursor point, press “Add as favourite”...
- Page 24 Add to favourites button Save as home button Full info page Add to favourites button Save as home button Start Navigation pop up menu To save a mark as Home: On map, when in cursor mode press the down bar. In the cursor full info page, press the “Save as home”...
- Page 25 2.2.3 Other Drive to options COORDINATES To set a destination with lat-lon coordinates: In the Drive to menu press the “Coordinates” button. Tap on each field to edit it, entering values on the virtual keyboard. Press OK. Enter coordinates page RECENTS To find a recent destination:...
- Page 26 2.3 TURN LIST 2.3.1 The turn list To open the turn list, press the turn indicator on map. Turn indicator Turn List Item Description TURN DISTANCE From current position. TURN PICTOGRAM It indicates the type of turn, including roundabouts and highways exits. DESCRIPTION Manouveur description and street name.
- Page 27 2.3.2 How to avoid a manouveur To avoid a manouveur : In the list, tap on the manouveur. In the pop up menu, press the “Avoid” button. Avoid Turn List pop up menu 26 - NAVIGATION SYSTEM OWNER’S MANUAL...
- Page 28 2.4 TRIP OVERVIEW On the map, tap a point to activate the screen and then press the “Trip overview” button. This page is available also from the Navigation menu. Item Additional info DEPARTURE CURRENT POSITION DATA The box displays the distance and the time to go data.
- Page 29 2.5 GPS PAGE On the map, tap a point to activate the screen and then tap the GPS status box. The GPS page is available also from Trip overview page and Full info page. Item Additional info COMPASS Available only with fix position. DIRECTION Available only with fix position.
- Page 30 NAVIGATION SYSTEM OWNER’S MANUAL - 29...
- Page 31 Български Malti Hawnhekk, AvMap S.r.l, jiddikjara li dan X-NAV jikkonforma mal-ħtiāijiet С настоящето AvMap S.r.l декларира, че този X-NAV отговаря на основните изисквания и други съответни постановления на essenzjali u ma provvedimenti oħrajn relevanti li hemm fid-Direttiva Директива 1999/5/EC. 1999/5/EC. Čeština Magyar AvMap S.r.l tímto prohlašuje, že tento X-NAV je ve shodě...
- Page 32 PZ49X-90333-CS PZ49X-90333-NL PZ49X-90333-DA PZ49X-90333-NO PZ49X-90333-DE PZ49X-90333-PL PZ49X-90333-EL PZ49X-90333-PT Publication no. AOM 001 592-1 PZ49X-90333-EN PZ49X-90333-RO PZ49X-90333-ES PZ49X-90333-RU www.toyota-europe.com Printed in UK...












Need help?
Do you have a question about the Aygo X-NAV and is the answer not in the manual?
Questions and answers