Summary of Contents for TP-Link Kasa KS220M
- Page 1 User Guide Kasa Smart Wi-Fi Dimmer Switch, Motion-Activated © 2021 TP-Link 1910013026 REV1.0.0...
-
Page 2: Table Of Contents
Contents About This Guide ···················································· 1 Manage Device Settings ··································25 Introduction ······························································· 2 Reset Your Smart Dimmer Switch ···············35 Appearance ······························································· 3 Create Groups ························································38 Set Up Your Smart Dimmer Switch ··············· 4 Create Scenes························································42 Main Device Controls ·········································10 Smart Actions ·························································44 Adjust Brightness ·················································11 Discover Kasa ·························································55 Set Preset Brightness ········································12... -
Page 3: About This Guide
• Specifications can be found on the product page at https://www.tp-link.com. • Our Technical Support and troubleshooting information can be found at https://www.tp-link.com/support. • A TP-Link Community is provided for you to discuss our products at https://community.tp-link.com. • Frequently Asked Questions (FAQs) can be found at https://www.tp-link.com/support/faq/. -
Page 4: Introduction
Introduction Built-in motion and ambient light sensors work together for true hands-free control. Our smart dimmer conveniently auto-adjusts your room’s brightness. With Smart Control, further customize your light settings to follow your routine with the easy-to-use app. Just set it then forget it. The Kasa Smart app also provides easy step-by-step installation instructions and enables convenient remote control from anywhere, anytime. -
Page 5: Appearance
Appearance The Smart Dimmer Switch is compatible with incandescent, LED, Halogen, and compact fluorescent light bulbs. The dimmer switch also includes two brightness adjustment buttons, and an LED indicator to easily locate the dimmer switch at night. See the explanation below: Decrease or increase the brightness of the light. -
Page 6: Set Up Your Smart Dimmer Switch
2. Log in or sign up 3. Add Device Go to App Store or Google Play or scan the Open the app. Use your TP-Link ID to log in. Tap the + button in the Kasa app, select Smart QR code below to download the Kasa Smart Switches. - Page 7 4. Install the Dimmer Switch 1. Turn off the circuit breaker first. 2. Remove the old wallplate and expose the wiring.
- Page 8 4. Install the Dimmer Switch 3. Look for a bundle of white wires, and label one of it as Neutral. 4. Look for a green or copper wire, and label it as Ground.
- Page 9 4. Install the Dimmer Switch 5. Turn on power. 6. Use a voltage detector to find the energized wire, this is the Line wire. The othe wire is Load wire. Then label the Line and Load wire.
- Page 10 4. Install the Dimmer Switch 7. Turn off power again. 8. Install the dimmer switch and then attach the wallplate. Then connect the wires. Turn on power again.
- Page 11 5. Set Up the Dimmer Switch After installation, follow step-by-step app instructions to complete the setup.
-
Page 12: Main Device Controls
Main Device Controls After you successfully set up your Smart Dimmer Switch, you will see the home page of the Kasa Smart app. Here you can view and manage all devices that you've added to Kasa. Tap your dimmer switch to control and manage it. Home Page Turn on/off the dimmer switch You can see all your Kasa devices listed in... -
Page 13: Adjust Brightness
Adjust Brightness Adjust the brightness of your light from 1% to 100% to have the perfect atmosphere for any activities. Go to the status page and tap the Brightness tab. Your light will change brightness to the value you set. -
Page 14: Set Preset Brightness
Set Preset Brightness Set preset brightness levels so you can switch to the desired brightness with just one tap. You can set up to 4 preset brightness levels. 1. Go to the status page and tap the Brightness 2. Change the preset brightness. tab. -
Page 15: Configure Smart Control
Configure Smart Control Smart Control: Set different light triggers to enjoy effortless control of your dimmer switch with the built-in ambient light sensor and motion sensor. For example, you want your light to turn on automatically when you go to the bathroom at night. 2. - Page 16 4. A time period appears automatically. Drag the end points or 5. Slide up to see the rule settings. Tap to change the settings. the whole segment to adjust time, or enter the start and end time. The specific rule settings are listed down below.
- Page 17 6. Set the trigger that turns on your light during the set time period. Manual Only: Only turn light on manually. Motion Detected: Turn on light automatically when motion is detected. See “Customize Motion Sensor Settings” to change motion sensor settings. Motion Detected When It's Dark: Turn on light automatically when motion is detected and it is dark.
- Page 18 7. Set the brightness that you want your light to turn on to. Brightness: Select an exact brightness value. Last "On" State: Return to the brightness when the light was last on.
- Page 19 8. Set the trigger that turns off your light during the set time period. Manual Only: Only turn the light off manually. No motion detected: Choose a time period, and the light will be off automatically if no motion is detected during the selected time period. No need to worry that your light will stay on.
- Page 20 9. Tap Add Time to add more effective time periods and customize its settings if you 10. Change rule settings. want. Then tap Save on the top right corner to save your Smart Control rules. Edit Rule to change the settings of each time Note: Smart Control can work differently in different time periods and repeats every day.
- Page 21 11. Turn the Smart Control off in one tap. 12. Delete the Smart Control. Edit Rule, then slide up, and tap Delete at the bottom.
-
Page 22: Set Schedules
Set Schedules Schedule: Set schedules to automatically turn on/off the light at set times according to your daily routine. 1. Tap your Smart Dimmer Switch in the 2. Tap + on the top right corner. 3. Choose an action that you want your light to do, for example, simply turn on/ Home page, and then tap off at certain time, or turn on at a preset... - Page 23 4. Set fade rate, i.e., how long you would like your light to fade in or fade out after 5. Select the time and repeating frequency at which your schedule starts. you want your schedule to run.
- Page 24 5. Tap Save and you'll see your schedule listed in the Schedule Page. Now your light will be turned on to 80% brightness at 7:30 AM every weekday. You can add more schedules following the same steps.
-
Page 25: Set Timer
Set Timer Timer: Set the timer for your light to automatically turn on/off after the time ends. 1. Tap your Smart Dimmer Switch in the 2. Set the time after which the light will be 2. Tap START and you'll see the timer is automatically turned on/off. -
Page 26: Set Away Mode
Set Away Mode Away Mode: Set Away Mode for your light to turn on/off the light automatically at random intervals while you are away to make the appearance that someone is at home. 1. Tap your Smart Dimmer Switch in the 2. -
Page 27: Manage Device Settings
Manage Device Settings You can change the settings in the Device Settings page. Tap your Smart Dimmer Switch in the Home page and then tap to enter the Device Settings page. - Page 28 Change Device Name & Icon Change the name and icon of the dimmer switch.
- Page 29 Fade On/Off Fade On/Off to slowly turn the light on and off. You can set the duration for the light to turn on or off.
- Page 30 Manual Off Buffer If you have set Smart Control for your light to be automatically turned on when motion is detected (or when motion is detected and it's dark), you don't want your steps to trigger the light on immediately after you manually turn off the light. Then you can set a buffer time before the Smart Control will activate to give you time to leave the room.
- Page 31 Presets Set presets to quickly switch to the desired lioght effect. Set gentle off, which turns your light slowly, or set a preset brightness. Note that the preset brightness levels are the same as what shown in status page. Status page...
- Page 32 Customize Motion Sensor Settings Motion Sensor is enabled by default. If you have set Smart Control and chosen the motion trigger, your light will be triggered on when motion is detected during the time period you set. You can change the sensitivity of the motion sensor. Motion Sensor is turned off, then the motion trigger for your Smart Control cannot work.
- Page 33 Customize Ambient Light Sensor Settings It is enabled by default. If you have set Smart Control and chosen the trigger Motion Detected When It's Dark, your light will be triggered on when ambiance setting is reached and motion is detected. Preset ambient brightness in different environment is provided and can be changed. Current Ambiance is detected by your dimmer switch, which is a reference for you to adjust the preset ambiance values.
- Page 34 Change Smart Dimmer Configuration Settings Set the effects you want your light to show when you double tap or long press your dimmer switch.
- Page 35 Turn On/Off LED When turned off, you cannot tell the status of your dimmer swith from the LED. If you have set the dimmer switch to be off if no motion is detected for a specific time period, the LED of the dimmer switch will flash as a sign when it's about to be off.
- Page 36 Dimming Calibration Calibrate your light to avoid flickering. Test the dimming range of your dimmer switch by slowly reducing the brightness of your light until you find the minimum level of brightness.
-
Page 37: Reset Your Smart Dimmer Switch
Reset Your Smart Dimmer Switch There are three methods to reset your Smart Dimmer Switch. Method 1 Swipe left any of your Smart Dimmer Switch and tap Delete. Then tap Remove Device. Your Smart Dimmer Switch will be removed from your Kasa account and restored to factory settings. - Page 38 Method 2 Tap your Smart Dimmer Switch and go to the Devices Settings page. Then tap Remove Device in the bottom. Your Smart Dimmer Switch will be removed from your Kasa account and restored to factory settings.
- Page 39 Method 3 Press and hold the Reset button on the panel of the dimmer switch for 10s to restore your it to factory default settings. Press and hold the Reset button on the panel of the dimmer switch for 5s to reset Wi-Fi while keeping previous settings. Reset...
-
Page 40: Create Groups
Create Groups With groups, you can control multiple devices simultaneously. This page allows you to add your Smart Dimmer Switch and your other Kasa smart devices to a group for unified management. 1. Create groups for your Smart Light Switch 2. - Page 41 4. The created group is listed in the Home page. You can tap to turn on or off the devices together in the group.
- Page 42 2. Manage the group 1. Tap the group you want to manage. 2. Turn on or off the Group in the status 3. Tap Brightness to adjust the brightness of page. your dimmer switch.
- Page 43 5. Tap Remove Group if you want to remove the 4. Tap in the top right corner to enter the settings page. You can change the group group from your device list. Then double confirm it. name or devices in the group as you like. All devices in the group will remain accessible on the device list.
-
Page 44: Create Scenes
Create Scenes A scene is a preset group of smart devices that can be programmed, customized and activated simultaneously at the touch of a button from your smartphone or tablet, allowing you to easily set your mood, activity or fit any special occasion. To create a scene with your Smart Dimmer Switch, you need other Kasa smart devices, a smart plug for example. - Page 45 4. Pick an icon for your scene. 5. Name your scene. 6. Your scene is created successfully. Just tap the scene to activate it.
-
Page 46: Smart Actions
Smart Actions Smart Actions is a function provided that enables device interconnections and home automations. With Smart Actions, your Kasa devices can work together to create a smarter smart home. From the moment you wake up to the moment you drift asleep, Smart Actions make your home safer and more comfortable. - Page 47 1. Configure Motion Sensing If you already have a Kasa Camera e.g. I want to turn the light on when my Kasa camera senses a motion. 1. Tap Motion Sensing then select a camera. 2. Select your Smart Dimmer Switch.
- Page 48 3. Set the time when you want the action to run. You can choose Always or tap Custom to choose time according to your needs. For example: I want the motion to trigger the light on from 11:00 PM to 7:00 AM every day.
- Page 49 4. (Optional) Set an auto-off timer then tap Complete. Then your living room light will be 5. Name your action for easy identification. turned off after the time you set.
- Page 50 6. The Smart Action is created successfully and displayed in the Smart Actions list.
- Page 51 2. Configure Control With a Switch If you already have other Kasa smart devices e.g. When I turn on my dimmer switch, I also want to turn on the living room light, which is plugged in my Kasa smart plug; when I turn off my dimmer switch, I also want the living room light off . 1.
- Page 52 3. Name your action for easy identification. 4. Now Your Smart Action is created successfully and is displayed in the smart actions list.
- Page 53 3. Configure Schedule a Scene e.g. I want to turn on the scene I have created automatically at scheduled time. 1. Tap Schedule a Scene then select a scene you have created. 2. Set the time and frequency at which you want your scene to be activated.
- Page 54 3. Name your action for easy identification. 4. The Smart Action is created successfully and displayed in the Smart Actions list.
- Page 55 4. Configure Auto-Off Timer e.g. I want to turn off my Kasa Smart Dimmer Switch after 30 minutes whenever it turns on. 1. Tap Auto-Off Timer then select your dimmer switch. 2. Set the time after which your dimmer switch will be off.
- Page 56 3. Name your action for easy identification. 4. The Smart Action is created successfully.
-
Page 57: Discover Kasa
Discover Kasa Use the Kasa Smart app to pair your Smart Wi-Fi Power Strip with Amazon Alexa or Google Home Assistant, and enjoy a full hands-free experience. Kasa helps manage the rest of your smart home too, working with Samsung SmartThings to trigger changes when you arrive home or leave for the day. Launch the Kasa Smart app. -
Page 58: Authentication
Authentication FCC compliance information statement Product Name: Kasa Smart Wi-Fi Dimmer Switch, Motion Activated Model Number: KS220M / ES20M Responsible party: TP-Link USA Corporation Address: 10 Mauchly, Irvine, CA 92618 Website: http://www.tp-link.com/us/ Tel: +1 626 333 0234 Fax: +1 909 527 6804 E-mail: sales.usa@tp-link.com... - Page 59 We, TP-Link USA Corporation, has determined that the equipment shown as above has been shown to comply with the applicable technical standards, FCC part 15. There is no unauthorized change is made in the equipment and the equipment is properly maintained and operated.
- Page 60 Canadian Compliance Statement This device contains licence-exempt transmitter(s)/receiver(s) that comply with Innovation, Science and Economic Development Canada’s licence- exempt RSS(s). Operation is subject to the following two conditions: (1) This device may not cause interference. (2) This device must accept any interference, including interference that may cause undesired operation of the device. L’émetteur/récepteur exempt de licence contenu dans le présent appareil est conforme aux CNR d’Innovation, Sciences et Développement économique Canada applicables aux appareils radio exempts de licence.
- Page 61 安全諮詢及注意事項 • 請使用原裝電源供應器或只能按照本產品注明的電源類型使用本產品。 • 清潔本產品之前請先拔掉電源線。請勿使用液體、噴霧清潔劑或濕布進行清潔。 • 注意防潮,請勿將水或其他液體潑灑到本產品上。 • 插槽與開口供通風使用,以確保本產品的操作可靠並防止過熱,請勿堵塞或覆蓋開口。 • 請勿將本產品置放於靠近熱源的地方。除非有正常的通風,否則不可放在密閉位置中。 • 不要私自拆開機殼或自行維修,如產品有故障請與原廠或代理商聯繫。 限用物質含有情況標示聲明書 設備名稱: 型號(型式): Equipment name Type designation (Type) Kasa Smart Wi-Fi Dimmer Switch, Motion Activated KS220M / ES20M 限用物質及其化學符號 Restricted substances and its chemical symbols 單元 六價鉻 多溴聯苯...
- Page 62 Safety Information • Keep the device away from water, fire, humidity or hot environments. • Do not attempt to disassemble, repair, or modify the device. • Do not use the device where wireless devices are not allowed. • The socket-outlet shall be installed near the equipment and shall be easily accessible. •...
- Page 63 Explanation of the symbols on the product label Symbol Explanation Indoor use only AC voltage DC voltage RECYCLING This product bears the selective sorting symbol for Waste electrical and electronic equipment (WEEE). This means that this product must be handled pursuant to European directive 2012/19/EU in order to be recycled or dismantled to minimize its impact on the environment.
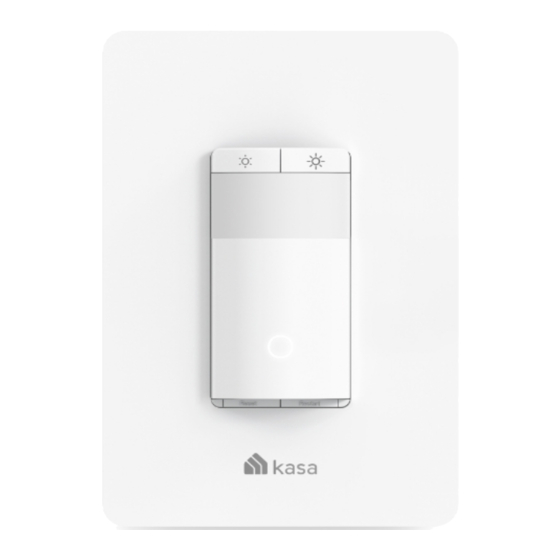
















Need help?
Do you have a question about the Kasa KS220M and is the answer not in the manual?
Questions and answers