Table of Contents
Advertisement
Advertisement
Table of Contents

Subscribe to Our Youtube Channel
Summary of Contents for HIKVISION DS-K1TA70MI-T
- Page 1 Face Recognition Terminal User Manual...
- Page 2 WITHOUT LIMITATION, MERCHANTABILITY, SATISFACTORY QUALITY, OR FITNESS FOR A PARTICULAR PURPOSE. THE USE OF THE PRODUCT BY YOU IS AT YOUR OWN RISK. IN NO EVENT WILL HIKVISION BE LIABLE TO YOU FOR ANY SPECIAL, CONSEQUENTIAL, INCIDENTAL, OR INDIRECT DAMAGES,...
- Page 3 During the use of device, personal data will be collected, stored and processed. To protect data, the development of Hikvision devices incorporates privacy by design principles. For example, for device with facial recognition features, biometrics data is stored in your device with encryption method;...
- Page 4 Face Recognition Terminal User Manual Symbol Conventions The symbols that may be found in this document are defined as follows. Symbol Description Indicates a hazardous situation which, if not avoided, will or could Danger result in death or serious injury. Indicates a potentially hazardous situation which, if not avoided, could Caution result in equipment damage, data loss, performance degradation, or...
- Page 5 Face Recognition Terminal User Manual Regulatory Information FCC Information Please take attention that changes or modification not expressly approved by the party responsible for compliance could void the user’s authority to operate the equipment. FCC compliance: This equipment has been tested and found to comply with the limits for a Class B digital device, pursuant to part 15 of the FCC Rules.
- Page 6 Face Recognition Terminal User Manual under the EMC Directive 2014/30/EU, RE Directive 2014/53/EU,the RoHS Directive 2011/65/EU 2012/19/EU (WEEE directive): Products marked with this symbol cannot be disposed of as unsorted municipal waste in the European Union. For proper recycling, return this product to your local supplier upon the purchase of equivalent new equipment, or dispose of it at designated collection points.
- Page 7 Face Recognition Terminal User Manual Safety Instruction These instructions are intended to ensure that user can use the product correctly to avoid danger or property loss. The precaution measure is divided into Dangers and Cautions: Dangers: Neglecting any of the warnings may cause serious injury or death. Cautions: Neglecting any of the cautions may cause injury or equipment damage.
- Page 8 Face Recognition Terminal User Manual • The device cover for indoor use shall be kept from rain and moisture. • Exposing the equipment to direct sun light, low ventilation or heat source such as heater or radiator is forbidden (ignorance can cause fire danger). •...
- Page 9 Face Recognition Terminal User Manual Available Models Product Name Model Face Recognition Terminal DS-K1TA70MI-T Use only power supplies listed in the user instructions: Model Manufacturer Standard C2000IC12.0-24P-DE MOSO Power Supply Technology Co., Ltd. C2000IC12.0-24P-GB MOSO Power Supply Technology Co., Ltd.
-
Page 10: Table Of Contents
Face Recognition Terminal User Manual Contents Chapter 1 Overview ........................1 1.1 Overview ..........................1 1.2 Features ..........................1 Chapter 2 Appearance ........................ 2 Chapter 3 Installation ......................... 4 3.1 Installation Environment ......................4 3.2 Flush Mounting ........................4 3.3 Surface Mounting ........................7 Chapter 4 Wiring ........................ - Page 11 Face Recognition Terminal User Manual 6.3.2 Set RS-485 Parameters ....................27 6.3.3 Set Wiegand Parameters ..................... 28 6.4 User Management ....................... 29 6.4.1 Add Administrator ....................... 29 6.4.2 Add Face Picture ......................30 6.4.3 Add Card ........................32 6.4.4 Add Password ......................33 6.4.5 Set Authentication Mode ....................
- Page 12 Face Recognition Terminal User Manual 6.11.1 Disable Attendance Mode via Device ............... 49 6.11.2 Set Auto Attendance via Device ................49 6.11.3 Set Manual Attendance via Device ................50 6.11.4 Set Manual and Auto Attendance via Device ............51 6.12 View System Information ....................53 6.13 Video Intercom ........................
- Page 13 Face Recognition Terminal User Manual 7.4.8 Customize Person Information ..................75 7.4.9 Configure Resident Information .................. 76 7.4.10 Configure Additional Information ................76 7.4.11 Import and Export Person Identify Information ............77 7.4.12 Import Person Information ..................77 7.4.13 Import Person Pictures ..................... 77 7.4.14 Export Person Information ..................
- Page 14 Face Recognition Terminal User Manual 7.8.3 Configure Device Actions for Card Swiping ............... 107 7.8.4 Configure Device Actions for Person ID ..............108 7.9 Door Control ........................109 7.9.1 Control Door Status ....................109 7.9.2 Check Real-Time Access Records ................110 7.10 Event Center ........................
- Page 15 Face Recognition Terminal User Manual 7.12.10 Configure SIP Parameters ..................141 7.12.11 Set Relay Parameters .................... 141 7.12.12 Set Access Control Parameters ................141 7.12.13 Set Face Recognition Terminal Parameters ............142 7.12.14 Configure Face Picture Parameters ............... 143 7.12.15 Configure Supplement Light Parameters .............. 144 7.12.16 Set Device No.
-
Page 16: Chapter 1 Overview
Face Recognition Terminal User Manual Chapter 1 Overview 1.1 Overview Face recognition terminal is a kind of access control device for face recognition, which is mainly applied in security access control systems, such as logistic centers, airports, university campuses, alarm centrals, dwellings, etc. 1.2 Features •... -
Page 17: Chapter 2 Appearance
Face Recognition Terminal User Manual Chapter 2 Appearance Refer to the following contents for detailed information of the face recognition terminal: Figure 2-1 Face Recognition Terminal Diagram Table 2-1 Description of Face Recognition Terminal Name USB Interface Card Swiping Area... - Page 18 Face Recognition Terminal User Manual Name Touch Screen Camera IR Light White Light Thermographic Module IR Light Camera TAMPER Thermographic Module Interface Debugging Port Power Interface Wiring Terminals PSAM Card Slot (Reserved) Network Interface...
-
Page 19: Chapter 3 Installation
Face Recognition Terminal User Manual Chapter 3 Installation 3.1 Installation Environment • Avoid backlight, direct sunlight, and indirect sunlight. • For better face recognition, there should be light source in or near the installation environment. • Sunlight, wind, hot/cool air from air conditioner and other external factors, which may affect surface temperature, will create the deviation of the temperature measurement. - Page 20 Face Recognition Terminal User Manual Figure 3-1 Connect Thermographic Module 3. Use 5 supplied screws (4_KA4×22-SUS) to secure the mounting plate on the gang box. 4. Route the cable through the cable hole of the mounting plate, and connect to corresponding external devices' cables.
- Page 21 Face Recognition Terminal User Manual Figure 3-2 Install Device 6. Use 2 supplied screws (SC-M4×14.5TP10-SUS) to secure the device and the mounting plate. Note When the screw's head is beneath the device surface, the device is secured. Figure 3-3 Secure Device...
-
Page 22: Surface Mounting
Face Recognition Terminal User Manual Note • The installation height here is the recommended height. You can change it according to your actual needs. • For easy installation, drill holes on mounting surface according to the supplied mounting template. 3.3 Surface Mounting Steps 1. - Page 23 Face Recognition Terminal User Manual Figure 3-5 Insert Screw Socket 4. Align the 6 holes to the mounting plate with the drilled holes. 5. Route the cable through the cable hole of the mounting plate, and connect to corresponding external devices' cables. 6.
- Page 24 Face Recognition Terminal User Manual Figure 3-7 Secure Device Note • The installation height here is the recommended height. You can change it according to your actual needs. • For easy installation, drill holes on mounting surface according to the supplied mounting template.
-
Page 25: Chapter 4 Wiring
Face Recognition Terminal User Manual Chapter 4 Wiring You can connect the RS-485 terminal with the RS-485 card reader, connect the NC and COM terminal with the door lock, connect the SENSOR terminal with the door contact, the BTN/GND terminal with the exit button, connect the alarm output and input terminal with the alarm output/ input devices, and connect the Wiegand terminal with the Wiegand card reader or the access controller. - Page 26 Face Recognition Terminal User Manual Figure 4-1 Terminal Diagram The descriptions of the terminals are as follows: Table 4-1 Terminal Descriptions Group Function Color Name Description Group A Power Input +12 V 12 VDC Power Supply Black Ground Group B Alarm Input Yellow/Blue Alarm Input 1...
-
Page 27: Wire Normal Device
Face Recognition Terminal User Manual Group Function Color Name Description Alarm Output Yellow/Purple Alarm Output Wiring Yellow/Brown Yellow/Red Group C RS-485 Yellow 485+ RS-485 Wiring Blue 485- Black Ground Wiegand Green Wiegand Wiring 0 White Wiegand Wiring 1 Brown WG_OK Wiegand Authenticated Orange... - Page 28 Face Recognition Terminal User Manual The wiring diagram without secure door control unit is as follows. Figure 4-2 Device Wiring Note • You should set the face recognition terminal's Wiegand direction to "Input" to connect to a Wiegand card reader. If connects to an access controller, you should set the Wiegand direction to "Output"...
-
Page 29: Wire Secure Door Control Unit
Face Recognition Terminal User Manual 4.3 Wire Secure Door Control Unit You can connect the terminal with the secure door control unit. The wiring diagram is as follows. Figure 4-3 Secure Door Control Unit Wiring Note The secure door control unit should connect to an external power supply separately. The suggested external power supply is 12V, 0.5A. - Page 30 Face Recognition Terminal User Manual Figure 4-4 Wire Device Figure 4-5 Wire Secure Door Control Unit Type 2 Note The fire system (NO and COM, normally open when powering off) is connected with the lock and the power supply in series. When an fire alarm is triggered, the door remains open. In normal times, NO and COM are closed.
-
Page 31: Wiring Diagram Of Door Locked When Powering Off
Face Recognition Terminal User Manual Figure 4-6 Wiring Device Figure 4-7 Wiring Secure Door Control Unit 4.4.2 Wiring Diagram of Door Locked When Powering Off Lock Type: Cathode Lock, Electric Lock, and Electric Bolt (NC) Security Type: Door Locked When Powering Off Scenario: Installed in Entrance/Exit with Fire Linkage Note •... - Page 32 Face Recognition Terminal User Manual Figure 4-8 Device Wiring Figure 4-9 Wiring Diagram...
-
Page 33: Chapter 5 Activation
Face Recognition Terminal User Manual Chapter 5 Activation You should activate the device before the first login. After powering on the device, the system will switch to Device Activation page. Activation via the device, SADP tool and the client software are supported. The default values of the device are as follows: •... -
Page 34: Activate Via Sadp
• Get the SADP software from the supplied disk or the official website http:// www.hikvision.com/en/ , and install the SADP according to the prompts. • The device and the PC that runs the SADP tool should be within the same subnet. -
Page 35: Activate Device Via Client Software
Face Recognition Terminal User Manual Status of the device becomes Active after successful activation. 5. Modify IP address of the device. 1) Select the device. 2) Change the device IP address to the same subnet as your computer by either modifying the IP address manually or checking Enable DHCP. - Page 36 Face Recognition Terminal User Manual three kinds of following categories: upper case letters, lower case letters, numbers, and special characters) in order to increase the security of your product. And we recommend you change your password regularly, especially in the high security system, changing the password monthly or weekly can better protect your product.
-
Page 37: Chapter 6 Basic Operation
Face Recognition Terminal User Manual Chapter 6 Basic Operation 6.1 Set Application Mode After activating the device, you should select an application mode for better device application. Steps 1. On the Welcome page, select Indoor or Others from the drop-down list. Figure 6-1 Welcome Page 2. -
Page 38: Login
Face Recognition Terminal User Manual Note • You can also change the settings in System Settings. • If you install the device indoors near the window or the face recognition function is not working well, select Others. • If you do not configure the application mode and tap Next, the system will select Indoor by default. -
Page 39: Login By Administrator
Face Recognition Terminal User Manual Figure 6-2 Home Page 6.2.2 Login by Administrator After you add the administrator for the device, only the administrator can login the device for device operation. Steps 1. Long tap on the initial page for 3 s to enter the admin login page. - Page 40 Face Recognition Terminal User Manual Figure 6-3 Admin Login 2. Authenticate the administrator's face or card to enter the home page.
-
Page 41: Communication Settings
Face Recognition Terminal User Manual Figure 6-4 Home Page Note The device will be locked for 30 minutes after 5 failed face or card attempts. 3. Optional: Tap and you can enter the device activation password for login. 4. Optional: Tap and you can exit the admin login page. -
Page 42: Set Network Parameters
Face Recognition Terminal User Manual 6.3.1 Set Network Parameters You can set the device network parameters, including the IP address, the subnet mask, and the gateway. Steps 1. Tap Comm. (Communication Settings) on the Home page to enter the Communication Settings page. -
Page 43: Set Wiegand Parameters
Face Recognition Terminal User Manual Figure 6-6 Set RS-485 Parameters 3. Select an peripheral type according to your actual needs. Note • Controller represents the access controller, Unit represents the secure door control unit and Reader represents the card reader. •... -
Page 44: User Management
Face Recognition Terminal User Manual • Output: A face recognition terminal can connect an external access controller. And the two devices will transmit the card No. via Wiegand 26 or Wiegand 34. • Input: A face recognition terminal can connect a Wiegand card reader. 5. -
Page 45: Add Face Picture
Face Recognition Terminal User Manual Note For details about setting the authentication type, see Set Authentication Mode . 7. Enable the Administrator Permission function. Enable Administrator Permission The user is the administrator. Except for the normal attendance function, the user can also enter the Home page to operate after authenticating the permission. - Page 46 Face Recognition Terminal User Manual Figure 6-8 Add Face Picture 6. Position your face looking at the camera. Note • Make sure your face picture is in the face picture outline when adding the face picture. • Make sure the captured face picture is in good quality and is accurate. •...
-
Page 47: Add Card
Face Recognition Terminal User Manual Note The maximum duration for adding a face picture is 15s. You can check the remaining time for adding a face picture on the left of the page. 9. Enable or disable the Administrator Permission function. Enable Administrator Permission The user is the administrator. -
Page 48: Add Password
Face Recognition Terminal User Manual Note • The card No. cannot be empty. • Up to 20 characters are allowed in the card No. • The card No. cannot be duplicated. 7. Optional: Enable the Duress Card function. The added card When the user authenticates by swiping this duress card, the device will upload an duress card event to the client software. -
Page 49: Set Authentication Mode
Face Recognition Terminal User Manual Note • Only numbers are allowed in the password. • Up to 8 characters are allowed in the password. 6. Enable or disable the Administrator Permission function. Enable Administrator Permission The user is the administrator. Except for the normal attendance function, the user can also enter the Home page to operate after authenticating the permission. -
Page 50: Temperature Measurement
Face Recognition Terminal User Manual Edit User On the User Management page, select a user from the user list to enter the Edit User page. Follow the steps in User Management to edit the user parameters. Tap to save the settings. Note The employee ID cannot be edited. - Page 51 Face Recognition Terminal User Manual Table 6-1 Temperature Measurement Parameters Descriptions Parameter Description Enable Temperature Detection When enabling the function, the device will authenticate the permissions and at the same time take the temperature. When disabling the device, the device will authenticate the permissions only.
-
Page 52: Black Body Settings
Face Recognition Terminal User Manual 6.5.2 Black Body Settings The black body can correct the measuring temperature. You should set the black body parameters if the black body temperature measurement scene is required. If no black bad is required, do not set the black body parameters, or the temperature may not correct. - Page 53 Face Recognition Terminal User Manual Figure 6-10 Black Body Settings Page 2. Enable black body correction function. 3. Put a black body in front of the camera. Make sure there are no other objects between the camera and the black body. 4.
-
Page 54: Import And Export Data
Face Recognition Terminal User Manual 6.6 Import and Export Data On the Transfer page, you can export the event, the user data, the user picture, and the captured picture to the USB flash drive. You can also import the user data and the user picture from the USB flash drive. -
Page 55: Identity Authentication
Face Recognition Terminal User Manual • The employee ID should be less than 32 characters. It can be a combination of lower letters, upper letters, and numbers. It should not be duplicated, and should not start with 0. • Requirements of face picture should follow the rules below: It should be taken in full-face view, directly facing the camera. -
Page 56: System Settings
Face Recognition Terminal User Manual Authenticate face, or card. Face Face forward at the camera and start authentication via face. Card Present the card on the card presenting area and start authentication via card. Note The card can be normal IC card, or encrypted card. If authentication completed, a prompt "Authenticated"... -
Page 57: Set Face Picture Parameters
Face Recognition Terminal User Manual Table 6-2 Basic Parameters Parameter Description Community No. Set the device installed community No. Building No. Set the device installed building No. Unit No. Set the device installed Unit No. Voice Prompt to disable or enable the voice prompt. Voice Volume Adjust the voice volume. - Page 58 Face Recognition Terminal User Manual Figure 6-12 Face Picture Parameters Table 6-3 Face Picture Parameters Parameter Description 1:N (Security) Level Set the matching threshold when authenticating via 1:N matching mode. The larger the value, the smaller the false accept rate and the larger the false rejection rate.
- Page 59 Face Recognition Terminal User Manual Parameter Description Note You can enter the number from 1 to 10. Liveness Level After enabling Live Face Detection function, you can set the matching (Liveness Security security level when performing live face authentication. Level) WDR Level The device can auto enable the WDR function.
-
Page 60: Set Time
Face Recognition Terminal User Manual Parameter Description ECO Mode (1:1) Set the matching threshold when authenticating via ECO mode 1:1 matching mode. The larger the value, the smaller the false accept rate and the larger the false rejection rate. By default, the value is 75. Face with Mask&Face Matching threshold for face with mask 1: N in ECO mode. - Page 61 Face Recognition Terminal User Manual Figure 6-14 Access Control Parameters The available parameters descriptions are as follows: Table 6-4 Access Control Parameters Descriptions Parameter Description Terminal Auth. Mode Select the face recognition terminal's authentication mode. You can also customize the authentication mode. Note •...
-
Page 62: Maintenance
Face Recognition Terminal User Manual 6.10 Maintenance 6.10.1 Upgrade Firmware Plug in the USB flash drive. Tap Maint. (Maintenance) on the System Settings page and tap Upgrade. The device will automatically read the upgrading file in the USB flash drive and upgrade the firmware. -
Page 63: Log Query
Face Recognition Terminal User Manual Table 6-5 Data Descriptions Parameters Description Delete User Data Delete all user data in the device. Restore to Factory Restore the system to the factory settings. The device will reboot after the setting. Restore to Default Restore the system to the default settings. -
Page 64: Time And Attendance Status Settings
Face Recognition Terminal User Manual 6.11 Time and Attendance Status Settings Set time and attendance status. You can set the attendance mode as check in, check out, break out, break in, overtime in, and overtime out according to your actual situation. Note The function should be used cooperatively with time and attendance function on the client software. -
Page 65: Set Manual Attendance Via Device
Face Recognition Terminal User Manual Figure 6-18 Auto Attendance Mode 3. Select an attendance status and set its schedule. 1) Select Check In, Check Out, Break Out, Break In, Overtime In, or Overtime Out as the attendance status. 2) Tap Schedule. 3) Select Monday, Tuesday, Wednesday, Thursday, Friday, Saturday, or Sunday. -
Page 66: Set Manual And Auto Attendance Via Device
Face Recognition Terminal User Manual Before You Start Add at least one user, and set the user's authentication mode. For details, see User Management. Steps 1. Tap T&A Status to enter the T&A Status page. 2. Set the Attendance Mode as Manual. Figure 6-19 Manual Attendance Mode 3. - Page 67 Face Recognition Terminal User Manual Figure 6-20 Manual and Auto Mode 3. Select an attendance status and set its schedule. 1) Select Check In, Check Out, Break Out, Break In, Overtime In, or Overtime Out as the attendance status. 2) Tap Schedule. 3) Select Monday, Tuesday, Wednesday, Thursday, Friday, Saturday, or Sunday.
-
Page 68: View System Information
Face Recognition Terminal User Manual 6.12 View System Information View device capacity, device information, and the open source software license. View Capacity You can view the added user's number, the face picture's number, the face with mask's number, the card's number, and the event's number. Tap Info. -
Page 69: Video Intercom
Face Recognition Terminal User Manual Open Source License View the Open Source License information. Tap Info. (System Information) → License to enter the Open Source Software Licenses page. 6.13 Video Intercom After adding the device to the client software, you can call the device from the client software, call the master station from the device, call the client software from the device, or call the indoor station from the device. -
Page 70: Call Device From Client Software
Face Recognition Terminal User Manual Note For details about adding device, see Add Device. 5. Set the master station's IP address and SIP address in the remote configuration page. Note For details about the operation, see the user manual of the master station. 6. - Page 71 Face Recognition Terminal User Manual Note For details about adding device, see Add Device. 5. Link a user to an indoor station and set a room No. for the indoor station. 6. Tap on the authentication page of the device. 7.
-
Page 72: Chapter 7 Client Software Configuration
Face Recognition Terminal User Manual Chapter 7 Client Software Configuration 7.1 Configuration Flow of Client Software Follow the flow diagram below to configure on the client software. Figure 7-1 Flow Diagram of Configuration on Client Software 7.2 Device Management The client supports managing access control devices and video intercom devices. Example You can control entrance &... -
Page 73: Add Device
Face Recognition Terminal User Manual 7.2.1 Add Device The client provides three device adding modes including by IP/domain, IP segment, and ISUP protocol. The client also supports importing multiple devices in a batch when there are large amount of devices to be added. Add Online Device The active online devices in the same local subnet with the client software will be displayed on the Online Device area. - Page 74 Face Recognition Terminal User Manual Enter the device password. Caution The password strength of the device can be automatically checked. We highly recommend you change the password of your own choosing (using a minimum of 8 characters, including at least three kinds of following categories: upper case letters, lower case letters, numbers, and special characters) in order to increase the security of your product.
- Page 75 Face Recognition Terminal User Manual The searched online devices are displayed in the list. 4. Select multiple devices. Note For the inactive device, you need to create the password for it before you can add the device properly. For details, refer to . 5.
- Page 76 Face Recognition Terminal User Manual 3. Click Add to open the Add window, and then select IP/Domain as the adding mode. 4. Enter the required information. Name Create a descriptive name for the device. For example, you can use a nickname that can show the location or feature of the device.
- Page 77 Face Recognition Terminal User Manual Example For access control device, its access points, alarm inputs/outputs, and encoding channels (if exist) will be imported to this group. 8. Finish adding the device. - Click Add to add the device and back to the device list page. - Click Add and New to save the settings and continue to add other device.
- Page 78 Face Recognition Terminal User Manual Proper configuration of all passwords and other security settings is the responsibility of the installer and/or end-user. 6. Optional: Check Transmission Encryption (TLS) to enable transmission encryption using TLS (Transport Layer Security) protocol for security purpose . Note •...
- Page 79 Face Recognition Terminal User Manual Note This function should be supported by the device. 5. Optional: Check Synchronize Time to synchronize the device time with the PC running the client after adding the device to the client. 6. Optional: Check Import to Group to create a group by the device name, and import all the channels of the device to the group.
-
Page 80: Reset Device Password
Face Recognition Terminal User Manual Adding Mode Enter 0 or 1 or 2. Address Edit the address of the device. Port Enter the device port number. The default port number is 8000. User Name Enter the device user name. By default, the user name is admin. Password Enter the device password. -
Page 81: Group Management
Face Recognition Terminal User Manual - Click Generate to pop up the QR Code window and click Download to save the QR code to your PC. You can also take a photo of the QR code to save it to your phone. Send the picture to our technical support. -
Page 82: Import Resources To Group
Face Recognition Terminal User Manual Note The resources (such as alarm inputs/outputs, access points, etc.) of this device will be imported to the group by default. 7.3.2 Import Resources to Group You can import the device resources (such as alarm inputs/outputs, access points, etc.) to the added group in a batch. -
Page 83: Remove Resources From Group
Face Recognition Terminal User Manual 7.3.4 Remove Resources from Group You can remove the added resources from the group. Steps 1. Enter the Device Management module. 2. Click Device Management → Group to enter the group management page. All the added groups are displayed on the left. 3. -
Page 84: Configure Basic Information
Face Recognition Terminal User Manual Show Persons in Check Show Persons in Sub Organization and select an organization to Sub Organization show persons in its sub organizations. 7.4.2 Configure Basic Information You can add person to the client software one by one and configure the person's basic information such as name, gender, phone number, etc. - Page 85 Face Recognition Terminal User Manual Figure 7-2 Issue a Card by Local Mode 6. Set other related parameters. Card Enrollment Station Select the model of the connected card enrollment station. Note Currently, the supported card enrollment station models include DS-K1F100-D8, DS-K1F100- M, DS-K1F100-D8E, and DS-K1F180-D8E.
-
Page 86: Upload A Face Photo From Local Pc
Face Recognition Terminal User Manual This field is only available when the model is DS-K1F100-D8, DS-K1F100-D8E, or DS-K1F180- D8E. If the card is M1 card, then you can enable the M1 Card Encryption function and select the sector of the card to encrypt. 7. - Page 87 Face Recognition Terminal User Manual Steps 1. Enter Person module. 2. Select an organization in the organization list to add the person and click Add to enter Add Person window. Note Enter the person's basic information first. For details, refer to Configure Basic Information . 3.
-
Page 88: Collect Face Via Access Control Device
Face Recognition Terminal User Manual - Click Add to add the person and close the Add Person window. - Click Add and New to add the person and continue to add other persons. 7.4.6 Collect Face via Access Control Device When adding person, you can collect the person's face via access control device added to the client which supports facial recognition function. - Page 89 Face Recognition Terminal User Manual Steps 1. Enter Person module. 2. Select an organization in the organization list to add the person and click Add. 3. In the Access Control area, click to select access group(s) for the person. Note For details, refer to Set Access Group to Assign Access Authorization to Persons .
-
Page 90: Customize Person Information
Face Recognition Terminal User Manual Add to Blacklist Add the person to the blacklist and when the person tries to access doors/floors, an event will be triggered and sent to the client to notify the security personnel. Mark as Visitor If the person is a visitor, you should set the her/his valid times for visit. -
Page 91: Configure Resident Information
Face Recognition Terminal User Manual 2) In the Custom Information panel, enter the person information. 3) Click Add to add the person and close the Add Person window, or click Add and New to add the person and continue to add other persons. 7.4.9 Configure Resident Information If the person is resident, for video intercom purpose, you need to set the room number for her/him and bind an indoor station. -
Page 92: Import And Export Person Identify Information
Face Recognition Terminal User Manual - Click Add to add the person and close the Add Person window. - Click Add and New to add the person and continue to add other persons . 7.4.11 Import and Export Person Identify Information You can import the information and pictures of multiple persons to the client software in a batch. -
Page 93: Export Person Information
Face Recognition Terminal User Manual Steps 1. Enter the Person module. 2. Select an added organization in the list, or click Add in the upper-left corner to add an organization and then select it. 3. Click Import to open the Import panel and check Face. 4. -
Page 94: Get Person Information From Access Control Device
Face Recognition Terminal User Manual Steps 1. Enter the Person module. 2. Optional: Select an organization in the list. Note All persons' face pictures will be exported if you do not select any organization. 3. Click Export to open the Export panel and check Face as the content to export. 4. -
Page 95: Move Persons To Another Organization
Face Recognition Terminal User Manual The person information, including person details, and the linked cards (if configured), will be imported to the selected organization. 7.4.17 Move Persons to Another Organization You can move the added persons to another organization if you need. Before You Start •... -
Page 96: Report Card Loss
Face Recognition Terminal User Manual 7.4.19 Report Card Loss If the person lost his/her card, you can report the card loss so that the card's related access authorization will be inactive. Steps 1. Enter Person module. 2. Select the person you want to report card loss for and click Edit to open the Edit Person window. -
Page 97: Configure Schedule And Template
Face Recognition Terminal User Manual Select the card type as EM card or IC card according to the actual card type. Serial Port It is only available when the model is DS-K1F100-M. Select the COM the card enrollment station connects to. Buzzing Enable or disable the buzzing when the card number is read successfully. -
Page 98: Add Template
Face Recognition Terminal User Manual 5. Add a holiday period to the holiday list and configure the holiday duration. Note Up to 16 holiday periods can be added to one holiday. 1) Click Add in the Holiday List field. 2) Drag the cursor to draw the time duration, which means in that duration of time, the configured access group is activated. -
Page 99: Set Access Group To Assign Access Authorization To Persons
Face Recognition Terminal User Manual The access authorization is invalid in each day of the week and it has no holiday. 2. Click Add on the left panel to create a new template. 3. Create a name for the template. 4. - Page 100 Face Recognition Terminal User Manual linkage between card number and linkage between card number and card password, card effective period, etc). 1. Click Access Control → Authorization → Access Group to enter the Access Group interface. 2. Click Add to open the Add window. 3.
-
Page 101: Configure Advanced Functions
Face Recognition Terminal User Manual Apply Changes to Devices This operation will not clear the existed access groups of the selected devices and only apply the changed part of the selected access group(s) to the device(s). 4) View the applying status in the Status column or click Applying Status to view all the applied access group(s). -
Page 102: Configure Device Parameters
Face Recognition Terminal User Manual 7.7.1 Configure Device Parameters After adding the access control device, you can configure the parameters of access control device, access control points. Configure Parameters for Access Control Device After adding the access control device, you can configure its parameters, including overlaying user information on picture, uploading pictures after capturing, saving captured pictures, etc. - Page 103 Face Recognition Terminal User Manual If enable the function, the device can recognize the NFC card. You can present NFC card on the device. Enable M1 Card If enable the function, the device can recognize the M1 card. You can present M1 card on the device.
- Page 104 Face Recognition Terminal User Manual You can set the exit button as remaining closed or remaining open. Usually, it is remaining open. Door Locked Time After swiping the normal card and relay action, the timer for locking the door starts working. Extended Open Duration The door contact can be enabled with appropriate delay after person with extended accesss needs swipes her/his card.
- Page 105 Face Recognition Terminal User Manual Note • The displayed parameters may vary for different access control devices. There are part of parameters listed as follows. Refer to the user manual of the device for more details. • Some of the following parameters are not listed in the Basic Information page, click Advanced to edit the parameters.
- Page 106 Face Recognition Terminal User Manual The time interval between two continuous face recognitions when authenticating. By default, it is 2s. Face Anti-spoofing Enable or disable the live face detection function. If enabling the function, the device can recognize whether the person is a live one or not. Face 1:1 Matching Threshold Set the matching threshold when authenticating via 1:1 matching mode.
-
Page 107: Configure Remaining Open/Closed
Face Recognition Terminal User Manual How long the alarm output will last after triggered. 4. Click OK. 5. Optional: Set the switch on the upper right corner to ON to trigger the alarm output. 7.7.2 Configure Remaining Open/Closed You can set the status of the door as open or closed. For example, you can set the door remaining closed in the holiday, and set the door remaining open in the specified period of the work day. -
Page 108: Configure Multi-Factor Authentication
Face Recognition Terminal User Manual 4) Drag the cursor to draw the time duration, which means in that duration of time, the configured access group is activated. Note Up to 8 time durations can be set to one holiday period. 5) Perform the following operations to edit the time durations. - Page 109 Face Recognition Terminal User Manual Make sure you have set access group and apply the access group to the access control device successfully. 5) Click Save. 6) Optional: Select the person/card group(s), and then click Delete to delete it(them). 7) Optional: Select the person/card group(s), and then click Apply to re-apply access group that failed to be applied previously to the access control device.
-
Page 110: Configure Card Reader Authentication Mode And Schedule
Face Recognition Terminal User Manual 5) Click the added authentication group in the right list to set authentication times in the Auth Times column. Note • The authentication times should be larger than 0 and smaller than the added personnel quantity in the personnel group. - Page 111 Face Recognition Terminal User Manual Figure 7-9 Select Card Reader Authentication Mode Note PIN refers to the PIN code set to open the door. Refer to Configure Access Control Information . 2) Check the modes in the Available Mode list and they will be added to the selected modes list.
-
Page 112: Configure First Person In
Face Recognition Terminal User Manual Figure 7-10 Set Authentication Modes for Card Readers 6. Optional: Select a configured day and click Copy to Week to copy the same settings to the whole week. 7. Optional: Click Copy to to copy the settings to other card readers. 8. -
Page 113: Configure Anti-Passback
Face Recognition Terminal User Manual Note The remain open duration should be between 0 and 1440 minutes. By default, the remain open duration is 10 minutes. Disable Remaining Open after First Person Disable the function of first person in, namely normal authentication. Note You can authenticate by the first person again to disable the first person mode. -
Page 114: Configure Device Parameters
Face Recognition Terminal User Manual 6. Click OK in the dialog to save the selections. 7. Click Save in the Anti-Passback Settings page to save the settings and take effect. Example Set Card Swiping Path If you select Reader In_01 as the beginning, and select Reader In_02, Reader Out_04 as the linked card readers. - Page 115 Face Recognition Terminal User Manual Set Log Uploading Mode You can set the mode for the device to upload logs via ISUP protocol. Steps 1. Enter the Access Control module. 2. On the navigation bar on the left, enter Advanced Function → More Parameters . 3.
- Page 116 Face Recognition Terminal User Manual Set Device Capture Parameters You can configure the capture parameters of the access control device, including manual capture and event triggered capture. Note • The capture function should be supported by the device. • Before setting the capture parameters, you should set the picture storage first to define where the event triggered pictures are saved.
- Page 117 Face Recognition Terminal User Manual Before You Start Before setting the capture parameters, you should set the saving path first to define where the captured pictures are saved. For details, refer to Set Picture Storage in the user manual of the client software.
- Page 118 Face Recognition Terminal User Manual Set the matching threshold when authenticating via ECO mode 1:1 matching mode. The larger the value, the smaller the false accept rate and the larger the false rejection rate. ECO Mode (1:N) Set the matching threshold when authenticating via ECO mode 1:N matching mode. The larger the value, the smaller the false accept rate and the larger the false rejection rate.
- Page 119 Face Recognition Terminal User Manual Steps 1. Enter the Access Control module. 2. On the navigation bar on the left, enter Advanced Function → More Parameters . 3. Select an access control device in the device list and click RS-485 to enter the RS-485 Settings page.
-
Page 120: Configure Linkage Actions For Access Control
Face Recognition Terminal User Manual 7.8 Configure Linkage Actions for Access Control You can configure different linkage actions for the event detected by the access control device. After that, linkage actions will be triggered once the event happens. This mechanism is used for notifying the security personnel the event, or triggering automatic access control in real time. -
Page 121: Configure Device Actions For Access Event
Face Recognition Terminal User Manual Send Email Send an email notification of the alarm information to one or more receivers. For details about setting email parameters, refer to Set Email Parameters in the user manual of client software.. 2) Click OK. 5. -
Page 122: Configure Device Actions For Card Swiping
Face Recognition Terminal User Manual Delete Linkage Select the configured linkage settings in the device list and click Delete Settings to delete it. 7.8.3 Configure Device Actions for Card Swiping You can set the access control device's linkage actions for the specified card swiping. When you swipe the specified card, it can trigger the host buzzer, and other actions on the same device. -
Page 123: Configure Device Actions For Person Id
Face Recognition Terminal User Manual 7.8.4 Configure Device Actions for Person ID You can set the access control device's linkage actions for the specified person ID. When access control device detects the specified person ID, it can trigger buzzer on card reader, and other actions. -
Page 124: Door Control
Face Recognition Terminal User Manual 7.9 Door Control In Monitoring module, you can view the real-time status of the doors managed by the added access control device. You can also control the doors such as open/close the door, or remain the door open/closed via the client remotely. -
Page 125: Check Real-Time Access Records
Face Recognition Terminal User Manual Capture Capture a picture manually. Note The Capture button is available when the device supports capture function. The picture is saved in the PC running the client. For setting the saving path, refer to Set File Saving Path in the user manual of the client software. -
Page 126: Enable Receiving Event From Devices
Face Recognition Terminal User Manual Before the client can receive the event information from the device, you need to enable the events of the resource and arm the device first. For details, refer to and Enable Receiving Event from Devices . 7.10.1 Enable Receiving Event from Devices Before the client software can receive event notifications from the device, you need to arm the device first. - Page 127 Face Recognition Terminal User Manual Priority Priority represents the emergency degree of the event. 2. Filter the events. Filter by Device Type and (or) Select device type(s) and (or) priorities to filter Priority events. Filter by Keywords Enter the keywords to filter the events. 3.
-
Page 128: Search Historical Events
Face Recognition Terminal User Manual 7.10.3 Search Historical Events In the Event Search module of the event center page, you can search the historical events via time, device type, and other conditions according to the specified device type, and then process the events. - Page 129 Face Recognition Terminal User Manual For the events of video intercom, you need to select searching scope: All Record and Only Unlocking. • All Records: You can filter the events from all the video intercom events, and you need to set the following filter conditions: device, priority, status. •...
- Page 130 Face Recognition Terminal User Manual Figure 7-13 Customize Event Related Items to be Displayed 5. Optional: Handle the event(s). - Handle single event: Select one event that need to be processed, and then click Handle in the event information details page, and enter the processing suggestion. - Handle events in a batch: Select the events which need to be processed, and then click Handle in Batch, and enter the processing suggestion.
-
Page 131: Time And Attendance
Face Recognition Terminal User Manual 7.11 Time and Attendance The Time and Attendance module provides multiple functionalities to track and monitor when employees start and stop work, and full control of employees working hours such as late arrivals, early departures, time taken on breaks and absenteeism. Note In this section, we introduce the configurations before you can getting the attendance reports. - Page 132 Face Recognition Terminal User Manual When you work for a certain period after end-work time on workday, you will reach different overtime level: overtime level 1, overtime level 2 and overtime level 3. You can set different work hour rate for three overtime levels, respectively. Work Hour Rate Work Hour Rate is used to calculate work hours by multiplying it by overtime.
- Page 133 Face Recognition Terminal User Manual Add Regular Holiday You can configure a holiday which will take effect annually on regular days during the effective period, such as New Year's Day, Independence Day, Christmas Day, etc. Steps 1. Enter the Time & Attendance module. 2.
- Page 134 Face Recognition Terminal User Manual The added holiday will display in the holiday list and calendar. If the date is selected as different holidays, it will be recorded as the first-added holiday. 11. Optional: After adding the holiday, perform one of the following operations. Edit Holiday Click to edit the holiday information.
- Page 135 Face Recognition Terminal User Manual Note If you select MySql, you should import the configuration file (libmysql.dll) from local PC. 5. Set the other required parameters of the third-party database, including server IP address, database name, user name and password. 6.
-
Page 136: Add General Timetable
Face Recognition Terminal User Manual The fixed break duration will be excluded from work hours. Must Check The break duration will be calculated and excluded from work hours according to actual check-in and check-out time. Note If you select Must Check as calculation method, you need to set attendance status for late or early returning from break. - Page 137 Face Recognition Terminal User Manual Figure 7-14 Add Timetable 3. Create a name for the timetable. Note You can click the color icon beside the name to customize the color for the valid timetable on the time bar in the Configuration Result area. 4.
-
Page 138: Add Shift
Face Recognition Terminal User Manual Note This function should be supported by the device. 7. Set the related attendance time parameters as the following: Start/End-Work Time Set the start-work time and end-work-time. Valid Check-in/out Time On the time bar, adjust the yellow bar to set the timetable during which the check-in or check-out is valid. - Page 139 Face Recognition Terminal User Manual Before You Start Add a timetable first. See Add General Timetable for details. Steps 1. Click Time & Attendance → Shift to enter shift settings page. 2. Click Add to enter Add Shift page. 3. Enter the name for shift. 4.
- Page 140 Face Recognition Terminal User Manual Figure 7-16 Add Multiple Timetables 6. Click Save. The added shift lists on the left panel of the page. At most 64 shifts can be added. 7. Optional: Assign the shift to organization or person for a quick shift schedule. 1) Click Assign.
-
Page 141: Manage Shift Schedule
Face Recognition Terminal User Manual 7.11.4 Manage Shift Schedule Shift work is an employment practice designed to make use of all 24 hours of the clock each day of the week. The practice typically sees the day divided into shifts, set periods of time during which different shifts perform their duties. - Page 142 Face Recognition Terminal User Manual Persons in this schedule do not need to check-in when they come to work. Check-out Not Required Persons in this schedule do not need to check-out when they end work. Scheduled on Holidays On the holidays, this schedule is still effective and the persons needs to go to work according to the schedule.
- Page 143 Face Recognition Terminal User Manual Check-in Not Required Persons in this schedule do not need to check-in when they come to work. Check-out Not Required Persons in this schedule do not need to check-out when they end work. Scheduled on Holidays On the holidays, this schedule is still effective and the persons needs to go to work according to the schedule.
-
Page 144: Manually Correct Check-In/Out Record
Face Recognition Terminal User Manual effective in any of the three timetables. If the person checks in at 07:50, it will apply the nearest timetable 08:00 to 15:00 to the person's attendance. Rule Set other rule for the schedule, such as Check-in Not Required, andCheck-out Not Required. 6. -
Page 145: Add Leave And Business Trip
Face Recognition Terminal User Manual Note You can click to add multiple check in/out items. At most 8 check-in/out items can be supported. 6. Optional: Enter the remark information as desired. 7. Click Save. 8. Optional: After adding the check-in/out correction, perform one of the following operations. View Click to view the added attendance handling information in calendar or list... -
Page 146: Calculate Attendance Data
Face Recognition Terminal User Manual 6. Set the time for leave. 7. Optional: Enter the remark information as desired. 8. Click Save. 9. Optional: After adding the leave and business trip, perform one of the following operations. View Click to view the added attendance handling information in calendar or list mode. -
Page 147: Attendance Statistics
Face Recognition Terminal User Manual The client will calculate the attendance data of the previous day from the time you have configured. Manually Calculate Attendance Data You can calculate the attendance data manually by setting the data range. Steps 1. Enter the Time & Attendance module. 2. - Page 148 Face Recognition Terminal User Manual Note • The client will automatically calculate the previous day's attendance data at 1:00 am on the next day. • Keep the client running at 1:00 am or it cannot calculate the previous day's attendance data automatically.
- Page 149 Face Recognition Terminal User Manual 5. Set the start time and end time during which the attendance data will be displayed in the report. 6. Click Report to generate the statistics report and open it. Custom Attendance Report The client supports multiple report types and you can pre-define the report content and it can send the report automatically to the email address you configured.
-
Page 150: Remote Configuration (Web)
Face Recognition Terminal User Manual Note Make sure the attendance records are calculated before the sending time. You can calculate the attendance data manually, or set the schedule so that the client can calculate the data automatically every day. For details, refer to Calculate Attendance Data . 5) Enter the receiver email address(es). -
Page 151: Change Device Password
Face Recognition Terminal User Manual Figure 7-17 View Device Information You can set the device name, view the device type, serial No., version, relay number, and lock number. Click Save to save the settings. 7.12.2 Change Device Password You can change the device password. Before You Start Make sure the device is activated. -
Page 152: Time Management
Face Recognition Terminal User Manual three kinds of following categories: upper case letters, lower case letters, numbers, and special characters) in order to increase the security of your product. And we recommend you change your password regularly, especially in the high security system, changing the password monthly or weekly can better protect your product. -
Page 153: System Maintenance
Face Recognition Terminal User Manual 7.12.4 System Maintenance You can reboot the device remotely, restore the device to default settings, import configuration file, upgrade the device, etc. Reboot On the Device for Management page, click → System → System Maintenance to enter the System Maintenance tab. -
Page 154: Configure Rs-485 Parameters
Face Recognition Terminal User Manual Select a device type from the drop-down list, click Browse and select an upgrade file from the local computer, and click Upgrade. Note • If you select Card reader as the device type, you should also select a card reader No. from the drop-down list. -
Page 155: Network Parameters Settings
Face Recognition Terminal User Manual 7.12.7 Network Parameters Settings Set device network parameters, including the NIC type, DHCP, and HTTP. On the Device for Management page, click → Network → Network Parameters to enter the Network Parameters Settings tab. NIC Type Select a NIC type from the drop-down list. -
Page 156: Configure Sip Parameters
Face Recognition Terminal User Manual After enabling the function, you can set the center's address type, IP address/domain name, port No., EHome user name, etc. Click Save. 7.12.10 Configure SIP Parameters Set the master station's IP address and the SIP server's IP address. After setting the parameters, you can communicate among the access control device, door station, indoor station, master station, and the platform. -
Page 157: Set Face Recognition Terminal Parameters
Face Recognition Terminal User Manual If you enable this function, the captured pictures will be saved. Temperature Measurement Only When enabling the function, the device will not authenticate the permissions, but only take the temperature. When disabling the function, the device will authenticate the permissions and at the same time take the temperature. -
Page 158: Configure Face Picture Parameters
Face Recognition Terminal User Manual ECO Mode After enabling the ECO mode, the device will use the IR camera to authenticate faces in the low light or dark environment. And you can set he ECO mode threshold, ECO mode (1:N), and ECO mode (1:1). -
Page 159: Configure Supplement Light Parameters
Face Recognition Terminal User Manual Margin (Bottom) The distance percentage from the face bottom side to the bottom margin in the recognition area. The actual distance percentage should be larger than the configured value when face picture authentication. Other percentages, distances, and angles should also meet their conditions. Pupillary Distance The minimum resolution between two pupils when face recognition. -
Page 160: Configure Video And Audio Parameters
Face Recognition Terminal User Manual 7.12.17 Configure Video and Audio Parameters You can set the device camera's image quality, resolution and other parameters. Steps 1. Click Maintenance and Management → Device to enter the device list. 2. Click to enter the remote configuration page. 3. -
Page 161: Appendix A. Tips When Collecting/Comparing Face Picture
Face Recognition Terminal User Manual Appendix A. Tips When Collecting/Comparing Face Picture The position when collecting or comparing face picture is as below: Positions (Recommended Distance: 0.5 m) Expression • Keep your expression naturally when collecting or comparing face pictures, just like the expression in the picture below. - Page 162 Face Recognition Terminal User Manual...
-
Page 163: Appendix B. Tips For Installation Environment
Face Recognition Terminal User Manual Appendix B. Tips for Installation Environment 1. Light Source Illumination Reference Value Candle: 10Lux Bulb: 100~850Lux Sunlight: More than 1200Lux 2. Install the device at least 2 meters away from the light, and at least 3 meters away from the window or door. -
Page 164: Appendix C. Dimension
Face Recognition Terminal User Manual Appendix C. Dimension... - Page 165 UD19520B-A...
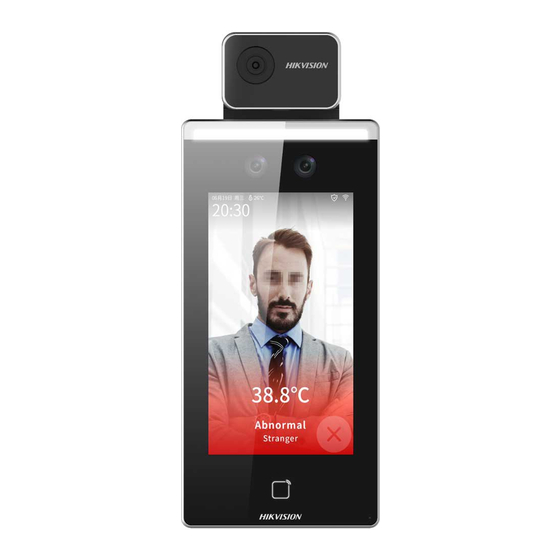















Need help?
Do you have a question about the DS-K1TA70MI-T and is the answer not in the manual?
Questions and answers