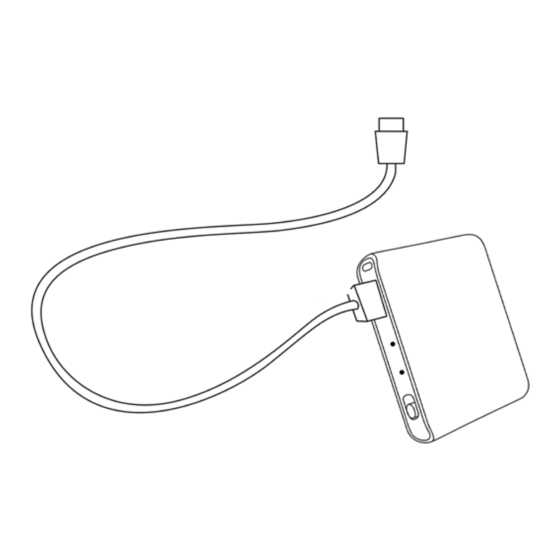
Table of Contents
Advertisement
TileRec
Voice Activated Recorder
User's manual
Appearance and Buttons
Indicator
USB
Light
Lanyards Hole
REC Button
Reset
Disclaimer
ATTO Digital cannot be held responsible for any use of the TileRec Voice Recorder
without the necessary permission(s) needed for recording. The user is directly
responsible for researching and obeying the applicable laws. Please check the local
laws applicable in your area. Regardless of whether state or federal law governs the
situation, it is almost always illegal to record a phone call or private conversation to
which you are not a party, do not have consent from at least one party, and could not
naturally overhea
naturally overhear. ATTO Digital can't be held liable for any loss or damage of whatever
nature (direct, indirect, consequential, or other) which may arise as a result of a
person's use of (or inability to use) our products.
Advertisement
Table of Contents

Summary of Contents for aTTo Digital TileRec
- Page 1 REC Button Reset Disclaimer ATTO Digital cannot be held responsible for any use of the TileRec Voice Recorder without the necessary permission(s) needed for recording. The user is directly responsible for researching and obeying the applicable laws. Please check the local laws applicable in your area.
- Page 2 Setting up device The TileRec allows you to set up time anddate stamp for your recordings and also, to set up the recording mode you need to use – continuous recording or voice-activated recording.
- Page 3 In the folder RECORD create a TEXT document with the name time.txt. a. for Windows PCs you can right-click in the folder RECORD and select NEW -≥ Text Document. Or go to Start menu and open Notepad, create the text file and then save it to the folder RECORD.
- Page 4 How to connect device to PC Slide the power button to OFF position to make sure your device is turned off before connecting it to the PC. Use the USB cable provided in the box to connect the recorder to your computer. If you need to connect the recorder to an Android phone with USB-C, please use an OTG connector.
- Page 5 Playback recordings Slide the power button to OFF to make sure the device is turned off and recordings are properly saved. Connect the recorder to your PC or Android phone via the USB cable. Connect to PC Connect to Android phone Once you’ve plugged it in, open „My PC‟...
- Page 6 Recommendations To extend your voice recorder’s life please make sure you use it properly. Please check below notes for reference: 1. Please read the manual carefully before operating the device. 2. Do NOT place or store the recorder in spaces with high temperature, damp or dust. 3.









Need help?
Do you have a question about the TileRec and is the answer not in the manual?
Questions and answers
When I connect the tilerec to the PC via the USB-C cable no new device appears
The aTTo Digital TileRec may not appear as a new device when connected to a PC via USB-C cable due to the following reasons:
1. The recorder is turned on during the connection. Ensure the TileRec is turned off before connecting it to the computer.
2. The USB cable being used does not support data transfer. Use a working USB cable that allows data transfer.
This answer is automatically generated