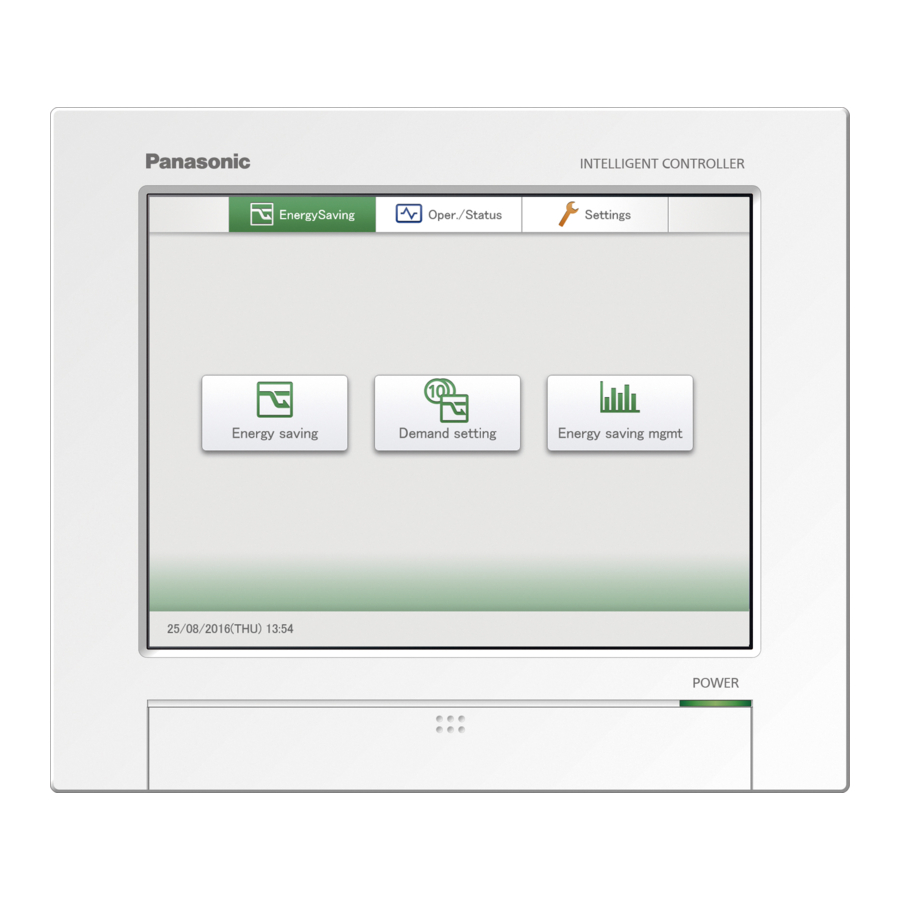Table of Contents
Advertisement
Quick Links
ENGLISH
Before operating the unit, read these operating instructions thoroughly and keep them for future reference.
Panasonic Corporation
1006 Kadoma, Kadoma City, Osaka, Japan
Operating Instructions
Intelligent Controller
CZ-256ESMC3
Model No.
Installation Instructions
Separately Attached.
F1118-10419
Advertisement
Table of Contents

Summary of Contents for Panasonic CZ-256ESMC3
- Page 1 Operating Instructions Intelligent Controller CZ-256ESMC3 Model No. ENGLISH Installation Instructions Before operating the unit, read these operating instructions thoroughly and keep them for future reference. Separately Attached. Panasonic Corporation 1006 Kadoma, Kadoma City, Osaka, Japan F1118-10419...
-
Page 2: Features
Features This unit is a centralized air conditioning management system designed for use with precision air conditioning systems (PAC, air conditioning systems for offices and shops, and multi-unit systems for buildings) and gas heat pump (GHP) air conditioners. With one of these units you can connect and control up to 128 indoor units (2 systems of 64 units each) and 60 outdoor units (2 systems of 30 units each). -
Page 3: Table Of Contents
Contents Perform remote operation of the unit over a network 122 Features ……………………………………………………………… 2 Contents ……………………………………………………………… 3 Setting the network ……………………………………………… 123 Simple guide to features …………………………………………… 4 Setting the Web users …………………………………………… 125 Safety precautions ………………………………………………… 5 Control remotely ………………………………………………… 128 Operating precautions ………………………………………………... -
Page 4: Simple Guide To Features
Simple guide to features This guide only shows the main features. Operations on the air conditioning unit What you want to do Title Page To operate the indoor unit Operating the indoor unit To change the operating mode Operating the indoor unit To change the set temperature Operating the indoor unit To reset the filter sign... -
Page 5: Safety Precautions
Safety precautions WARNING CAUTION This symbol refers to a hazard or unsafe This symbol refers to a hazard or unsafe practice which can result in severe personal practice which can result in personal injury or injury or death. product or property damage. Matters to be observed Prohibited matters WARNING... -
Page 6: Operating Precautions
Operating precautions Do not use in the following locations y Where flammable gases, etc. may leak y Near the ocean or other areas with a lot of salt y In areas where sulphurous gases occur such as natural spa areas y In places where there may be airborne water or oil (including machinery lubricants, etc.) or steam y Where there are large fluctuations in voltage y Where machinery emitting electromagnetic waves are located... -
Page 7: System Configuration
System configuration The following is an example of a system configuration. Intelligent Controller Area group (P.8) Distribution group (P.8) Inter-unit control wiring (no polarity) Linked systems #1 Inter-unit control Pulse meter x 3 wiring (no polarity) Signal input x 3 Signal output x 2 Communication adaptor control wiring (RS-485... -
Page 8: Explanation Of Terms
Explanation of terms This section explains the terms used in this document. Term Explanation Adaptor address The address allocated to a single communication adaptor (sold separately). If the pulse meter is connected to a communication adaptor, use the address of the adaptor. Setting No.0: This unit (setting complete) No.1 to 7: Settings with the communication adaptor... -
Page 9: The Energy Saving Function
The Energy Saving function This reduces waste in air conditioning so that you can save energy without replacing the air conditioning units. e-CUT function Set temperature auto return Unattended auto shutoff When you want to return to the set temperature after a certain When you want to operate outside of a schedule but to monitor time even if the temperature is changed. - Page 10 The Energy Saving function Demand control “Demand” indicates the “electricity demand” (average electricity over 30 minutes). Electricity consumed Reduced electricity The basic charges for electricity are determined by the maximum value of consumption demand (the maximum electricity demand). This maximum demand for electricity Demand 1 occurs during summer and winter when the air conditioning burden is the greatest.
-
Page 11: Energy Navigation Function
Energy navigation function Indoor units will run in energy saving modes according to the amount of human activity detected by ECONAVI sensors (sold separately). When there is a lot of human activity When there are no people When there is a continuous 20 minute period of no people In cooling or drying mode In cooling or drying mode The temperature is set higher than when there are people in the... -
Page 12: Preparations Before Changing Settings
Preparations before changing settings This chapter describes the part names of the unit and their functions and also explains some basic operations. -
Page 13: Part Names
Part names (Left side) (The illustration shows the storage door open) Name Explanation Colour LCD with touch panel You can operate the unit by touching the screen with your fingers. Power indicator This lights when the power is on. USB terminal Connect a USB memory device here to backup data from this unit (settings, accumulation/distribution). -
Page 14: Operations On This Unit
Operations on this unit Operations on this unit are performed by following menus. The screens used for operations all follow a common pattern, with the screens being easy to read and easy to use. Basic operation of the touch panel This section describes the basic operations on the touch panel. - Page 15 Operations on this unit Buttons and boxes There are varieties of buttons and boxes on the screen that you use to perform operations and settings on the touch panel. Buttons These are used to switch screens, save settings, switch settings on or off, select items, and similar operations. Display example Status Explanation...
- Page 16 Operations on this unit Buttons and boxes (continued) Text boxes These are used when you need to edit some text. Display example Explanation The touchscreen keyboard appears when you touch the text box. Use the touchscreen keyboard to enter the text. Refer to “Number and letter input”...
- Page 17 Operations on this unit How to read the screens There are some items and icons common to the operations and settings screens. The following explains the items and icons. Name Explanation Submenu name This displays the submenu name. Operations/Settings This displays the operations/settings screen name. screen name Date and time The current date and time is displayed.
-
Page 18: Menu List
Menu list Oper./Status EnergySaving Select the top menu. z Touch one of the “EnergySaving”, “Oper./Status”, or “Settings” tabs. Select the submenu. Oper./Status (Check on the status of connected units) Submenu Screen menu Overview Page I/D unit list Check the operational status of the indoor units in a list. I/D unit information Check the details about the indoor units (number of operation cycles, etc.) in a list. - Page 19 Menu list Settings Settings (Perform other miscellaneous settings) Submenu Screen menu Overview Page Calendr sttngs for distr calc Set specified days, cut-off days, particular time slots (regular hour ranges) and days of the week for calculating distributions. I/D unit settings Change settings on indoor units, such as indoor unit addresses, groups belonged to, etc.
-
Page 20: Initial Settings
Initial settings The initial settings are those items that require setting after the unit is installed so that the system operates normally. The unit will operate normally if you make settings according to the following flow for the type of operation intended. - Page 21 Initial settings Operation Distribution rate Quantity used, Reference Step Category step Setting Screen menu names conditioning display only charges display page operations Time Load Time Load only IP address, net mask, Network settings DHCP, etc. Network related* Setting to send alarm mails Email settings...
-
Page 22: Input Of The Identification Number (Password)
Input of the identification number (password) There are identification numbers (password) for Level 1, Level 2, and screen lock release. (P.203) z Items marked with or in the “Menu list” (P.18 and P.19) require you to enter a Level 1 or Level 2 identification number before use to ... -
Page 23: Check The Operation And Status Of
Check the operation and status of air conditioning units This chapter explains how to check the setting status of air conditioning units (indoor units and outdoor units). This unit allows you to operate and confirm indoor units, and confirm the operational status of indoor units and outdoor units. -
Page 24: Checking The Settings On The Indoor Unit
Checking the settings on the indoor unit You can check the setting status of all indoor units connected to this unit in a list. You can also change the display to show by area. Note y Before proceeding with this setting, you must register the area to be displayed and also register indoor units in that area. After performing “Changing the name of the area group”... -
Page 25: Checking The Settings On The Indoor Unit
Checking the settings on the indoor unit “I/D unit list” screen [Select all]/[Clear all] buttons [Select all] Select all indoor units. [Clear all] Cancel selection of all indoor units. Change list order. Display The display follows the order set in “I/D unit settings” (P.141). Address The display follows the address order set in “I/D unit settings”... -
Page 26: Operating The Indoor Unit
Operating the indoor unit You can select indoor units to change settings, for example, start or stop them, or change their set temperature, etc.. Change settings in the “Settings” dialogue. You can also select multiple indoor units and operate them using the same settings. Touch [Operation/Status] in “Oper./ Touch [Operation]. - Page 27 Operating the indoor unit Item Explanation Touch [Transmit]. Set temp. Set the temperature. The settings are registered and the “Settings” dialogue Touch [Set temp.]. closes. Set the temperature with To cancel the settings, touch [Cancel]. (± in 1 °C steps) <Setting ranges>...
-
Page 28: Checking The Operational Status Of Indoor Units
Checking the operational status of indoor units Check the operational status of indoor units (remaining filter time, number of operation cycles, etc.) in a list. You can also change the ventilation system and demand control settings (ON or OFF only). Touch [Operation/Status] in “Oper./ Status”. - Page 29 Checking the operational status of indoor units “I/D unit information” screen [Select all]/[Clear all] buttons [Select all] Select all indoor units. [Clear all] Cancel selection of all indoor units. Change list order. The list order changes each time you touch it. Address The display follows the address order set in “I/D unit settings”...
- Page 30 Checking the operational status of indoor units Changing the settings for ventilation output Put a check mark in the “Select” column. Change the settings. Select the indoor units whose settings you want to change. The settings are registered and the “Vent.” dialogue closes. You can select multiple indoor units.
- Page 31 Checking the operational status of indoor units Changing the demand control settings Switch between setting and cancelling demand control. Refer to “Demand settings on the indoor unit” (P.90) for information about demand control. Put a check mark in the “Select” column. Change the settings.
- Page 32 Checking the operational status of indoor units Outputting (saving) the displayed contents as a CSV file The following screen is the “I/D unit information” screen. CSV file output (saving) for “O/D unit information”, “I/D unit acc.”, “O/D unit acc.”, “Pulse acc.”, and “Alarm log”...
-
Page 33: Checking The Operational Status Of The Outdoor Unit
Checking the operational status of the outdoor unit Check the details about the outdoor units (outdoor temperatures, demand setting status, etc.) in a list. You can also select outdoor units to change their demand control settings (ON or OFF only). Touch [Operation/Status] in “Oper./ Status”. - Page 34 Checking the operational status of the outdoor unit “O/D unit information” screen [Select all]/[Clear all] buttons [Select all] Select all outdoor units. [Clear all] Cancel selection of all outdoor units. Outdoor unit details are displayed in a list. You can scroll up or down by swiping or flicking the screen. Item Explanation [Select]...
- Page 35 Checking the operational status of the outdoor unit Changing the demand control settings Put a check mark in the “Select” column. Set the demand operating range. Select the outdoor units whose settings you want to change. You can select multiple outdoor units. [No settings] The demand operation setting is cancelled.
-
Page 36: Checking On Current Alarms
Checking on current alarms You can check the indoor unit names, alarm codes, and dates and times of occurrence and recovery for alarms that have occurred in the air conditioning system in a list. You can also do things such as output the alarm list in CSV format and check the alarm log. - Page 37 Checking on current alarms “Alarm list” screen Stop the alarm notification buzzer. Set conditions (unit names, periods) to search alarms. (→ “Searching alarms” (P.38)) Display a list of current alarms. You can scroll up or down by swiping or flicking the screen. Item Explanation Name...
- Page 38 Checking on current alarms Searching alarms Touch [Search]. Touch [OK]. The “Search” screen is displayed. Alarms matching the conditions are displayed in a list. To cancel the search, touch [Cancel]. Setting the conditions. Item Explanation Name Select the name of the unit for which you want to find the information from the list.
- Page 39 Checking on current alarms Outputting (saving) the list of alarms in CSV format Open the storage door and connect Touch when you want to a USB memory device to the USB disconnect the USB memory device. terminal. The message “USB memory can now be safely removed” is displayed.
-
Page 40: Setting A Schedule
Setting a schedule This chapter explains how to set schedules. You can register a single day’s schedule as a pattern and then allocate to a date on the calendar. Indoor units can be registered in groups or individually. Screen menu Overview Page Schedule/results... -
Page 41: Schedule Setting Flow
Schedule setting flow This system allows you to set schedules for each indoor unit so that they run automatically. You can set schedules by month for up to 2 years in the future. Furthermore, you can put indoor units that will run on the same schedule into “Schedule group”. Schedules are set according to the following flow. - Page 42 Schedule setting flow What is a “setting cell”? To set a schedule, you need to register operations in “setting cells”. The “setting cell” is the smallest unit of operations used to configure a schedule. You set “Time”, “ON/OFF”, “OpertnMode”, “Temperatre”, “Fan SPD”, “Flap”, “Prhbt”, and “EnerSavStg” in a “setting cell”. Each time you change an operation (for example from “ON”...
- Page 43 Schedule setting flow Allocating a schedule to a date on the calendar “Allocating a schedule to a calendar” (P.50) This day is a Sunday, so allocate “Mode3” This day is a Saturday, so allocate “Mode2” This day is a work day, so allocate “Mode1”...
-
Page 44: Setting A Schedule
Setting a schedule Register the schedules for an indoor unit or a schedule group in the “daily running mode”. Touch [Set schedule] in “Oper./Status”. Put a check mark in the “Select” column. Select the indoor unit or schedule group you want to set. Touch [Schedule setting]. - Page 45 Setting a schedule Item Explanation Register setting cells. Temperatre Set the temperature. Repeat the following (1) to (3) to register setting cells. Touch [Temperatre]. Set the temperature with (1) Touch [New data]. (± in 1 °C steps) The “Sttg” dialogue is displayed. Setting ranges In the “Sttg”...
- Page 46 Setting a schedule (3) Touch [Register]. Touch [Register]. The settings are registered and the “Sttg” dialogue closes. The setting is registered. To cancel the settings, touch [Cancel]. To cancel the settings, touch [Cancel]. Touch [Register]. Touch [OK]. The “Detail setting” dialogue closes. The confirmation message “Change sched.
- Page 47 Setting a schedule The “Schedule setting” screen Select the daily running mode to register. You can select daily running modes from the following types. Mode Register as a normal pattern. (Mode1 to 50) y Use to select the daily running mode. y The display order is as follows.
- Page 48 Setting a schedule Deleting a schedule Touch [Copy]. Select the schedule to delete. The highlighted indoor unit or schedule group is the one to be deleted. You cannot delete multiple indoor units or schedule groups. Select the indoor unit or schedule group you want to paste.
- Page 49 Setting a schedule Changing the settings in setting cells Deleting the settings in setting cells Select the setting cell to be changed Select the setting cell to be deleted in (1-1) in the “Detail setting” dialogue and the “Detail setting” dialogue. touch [Setting] (1-2).
-
Page 50: Allocating A Schedule To A Calendar
Allocating a schedule to a calendar Allocate daily running modes to a calendar. Calendars can be set starting with the current month and up to 2 years in the future. Touch [Set schedule] in “Oper./Status”. Select the daily running mode. Touch [Calendar]. - Page 51 Allocating a schedule to a calendar Note y You cannot allocate daily running modes to dates in the past. The “Calendar” screen Returns the calendar display to the current month. The calendar for the specified year and month is displayed. Automatic update is executed.
- Page 52 Allocating a schedule to a calendar Deleting allocated daily running modes Adding comments to daily running modes It can be helpful to add a comment to the daily running mode to Touch [Cancel]. describe how it is used, for example. The comment can be up to 16 characters long using letters and numbers.
- Page 53 Allocating a schedule to a calendar Allocating by day of the week Allocate daily running modes by day of the week. to allocate the daily Touch [By day of the week]. running modes to days of the week. The “By day of the week” screen is displayed. Sche Pt1 Touch [Register].
-
Page 54: Checking The Future Schedule And Past Performance
Checking the future schedule and past performance You can see the registered schedules in a list. You can also see how operations performed in the past. (2) Use to select the month to be set Touch [Set schedule] in “Oper./Status”. (3-2), then select the date (3-3). - Page 55 Checking the future schedule and past performance “Schedule/results” screen Select the year, month, and day to display. The calendar screen is displayed when you touch and you can select the date. Change list order. The list order changes each time you touch it. Display The display follows the order set in “I/D unit settings”...
-
Page 56: Temporarily Modifying Or Adding A Schedule
Temporarily modifying or adding a schedule Schedule settings for the current date and the next 4 days (up to 5 days) can be temporarily changed. Settings in the “Schedule setting” screen will not be changed by this operation. Touch [Set schedule] in “Oper./Status”. Put a check mark in the “Select”... - Page 57 Temporarily modifying or adding a schedule Touch [Register]. Touch [Register]. The settings are registered and the “Detail setting” The setting is registered. dialogue closes. To cancel the settings, touch [Cancel]. To cancel the settings, touch [Cancel]. Note y Even if you change the schedule in this screen, the daily running mode settings in the “Schedule setting”...
-
Page 58: Checking The Alarm Logs And Operation/Status
Checking the alarm logs and operation/ status change logs This chapter explains how to check alarm logs and operation/status change logs. You can check the logs for alarms that have occurred in the system and the logs of operation/status changes in lists on this unit. -
Page 59: Checking The Alarm Logs
Checking the alarm logs You can display up to 100 of the most recent alarms that have occurred or that have been restored. Touch [Log] in “Oper./Status”. Touch [Alarm log]. The “Alarm log” screen is displayed. Alarms are in red letters immediately after occurring. They change to green letters after they are restored. - Page 60 Checking the alarm logs Searching alarm logs Touch [Search]. Touch [OK]. The “Search” dialogue is displayed. Alarms matching the conditions are displayed in a list. If you specify name, the latest 200 alarms are displayed. If you do not specify, the latest 100 alarms for all units are displayed.
-
Page 61: Checking The Operation/Status Change Log In A List
Checking the operation/status change log in a list You can display a list showing operations for indoor units that logs when and how changes were made. Touch [Log] in “Oper./Status”. Touch [Operation/Status change log]. The “Operation/Status change log” screen is displayed. The “Operation/Status change log”... - Page 62 Checking the operation/status change log in a list Searching operation/status change logs Touch [Search]. Touch [OK]. The “Search” dialogue is displayed. Operation/status change logs matching the conditions are displayed in a list. If you specify device, the latest 200 operation logs are displayed.
- Page 63 Checking the operation/status change log in a list Outputting (saving) logs as a CSV file Open the storage door and connect Touch when you want to a USB memory device to the USB disconnect the USB memory device. terminal. The message “USB memory can now be safely removed” is displayed.
-
Page 64: Check Accumulated Values
Check accumulated values This chapter explains how to check the accumulated values for the devices. You can check accumulated values for indoor units, outdoor units, and pulse meters in a list on this unit. The display for indoor units can be viewed by area or individual unit, and outdoor units and pulse meters can be viewed by different values (adaptor value or total value for a period). -
Page 65: Checking The List Of Accumulated Values On The Indoor Unit
Checking the list of accumulated values on the indoor unit The accumulated values for indoor units (thermostat ON operating times, etc.) are displayed in a list. Touch [Accumulate/Distrib] in “Oper./ (1) Touch (3-1). Status”. The “Calendar” dialogue is displayed showing the current date. - Page 66 Checking the list of accumulated values on the indoor unit (2) Touch the time slot to accumulate (4-2). Check accumulated values. The settings are registered and the “Specify time” dialogue closes. Refer to “RglrHourRnge” in “Calendr sttgs for distr calc” (P.148) for information about “Rglr hour1”...
-
Page 67: Checking The List Of Accumulated Values On The Outdoor Unit
Checking the list of accumulated values on the outdoor unit The accumulated values for outdoor units (engine operating times, engine operation cycles, etc.) are displayed in a list. Touch [Accumulate/Distrib] in “Oper./ (1) Touch (3-1). Status”. The “Calendar” dialogue is displayed showing the current date. - Page 68 Checking the list of accumulated values on the outdoor unit (2) Touch the time slot to accumulate (4-2). Check accumulated values. The settings are registered and the “Specify time” dialogue closes. Refer to “RglrHourRnge” in “Calendr sttgs for distr calc” (P.148) for information about “Rglr hour1”...
-
Page 69: Checking The List Of Accumulated Values On A Pulse Meter
Checking the list of accumulated values on a pulse meter The accumulated pulse count values for the pulse meter are displayed in a list. (When a pulse meter is set) Touch [Accumulate/Distrib] in “Oper./ (1) Touch (3-1). Status”. The “Calendar” dialogue is displayed showing the current date. - Page 70 Checking the list of accumulated values on a pulse meter (2) Select the items to be displayed (4-2). Check accumulated values. You can select multiple items. Refer to “RglrHourRnge” in “Calendr sttgs for distr calc” (P.148) for information about “RglrHours1” to “RglrHours8”. (3) Touch The settings are registered and the “Display data”...
-
Page 71: Checking Distribution Data
Checking distribution data This chapter explains how to check distribution data. You can check distribution data in a list by unit and by area on this unit. You can check the distribution ratio, usage, and charges for both electricity and gas. Screen menu Overview Page... -
Page 72: Checking Distribution Data In A List
Checking distribution data in a list Details about distribution data (distribution ratios, usage, and charges) are displayed in a list. For indoor units used in tenanted buildings, it can be difficult to know how much electricity or gas is used in each area because the same air conditioning system may be used across multiple areas. - Page 73 Checking distribution data in a list Set the time slots to display. Checking distribution data. (1) Touch [Time] (4-1). The “Specify time” dialogue is displayed. (2) Touch the time slot to accumulate (4-2). Refer to “RglrHourRnge” in “Calendr sttgs for distr calc” (P.148) for information about “Rglr hour1”...
- Page 74 Checking distribution data in a list Changing the units of display Make sure that [Area] is off. Select the unit of display. Switch the display between “Area” and “I/D unit”.
- Page 75 Checking distribution data in a list The “Distribution data” screen Set the units of display. [Area] Display indoor units by area. [I/D unit] Display indoor units in display order. Set the periods to be displayed. The “Calendar” dialogue is displayed when you touch this.
-
Page 76: Settings For Energy Saving
Settings for energy saving This chapter explains how to make energy saving settings. This unit is equipped with the e-CUT functions (temperature auto return, unattended auto shutoff, temperature range limit, energy saving timer/efficient operation*). The e-CUT functions reduce waste when air conditioning so that you can even save energy using existing air conditioning units. -
Page 77: Automatically Return To Set Temperatures
Automatically return to set temperatures [Set temp. auto return] Even if the set temperature is changed, the temperature automatically returns to the set temperature (“Return temperature”) at certain times (“Return time”). This feature prevents over cooling or heating. When you want to keep the set temperature at 28 °C during the summer months 30 minutes 30 minutes... - Page 78 Automatically return to set temperatures [Set temp. auto return] Item Explanation Set other indoor units. Return temperature Set the return temperatures for “Heat”, Return time “Cool”, and “Auto” and the return time. Repeat steps 3 to 5. to set the temperature or time.
- Page 79 Automatically return to set temperatures [Set temp. auto return] The “Set temp. auto return” screen [Select all]/[Clear all] buttons [Select all] Select all indoor units. [Clear all] Cancel selection of all indoor units. Change list order. The list order changes each time you touch it.
-
Page 80: Automatically Stopping Restarts [Unattended Auto Shutoff]
Automatically stopping restarts [Unattended auto shutoff] If air conditioning automatically stops at the time set on the timer, but then is started again, this setting automatically stops the unit again repeatedly at set intervals, so it helps prevent people from forgetting to turn the air conditioning off. - Page 81 Automatically stopping restarts [Unattended auto shutoff] Item Explanation Touch [Register]. Auto stop time Set the time to automatically stop after operation is started. To cancel the settings, touch [Cancel]. to set the time. You can set between 0 and 180 minutes (5 minute intervals).
- Page 82 Automatically stopping restarts [Unattended auto shutoff] The “Unattended auto shutoff” screen [Select all]/[Clear all] buttons [Select all] Select all indoor units. [Clear all] Cancel selection of all indoor units. Change list order. The list order changes each time you touch it. Display The display follows the order set in “I/D unit settings”...
-
Page 83: Restricting The Range Of Set Temperatures
Restricting the range of set temperatures [Set temperature range limit] Restrict the range of temperatures that can be set by setting upper and lower limits on temperatures. Touch [Energy saving] in “EnergySaving”. Change the settings. Item Explanation High limit Set the upper temperature and lower Touch [Set temperature range limit]. - Page 84 Restricting the range of set temperatures [Set temperature range limit] Touch [Register]. Touch [Register]. The “Setting” dialogue closes. To cancel the settings, touch [Cancel]. To cancel the settings, touch [Cancel]. Set other indoor units. Repeat steps 3 to 5. The “Set temp. range limit” screen [Select all]/[Clear all] buttons [Select all] Select all indoor units.
-
Page 85: Restricting Operating Capacity According To The Time Slot [Energy Saving Timer]/[Efficient Operation Setting]
Restricting operating capacity according to the time slot [Energy saving timer]/[Efficient operation setting*] * When using gas heat pump air conditioners You can specify time slots when you want Energy saving Energy saving operation operation operation capacity reduced. High When set to the 10:00 to 12:00 and 13:00 to 15:00 time slots, the consumption of electricity/gas is reduced during those time periods. - Page 86 Restricting operating capacity according to the time slot [Energy saving timer]/[Efficient operation setting] Item Explanation Set other indoor units. Timer The energy saving timer function is enabled for the selected indoor unit if you put a check Repeat steps 3 to 5. mark here.
-
Page 87: Reducing The Noise Of Outdoor Units [Out Unit Silent Setting]
Reducing the noise of outdoor units [Out unit silent setting] Set a time for the outdoor unit to operate more quietly at night compared to the day. Note y This is supported only by some outdoor units. Touch [Energy saving] in “EnergySaving”. Change the settings. - Page 88 Reducing the noise of outdoor units [Out unit silent setting] Touch [Register]. To cancel the settings, touch [Cancel]. The “Out unit silent setting” screen [Select all]/[Clear all] buttons [Select all] Select all outdoor units. [Clear all] Cancel selection of all outdoor units.
-
Page 89: Registering Demand Point Input [Register Demand Point]
Registering demand point input [Register demand point] Setting content after registering demand points Register the Di terminal of the main unit or the communication adaptor that inputs the demand point when an external equipment is connected. Touch [Demand setting] in Select the main unit or the “EnergySaving”. -
Page 90: Demand Settings On The Indoor Unit
Demand settings on the indoor unit [I/D unit demand settings] You can automatically control indoor units by setting indoor unit demand control levels to cut the maximum demand for electricity or maximum gas consumption. Set an operation when the setting levels for the demand point inputs come on. Attention y Register the demand point input before making these settings. - Page 91 Demand settings on the indoor unit [I/D unit demand settings] Touch [Register]. Touch [Register]. The “Setting” dialogue closes. To cancel the settings, touch [Cancel]. To cancel the settings, touch [Cancel]. Set other indoor units. Repeat steps 3 to 5. Select “Yes” for “I/D unit demand”.
- Page 92 Demand settings on the indoor unit [I/D unit demand settings] The “I/D unit demand settings” screen [Select all]/[Clear all] buttons [Select all] Select all indoor units. [Clear all] Cancel selection of all indoor units. Set whether to enable indoor unit demand control across the whole system or not.
-
Page 93: Demand Settings On The Outdoor Unit
Demand settings on the outdoor unit [O/D unit demand settings] You can automatically control outdoor units by setting outdoor unit demand control levels to cut the maximum demand for electricity or maximum gas consumption. Set an operation when the setting levels for the demand point inputs come on. Attention y Register the demand point input before making these settings. - Page 94 Demand settings on the outdoor unit [O/D unit demand settings] Touch [Register]. Select “Yes” for “O/D unit demand”. The “Setting” dialogue closes. To cancel the settings, touch [Cancel]. Touch [Register]. Set other outdoor units. To cancel the settings, touch [Cancel]. Repeat steps 3 to 5.
-
Page 95: [Demand/Peak Shaving Settings]/[Peak Cut Settings]
Suppressing the consumption of electricity/ [Demand/peak shaving settings]/[Peak cut settings*] * When using gas heat pump air conditioners You can limit the electricity or gas consumed by outdoor units during the set time slot. Attention y Register the demand point input before making these settings. (P.89) y Before making these settings, also cancel the demand operation settings ([No settings]) for the outdoor units in the “O/D unit information”... - Page 96 Suppressing the consumption of electricity/gas [Demand/peak shaving settings]/[Peak cut settings] Item Explanation Set other outdoor units. Start time Set the start and end times for “Timer 1” and End time “Timer 2”. Repeat steps 3 to 5. to set the time. The setting ranges are as follows.
- Page 97 Suppressing the consumption of electricity/gas [Demand/peak shaving settings]/[Peak cut settings] The “Demand/peak shaving settings” screen [Select all]/[Clear all] buttons [Select all] Select all outdoor units. [Clear all] Cancel selection of all outdoor units. This switches between “Display” and “Address” each time you touch it. The outdoor units with a check mark next to them will be the subject of the changes to the settings.
-
Page 98: Control Operation At Regular Intervals [I/D Unit Cyclic]
Control operation at regular intervals [I/D unit cyclic] This type of control rotates through the set times slots at the specified intervals (3 minutes, 4 minutes, 5 minutes), evenly operating the indoor units in the control groups using the settings (OFF, thermostat, mode, set temperature) and recovering. - Page 99 Control operation at regular intervals [I/D unit cyclic] Item Explanation Touch the number. Mode Set the operating mode to fan. Set either [Fan] or [----]*. You can set 4 different time slots. Set T. Set the temperature with Set “±1” or “±2”, at 1 °C steps between 16 °C and 28 °C*.
- Page 100 Control operation at regular intervals [I/D unit cyclic] Touch [Register]. Touch [Register]. The “Term setting” dialogue closes. To cancel the settings, touch [Cancel]. To cancel the settings, touch [Cancel]. Note Put a check mark in the “Valid” column. y Up to 10 control groups can be created. y Control groups that have not been set will not be the object of cyclic control.
- Page 101 Control operation at regular intervals [I/D unit cyclic] The “I/D unit cyclic” screen [Select all]/[Clear all] buttons [Select all] Select all indoor units. [Clear all] Cancel selection of all indoor units. Set whether to enable indoor unit cycling control across the whole system or not. Note y If you select “Yes”, make sure that you set “No”...
-
Page 102: Control Operation At Regular Intervals [O/D Unit Cyclic]
Control operation at regular intervals [O/D unit cyclic] This type of control rotates through at 10 minute intervals, evenly operating the outdoor units in the control groups either operating (or stopping) and recovering. Attention y Register the demand point input before making these settings. (P.89) y Before making these settings, also cancel the demand operation settings ([No settings]) for the outdoor units in the “O/D unit information”... - Page 103 Control operation at regular intervals [O/D unit cyclic] Item Explanation Set the times. O/D unit cyclic The O/D unit cyclic function is enabled for the Valid selected outdoor unit if you put a check mark The time on the left is the control start time. The time on here.
- Page 104 Control operation at regular intervals [O/D unit cyclic] Select “Yes” for “O/D unit cyclic”. Touch [Register]. To cancel the settings, touch [Cancel]. Note y Up to 5 control groups can be created. y Control groups that have not been set will not be the object of cyclic control.
-
Page 105: Displaying Data In Graphs
Displaying data in graphs This chapter explains how to display graphs. This unit is equipped with the functionality to collect the data accumulated in the devices and to turn this into graphs. Making the data visible makes it possible to objectively manage energy saving. Screen menu Overview Page... -
Page 106: Graph Display Function
Graph display function This unit is equipped with a “graph display” function as part of the energy saving functionality. Collect data from devices such as the indoor units, outdoor units, and pulse meters, set the display period (daily, monthly, or yearly) and display the graphs. Types of graph There are 2 types of graph that you can display on this unit. - Page 107 Graph display function Graph type/Data type Type Line Explanation Plel* Selected units or data are lined up horizontally, with one unit on the X axis. Cumultve* Data for selected units are stack, with one unit on the X axis. ...
- Page 108 Graph display function [UserSlct] “Setting items freely” (P.116) When you select [UserSlct] for both bar charts and line graphs, you can display graphs where you can freely select the units and items. By registering the settings in “Graph group” to suit their use, you can easily display them without having to select the items every time. (You still need to set the display period and other items.) Up to 5 graph groups can be registered.
-
Page 109: Graphing Operating Times And Energy Usage
Graphing operating times and energy usage Specify the display period (daily, monthly, yearly), and display mainly accumulated data, such as energy usage (electricity, gas), total operating hours, and charges (electricity, gas), in bar charts. You can put target values in graphs (these are displayed as red lines on the graphs). Putting target values in the graphs will help raise awareness about saving energy. - Page 110 Graphing operating times and energy usage Touch [DispItem set]. Select the type of graph. The “DispItem set” screen is displayed. Refer to P.107 for information about types of graphs. If you have selected [Rankng] as the display method, select either “Worst” or “Best”. Select how to display.
- Page 111 Graphing operating times and energy usage Select the item. Set the target values for the axis. Refer to P.107 for the items you can set. Touch [Ax1TgtVal] and enter the numbers with the You can select one item only. touchscreen numeric keypad. A blue line is inserted to indicate the target values for the graph.
- Page 112 Graphing operating times and energy usage Bar chart example Display method Type Rankng UntCmpar ChngPrDy Worst/Best ― ― Plel ― *2 *3 Cumultve ― *2 *3 SepUnt ― *2 *3 *2 *3 *1 Touch [Worst] or [Best] to switch between rankings. *2 Touch [Plel], [Cumultve], or [SepUnt] to switch between the type of graph.
-
Page 113: Graphing Temperature Changes
Graphing temperature changes Specify the display period (daily, monthly), and display variable data such as set temperatures and indoor temperatures in line graphs. Touch [Energy saving mgmt] in Set the display range. “EnergySaving”. (The screen shown is if “days” is selected) Item Explanation Touch [Line graph]. - Page 114 Graphing temperature changes Touch [DispItem set]. Select the type of data. The “DispItem set” screen is displayed. Refer to P.107 for information about types of data. If you have selected [days] for the display period, this is not set. Select how to display. Refer to P.106 for information about how to display.
- Page 115 Graphing temperature changes Set the target values for the axis. Touch [GraphDsp]. Touch [Ax1TgtVal] and enter the numbers with the The graph is displayed in the main screen. touchscreen numeric keypad. To cancel the settings, touch [Cancel]. A blue line is inserted to indicate the target values for the graph.
-
Page 116: Setting Items Freely
Setting items freely When you select [UserSlct], you can display graphs where you can freely select the units and items. For example, the following combinations are possible. The monthly transitions of total operating hours, thermostat ON operating times, and electricity usage for indoor unit 01 is displayed in a bar chart. - Page 117 Setting items freely Touch [AxsSet] to select the axis to Select the unit. display. Select the axis to display the data item. The axis switches between “Ax1” and “Ax2” each time you touch it. Select the type of graph. This setting can be selected only for “Bar chart”. Refer to P.107 for information about types of graphs.
- Page 118 Setting items freely Touch [GraphDsp]. Touch to add to the display item list. The graph is displayed in the main screen. To cancel the settings, touch [Cancel]. Repeat steps 11 to 13 to select the display items. You can add up to 4 display items. To delete from the display item list, select the display item and touch .
- Page 119 Setting items freely Registering as a graph group Touch [Energy saving mgmt] in Make the graph display settings. “EnergySaving”. Follow steps 4 to 14 in “Making the settings” (P.116 to 118) to make the graph display settings. Touch [Reg. Graph Grp]. The message “OK to overwrite [GraphGroupXX]?”...
- Page 120 Setting items freely Displaying a registered graph Modifying a registered graph In the main screen, touch the number of Touch the number of the “Graph group” the “Graph group” to be displayed. to be displayed. Touch [GrphDspSetgs]. Touch [GrphDspSetgs]. The display settings screen is displayed. The display settings screen is displayed.
- Page 121 Setting items freely Touch [Reg. Graph Grp] in the “DispItem set” screen. The message “OK to overwrite [GraphGroupXX]?” (XX is the setting number of the selected graph group) is displayed. Touch [Register]. The setting is registered. To cancel registration, touch [Cancel]. Note y Touch [CallGraphGroup] and you can also modify the display item settings for other graph groups.
-
Page 122: Perform Remote Operation Of The Unit Over A Network
Perform remote operation of the unit over a network This chapter describes the settings and operation screen displays required to remotely control this unit over a network. You can remotely control this unit from external devices over a network. Remote control is performed using a browser from a PC, smart phone, or tablet. Only users registered in this unit can operate. -
Page 123: Setting The Network
Setting the network To control remotely over a network, you first need to set up the network. Consult your network administrator beforehand for the network settings. Item Explanation Touch [System Settings] in “Settings”. DHCP On If you want to use a DHCP server, put a check mark here. - Page 124 Setting the network Touch [Register]. To cancel the settings, touch [Cancel].
-
Page 125: Setting The Web Users
Setting the Web users Register users that will access the unit over a network. You can register up to 64 users. You can restrict operations with privileges (admin, operator, general user). Touch [System Settings] in “Settings”. Touch [Sttng]. The “System settings” screen is displayed. The “Edit user sttngs”... - Page 126 Setting the Web users Select the privileges. Touch [Register]. Select “0:Administr.”, “1:Operator”, or “2:GenralUser”. The settings are registered and the “Select part” dialogue Only one person can have the “0:Administr.” setting. closes. To cancel registration, touch [Cancel]. Select what is to be operated. Touch [Register].
- Page 127 Setting the Web users Put a check mark in the “Register” column. Select the users that can operate over the network. Touch [Register]. The setting is registered. To cancel the settings, touch [Cancel]. The “Web user settings” screen Users with a check mark next to them will be the subject of the changes to the user settings.
-
Page 128: Control Remotely
Control remotely You can remotely control this unit from the browser on a PC. Start the browser. Enter the address required to access the intelligent controller. The address is “https:// *** . *** . *** . *** /intelicon/index.php”. “ *** . *** . *** . *** ” is the IP address set in Network settings. For example: https://192.168.1.101/intelicon/index.php The login screen is displayed. -
Page 129: Backing Up/Restoring Data
Backing up/restoring data This chapter explains how to back up and restore data. This unit has functionality to save the setting data, accumulated/distribution data, and log data to a USB memory device. (Back up function) It also has the functionality to reload the saved data back into the unit. (Restore function) By regularly saving data to USB memory devices, you can restore the data in the main unit if it is ever corrupted by power outages caused by lightning strikes, etc. -
Page 130: Backing Up Data
Backing up data You can save the setting data and log data to a USB memory device. You can also backup over a network. Open the storage door and connect Touch [Save] in a USB memory device to the USB “IntelliConStngs&LogFiles”. - Page 131 Backing up data Note y Backup files are generated once per day and saved within this unit. This procedure saves the backup files saved in this unit to a USB memory device. y The items you can back up are as follows: Main unit Set.
-
Page 132: Restoring Data
Restoring data You can restore data that has been backed up in the unit (saved) or to a USB memory device. Open the storage door and connect Select the restore location and restore a USB memory device to the USB setting. - Page 133 Restoring data Touch when you want to disconnect the USB memory device. Remove your USB memory device after the message “USB memory can now be safely removed” is displayed. Close the storage door after removing the USB memory device. Note y The items you can restore are as follows: Restore main unit Set.
-
Page 134: Outputting Settings As A Csv File
Outputting settings as a CSV file Export (output) the settings for this unit as a CSV file. The settings that are exported are as follows: y Indoor unit settings y Outdoor unit settings y Distribution group settings y Schedule group settings y Pulse meter settings y Communication adaptor settings y Area settings... - Page 135 Outputting settings as a CSV file Touch when you want to Touch [Export]. disconnect the USB memory device. Exporting starts. The message “Exporting of XXX CSV file Remove your USB memory device after the message was successful.” is displayed when the export finishes. “USB memory can now be safely removed”...
-
Page 136: Inputting Settings As A Csv File
Inputting settings as a CSV file Import (input) the settings for this unit in CSV format. The settings that are imported are as follows: y Indoor unit settings y Outdoor unit settings y Distribution group settings y Schedule group settings y Pulse meter settings y Communication adaptor settings y Area settings... - Page 137 Inputting settings as a CSV file Touch [File selectn]. Touch [Import]. The file selection screen is displayed. Importing starts. If you are selecting across a network, the file selection To cancel the import, touch [Cancel]. dialogue is displayed. Touch when you want to disconnect the USB memory device.
-
Page 138: Saving Automatically Generated Files
Saving automatically generated files Save the CSV files (distributions, logs) automatically generated in this unit as ZIP format to a USB memory device. Open the storage door and connect Select the CSV file type to save. a USB memory device to the USB terminal. - Page 139 Saving automatically generated files Touch [Save]. Touch [OK]. A confirmation message appears. Saving starts. When saving is complete, a completion Specify the location to save to when doing so over a message is displayed. network. To cancel saving the file, touch [Cancel]. Touch when you want to disconnect the USB memory device.
-
Page 140: Configuring The System
Configuring the system This chapter describes how to make settings required to run the system. The main settings are as follows: y Group settings (schedule, area, distribution) y Pulse meter settings, distribution mode settings, distribution ratio settings y Email settings Screen menu Overview Page... -
Page 141: Basic Settings On The Indoor Unit
Basic settings on the indoor unit Display details about indoor units (indoor unit addresses, groups belonged to, etc.). Settings can also be changed. Put a check mark in the “Register” Touch [System Settings] in “Settings”. column. The “System settings” screen is displayed. Select the indoor units you want to manage. - Page 142 Basic settings on the indoor unit The “I/D unit settings” screen Select the adaptor (this unit, communication adaptor) that the indoor unit is connected to. Select the linked system that the indoor unit is connected to. A list of indoor units with “Yes” in the “Connect”...
- Page 143 Basic settings on the indoor unit Editing settings Item Explanation Put a check mark in the “Select” column. O/D unit address to select the desired You can select more than one. outdoor unit address (1 to 31). (“31” is set for interface adaptors) I/D unit address to select the desired...
- Page 144 Basic settings on the indoor unit Automatically setting central addresses Touch [Register]. To cancel the settings, touch [Cancel]. Put a check mark in the “Register” column. Select the indoor units you want to manage. Touch [Register]. To cancel the settings, touch [Cancel]. Touch [CNTR adr AutSet].
-
Page 145: Basic Settings On The Outdoor Unit
Basic settings on the outdoor unit Display details about outdoor units (outdoor unit addresses, etc.). Settings such as the names can also be changed. Put a check mark in the “Register” Touch [System Settings] in “Settings”. column. The “System settings” screen is displayed. Select the outdoor units you want to manage. - Page 146 Basic settings on the outdoor unit The “O/D unit settings” screen Select the adaptor (this unit, communication adaptor) that the outdoor unit is connected Select the linked system that the outdoor unit is connected to. A list of outdoor units with a check mark in the “Register”...
- Page 147 Basic settings on the outdoor unit Editing settings Item Explanation Put a check mark in the “Select” column. Outdoor unit No. to select the desired (Sub unit number) You can select more than one. individual number (0 to 3) within the system. Display to set the order when displayed in a list.
-
Page 148: Basic Settings For Distribution Calculation
Basic settings for distribution calculation Set specified days, cut-off days, particular time slots (regular hour ranges) and days of the week for calculating distributions. Touch [System Settings] in “Settings”. Change the settings. The “System settings” screen is displayed. Item Explanation SpecifiedDay- Set specified days (days where the whole day Calendar... - Page 149 Basic settings for distribution calculation Registering specified days Registering cut-off days Touch the date for the specified day. Touch to select the registered month. Touch [CMth] to Touch to move the days forward, touch return to the current month. move the days back. The colour of the date column changes when you touch this.
- Page 150 Basic settings for distribution calculation Set the target time slots for distribution calculation Touch [RglrHourRnge stngs]. Touch [Set]. The “Regular hour range settings” dialogue is displayed. The set time is displayed in the cell. To delete the set time slot, select the time slot to delete and touch [Clear].
-
Page 151: Changing The Name Of The Schedule Group
Changing the name of the schedule group Edit the name of the operating schedule group. Touch [System Settings] in “Settings”. Touch [Sttng]. The “System settings” screen is displayed. The “Edit schedule group settings” dialogue is displayed. Touch [Schedule group name settings]. Change the settings. - Page 152 Changing the name of the schedule group Touch [Register]. Touch [Register]. The “Edit schedule group settings” dialogue closes. To cancel the settings, touch [Cancel]. To cancel the settings, touch [Cancel]. Put a check mark in the “Valid” column. Put a check mark in the schedule group to be used for the operating schedule.
-
Page 153: Changing The Name Of The Area Group
Changing the name of the area group Edit the name of the area group. Touch [System Settings] in “Settings”. Touch [Setng]. The “System settings” screen is displayed. The “Edit area group settgs” dialogue is displayed. Touch [Area group name settings]. Change the settings. - Page 154 Changing the name of the area group Touch [Register]. Touch [Register]. The “Edit area group settgs” dialogue closes. To cancel the settings, touch [Cancel]. To cancel the settings, touch [Cancel]. Put a check mark in the “Valid” column. Put a check mark in the area group to use. The “Area group name settings”...
-
Page 155: Changing The Name Of The Distribution Group
Changing the name of the distribution group Edit the name of the distribution group. Touch [System Settings] in “Settings”. Touch [Setng]. The “System settings” screen is displayed. The “Edit distribution group sttngs” dialogue is displayed. Touch [Distribution group settings]. Change the settings. Enter the identification number (password level 1 or 2) and the “Distribution group settings”... - Page 156 Changing the name of the distribution group Touch [Register]. Touch [Register]. The “Edit distribution group sttngs” dialogue closes. To cancel the settings, touch [Cancel]. To cancel the settings, touch [Cancel]. Put a check mark in the “Valid” column. Put a check mark in the distribution group to use in distribution calculations.
- Page 157 Changing the name of the distribution group The “Distribution group settings” screen Put a check mark in the group to be edited. Put a check mark here if distribution group is to be used. The indoor units belonging to the selected distribution group are displayed.
-
Page 158: Basic Settings For The Pulse Meter
Basic settings for the pulse meter Make allocations between pulse meters and distribution groups. Touch [System Settings] in “Settings”. Touch [Setng]. The “System settings” screen is displayed. The “Edit pulse meter sttgs” dialogue is displayed. Touch [Pulse meter settings]. Change the settings. Enter the identification number (password level 2) and the “Pulse meter settings”... - Page 159 Basic settings for the pulse meter Put a check mark in the “Register” Item Explanation Distrib. Grp. Configure a distribution group to be measured. column. The “Distrib. Grp.” dialogue is displayed when you touch this. Select the distribution group to be Put a check mark next to the pulse meters you want to measured and touch [Select].
-
Page 160: Set The Distribution Mode
Set the distribution mode Set the mode used for distributing when calculating charges. There are two methods for distribution. Time distribution: This method calculates distribution ratios based on the operating times of the indoor units (thermostat ON cumulative time and thermostat OFF cumulative time). Load distribution: This method calculates distribution ratios based on the electricity/gas usage (including standby power) of the indoor units and outdoor units. -
Page 161: Set The Units For Electricity/Gas Charges
Set the units for electricity/gas charges Set the units for electricity and gas charges. Touch [System Settings] in “Settings”. Change the settings. The “System settings” screen is displayed. The touchscreen numeric keypad appears when you touch the text box. Item Explanation Touch [Distribution Ratio settings]. -
Page 162: Linked Control Of Air Conditioning Units
Linked control of air conditioning units By setting conditions for input points and output points, you can perform linked control of air conditioning units (indoor units and outdoor units). For example, you can make a setting so that all indoor units stop operating at the same time (output point) in response to a fire alarm going off (input point). - Page 163 Linked control of air conditioning units Setting the input conditions. Touch [Register]. The items you can set depend on the input target selected. The “Input point settings” dialogue closes. To cancel the settings, touch [Cancel]. When air conditioning unit alarm batch is selected Item Explanation Select the output point border (8-1) and...
- Page 164 Linked control of air conditioning units Setting the output conditions. Touch [Register]. The items you can set depend on the output target The “Output point settings” dialogue closes. selected. To cancel the settings, touch [Cancel]. When indoor units all at once is selected Item Explanation Select the “Conditn.”.
- Page 165 Linked control of air conditioning units Set the output delay time. Put a check mark next to “Valid”. (1) Touch [OutptDlayTme]. The set event control works if you put a check mark here. The “OutptDlayTme” settings dialogue is displayed. Touch [Register]. (2) Select the output delay time.
- Page 166 Linked control of air conditioning units The “Event control” screen Set the event name with . You can change the event names. (→ “Changing an event name” (P.167)) The settings for the selected event name are enabled if you put a check mark here. Select the conditions.
- Page 167 Linked control of air conditioning units Changing an event name Deleting the settings for input/output points Select the input/output point to delete Touch the text box. (1-1) and touch [Set] (1-2). The touchscreen keyboard is displayed. The settings dialogue is displayed. Enter the text.
-
Page 168: Configuring Outgoing Mail
Configuring outgoing mail When an alarm occurs, this unit can automatically send alarm mails. Set the outgoing mail server and the mail destination. Touch [System Settings] in “Settings”. Change the settings. The “System settings” screen is displayed. Item Explanation SMTP server (send) Set the IP address or host name of the SMTP server. - Page 169 Configuring outgoing mail Setting the destination Set the destination in the “Email Alarm recipient settings” dialogue. Change the settings. Item Explanation Mail address Set the mail address to send alarms emails. The touchscreen keyboard appears when you touch this and you can change the mail address. Valid Users with a check mark in this column will be sent alarm mails.
-
Page 170: Registering A Communication Adaptor
Registering a communication adaptor Register communication adaptors connected to this unit to enable communications with the air conditioning units. Touch [System Settings] in “Settings”. Touch [Sttng]. The “Edit CommAdptrStgs” dialogue is displayed. Change the settings. Touch [Communication adapter setting]. Enter the identification number (password level 2) and the “Communication adapter setting”... - Page 171 Registering a communication adaptor Repeat steps 3 to 6 to edit other Touch [Register]. communication adaptors. To cancel the settings, touch [Cancel]. Put a check mark in the “Register” column. Put a check mark next to the communication adaptors you want to enable.
-
Page 172: Configuring The Hybrid Ghp/Ehp Control
Configuring the Hybrid GHP/EHP control This chapter explains items such as how to configure the Hybrid GHP/EHP control. Screen menu Overview Page Basic settings Set the mode used for operation. Outdoor unit settings Set the control for each outdoor unit. Hybrid GHP/EHP O/D unit info View the current control status. -
Page 173: Hybrid Ghp/Ehp Control Function
Hybrid GHP/EHP control function What is Hybrid GHP/EHP control? Hybrid GHP/EHP control makes it possible to remotely control from this unit so that air conditioning units with GHP and EHP in the same air conditioning system operate using the optimum mode. This unit controls the optimum operation mode by sending demand values via S-LINK communications to hybrid air conditioning units. - Page 174 Hybrid GHP/EHP control function Upper limit maps This section explains the different upper limit maps referenced by Hybrid GHP/EHP control. Upper limit maps are tables that define values that are the upper limits for GHP/EHP for the current system load levels, and the upper limit map referenced depends on the Hybrid GHP/EHP control mode setting.
-
Page 175: Setting The Mode Used For Operation [Basic Settings]
Setting the mode used for operation [Basic settings] Set basic operation for Hybrid GHP/EHP control and set demand control. Select the Hybrid GHP/EHP control Touch [System Settings] in “Settings”. mode setting. The “System settings” screen is displayed. Item Explanation Cost priority Control so that the power/gas usage control charges are kept to a minimum based... - Page 176 Setting the mode used for operation [Basic settings] Touch [Register]. To cancel the settings, touch [Cancel].
-
Page 177: Setting The Control For Each Outdoor Unit
Setting the control for each outdoor unit [Outdoor unit settings] Make the main outdoor unit, group, and registration settings for Hybrid GHP/EHP control for each of the outdoor units. Touch [System Settings] in “Settings”. Put a check mark in the “Select” column. The “System settings”... - Page 178 Setting the control for each outdoor unit [Outdoor unit settings] Enter the main outdoor unit and group Put a check mark in the “Register” settings. column. Select the outdoor units for which you want to implement Hybrid GHP/EHP control. Hybrid GHP/EHP control instructions are implemented only on those outdoor units that have a check mark.
- Page 179 Setting the control for each outdoor unit [Outdoor unit settings] “Outdoor unit settings” screen Note y Of the outdoor units registered in the “O/D unit settings” screen (P.146), only those outdoor units that support Hybrid GHP/EHP control are shown. Sub units are also shown, but ON/OFF registration only affects main units. Shows the circuit (Intelligent controller) that the outdoor unit is connected to.
-
Page 180: [Hybrid Ghp/Ehp O/D Unit Info]
Viewing the current control status [Hybrid GHP/EHP O/D unit info] This shows whether the outdoor unit is compatible or incompatible with Hybrid GHP/EHP control and the current instruction values for Hybrid GHP/EHP control for each outdoor unit. Touch [System Settings] in “Settings”. Check the details (P.181). - Page 181 Viewing the current control status [Hybrid GHP/EHP O/D unit info] “Hybrid GHP/EHP O/D unit info” screen Change list order. The list order changes each time you touch it. Display The display follows the order set in “O/D unit settings” (P.146). Address The display follows the address order set in “O/D unit settings”...
-
Page 182: Setting Cost Priority Control [Cost Settings]
Setting cost priority control [Cost settings] Make settings for power and gas costs used in cost priority control. A day can be divided into a maximum of 5 time slots, and operation is optimised according to the power costs and gas costs set for each time slot. The values set for power costs and gas costs are used when calculating the ratio of power charges and gas charges when using cost priority control. - Page 183 Setting cost priority control [Cost settings] Set the start time. Touch [Register]. Touch the text box and the operation dialogue is displayed. To cancel the settings, touch [Cancel]. Set in the range 00:00 to 23:59. Example start time setting Time slot settings are referenced when the current time is after the start time and before the start time set thereafter. y You can make the settings extend over different dates.
-
Page 184: Setting Gas Demand Values [Gas Demand Settings]
Setting gas demand values [Gas demand settings] Set the gas demand values instructed to outdoor unit when the gas demand level is between 0 and 3 for each of the groups set in “Outdoor unit settings” (P.177). The settings in this screen can be used only when “GHP demand” has been selected in the demand settings in the “Basic settings”... - Page 185 Setting gas demand values [Gas demand settings] Set the gas demand value. Set a value for each between level 0 and 3. The settings can be in the range 0 to 130 and “Unlmtd” (unlimited). Touch [Register]. The settings are registered and the operation dialogue closes.
-
Page 186: Checking The Upper Limit Map Used For Cost Priority Control
Checking the upper limit map used for cost priority control [Check upper limit map] You can view the content of the upper limit maps automatically generated based on the costs set in the “Cost settings” screen (P.182). Automatically generated upper limit maps are generated according to combinations of [Timeslot group], [Mode], and [OutAirTmpSlt], and you can view the content of each upper limit map by selecting each of these. - Page 187 Checking the upper limit map used for cost priority control [Check upper limit map] “Check upper limit map” screen Select the conditions for the upper limit map to display. Timeslot These correspond to the time group slots in the “Cost settings” screen.
-
Page 188: Setting Delay Times [Delay Time Settings]
Setting delay times [Delay time settings] Make settings to delay control when the power or gas demand level either rises or falls. The delay group setting content for each time slot corresponding to outdoor units is shown in graphs. (Invalid: Grey / Group 1: Blue / Group 2: Red / Group 3: Green / Group 4: Light blue / Group 5: Yellow) Touch [System Settings] in “Settings”. - Page 189 Setting delay times [Delay time settings] Set delay groups for each time slot. Put a check mark in the “Select” column. Set the delay group (I to V) for each 30-minute slot. Touch Select the demand delay group you want to edit. [Invl] if delay control is not to be used.
- Page 190 Setting delay times [Delay time settings] Set the control delay time/release delay time. Item Explanation Ctrl delay time Set the time (0 to 60 minutes) to delay (min) when the demand level increases. Release delay Set the time (0 to 60 minutes) to delay time (min) when the demand level decreases.
- Page 191 Setting delay times [Delay time settings] “Delay time settings” screen Note y Of the outdoor units registered in the “O/D unit settings” screen (P.146), only those outdoor units that support Hybrid GHP/EHP control are shown. Sub units are also shown, but the setting only affects main units. Shows the circuit (Intelligent controller) that the outdoor unit is connected to.
-
Page 192: Registering The Power Demand Point Inputs
Registering the power demand point inputs [Register power demand point] Register the Di terminal of the main unit or the communication adaptor that inputs the power demand point when an external equipment is connected. Select the Di terminal of the main unit or Touch [System Settings] in “Settings”. -
Page 193: Registering The Gas Demand Point Inputs
Registering the gas demand point inputs [Register gas demand point] Register the Di terminal of the main unit or the communication adaptor that inputs the gas demand point when an external equipment is connected. Select the Di terminal of the main unit or Touch [System Settings] in “Settings”. -
Page 194: Registering The Hot Water Demand Point Inputs [Register Hot Water Demand Point]
Registering the hot water demand point inputs [Register hot water demand point] Register the Di terminal of the main unit or the communication adaptor that inputs the hot water demand point when an external equipment is connected. Select the Di terminal of the main unit or Touch [System Settings] in “Settings”. -
Page 195: Using Individually Set Upper Limit Maps
Using individually set upper limit maps [Individual map settings] You can use your own upper limit map to perform Hybrid GHP/EHP control. If you have used this screen to make the setting to use an individual map, the Hybrid GHP/EHP control mode settings made in the “Basic settings”... - Page 196 Using individually set upper limit maps [Individual map settings] Touch [Set]. Touch [Register]. The operation dialogue is displayed. To cancel the settings, touch [Cancel]. Set EHP upper limit value/GHP upper limit value. Set a value for both EHP upper limit value and GHP upper limit value.
- Page 197 Using individually set upper limit maps [Individual map settings] “Individual map settings” screen The individual map is used irrespective of the Hybrid GHP/EHP control settings when you put a check mark here. This shows the upper limit value that is referenced when the set conditions are met for each load level.
-
Page 198: Maintenance Settings
Maintenance settings This chapter explains how to set the date and time, and other adjustments such as the volume and the brightness of the screen. Screen menu Overview Page Display/Volume settings Adjust the brightness of the unit’s screen and the sound of the buzzer. Intelligent Controller info Register the contacts for servicing (telephone numbers) for this unit. -
Page 199: Setting The Screen Display And Volume For This Unit
Setting the screen display and volume for this unit You can adjust the brightness of the screen or adjust the buzzer sound. Touch [IntelContrlr maint] in “Settings”. Change the settings. The “IntelContrlr maint” screen is displayed. Item Explanation Brgtns Adjust the brightness of the back light in 5 steps Touch [Display/Volume settings]. -
Page 200: Register The Contacts For Servicing For This Unit
Register the contacts for servicing for this unit Register the contacts for servicing (telephone numbers) for this unit. Touch [IntelContrlr maint] in “Settings”. Enter the telephone number. The “IntelContrlr maint” screen is displayed. Touch [Register]. To cancel the settings, touch [Cancel]. Touch [Intelligent Controller info]. -
Page 201: Update The Software
Update the software Update the software for this unit from a USB memory device. A service person should perform this operation. Open the storage door and connect Select the version to update (4-1) and a USB memory device to the USB touch [Strt] (4-2). -
Page 202: Initialising The Unit And Setting Log Levels
Initialising the unit and setting log levels Initialise the unit and set an identification number (password) and log output levels. All data is deleted when you initialise. Unless you are the administrator, do not initialise under any circumstances. Initialising Touch [IntelContrlr maint] in “Settings”. The “IntelContrlr maint”... - Page 203 Initialising the unit and setting log levels Setting the PIN (identification number) Set the log output level Some menus require you to enter an identification number Set a level for outputting the log data recorded in this unit. (password) to perform settings and operations. The content of the log data output differs according to the log level If you wish to operate after the screen turns off, entering the that is set.
-
Page 204: Setting The Date And Time
Setting the date and time Manually set the date and time. This setting is not necessary of you are using the NTP server (P.123). Touch [IntelContrlr maint] in “Settings”. Setting the date and time. The “IntelContrlr maint” screen is displayed. Item Explanation Set the date. -
Page 205: Setting The Language And Time Zone
Setting the language and time zone Set the language to be used when setting and operating this unit. The languages available on this unit are English (US), English (UK), German, Italian, French, Spanish, and Portuguese. Set the time zone to suit the language to be used. Touch [IntelContrlr maint] in “Settings”. - Page 206 Setting the language and time zone Select the time zone to display. Touch [Register]. You can select [UTC-12] to [UTC-1], [UTC], and [UTC+1] The settings are registered and the unit automatically to [UTC+14]. Find the difference between the time in restarts.
-
Page 207: Running A Test Operation
Running a test operation You can run test operations for indoor units for each outdoor unit system address. (2) Select the line number. Touch [A/C maintenance] in “Settings”. The settings are registered and the “Line No.” dialogue The “A/C maintenance” screen is displayed. closes. - Page 208 Running a test operation Put a check mark in the “Select” column. Check the “Stus” column. Select the outdoor units you want to run a test operation During the test operation, the operation mode is shown in for. the “Stus” column ( for cooling and for heating).
- Page 209 Running a test operation The “Test run” screen Select the line numbers of the outdoor units you want to run a test operation for. The “Line No.” dialogue is displayed when you touch this. Set the link system of the outdoor units you want to run a test operation for.
-
Page 210: Setting Communications With Air Conditioning Units
Setting communications with air conditioning units Make settings such as the communications protocol between this unit and the air conditioning units. There are three stages to these settings. Item Explanation Touch [A/C maintenance] in “Settings”. IntlCtrlr#inLnk If there are multiple intelligent controllers within the link, set the sub units to No. - Page 211 Setting communications with air conditioning units Item Explanation Touch [Register]. Chattering cancel Set the time until cancelling when chattering time (msec) occurs. All of the settings are registered. If you touch [Cancel], all the settings up to that point are cancelled.
-
Page 212: Ignoring Alarms From The Units
Ignoring alarms from the units Register the units that will require maintenance. By registering them, this unit will ignore the alarms, etc., transmitted by the units. Put a check mark in the “Register” Touch [A/C maintenance] in “Settings”. column of the target unit. The “A/C maintenance”... -
Page 213: Appendix
Appendix This chapter provides information you will require to use the unit (input of numbers and letters, terminology, etc.) and maintenance information. -
Page 214: Number And Letter Input
Number and letter input This section explains the keyboard that is displayed on the screen that enables input of numbers and text. A touchscreen numeric keypad is displayed for number input and a touchscreen keyboard is displayed for text input. Number input Use the touchscreen numeric keypad that is displayed on the screen when entering numbers such as times and temperatures. - Page 215 Number and letter input Character input Use the touchscreen keyboard that is displayed on the screen when entering text such as when changing names and passwords. A touchscreen keyboard such as the following appears on the screen when you touch the text box. Name Explanation Input field...
-
Page 216: Connections With External Signals
Connections with external signals You can measure the gas and electricity consumed by the unit and control all of the units by input or outputting signals to and from external equipments. Refer to the installation instructions for details about the electronics for external signals. Pulse meter input You can measure the gas and electricity consumed by connecting a pulse meter (gas and/or fuel flow meter, electricity meter). -
Page 217: Methodology For Calculating Distributions
Methodology for calculating distributions This unit is able to make simplified calculations of air conditioning distribution and energy (electricity and gas) usage with the cumulative operating time (thermostat ON/thermostat OFF) of indoor units and the performance values of indoor units. Calculations for time distribution Calculate the electricity/gas consumption index for indoor units individually or as a part of a distribution group, and calculate the electricity/gas consumption distribution ratios for indoor units individually or as a part of an area group. - Page 218 Methodology for calculating distributions Methodology for calculating electricity/gas consumption index for indoor unit No. i TEi is the electricity consumption index for indoor unit No. i. TGi is the gas consumption index for indoor unit No. i. TOi is the fuel consumption index for indoor unit No.
- Page 219 Methodology for calculating distributions Calculating the air conditioning usage volume You can calculate either the electricity/gas consumed by a distribution group as a whole or for individual indoor units. Methodology for calculating electricity/gas usage across the whole distribution group The formula for calculating the electricity usage or gas usage for a distribution group is as follows. Quantity of electricity used Pulse meter (electricity meter) count value x pulse unit quantity (kWh) Quantity of gas used...
- Page 220 Methodology for calculating distributions Calculations for load distribution Load distribution is calculated according to the following flow. Outdoor units Indoor units Calculation Calculation Electricity Operating times according to fan speed Gas for generation ON hours for heater Standby power Indoor performance Electricity with energy saving Energy recovery inlet and outlet E1, E2,...
-
Page 221: Things You Should Know
Things you should know This section explains some things you need to know in order to use the unit. Operation related When back up data is restored The message “InitCom...” may appear on the screen for a long time immediately after restarting (approximately 1 hour and 30 minutes at the longest). - Page 222 Things you should know Settings related Limitations on changes to settings There may be limitations on the changes you can make to settings depending on the model of air conditioning unit. For example: y You cannot make changes to “Heat” when the unit is a specialised cooling machine y With the exception of some models, floor mounted units do not allow you to change the fan speed from “High”.
- Page 223 Things you should know Miscellaneous Indemnity This company shall not compensate in the following cases. y If the identification number (password) is found out by a third party and problems result y If a USB memory device malfunctions and backed up data (accumulated data, distribution data) is lost Where large errors can occur in calculation Some models (semi-centralised models, floor mounted models, etc.) and old models with electric heaters for example, may show large differences in calculations of air conditioning distribution ratios.
- Page 224 Things you should know Interface adaptors (sold separately) Interface adaptors include those used to convert transmissions and those used for on and off control. Interface adaptors for transmission conversion This unit is a centralised controller designed for use with electronic package air conditioners (PAC) and gas heat pump air conditioners (GHP) later than type G, but you can also connect it with older models by using interface adaptors to convert communications.
- Page 225 Things you should know Interface adaptors for on/off control Using interface adaptors for on/off control enables you to connect devices (ventilation fans, room air conditioners, etc.) to turn on or off. There are the following limitations you should be aware of, however. Contact the place of purchase or your servicing agent for details.
-
Page 226: Troubleshooting
Troubleshooting Check the following before requesting repairs. Due to the dangers involved, do not perform repairs yourself. Symptom Cause and measures Scheduling isn’t working properly y Have you set the calender and time? Scheduling cannot operate if you set the calender and time but neglect to register the schedule. y Are the current settings for the date and time correct? If the current time is not set properly, the schedule may be starting at another time. -
Page 227: Cautions When Cleaning And Maintaining
Cautions when cleaning and maintaining Take care of the following when cleaning and maintaining the unit. Unplug the power cord when cleaning. The power connections of the unit include parts with very high voltage which can be extremely dangerous, so take care when cleaning. Before cleaning make sure you stop the system and unplug the power plug from the power outlet. -
Page 228: Trademark And Indemnity
Trademark and indemnity y Microsoft and Windows are the registered trademarks of Microsoft Corporation in the United States and other countries. Internet Explorer is the registered trademarks of Microsoft Corporation in the United States and other countries. Google Chrome is either a trademark or registered trademark of Google Inc. Other products mentioned are the trademarks or registered trademarks of the respective corporations. -
Page 229: Specifications
Encryption (with security software) etc., cannot be used. y Panasonic accepts no responsibility for any loss of data. The maximum number of connectable units is shown below. y When using only this unit: 128 indoor units and 60 outdoor units y When connecting a Communication Adaptor: 256 indoor units and 120 outdoor units The number of indoor units includes the Interface Adaptor. - Page 230 Panasonic Corporation http://www.panasonic.com © Panasonic Corporation 2016 - 2019...