Table of Contents

Summary of Contents for Cricut Gypsy
- Page 1 GYPSY USER MANUAL Design Anywhere HERE Design Anywhere Design Anywhere WHERE DESIGN ANYWHERE ANYWHERE Design Anywhere ESIGN ANYWHERE gn Anywhere Design Anywhere DESIGN ANYWHER Design Anywere Design A N ANYWHERE DESIGN ANYWHE DESIGN ANYWHERE DESIG Design Anywhere sign Anywhere ANYWHERE...
- Page 2 Gypsy Version 1.3 Manual revision 1.0 The trademarks Gypsy™, Cricut®, Cricut DesignStudio®, Cricut Create®, Cricut Expression®, and related logos and graphics are trademarks and copyrighted works of Provo Craft and Novelty, Inc., and may not be used or reproduced without permission. © 2005–2009 All rights reserved.
-
Page 3: Table Of Contents
Keypad Screen ....14 Gypsy ..... . . 2 Search Screen . - Page 4 Connecting the Gypsy to Your Cricut® ..... 35 Kerning ..... . 28 Load Mat .
-
Page 5: Introduction
Introduction • Now that you own a Gypsy, the handheld Save your progress on the layouts design studio from Cricut®, prepare to you’re creating, and reload them to enhance your creativity like never before. pick up where you left off. -
Page 6: How Can I Share Files Between Cricut Designstudio® And The Gypsy
Save (CDS) that you want to open on your Gyp- Selected File(s) to PC button at the sy? No problem. The Gypsy can open files bottom of the screen. OR, to transfer designed on CDS, and vise versa. The two... -
Page 7: Converting Files
Tip: Any *.cut file containing images that Click File | Save As. have been slanted/skewed that is converted Change the file type to *.cut. to a *.gypsy file will not cut properly on the Gypsy. Change the file name. Click Save. -
Page 8: Section 1: Basic Operational Instructions
Push and hold the button on the right side right corner of the Main Menu. You can also of the Gypsy to turn it on. You will see a blue use the light on the right of the Gypsy near light as the Gypsy turns on, and a loading the power button as an indicator;... -
Page 9: Application Launcher
Cricut® App Screen and begin designing. Photo App To turn off the Gypsy, push and hold the power button. You will be given the option of clicking the Stand-By or Turn Off button, or you can click the Cancel button to return to the previous screen without choosing either option. -
Page 10: Settings
While the Gypsy will contain Screen Brightness. Use the up and down all cartridges and allow you to design with arrows to adjust. -
Page 11: Updating
Gypsy, connect your cartridges to the The cartridge will continue to work in all of Gypsy one at a time and link them to the your existing Cricut® products and should be Gypsy. The act of linking allows you to cut... -
Page 12: Updating Your Cricut
Gypsy. Connect your Cricut® to your Gypsy Gypsy Locks Up with the Cricut® Connector Cable. If the Gypsy locks up during use, press the reset button on the back of the Gypsy. Click the Update your Cricut® button Unscrew the top of the stylus to use the tool from the Cricut®... -
Page 13: Section 2: Using The Screens And Menus
Section 2: Using the Screens and Menus The Gypsy has a Main Menu that you can all features are available on all screens. access from any screen by pushing the Menu Many of the buttons found on the Main Menu button. -
Page 14: Cricut® App Screen
Help: Click this button to access help information. The Cricut® App Screen helps you get started every time you turn on the Gypsy. You will see the following buttons on this screen: Exit Program: Click this button to exit the program. -
Page 15: Mat Screen Basic Menu
Section 2: Using the Screens and Menus Mat Screen Basic Menu Select Layer: This button is only visible if there is more than one The Mat Screen Basic Menu includes the fol- layer in the design. The number lowing buttons and tools: shown inside this button is the currently active layer. - Page 16 Gypsy User Manual Group: Click this button to tog- Navigation Arrows: Click on any gle it on (yellow) or off (white). one of these arrows to move This feature allows you to take a highlighted image or group images or groups of images and in small increments.
-
Page 17: Mat Screen Advanced Menu
Section 2: Using the Screens and Menus Large Nudge: Click this button to Preview: Click this button to see change the value of the selected how your welded images will field in large increments. This look when cut. Anything shown button is visible only when the in gray on a “hot”... -
Page 18: Keypad Screen
Keypad Screen. Cartridges the transferred to the mat. Gypsy is authorized to cut will appear in bolded green; unau- thorized cartridges will be red Image Keys: Click one of these and not bolded. -
Page 19: Search Screen
Search: Click this button to matched the search term you search all images in the Cricut® entered previously. cartridge library by keyword. Keyboard Button: Click this but-... -
Page 20: Cut Screen
Load Mat: Click this button to load a mat into your Cricut®. Be sure to have the mat pushed into the Cricut® with slight pressure at the time you click this button. - Page 21 Section 2: Using the Screens and Menus Add to Design: After cutting, click this button to leave the mat in the Cricut® and return to the design you just cut. You will not be able to change or re-cut the image(s) in the design you just completed cutting.
-
Page 22: Section 3: Getting Started
Section 3: Getting Started After you have charged and turned on your A list of your previously saved files Gypsy, click the Cricut® App button from will display. Scroll through the list and the Application Launcher to begin working select the file you wish to open; then with your design. -
Page 23: Saving Files
You will be given the option of clicking the Save or Don’t Save buttons, or The Gypsy has plenty of space to save all your you can click the Cancel button to return to designs. You may want to save your design... - Page 24 Gypsy User Manual select the file you want to delete. A Once you have clicked Delete, you will preview of the file will display on the be asked if you want to permanently right so you can view the file before delete this file.
-
Page 25: Section 4: Adding Images To The Mat
Gypsy. Gypsy, but you will be able to cut only those designs that contain cartridges you have pur- Select any cartridge to view it on the chased and linked to the Gypsy. -
Page 26: Keys
Gypsy User Manual will not lose any of your design when you Keypad Screen to view a full page preview of leave the Mat Screen, and you can return to the image. You can also go to the Mat Screen the Mat Screen at any time. -
Page 27: Searching For Images
You can use the Search button to search Image Queue to display a pop-up that tells all images in the Cricut® cartridge library by which cartridge the image is from. You keyword. There are two ways to search by can then click the pop-up to switch to that keyword: the Keyword Window and the Key- catridge’s keypad or click anywhere else to... -
Page 28: Using The Keyboard Window
Cartridges that you image can be found. You can click on an have not linked to the Gypsy will be grayed image to add it directly to the Image Queue, out, and cartridges that have been linked will or you can click on the cartridge name to appear bolded. -
Page 29: Keypad Results Window
Screen will remember the last search you easily cut the different colors. executed until you exit the Cricut® App, and you can resume scrolling through the results using the Navigation Arrows or by clicking on... -
Page 30: Selecting Layers
Gypsy User Manual same shape onto a single layer so that they Selecting Layers can easily be cut at the same time. Once you have clicked the Add Layer button, a number will appear in the top right corner Tip: If you would like to duplicate a shape of your screen. -
Page 31: Section 5: Viewing And Arranging Images
Placement of your images on the mat is impor- buttons. tant for both style and paper usage reasons. The Gypsy has several tools to allow you to place your image precisely where you want it. Zoom Push and hold the Zoom button and tap any-... -
Page 32: Nudges
Gypsy User Manual of the image, group, or cursor on the mat. Kerning The X field indicates the distance from the Click the Kern button to change the left side of the mat, and the Y field indicates spacing between images. A negative value the distance from the top of the mat. -
Page 33: Making Changes To Individual
Section 5: Viewing and Arranging Images For instance, you can group all the letters in one word together and then increase the size of the whole word at once, or you can group all the images used together in a weld and move it to another location on the mat. -
Page 34: Ungrouping Images
Gypsy User Manual When you are done, toggle the group Tip: Images entered from the keypad all at button off (white) to continue work- once are automatically assigned to the same ing with the group. group. If you don’t want the images grouped, the Ungroup function is a quick way to sepa- rate all the images. -
Page 35: Section 6: Transforming Images
Section 6: Transforming Images Once you have added images to the mat, See Relative/True Size for more information you can begin transforming them to cre- on this. Use these fields to stretch an image ate your perfect design. You can change the or to make it taller or wider. -
Page 36: Size Buttons
Gypsy User Manual to the size of the key height character. For Tip: To change the size of an image or group example, if you add the letters “A”, “a”, and by a large amount, use the Width and Height “y”... -
Page 37: Slant
Section 6: Transforming Images enough together to overlap, to become one Slant image. It does this by joining images together Click the Slant button to slant the wherever an overlap occurs. image or group to the left or right. If you slant a group, each individual image will slant. -
Page 38: Mixed Weld
Gypsy User Manual the Gypsy to figure out all the weld connections. Tip: Images do not have to belong to the same group to be welded. However, once you have overlapped your images just the way you want, you should consider grouping... -
Page 39: Section 7: Cutting Images
Ensure that any cartridges used in Finish the connection by plugging the other your design have been linked to your end of the cable into the top of the Gypsy. Gypsy. Make sure that you plug the Cricut® Connec- Connect the Gypsy to the Cricut®... -
Page 40: Multi-Pass Cutting
Cutting not be able to resume cutting. Once you have linked the necessary cartridg- es to the Gypsy and linked the Gypsy to your Unload Mat Cricut®, you are ready to begin cutting. When you have completed cutting, click the... -
Page 41: Return To Design
Return to Design button to leave the cut all the way through the paper, click the mat in the Cricut and return you to the design Return to Design button, adjust the pressure, you just cut. The design will be fully editable. -
Page 42: Glossary
Application Launcher. This is the first screen Charger Cable. An AC power supply that will appear on the Gypsy. You can click cable used to charge your Gypsy. the Cricut® App button to launch the Cricut® Cartridge. A cartridge holds images or fonts... - Page 43 Stylus. The stylus is kept in a fitted slot on ue will decrease the spacing between images, the top left of Gypsy. You can use the stylus and a positive value will increase the spacing. instead of your finger to touch the Gypsy’s Kerning works only on groups of images.
- Page 44 Gypsy User Manual X/Y. This feature allows you to change where the image, group, or cursor is located on the mat. You can view the location of an image by its X/Y coordinates and enter a precise location. The location is based on the bottom left of the image.
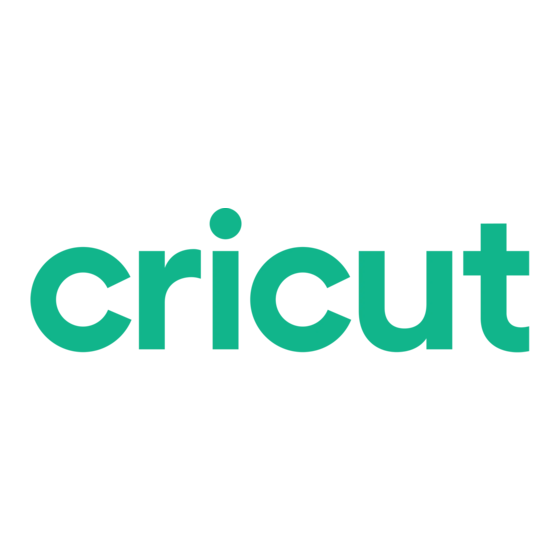

Need help?
Do you have a question about the Gypsy and is the answer not in the manual?
Questions and answers