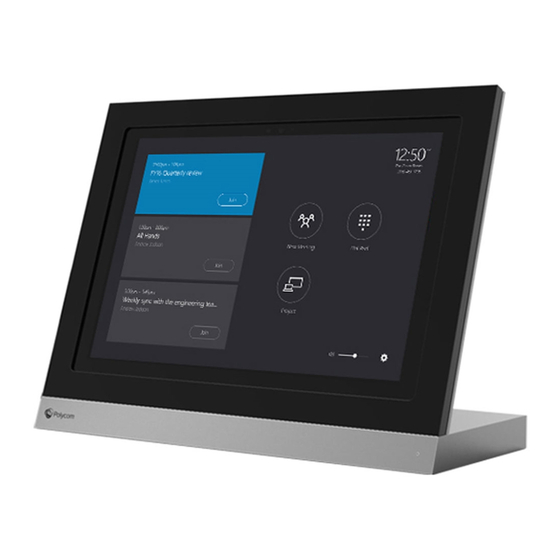
Table of Contents
Advertisement
Quick Links
Advertisement
Table of Contents

Summary of Contents for Polycom MSR Series
- Page 1 SOLUTION GUIDE | February 2018 | 3725-61579-002A ® Polycom MSR Series...
- Page 2 Open Source Software Used in this Product This product may contain open source software. You may receive the open source software from Polycom up to three (3) years after the distribution date of the applicable product or software at a charge not greater than the cost to Polycom of shipping or distributing the software to you.
-
Page 3: Table Of Contents
Set Up the MSR300 Bundle..................6 Update the Base Profile for the Trio System............7 Verify the Trio System Software Version..............7 Update the Polycom EagleEye IV USB Camera System Software......8 Set the Camera Home Position................8 Move to the Camera Home Position................ 8 Waking the Polycom EagleEye IV USB Camera System.........8... - Page 4 Contents Known Issues....................17 Polycom, Inc.
-
Page 5: Introduction To Polycom Msr Series
Polycom MSR Series delivers a familiar Microsoft Skype for Business experience in small to large meeting rooms. Polycom MSR Series offers a complete solution that can scale from small huddle rooms to larger conference rooms. Polycom audio and video peripherals are certified with Skype Room Systems and support certified Skype Room System docks. -
Page 6: Setting Up Polycom Msr Series
Follow the steps below to set up the MSR100 bundle. Procedure 1. Connect the Logitech c930e webcam USB cable to a USB port on the Polycom MSR Dock. 2. Connect the security USB cable to the Polycom VoxBox using the supplied hardware. -
Page 7: Msr200 Bundle
2. Connect the Micro USB cable to the Micro-B USB port on the Polycom Trio 8500 system. 3. Connect the other end of the USB cable to a USB port on the Polycom MSR Dock. 4. Connect the Logitech c930e webcam USB cable to a USB port on the Polycom MSR Dock. -
Page 8: Update The Base Profile For The Trio System
3. Connect the other end of the USB cable to a USB port on the Polycom MSR Dock. 4. Connect the USB Type B cable to the USB Type B port on the Polycom EagleEye IV USB camera. 5. Connect the other end of the USB cable to a USB port on the Polycom MSR Dock. -
Page 9: Update The Base Profile For The Trio System
You can use the Trio system as an audio speakerphone by setting the Base Profile to Skype USB Optimized. Polycom recommends connecting the Trio system to the network while updating the base profile. Procedure 1. Connect a USB cable from the Trio system to the MSR Dock. -
Page 10: Update The Polycom Eagleeye Iv Usb Camera System Software
Setting Up Polycom MSR Series Update the Polycom EagleEye IV USB Camera System Software You can use a USB drive to update the camera system software version. The Polycom EagleEye IV USB camera system version 1.0.0.388 or later supports Windows Update. -
Page 11: Msr400 Bundle
Note: The USB ICRON 2211 extender is not supported. Procedure 1. Connect the USB cable to the USB port on the Polycom CX5100 Power Data Box. 2. Connect the other end of the USB cable to a USB port on the Polycom MSR Dock. Polycom, Inc. -
Page 12: Update The Cx5100 System Software Automatically Through Control Panel
1. Download the latest software image of the CX5100 system from the CX5100 series page on Polycom support site. 2. Copy the Polycom CX5100 software image (polycom-cx5100cx5500-release-xxxx.tar) into the USB root directory. 3. Plug in the CX5100 system power cable to power on and allow the CX5100 system to fully boot 4. -
Page 13: Msr500 Bundle
Type A USB port on the MSR Dock. 3. Connect the Type B/Type A USB cable from the Type B USB port on the Polycom EagleEye IV USB camera to the Type A USB port on the MSR Dock. -
Page 14: Update The Base Profile For The Trio System
Type A USB port on the MSR Dock. 4. Connect the Type B/Type A USB cable from the Type B USB port on the Polycom EagleEye IV USB camera to the Type A USB port on the MSR Dock. -
Page 15: Update The Polycom Eagleeye Iv Usb Camera System Software
System Status. Update the Polycom EagleEye IV USB Camera System Software You can use a USB drive to update the camera system software version. The Polycom EagleEye IV USB camera system version 1.0.0.388 or later supports Windows Update. Ensure the following before updating the camera system software: ▪... -
Page 16: Upgrading System Software Through Windows Update
Setting Up Polycom MSR Series ▪ Send the video content. ▪ Place a call. Upgrading System Software through Windows Update The Windows Update server automatically installs the USB driver and system software update package to the MSR system according to the Windows Update server task self-rule. -
Page 17: Troubleshooting
You can connect your USB camera to a computer to troubleshoot the video problems. 1. Connect the camera to the USB port on your computer. Note: Polycom recommends using a computer running the Windows 10 64-bit operating system. 2. Do one of the following: ▪... - Page 18 In the Skype for Business client, go to Tools > Video Devices. ▪ In the Skype for Business client, go to Tools > Audio Devices. If the CX5100 system is still not listed under Imaging Devices, replace the CX5100 system. Polycom, Inc.
- Page 19 USBCMRA When a laptop is connected to the MSR Disconnect the HDMI Dock -262 Dock and shares content, the MSR cable from the MSR Dock application freezes. and re-launch the MSR application. Polycom, Inc.




Need help?
Do you have a question about the MSR Series and is the answer not in the manual?
Questions and answers