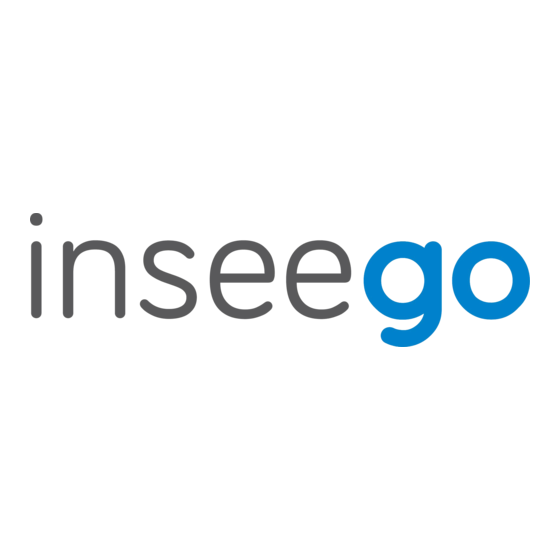
Table of Contents
Advertisement
Quick Links
Advertisement
Table of Contents

Summary of Contents for Inseego Verizon R1000
- Page 1 User guide. Router R1000...
- Page 2 “Trademarks”) used in this user manual are the property of Inseego Corp. or their respective owners. Nothing contained in this user manual should be construed as granting by implication, estoppel, or otherwise, a license or right of use of Inseego Corp.
-
Page 3: Table Of Contents
Contents Getting Started ............1 Overview ............................. - Page 4 On the LTE Internet and Home Phone Web User Interface ............35 Manage My LTE Internet and Home Phone ..............36 My Account & Tools ......................... 38 Help & Support ....................... 39 Data Usage ..........................40 On the LTE Internet and Home Phone Display ..............40 On the LTE Internet and Home Phone Web User Interface ............
- Page 5 Product Specifications and Regulatory Information ..... . 94 Product Specifications ........................95 General ............................95 Technology/Bands ........................ 95 Environmental ..........................95 Regulatory Information ........................
-
Page 6: Getting Started
Getting Started Overview Components and Indicators Power Management Caring for Your Router... -
Page 7: Overview
Overview The Router R1000 is a wireless device that delivers Internet services. You can connect up to 124 devices via Wi-Fi and up to 3 devices via Ethernet. Connect laptops, tablets, e-readers, gaming consoles and more. System Requirements Compatible with all major operating systems. •... -
Page 8: Status Indicators
➊ ➋ ➒ ➌ ➍ ➎ ➏ ➐ ➑ ➊ Phone ports 1&2 (RJ11)* — phone connector port ➋ Home Security port (RJ31)* — Home Security connector port for alarm panels ➌ Ethernet ports 1-3 — Local Area Network (LAN) connector port ➍... - Page 9 Indicator States INDICATOR DESCRIPTION Unlit The LTE Internet and Home Phone is powered off or not receiving power, or the screen is in power-saving mode Need To Normal operation Power button Blue solid Blue blinking Battery is in Low Power Mode (LPM) Update Red solid No AC power.
-
Page 10: Power Management
Power Management Your Router R1000 will provide both voice* and data service when the backup batteries are installed, and the device is plugged into an AC power source. Backup Batteries — Your Router R1000 ships with three AA batteries. If only battery •... -
Page 11: Caring For Your Router
Caring for Your Router Like any electronic product, the Router R1000 must be handled with care to ensure reliable operation. The following guidelines are recommended: Protect the router from liquids, dust, and excessive temperatures. • Do not apply adhesive labels to the router as they may cause the router to potentially •... -
Page 12: Accessing The Network
Using the Router R1000 Accessing the Network Getting Started Connecting to Your Router Using Your Router After Setup... - Page 13 4G LTE With 4G LTE bandwidth you can get the broadband speed you require for Internet connectivity for your home, small office or even a vacation destination. You can connect to the Internet, access your corporate intranet, check your email and download attachments. 4G Mobile Broadband with LTE* Download: typical download speeds between 5-12 Mbps with maximum download speed of 150 •...
-
Page 14: Inserting And Charging The Battery
To set up and use your LTE Internet and Home Phone for the first time: ➊ Confirm your computer meets the minimum system requirements. (See System Requirements on page ??.) ➋ Insert and charge the batteries. (See Inserting and Charging the Battery on page ??.) ➌... -
Page 15: Removing The Battery
Inserting the Batteries ➊ Press your finger against the battery cover removal tab on the underside of the router, then lift and open the cover. ➋ Insert the three AA batteries as shown below. Insert Photos ➌ Close the battery cover making sure it snaps shut. ➍... - Page 16 Battery Tips IMPORTANT Always use high-quality AA batteries with your Router R1000. • Do not use sharp objects or excessive force or remove the battery, as this may damage the router and the batteries. • Battery life depends on the network, signal strength, temperature, features, and accessories you use.
-
Page 17: Powering On And Off
Powering On and Off Powering On ➊ Connect the power cord to the charger. Plug the AC power cord into the router power port on the back of the router. ➋ Plug the power adapter into an AC wall outlet. ➌... -
Page 18: Connecting Wi-Fi Devices
Connecting Wi-Fi Devices You can connect to your Router R1000 with your computer, tablet or other wireless devices that have Wi-Fi and Internet browser software. Your Router R1000 is compatible with all major operating systems, and works with the latest version of browsers, including Android, Google, Chrome, Firefox, Internet Explorer, Safari and Mobile Safari. - Page 19 You can view or change Router R1000 settings by connecting to the router’s web user interface at http://my.router http://192.168.1.1 Make sure that your computer or Wi-Fi capable device is connected to the Router R1000 and enter the URL listed above into your search bar. To find the Web User Interface Admin Password on the Router R1000, use the Wireless Password located on the bottom of the device.
-
Page 20: Connecting Wired/Ethernet Devices
Connecting Wired/Ethernet Devices You can connect up to three wired devices such as laptops, printers, and gaming consoles via Ethernet. ➊ Plug the end of an Ethernet cable into one of the three Ethernet ports. ➋ The other end of the cable must remain plugged into the Ethernet port of the device you wish to connect. - Page 21 You can use the Router R1000 to connect up to a total of 124 Wi-Fi capable devices and three devices connected via Ethernet simultaneously to the mobile broadband network. The Router R1000 comes from the factory with security settings turned on. You can change the security settings using the Web User Interface.
- Page 22 ➍ Enter the new Wi-Fi Name in the Wi-Fi Name (SSID) field and the new Wi-Fi Password in the Password field. ➎ Click Save Changes. ➏ To change your Admin Password from the Web User Interface Home page, select Sign Out.
- Page 23 ➐ Enter your current admin password in the Current Password Field. ➑ Enter your new admin password in the New Admin Password field, and re-enter to confirm in the Confirm New Admin Password field. ➒ Select a Security Question and supply an Answer that you will be able to remember. ➓...
-
Page 24: Managing Your Router
Router R1000 Settings Managing Your Router Home Data Usage Wi-Fi Name/Password Connected Devices Voice Signal Data Signal Battery Software Update Messages About... - Page 25 Manage, monitor, and customize your Router R1000 settings by using the Web User Interface. The Router R1000 Web User Interface To connect to the Router R1000 web interface and customize your router settings: ➊ Connect your computer or Wi-Fi capable device to your Router R1000 to access the Internet.(See Connecting to Your Router on page ??.)
- Page 26 ➌ Click Sign In in the upper right corner of the window and type your Admin Password in the Admin Password field and click Sign In to display the Home page. (See Sign In on page ??.) You are now able to customize your router settings configuration.
-
Page 27: Sign In
Sign In The Sign In page is the first page you see after connecting and prior to signing in. You can access more information after you Sign In. Sign In Type the Admin Password (found on the label on the bottom of the device) in the Sign In field at the top right corner of the window. - Page 28 Home Menu The Home Menu is the primary navigation for the Router R1000 Settings. You can access each feature under the appropriate menu.
- Page 29 The Router R1000 Home page is your gateway to configuring and managing your router and allows you to quickly access commonly used links and all available menu options for your router. The Home page contains the following quick link tile: Wi-Fi (See Wi-Fi on page ??.)
- Page 30 Wi-Fi To manage Wi-Fi settings on the Router R1000 click on the Wi-Fi tile:...
- Page 31 Customize my Wi-Fi Settings Clicking on Wi-Fi tile will take you to the Settings page on the Wi-Fi menu, where you can customize Wi-Fi profiles on your Router R1000.
- Page 32 Change my Wi-Fi Primary Network Clicking on Wi-Fi tile will take you to the Settings page on the Wi-Fi menu. Click on the Primary Network tab to make updates to your Wi-Fi Name, Security settings, and Password on your Router R1000.
- Page 33 Change my Wi-Fi Guest Network Clicking on Wi-Fi tile will take you to the Settings page on the Wi-Fi menu. Click on the Guest Network tab to make updates to your Wi-Fi Name, Security settings, and Password on your Router R1000.
- Page 34 Settings To manage Settings on the Router R1000 click on the Settings tile: Customize my Settings Preferences Clicking on Settings tile will take you to the Preferences page on the Settings menu, where you can...
- Page 35 customize settings on your Router R1000. Settings for Date, Time and Number format can be updated in this section. Customize my Settings Software Update Clicking on Settings tile will take you to the Preferences page on the Settings menu. Click on the Software Update tab where you can check the software version and check if software updates are available.
- Page 36 Clicking on Settings tile will take you to the Preferences page on the Settings menu. Click on the Backup & Restore tab where you can backup, restore, restart and shut down the Router R1000.
- Page 37 Customize my Settings Advanced Clicking on Settings tile will take you to the Preferences page on the Settings menu. Click on the Advanced tab where you can change advanced settings Router R1000. Click on Continue to access the Advanced settings. WARNING Changing Advanced settings may be harmful to the stability, performance and security of the Router R1000.
- Page 38 The Advanced page contains the following menu options: LAN (See on page ??.) • Manual DNS (See Manual DNS on page ??.) • Networks (See Networks on page ??.) • Firewall (See Firewall on page ??.) • MAC Filter (See MAC Filter on page ??.) •...
- Page 39 The LAN page gives you settings and information about the Router R1000's network. The LAN menu contains the following sections: • IPv4 IP Address — The IP address for the Router R1000. • Subnet Mask — The subnet mask network setting for the Router R1000. The default •...
- Page 40 Manual DNS The Router R1000 automatically selects a Domain Name Server (DNS). The Manual DNS menu allows you to manually select up to two DNS IP addresses. To manually select a Domain Name Server: ➊ Click the box next to Turn on manual DNS. ➋...
- Page 41 ➊ The 4G LTE APN displays the pre-configured APN and should not be changed unless you have a corporate account with your own APN. If you need to change the APN, enter the new APN and click Save APN changes. SIM Lock SIM menu gives you settings and information about the Router R1000's Subscriber Identity Module (SIM) card.
- Page 42 Firewall The Router R1000 firewall determines which Internet traffic is allowed. The Firewall menu contains the following sections: Security Level — Sets general security level for the Router R1000 to Low, Medium or • High. Allow DMZ — Allows the connected device specified as the DMZ IP address to receive all •...
- Page 43 MAC Filter The MAC Filter allows you to specify which devices can access the Router R1000 Wi-Fi network. ON/OFF — Turns the MAC Filter ON/OFF. Before turning on, ensure that the Allowed Devices list is not empty. When turning on, any Connected Device which is not in the Allowed Devices list will immediately be disconnected.
- Page 44 Port Filtering Port Filtering allows you to block outgoing Internet connections and permit only allowed applications to access the Internet. You can also customize a list of allowed applications which permits only certain programs to connect to the Internet. Slide the ON/OFF button to ON to turn on Port Filtering. When the feature is turned on you must select a port filtering service in the Services list to allow that application to connect to the Internet.
- Page 45 To select the service you wish to allow: ➊ Mark the checkbox to the left of the application. The choices are Email (POP3, IMAP, SMTP), FTP, HTTP, HTTPS, and Telnet. ➋ Click Add custom service to add a new custom service to the list of allowed services. You can define and turn on custom Port Filtering services.
- Page 46 Port Forwarding Port Forwarding allows incoming traffic from the Internet to be forwarded to a particular computer or device on your Wi-Fi network. Normally, the built-in firewall blocks incoming traffic from the Internet. Use Port Forwarding to allow Internet users to access any server you are running on your computer, such as a Web, FTP, or E-mail server.
- Page 47 To manage Connected Devices on the Router R1000 click on the Connected Devices tile:...
- Page 48 Change my Connected Devices Clicking on Wi-Fi tile will take you to the Settings page on the Wi-Fi menu. Click on the Primary Network tab to make updates to your Wi-Fi Name The Connected Devices page allows you to view and edit devices that are currently connected to your Router R1000.
- Page 49 Connected Devices The Connected Devices section lists all devices connected to the Wi-Fi network. The Primary Network menu contains the following options: Type — The first column indicates the type of connected device. You can use the Edit option • to set or change the type.
- Page 50 Change my USB File Share Settings Clicking on Wi-Fi tile will take you to the Settings page on the Wi-Fi menu. Click on the USB File Share tab to make updates to your USB file sharing. USB file share allows all connected users to access content on a USB drive inserted into the back of the Router R1000 similar to accessing data on a network drive.
- Page 51 Clicking on Wi-Fi tile will take you to the Settings page on the Wi-Fi menu. Click on the Parental Controls tab to make updates to your parental controls settings. The Parental Controls page allows you to control internet access to specific devices. On the Device Schedules tab, you can view and select schedules for connected devices.
- Page 52 About My Router R1000 Clicking on About tile will take you to the About page. The About Jetpack page allows you to view detailed information about Jetpack internet status, device specific information, diagnostics, troubleshooting and support. The About page contains the following menu options: Internet Status (See Internet Status...
- Page 53 Internet Status The Internet Status section has the following options: Technology — The type of technology used to connect to the Internet. • Time connected — How long the Router R1000 has been connected to the network. • Received — The amount of data received from the network. •...
- Page 54 The Diagnostics page shows information about the Router R1000 firmware and other system- level information. You can also view the system log. This page is used mostly for troubleshooting and is not required for normal operation. The Diagnostics page contains the following sections: Modem (See Modem on page ??.)
-
Page 55: Home
Modem The Modem section has the following options: Phone number (MDN) — The Phone Number or Mobile Directory Number (MDN) is used by • the mobile data network to identify this particular data service. IMEI — The International Mobile Equipment Identity (IMEI) number for the Router R1000. •... - Page 56 Device Info The Device Info page contains detailed information about the Router R1000. The Device Info page contains the following sections: Manufacturer — The manufacturer of the Router R1000. • Model — The model number or name of the Router R1000. •...
- Page 57 Logs The Logs page allows you to turn logs ON/OFF, and to delete system logs. NOTE Logs record various operations and are used for troubleshooting and are not needed for normal Router R1000 operation. Turn On/Off Logs To turn on system logs: ➊...
- Page 58 Clear log To clear a system log: ➊ Click Clear log. Export log To export a system log: ➊ Click Export log.
- Page 59 The Help page contains the following sections: • Help Using Your Router R1000 provides quick links to Overview, Setup and Tips • Admin Web Site Help provides quick links to Wi-Fi settings, passwords, preferences and device • info. Advanced Features provides quick links to advances device settings. •...
- Page 60 Troubleshooting Overview Common Problems and Solutions Technical Support...
- Page 61 Overview When properly installed, the Router R1000 is a highly reliable product. Most problems are caused by one of these issues: Phones or ethernet devices connected to incorrect ports. Please refer to the labels next to • the ports for proper connections. Network coverage is unavailable due to coverage area, an account problem, or a network •...
-
Page 62: Connected Devices
The following are some common problems and solutions. Does 911 work on this device? Yes, but since the Router R1000 is designed for an indoor environment, please be prepared to provide your location inside the premises to public service personnel. The GPS chipset embedded in this device will work best if the device is located near a window or other opening. - Page 63 How do I reset the Router R1000 back to factory settings? The master reset button is in a small hole located on the bottom of the Router R1000. This button returns the device to factory settings, including resetting the Wi-Fi Name (SSID) and Password and Admin Password.
- Page 64 IMPORTANT Before contacting support, be sure to re-start both your computer and the Router R1000 and perform the trouble shooting steps in this guide. Technical Support For additional information and technical support, visit any Verizon Wireless store, the online support page at http://Verizonwireless.com/support, or contact Customer Service at 1-800-922-0204 if additional help is required.
-
Page 65: Product Specifications And Regulatory Information
Product Specifications and Regulatory Information Product Specifications Regulatory Information Wireless Communications Limited Warranty and Liability Safety Hazards Proper Battery Use and Disposal... -
Page 66: General
General Name: Router R1000 Model: R1000 Approvals: FCC (North America) Weight: Dimensions: 213 mm x 120 mm x 127 mm, 8.39 in x 4.72 in x 5.0 in Wireless Network Wireless Network – Real simultaneous Dual tri band Wi-Fi Mode 802.11 a/b/g/n/ac Default SSID Verizon-R1000-XXXX... -
Page 67: Regulatory Information
MODIFICATIONS: The FCC requires that you be notified that any changes or modifications made to this device that are not expressly approved by Inseego Corp. may void your authority to operate the equipment. - Page 68 RF Exposure Content FCC Equipment Authorization ID: PKRNVWR1000 This device is authorized for use in Fixed or Mobile applications. This product has been evaluated for SAR and meets the FCC Guidelines for exposure to radio waves. For better signal reception, coverage range and data throughput, do not place the router near any physical obstruction, including in close proximity of any object.
-
Page 69: Wireless Communications
Inseego or its partners will not be held responsible for damages of any kind resulting from the delays or errors in data transmitted or received with the Verizon Router R1000 device, or failure of... - Page 70 (V) shipping damage, (VI) service or repair of Product by the purchaser without prior written consent from Inseego, (VII) products designated by Inseego as beta site test samples, experimental, developmental, reproduction, sample, incomplete or out of specification Products, or (VIII) returned products if the original identification marks have been removed or altered.
-
Page 71: Safety Hazards
Safety Hazards Do not operate the Verizon Router R1000 in an environment that might be susceptible to radio interference resulting in danger, specifically: Areas where prohibited by the law Follow any special rules and regulations and obey all signs and notices. Always turn off the host device when instructed to do so, or when you suspect that it might cause interference or danger. - Page 72 Electrostatic discharge (ESD) Electrical and electronic devices are sensitive to electrostatic discharge (ESD). Macintosh native connection software might attempt to reinitialize the device should a substantial electrostatic discharge reset the device. If the software is not operational after an ESD occurrence, then restart your computer.
-
Page 73: Proper Battery Use And Disposal
Proper Battery Use and Disposal IMPORTANT In event of a battery leak: • Do not allow the liquid to come in contact with the skin or the eyes. If contact has been made, wash the affected area with large amounts of water and seek medical advice. •... - Page 74 Glossary...
-
Page 75: Lte Network
Glossary ● 4G LTE — Fourth Generation Long Term Evolution. LTE is a standard for wireless data communications technology and an evolution of the GSM/UMTS standards. The goal of LTE is to increase the capacity and speed of wireless data networks using new DSP (digital signal processing) techniques and modulations that were developed around the turn of the millenium. -
Page 76: Logs
network). ● ISP — Internet Service Provider. Also referred to as the service carrier, an ISP provides Internet connection service. (See Network Operator) ● Kbps — Kilobits per second. The rate of data flow. ● LAN — Local Area Network. A type of network that lets a group of computers, all in close proximity (such as inside an office building), communicate with one another. - Page 77 Protocol (IP). UDP is an alternative to the Transmission Controll Protocol (TCP) and, together with IP, is sometimes referred to as UDP/IP ● USB — Universal Serial Bus. A connection type for computing device peripherals such as a printer, mobile modem, etc. USB connectors may be used for data transfer or charging. ●...













Need help?
Do you have a question about the Verizon R1000 and is the answer not in the manual?
Questions and answers