Table of Contents
Advertisement
Quick Links
Advertisement
Table of Contents

Summary of Contents for Inseego SKYUS 300
- Page 1 USER GUIDE SKYUS 300 IP Rated Gigabit LTE Router...
- Page 2 INSEEGO COPYRIGHT STATEMENT 2019 Inseego Corp. All rights reserved. Complying with all copyright laws is the responsibility of the user. Without limiting the rights under copyright, no part of this document may be reproduced, stored in or introduced into a retrieval system, or transmitted in any form or by any means (electronic, mechanical, photocopying, recording or otherwise), or for any purpose without the expressed written permission of Inseego Corp.
-
Page 3: Table Of Contents
Connecting to a Mobile Network ..........................18 Connecting Additional Devices ............................. 18 Connecting via Wi-Fi ................................. 18 Connecting via Ethernet ..............................18 Resetting Skyus 300 ................................18 Getting Support .................................. 19 3 Software Configuration ..............................20 Overview ....................................21 Home Page.................................... 21 Side Menu ..................................... - Page 4 General Status Tab ................................59 Primary WAN Tab ................................60 Ethernet WAN Tab ................................62 Wi-Fi as WAN Tab ................................63 System Status Tab ................................64 4 Advanced Settings ................................65 Overview ....................................66 LAN ......................................67 IPv4 ......................................67 SKYUS 300 USER GUIDE...
- Page 5 Product Specifications ..............................84 Device ..................................... 84 Environmental ..................................84 Device Certifications / Standards ..........................84 Cellular ....................................84 Wi-Fi ......................................85 Positioning .................................... 85 Dual Modem Support ............................... 85 Bluetooth* ..................................... 85 Power ...................................... 85 Interfaces ....................................85 SKYUS 300 USER GUIDE...
- Page 6 Inputs/Outputs ..................................87 Warranty and Services ..............................87 Regulatory Information ..............................88 Wireless Communications ............................... 89 Limited Warranty and Liability............................90 Safety Hazards ..................................90 Installation and Operating Instructions........................93 6 Glossary ....................................94 Glossary ....................................95 SKYUS 300 USER GUIDE...
-
Page 7: Introduction
Introduction Overview Description Indicator LEDs SKYUS 300 USER GUIDE... -
Page 8: Overview
Overview The Skyus 300 is a full-featured router that provides high-speed cellular connectivity. It provides Cat-18 (4G LTE-A Pro) and future external 5G support for ultra-fast internet access and to optimize your business needs in fixed or mobile applications. Skyus 300 features multiple Ethernet ports, Wi-Fi 5, GPS, Bluetooth 5.0 , aGNSS location based services as well as enterprise-grade security and routing features. -
Page 9: Description
Description Inside the box, you will find a Skyus 300 router, a Quick Start Guide, and a DC power + I/O cable. Below is an overview of the physical interfaces of the device. Front View Back View SKYUS 300 USER GUIDE... -
Page 10: Indicator Leds
Indicator LEDs The Skyus 300 has six indicator LEDs. These indicators change colors and either blink or glow solid to communicate current states for the device. LED Color Operation Meaning Device Health USB* Cellular Orange Solid No SIM Slow Blink... - Page 11 Dead Reckoning Active, Location Acquired The WAN/LAN connector ports also have indicator LEDs. LED Color Operation Meaning Green Indicates Ethernet connection speed Solid 1000 Mbps (Gigabit) 10/100 Mbps Amber Indicates link status Solid Link Blinking Activity No link SKYUS 300 USER GUIDE...
-
Page 12: Installation And Getting Started
Installing and Connecting Power (for Vehicle Applications) Connecting I/O Devices Connecting Antennas Powering your Router Connecting to the Web UI Initial Configuration and Setup Connecting to a Mobile Network Connecting Additional Devices Resetting Skyus 300 Getting Support SKYUS 300 USER GUIDE... -
Page 13: Installation Overview
Installation Overview This chapter provides instructions for installing and getting your Skyus 300 up and running, as well as reset and support information. The installation process consists of the following steps: • Installing SIM Cards • Installing and Connecting Power (for Vehicle Applications) •... -
Page 14: Installing And Connecting Power (For Vehicle Applications)
Electrical installations can be hazardous and should be performed only by licensed professionals. Consider the following when installing your Skyus 300 in a vehicle: • Do not install the device in an area of a vehicle where it will distract the driver. -
Page 15: Connecting To Vehicle Electrical System
3. If you are installing in a high vibration setting, use cable strain relief to reduce the effects of vibration. Install the strain relief to the same surface as the Skyus 300, within eight inches of the device. This allows the router and cable to vibrate together. Ensure the cable is not pulling on the power connection. -
Page 16: Connecting I/O Devices
I/O inputs convey information to the router about the state of an external device or system; for example, that a siren is on. I/O outputs are used for the Skyus 300 to tell a device or system to turn on or off; for example, an ignition lock. -
Page 17: Mobile Antenna Configuration
Mobile Antenna Configuration NOTE: In the mobile antenna configuration, LTE and GPS ports are SMA, Wi-Fi and Bluetooth ports are RP- SMA. Fixed Antenna Configuration NOTE: All ports in the fixed antenna configuration are SMA. SKYUS 300 USER GUIDE... -
Page 18: Powering Your Router
Initial Configuration and Setup There are some initial steps you may want to take before connecting more devices to your Skyus 300. NOTE: It is strongly recommended to change both your Wi-Fi passwords and your device Admin password for increased security. -
Page 19: Connecting To A Mobile Network
The Wi-Fi name and password are displayed in the Wi-Fi panel of the Home screen. Connecting via Ethernet To connect a wired device to your Skyus 300, plug the end of an Ethernet cable into one of the Ethernet ports. NOTE: If you are connecting several devices via Ethernet using your Skyus 300 as a Dynamic Host Configuration Protocol (DHCP) server on a switch, select Setting>... -
Page 20: Getting Support
To restart the Skyus 300: Press the RESET button quickly. This turns your router off and on again and does not affect settings. To restore Skyus 300 to factory default settings: Press and hold the RESET button for 15 seconds or longer. -
Page 21: Software Configuration
Software Configuration Overview Admin Password Managing Wi-Fi Settings Managing Connected Devices Managing Access Control Managing Settings Configuring GPS Managing VPN Managing I/O Settings Configuring Remote Management Viewing Info About the Router SKYUS 300 USER GUIDE... -
Page 22: Overview
Home Page The Skyus 300 Home page is the local gateway to configuring and managing your router. It displays current router status, lists currently connected devices, and offers links to other pages with option settings and help. Click > in the bottom-right corner of a panel to access subscreens with further information and options. -
Page 23: Side Menu
Side Menu Each subscreen in the Skyus 300 Web Interface includes a menu on the left, which you can use to return to the Home page or jump to other screens. The current screen is indicated by a red bar. -
Page 24: Admin Password
Admin Password The Admin password is what you use to sign into the Skyus 300 Web Interface. Initially, it is the same as the default password for your router’s Primary network and is printed on the bottom of the router. - Page 25 To manage settings for these networks, select > from the Home page Wi-Fi panel (or select Wi-Fi from the Web UI side menu). The Wi-Fi page includes four tabs: • Wi-Fi Settings Tab • Wi-Fi Primary Network Tab • Wi-Fi Guest Network Tab • Wi-Fi as WAN Tab SKYUS 300 USER GUIDE...
-
Page 26: Wi-Fi Settings Tab
Use the Allow Wi-Fi devices to connect to this Router ON/OFF slider to turn Wi-Fi on or off. This selection affects Primary and Guest networks. When Wi-Fi is turned off, the only way to connect to the router (and to the Admin website) is with Ethernet cable. SKYUS 300 USER GUIDE... - Page 27 If you experience interference, try lowering the Bandwidth setting to reduce the interference. NOTE: Leave the Channel set to Automatic unless you need to choose a particular channel for your environment. Select Save Changes to store new settings. SKYUS 300 USER GUIDE...
-
Page 28: Wi-Fi Primary Network Tab
The name can be up to 28 characters long. Security: Select an option for Wi-Fi security: • WPA2 Personal is the most secure method of Wi-Fi Protected Access and should be used if possible. SKYUS 300 USER GUIDE... - Page 29 Wi-Fi Primary network name (SSID) on their list of available networks. If not selected, the network name will need to be manually entered for devices to connect to the network. Select Save Changes to store new settings. SKYUS 300 USER GUIDE...
-
Page 30: Wi-Fi Guest Network Tab
The name can be up to 28 characters long. Security: Select an option for Wi-Fi security: • WPA2 Personal is the most secure method of Wi-Fi Protected Access and should be used if possible. SKYUS 300 USER GUIDE... - Page 31 Fi Guest network name (SSID) on their list of available networks. If not selected, the network name will need to be manually entered for devices to connect to the network. Select Save Changes to store new settings. SKYUS 300 USER GUIDE...
-
Page 32: Wi-Fi As Wan Tab
Add Access Point: Use this button to add a hidden network. The Add new access point dialog displays. Enter an SSID, choose a security level from the Security drop-down, and enter a password if prompted. Select Save Changes. SKYUS 300 USER GUIDE... - Page 33 If an access point is enabled and available, and has highest priority among the enabled access points (is first in the list), the Skyus 300 connects to that access point and displays its details in the Connected Access Point area below, including: o SSID: The SSID (network name) of the connected access point.
-
Page 34: Managing Connected Devices
On the Web UI Home page, the Connected Devices panel lists all devices currently connected to your Skyus 300, along with the network they are using. To manage connected devices, select > from the Home page Connected Devices panel (or select Connected Devices from the Web UI side menu). -
Page 35: Connected Devices Page
Device: This is usually the hostname set on the connected device. In rare cases, the hostname may be unavailable. You can change the name of a device as it appears in the Skyus 300 Web UI by clicking in the Device field and editing the name. - Page 36 Link Local: The Link-Local IPv6 address if the connected device supports IPv6. Click the minus icon (-) to collapse a row. Blocked This section lists all devices blocked from connecting to the Skyus 300. NOTE: Since blocked devices are not currently connected, they do not have an IP address. Instead, they are identified by their name and MAC address.
-
Page 37: Managing Access Control
Schedules Tab Devices Tab Access controls in the Skyus 300 Web UI allow you to control Internet access to specific devices. You can set up multiple schedules for Internet access on the Schedules tab and apply them to individual connected devices on the Devices tab. -
Page 38: Schedules Tab
Schedules Tab Access controls in the Skyus 300 Web UI allow you to control Internet access to specific devices. You can set up multiple schedules for Internet access on the Schedules tab and apply them to individual connected devices on the Devices tab. - Page 39 Select Save schedule to close the dialog box and return to the Schedules page. The new schedule is now listed. Use the View, Edit, and Delete buttons to view, edit, or delete (unapplied schedules only) listed schedules. Use the Devices tab to apply schedules to devices. SKYUS 300 USER GUIDE...
-
Page 40: Managing Settings
To change system settings, select > from the Home page Settings panel (or select Settings from the Web UI side menu). The Settings page includes four tabs: • Preferences Tab • Software Update Tab • Backup and Restore Tab • Advanced Tab SKYUS 300 USER GUIDE... -
Page 41: Preferences Tab
Preferences Tab This tab allows you to change how dates, time, and numbers are displayed in the Skyus 300 Web UI. NOTE: These preferences affect packets sent to remote servers. For example, if you select a 24 hour time format, the Web UI, and any packets reporting time somewhere else, will display time in 24 hour format. -
Page 42: Software Update Tab
Check for New System Update Checked for update: The date and time the Skyus 300 last checked to see if an update was available. Update status: This is area is usually blank. If you check for an update, the result of that check, or the download progress of an update displays. - Page 43 System Update History This section displays details of the last updates that have been downloaded and installed to this device. If this section is blank, no updates have been installed. SKYUS 300 USER GUIDE...
-
Page 44: Backup And Restore Tab
Backup and Restore Tab Use this tab to back up current Skyus 300 settings to a file on your computer, restore (upload) a previously-saved configuration file, reset the router to factory defaults, or restart the router. Backup To back up current Skyus 300 settings to a file on your computer, enter your Admin password in the Admin password field. -
Page 45: Advanced Tab
The backup file cannot be edited or viewed on the downloaded system or on any other device. This file can only be restored for this model of Skyus 300, and settings can only be viewed or changed using the Web UI. -
Page 46: Configuring Gps
Configuring GPS The Skyus 300 incorporates a GPS receiver. The GPS receiver can determine your current location, often even indoors. Current location information can be shared with connected devices by using the Local Streaming feature on the Local tab. To configure GPS, select > from any Home page panel and then select GPS from the Web UI side menu. -
Page 47: Status Tab
Speed: Speed the device is traveling at. Altitude: Altitude for the last location fix. Accuracy: A measure of the accuracy of the horizontal position obtained by the GPS receiver. Direction: Direction the device is traveling relative to North. SKYUS 300 USER GUIDE... -
Page 48: Local Tab
Port number: The port number used by the driver software on your computer to establish a connection to the Skyus 300 and obtain GPS data. Unless there is a good reason to do so, you should not change the port number. Acceptable port values are between 1024 and 65535. -
Page 49: Remote Tab
These servers are not IoT Connect. Use the Remote Management page to configure IoT Connect remote servers. Global device ID: The 4-digit unique ID specific to your Skyus 300 that is inserted into your GPS packet for routing to remote servers. - Page 50 Stationary Timer — You can set a stationary timer that monitors for movement and only route packets if the Skyus 300 is continuously moving within the time range. For example, if you set this value to 1 minute and your router has not moved within 1 minute, a packet will not be routed.
- Page 51 Click Save Changes to implement your settings or Cancel to cancel. You return to the Remote page. The new remote server is now listed. Use the View, Edit, and Delete buttons to view, edit, or delete listed remote servers. SKYUS 300 USER GUIDE...
-
Page 52: Managing Vpn
Managing VPN The Skyus 300 allows you to create IPSEC VPNs to establish secure connections to remote networks over a public network. To configure VPN, select > from any Home page panel and then select VPN from the Web UI side menu. - Page 53 • Local Authentication — Select Pre-shared Key from the drop-down list. This is currently the only form of authentication available with Skyus 300. • Pre-shared key — Enter a password used to authenticate to your end of the tunnel (usually matches the remote password.)
- Page 54 DPD Action: Use the drop-down to select a DPD action. DPD Delay: The number of seconds between DPD packets. DPD Timeout: The number of seconds the router will allow an IPsec session to be idle before beginning to send DPD packets to the peer machine. SKYUS 300 USER GUIDE...
-
Page 55: Managing I/O Settings
The Skyus 300 includes I/O pins, including an ignition monitor and configurable digital General Purpose Input Output (GPIO) pins. Page 14 shows the placement of GPIO pins in the Skyus 300 cable harness. To configure I/O settings, select > from any Home page panel and then select I/O Settings from the Web UI side menu. - Page 56 Enable ignition monitoring: This setting enables or disables the ignition monitor on your device. When the ON/OFF slider is ON, the Skyus 300 turns on and off (with time delay) with the ignition. When OFF, the ignition monitor is not available.
-
Page 57: Configuring Remote Management
Remote Server Connection State: A report on your router’s connection to the IoT Connect server. Up indicates Skyus 300 is communicating with IoT Servers. Down means Skyus 300 is not communicating with IoT Connect servers. Last reported: The time when your router last sent a packet to the IoT Connect servers. - Page 58 Traffic type: This static value is provided to show that the router is communicating via Inseego's protocol. Exclude GPS: Check this box if you do not want the Skyus 300 to send GPS information to the IoT Connect server. Reporting interval: This is the interval at which your device will send packets into the IoT Connect server.
-
Page 59: Viewing Info About The Router
(or select About from the Web UI side menu). The About page includes five tabs: • General Status Tab • Primary WAN Tab • Ethernet WAN Tab • Wi-Fi as WAN Tab • System Status Tab SKYUS 300 USER GUIDE... -
Page 60: General Status Tab
Session Data Tx: The amount of data transmitted for the current Internet session. This counter starts at zero when the connection is established. • Session Data Rx: The amount of data received for the current Internet session. This counter starts at zero when the connection is established. SKYUS 300 USER GUIDE... -
Page 61: Primary Wan Tab
Model Version: For the 4G modem component, this is the version of the firmware (software) currently installed. • System Version: The version of currently installed software. Primary WAN Tab Use this tab to view details about your Primary WAN connection. SKYUS 300 USER GUIDE... - Page 62 Signal Strength: The strength of the LTE signal, measured in dBm. Higher absolute values NOTE: indicate a stronger signal, for example: -80 dBm is a stronger signal than -90 dBm. signal strength is typically lower than 3G signal strength. SKYUS 300 USER GUIDE...
-
Page 63: Ethernet Wan Tab
IPv4 DNS: The Domain Name Server currently used by this device. • IPv6 Address: The global IPv6 address for the Skyus 300. If IPv6 is turned off, or is not supported by the current network connection, this appears blank. •... -
Page 64: Wi-Fi As Wan Tab
Signal Strength: The received signal strength indicator (RSSI) value. • Mode: The mode setting of the Wi-Fi network connection. • Channel: The channel setting of the Wi-Fi network connection. • IP Address: The IP address assigned to the router. SKYUS 300 USER GUIDE... -
Page 65: System Status Tab
General • Ethernet Clients: The number of clients connected by Ethernet. • GHz Clients: The number of clients connected at 2.4 GHz band. • 5 GHz Clients: The number of clients connected at 5 GHz band. SKYUS 300 USER GUIDE... -
Page 66: Advanced Settings
Advanced Settings Overview Manual DNS Network Firewall MAC Filter Port Filtering Port Forwarding WAN Configuration SKYUS 300 USER GUIDE... -
Page 67: Overview
WARNING! Changing the Advanced settings may be harmful to the stability, performance, and security of the Skyus 300. When you select the Advanced tab on the Settings page, a warning message appears. If you click Continue, the LAN tab of the Advanced Settings page appears. -
Page 68: Lan
This tab provides settings and information about the Skyus 300's local area network (LAN). For this device, the LAN consists of this device and all Wi-Fi and Ethernet connected devices. IPv4 IP address: The IP address for this device, as seen from the local network. Normally, you can use the default value. - Page 69 Use Reserved IP Addresses: This allows you to ensure that a connected device will always be allocated the same IP Address by the Skyus 300. To use this feature, click the Reserve specific IP addresses for selected devices link. A list of devices with their MAC Address, Current IP Address, and a field to enter a Reserved IP Address appears.
-
Page 70: Manual Dns
Manual DNS The Skyus 300 automatically selects a Domain Name Server (DNS). This tab allows you to manually assign up to two DNS IP addresses. Turn on manual DNS: Check this box to manually select a DNS. DNS 1 IP address: Enter the IP address for the primary DNS. This address is required to use the Manual DNS feature. -
Page 71: Network
In most configurations, the Skyus 300 is used with a dynamic IP and SIM and the Access Point Name (APN) is available from the network, for example: vzwinternet. However, if you are on a private network, you may need to set the APN on this tab for the network to communicate with the Skyus 300, for example: we01.vzwstatic. -
Page 72: Firewall
Firewall The Skyus 300 firewall determines which Internet traffic is allowed to pass between the router and connected devices and protects your connected devices from malicious incoming traffic from the Internet. The firewall cannot be turned off. Use the Firewall tab to adjust the general security level of the firewall, designate a specific device to receive all traffic, and set up specific firewall rules. -
Page 73: Security Level
Security Level You can select from three general security levels to block traffic into and through the Skyus 300. The default Security Level is Medium. • Low — allows inbound traffic to services with open ports matching the inbound request port. -
Page 74: Mac Filter
MAC Filter The MAC filter allows only selected devices to access the Skyus 300’s Primary Wi-Fi network. By default, MAC filter is turned OFF. Use this tab to turn the MAC Filter ON and specify device access. NOTE: The MAC filter has no effect on devices connected to the Guest Wi-Fi network or connected via Ethernet. -
Page 75: Device List
Device List This list includes all devices currently connected to the Skyus 300, except those connected via Ethernet. Add New Device: Use this button to add a device to the device list, then enter the device name, MAC address, choose whether to select the MAC Address Filter checkbox, and click Save Changes. -
Page 76: Port Filtering
You can also view the current Port Filtering setting (ON/OFF) in the Settings panel on the Web UI Home page. Port Filtering To turn on port filtering, move the ON/OFF slider to ON. To turn off port filtering, so that any application can connect to the Internet, move the slider to OFF. SKYUS 300 USER GUIDE... -
Page 77: Applications
Yes indicates the protocol is standardized for the port number. No indicates the protocol is standardized for the port number. Assigned indicates the port number is assigned by IANA (Internet Assigned Numbers Authority) for protocol use, but may not be standardized. SKYUS 300 USER GUIDE... -
Page 78: Custom Applications
Delete: Check this box to delete a custom application. NOTE: Click on the Port Filtering tab again to remove deleted custom applications from view on the screen. Click Save Changes to save any changes made to the custom applications. SKYUS 300 USER GUIDE... -
Page 79: Port Forwarding
Port forwarding creates a security risk and should not be turned on unless it is required. Some mobile networks provide you with an IP address on their own network rather than an Internet IP address. In this case, Port Forwarding cannot be used, because Internet users cannot reach your IP address. SKYUS 300 USER GUIDE... -
Page 80: Port Forwarding
Yes indicates the protocol is standardized for the port number. No indicates the protocol is standardized for the port number. Assigned indicates the port number is assigned by IANA (Internet Assigned Numbers Authority) for protocol use, but may not be standardized. SKYUS 300 USER GUIDE... -
Page 81: Custom Applications
Delete: Check this box to delete a custom application. NOTE: Click on the Port Forwarding tab again to remove deleted custom applications from view on the screen. Click Save Changes to save any changes made to the custom applications. SKYUS 300 USER GUIDE... -
Page 82: Wan Configuration
Use this tab to configure and set the priority of each available WAN interface. Active WAN Interface This section displays current active WAN interfaces. Priority Listing of the Available WAN Interfaces Use the drop-downs to reset the priorities you wish for WAN interfaces. SKYUS 300 USER GUIDE... -
Page 83: Wan Settings
NOTE: positive results, while a larger value may delay detection of issues. • WAN recovery retries — The number of successful checks a failed connection requires before it is considered active again. SKYUS 300 USER GUIDE... -
Page 84: Product Specifications And Regulatory Information
Product Specifications and Regulatory Information Product Specifications Regulatory Information Wireless Communications Limited Warranty and Liability Safety Hazards Installation and Operating Instructions SKYUS 300 USER GUIDE... -
Page 85: Product Specifications
LTE: B2, B3, B4, B5, B7, B13, B14, B20, B46 (TD), B48 (TD), B66, 3G (WCDMA): B1, B2, B5, B8, 2G (CDMA): BC0, BC1, BC10 Unlicensed Band Coverage LTE: B46 (TD LTE-LAA), B48 (TD CBRS 3600) Carrier Acceptance Verizon SKYUS 300 USER GUIDE... -
Page 86: Wi-Fi
Dead Reckoning Local/Remote Forwarding Store and Forward (Mobile SKU only) Dual Modem Support Supports Skyus DS2 and Skyus SC USB WAN Modems Supports Inseego 5G NR WAN Modems Intelligent WAN Prioritization Bluetooth* BT5*, BLE Long Range GATT, MESH, SPP Store and Forward (Mobile SKU only) Power 9 –... -
Page 87: Antenna Connections
Android Jelly Bean or Later, iOS8 or Later Security IPsec VPN, Port Filtering, MAC Filtering, IP Filtering, DMZ, Encrypted Log Files, Encrypted Configurations, WPA/WPA2 Authentication, Wi-Fi Privacy Separation Networking DHCP Server, Network Address Translation, WAN Failover, Port Forwarding, URL Filtering For future release SKYUS 300 USER GUIDE... -
Page 88: Inputs/Outputs
1x 1-Wire Input 4x GPIO (2x available at launch) Warranty and Services Industry Leading Warranty, Inseego IoT Connect Options Available Inseego Care Support and Advanced Replacement Options Available Skyus Provisioning Available to Apply Custom Templates and Verify Device Activation Prior to Shipment... -
Page 89: Regulatory Information
2. This equipment is authorized only for Fixed or Mobile applications and is required to be installed as such. 3. This equipment must be installed and operated with a minimum separation of 20 cm (8 in.) between the equipment and users/bystanders at all times. SKYUS 300 USER GUIDE... -
Page 90: Wireless Communications
This can be due to the variation in radio signal strength that results from changes in the characteristics of the radio transmission path. Although data loss is rare, the environment where you operate the modem might adversely affect communications. SKYUS 300 USER GUIDE... -
Page 91: Limited Warranty And Liability
Inseego Corp. or its partners will not be held responsible for damages of any kind resulting from the delays or errors in data transmitted or received with the Skyus 300 device, or failure of the Skyus 300 device to transmit or receive such data. - Page 92 Electrical and electronic devices are sensitive to electrostatic discharge (ESD). Macintosh native connection software might attempt to reinitialize the device should a substantial electrostatic discharge reset the device. If the software is not operational after an ESD occurrence, then restart your computer. ROHS COMPLIANCE SKYUS 300 USER GUIDE...
- Page 93 As a part of Inseego’s corporate policy of environmental protection, Inseego takes every step to ensure that devices are designed and manufactured to comply to the European Union Directive 2015/863 amending 2011/65/EU for the Restriction of Hazardous Substances (RoHS). SKYUS 300 USER GUIDE...
-
Page 94: Installation And Operating Instructions
Power Adaptor (optionally provided with the product) shall not be used in the hazardous location. The instructions shall stipulate that if a power adaptor is provided with the equipment, the adaptor and associated wiring harness may only be used in a non-hazardous (unclassified) location. SKYUS 300 USER GUIDE... -
Page 95: Glossary
Glossary SKYUS 300 USER GUIDE... -
Page 96: Glossary
GB — Gigabyte. A multiple of the unit byte for digital information storage. Usage depends on • context. When referring to disk capacities it usually means 10 bytes. It also applies to data transmission quantities over telecommunication circuits. Gbps — Gigabits per second. The rate of data flow. • SKYUS 300 USER GUIDE... - Page 97 Network Technology — The technology on which a particular network provider’s system is • built; such as LTE or GSM. NMEA port — National Marine Electronics Association port. The port through which • applications can access a GPS data stream. SKYUS 300 USER GUIDE...
- Page 98 SSID — Service Set IDentifier. The name assigned to a Wi-Fi network. • TCP/IP — Transmission Control Protocol/Internet Protocol. The set of communications • protocols used for the Internet and other similar networks. SKYUS 300 USER GUIDE...
- Page 99 2013. Wi-Fi Client — A wireless device that connects to the Internet via Wi-Fi • WPA/WPA2 — Wi-Fi Protected Access. A security protocol fir wireless 802.11 networks from • the Wi-Fi Alliance. SKYUS 300 USER GUIDE...
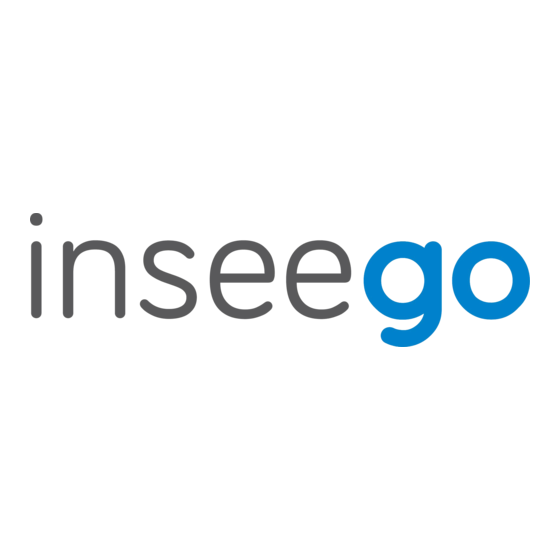














Need help?
Do you have a question about the SKYUS 300 and is the answer not in the manual?
Questions and answers