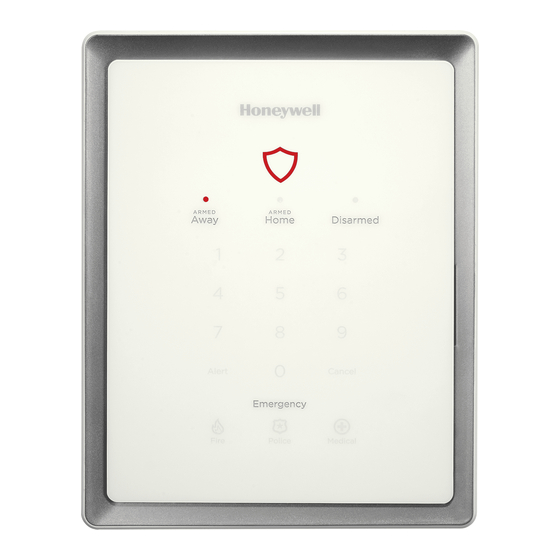
Honeywell Lyric LCP300-L Quick Installation Manual
Hide thumbs
Also See for Lyric LCP300-L:
- User reference manual (68 pages) ,
- Installation and reference manual (42 pages) ,
- Quick installation manual (8 pages)
Advertisement
Quick Links
Lyric™ ™ ™ ™ Gateway
Lyric
Gateway
Lyric
Lyric
Gateway
Gateway
This Quick Installation Guide provides the basic steps to quickly and easily install the Lyric Gateway Residential
Burglar and Fire Alarm Control Panel, using the built-in programming defaults.
Before you begin n n n
Before you begi
Before you begi
Before you begi
The Gateway can be connected to the internet via a hardwire connection or wirelessly via the premise's Wi-Fi®
router. Programming is done via AlarmNet 360™ using a Smart (Mobile) Device or a laptop computer.
For Wireless Installations the following are required:
For Wireless Installations the following are r
For Wireless Installations the following are r
For Wireless Installations the following are r
A smart device with the AlarmNet 360 App loaded or a laptop (referred to as 'the set up device'). The App will
•
be used to connect the Gateway panel to the customer's router onsite.
Settings on the customer's smart device(s) must be set for Wi-Fi operation (Wi-Fi enabled).
•
Access to the customer's router SSID and WPA or WPA2 password (typically located on the router's label)
•
Have the customer download the MyHome Gateway App and the TotalConnect 2.0 from the iOS or Android
•
App Store, iTunes or Play Store to any additional smart devices. The system supports up to eight smart devices.
If you are not signed up for AlarmNet 360, click on "Dealer Signup" from the login screen to gain access to the
•
Honeywell web-based programming.
Dealer Sign- - - - Up Direct
Dealer Sign
Up Direct Link
Dealer Sign
Dealer Sign
Up Direct
Up Direct
Before starting the installation process, open the AlarmNet 360 App or go to the AlarmNet 360 website
(www.AlarmNet360.com)
Installation Summary
Installation Summary
Installation Summary
Installation Summary
1.
Create an AlarmNet 360™ account for the Lyric Gateway.
2.
Install and power up the Gateway (refer to the Installing the Lyric Gateway section)
a.
If using a Cellular Communications module, install the module before powering up the Gateway.
b.
Connect Gateway and smart devices(s) to the premises router (Wi-Fi or Ethernet) if available.
c.
The Gateway automatically registers with AlarmNet 360 (inactive changes to active).
3.
Complete the installation and programming; sync the Gateway and AlarmNet 360 (if necessary).
4.
Download the MyHome Gateway and TotalConnect 2.0 apps to the customer's smart device.
COVER
Installing the Lyric Gateway
Installing the Lyric Gateway
Installing the Lyric Gateway
Installing the Lyric Gateway
1.
If used, connect the network cable to the RJ45 receptacle on the Gateway.
2.
Connect the 110VAC, 60 Hz to 9 VDC, 2.5A Power Supply p/n 300-05763V1 (300-05763V1 –CAN Canada) to
the receptacle on the gateway.
3.
Install the rear cover on the Gateway (if required) OR secure the rear cover/mounting bracket to a wall surface
and install the Gateway and secure it with the provided screw.
4.
Plug the power supply into a 24-hour, 110VAC unswitched outlet. The Gateway's Red and Green arming LEDs
will blink alternately for approximately 2 minutes during power up. When power up is complete the Gateway
will be in Access Point [AP] mode.
Note: The AP mode will remain active for 30 minutes. If AP mode time has expired, enter the Master Code and 31 on the
Note:
Note:
Note:
Gateway touchpad to reenter the AP mode.
5.
If the customer's router is WPS-capable, enter Installer Code and 41. If not, proceed to Step 8.
6.
Press the WPS button on the customer's router.
800-21668 10/16 Rev C
equired:
equired:
equired:
Link: https://services.alarmnet.com/AlarmnetDirectP_SignUp/Submission_Agree.aspx
Link
Link
COMMUNICATION
MODULE
Installing the Communications Module (If used) ) ) )
Installing the Communications Module (If used
Installing the Communications Module (If used
Installing the Communications Module (If used
Quick Installation Guide
gw-keypad-010-V1
Ref: LCP300-L/LCP300-LC
Advertisement

Subscribe to Our Youtube Channel
Summary of Contents for Honeywell Lyric LCP300-L
-
Page 1: Quick Installation Guide
App Store, iTunes or Play Store to any additional smart devices. The system supports up to eight smart devices. If you are not signed up for AlarmNet 360, click on “Dealer Signup” from the login screen to gain access to the • Honeywell web-based programming. Dealer Sign Dealer Sign- - - - Up Direct Up Direct Link Link: https://services.alarmnet.com/AlarmnetDirectP_SignUp/Submission_Agree.aspx... -
Page 2: Before You Begin
Installing the Lyric Gateway (Continued Installing the Lyric Gateway (Continued Installing the Lyric Gateway (Continued Installing the Lyric Gateway (Continued) ) ) ) REAR COVER / Wiring Table Wiring Table Wiring Table Wiring Table WALL MOUNTING SURFACE BRACKET Maximum Distance Maximum Distance Maximum Distance Maximum Distance... - Page 3 Programming the Lyric Gateway (Continued) Programming the Lyric Gateway (Continued) Programming the Lyric Gateway (Continued) Programming the Lyric Gateway (Continued) Enroll Enrolling Enroll Enroll ing Wireless Sensors Wireless Sensors Wireless Sensors Wireless Sensors The Lyric Gateway supports 5800 series and SiX™ Series wireless sensors that are enrolled and deleted via AlarmNet 360.
- Page 4 Additional Programming Options itional Programming Options itional Programming Options itional Programming Options Install Install Install Installi i i i ng ng Z Z Z Z - - - - Wave Devices Wave Devices Wave Devices and Program Wave Devices and Program and Program and Programming ming...
-
Page 5: Programming Default Values
Programming Default Values Programming Default Values Programming Default Values Programming Default Values LCP300 LCP300 LCP300 LCP300- - - - L L L L LCP300 LCP300- - - - LC LCP300 LCP300 Programmed Programmed Programmed Programmed Programmed Programmed Programmed Programmed Programming Field Programming Field Options Options... - Page 6 Programmed defaults are shown. Refer to the Programming Field Explanations for additional information. Zone Zone Zone Zone Loop Loop Loop Loop Device Device Device Device Alarm Alarm Alarm Alarm Zone Zone Zone Zone Response Type Response Type Chime Chime Supervision Supervision Response Type Response Type...
- Page 7 Lyric Gateway User Reference Guide (p/n 800-21670 or higher) Lyric Communicators Installation Instructions (p/n 800-21145 or higher) For online documents For online documents visit For online documents For online documents visit visit: : : : https://mywebtech.honeywell.com. visit Copies may also be requested from Honeywell. - 7 -...
- Page 8 USE OF THESE PRODUCTS IN COMBINATION WITH NON-HONEYWELL PRODUCTS IN A WIRELESS MESH NETWORK, OR TO ACCESS, MONITOR OR CONTROL DEVICES IN A WIRELESS MESH NETWORK VIA THE INTERNET OR ANOTHER EXTERNAL WIDE AREA NETWORK, MAY REQUIRE A SEPARATE LICENSE FROM SIPCO, LLC.















Need help?
Do you have a question about the Lyric LCP300-L and is the answer not in the manual?
Questions and answers