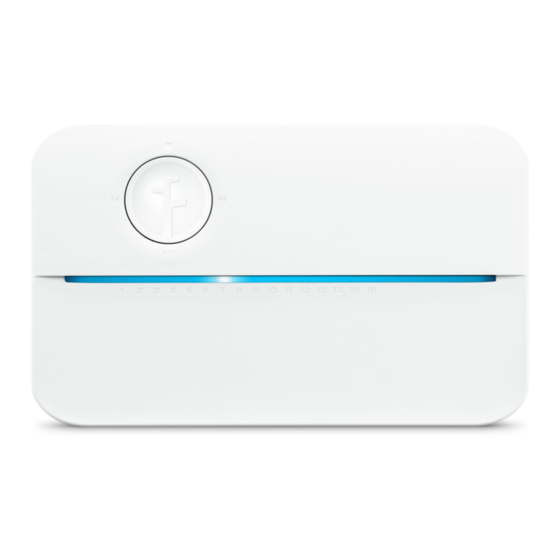
Advertisement
Advertisement
Table of Contents

Summary of Contents for Rachio 3
- Page 1 SM ART SPRINKLER CONTROLLER Let’s get started.
- Page 2 What’s in the box. Magnetic Faceplate Smart Sprinkler Controller 3 Screws with Anchors Power Adapter...
-
Page 3: What You'll Need
Tablet (2.4 or 5 GHz) Phillips Hammer Drill and Drill Bit Screwdriver (Drywall Installs) (Drywall Installs) The Rachio 3 Sprinkler Controller is designed for indoor installation. If outdoor installation is required, you’ll need our weather-resistant enclosure. Learn more at rachio.com/outdoors. -
Page 4: Need Some Help
Need some help? Give us a call. Check out our Help Center 1 (833) 722 4463 support.rachio.com Not sure what to do with your old controller? We’ll recycle it for free! Visit rachio.com/recycle. - Page 5 STEP 1 Out with the old! Test your old system to ensure everything works properly. Photograph the wiring inside your existing controller to reference during installation. Remove your old controller from the wall. Test Photograph Remove Sprinklers Wiring Controller...
- Page 6 Rachio 3. For Drywall Installation: Drill holes at marked locations for the anchors. Use a 3/16 inch bit to drill through the drywall, then use a hammer to gently tap each anchor into place.
- Page 7 STEP 3 In with the new! Remove the Rachio 3’s magnetic faceplate. Mount your new controller by screwing it onto the wall using the provided screws.
-
Page 8: Mounting Template
Mounting Template Ensure the lower holes are level, and use a pencil to mark the center of each hole. Make sure your wires have enough slack to reach the drill icon above! - Page 10 STEP 4 Connect your wires. While referencing the photo of your previous wiring, insert the wires into the appropriate terminals. Things not matching up? Visit rachio.com/wiring for tips on advanced wiring. 1-16 Common Wires Zone Wires Common wires are often Zone wires correspond to your labeled “C”...
- Page 11 For more information, visit dark gray “M” terminal. rachio.com/sensors. Insert the power connector upward into the power jack located at the bottom right of the wiring bay. Then, plug the power adapter into the outlet.
-
Page 12: Create An Account
STEP 5 Create an account. Find the Rachio app on the Apple App Store, on Google Play or by visiting rachio.com/download. Once the app is installed, create your account. - Page 13 STEP 6 Connect to Wi-Fi. Open the Rachio app and select “Add Controller.” The app will guide you through this process. Once your controller is online, the light bar will pulse blue. You can now replace the magnetic faceplate.
- Page 14 STEP 7 Complete setup on the app. Now that the controller is online, use the Rachio app to customize your zones and create a schedule.
- Page 15 Congrats, you did it! Want to learn more about what you can do with your new Rachio 3? Control your Integrate your Optimize your system remotely. smart home. waterings. Visit rachio.com/more.
-
Page 16: Manual Controls
Manual Controls Zones can be run directly from the controller, if needed. Use the forward and back buttons to select a zone on the light bar, then select play. Stop Watering Prev Zone Next Zone Start or Pause Watering...






Need help?
Do you have a question about the 3 and is the answer not in the manual?
Questions and answers
Can my Rancho run is scheduled without Wi-Fi