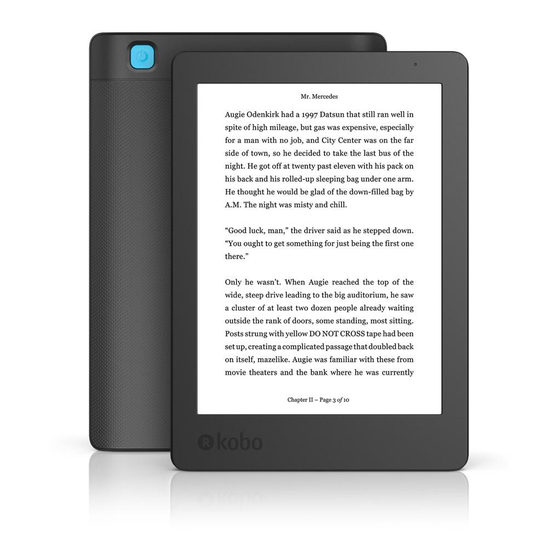
Table of Contents
Advertisement
Advertisement
Table of Contents

Summary of Contents for Kobo AURA
-
Page 2: Table Of Contents
Adjusting screen brightness............12 Connecting to your computer...........13 Using Wi Fi...............14 Connecting your Kobo eReader to a Wi Fi network....14 Checking the Wi Fi status on your Kobo eReader....15 Turning Wi Fi off on your Kobo eReader........16 Syncing your Kobo eReader........17 Understanding sync..............17... - Page 3 About the Kobo Cloud..............22 Downloading books from the Kobo Cloud to your Kobo eReader.................23 Downloading all your books to your Kobo eReader at once. . .24 Removing books from your Kobo eReader.......24 Removing all your books from your Kobo eReader at once..25 Reading on your Kobo eReader.......27...
- Page 4 Using the dictionary on your Kobo eReader......36 Adding or removing dictionaries..........36 Translating a word..............37 Adding books............39 Browsing the Kobo Bookstore..........39 Buying a book on your Kobo eReader........40 Saving a preview to your Books section........41 Viewing your book previews.............42 Borrowing books from your library......43 Understanding the OverDrive book borrowing process..43...
- Page 5 Performing a manual factory reset..........57 Getting help..............59 Getting help................59 Safety, regulatory, and warranty information ......59...
-
Page 6: About Your Kobo Ereader
What's in This Section • Anatomy of your Kobo eReader • Charging your Kobo eReader • Charging your Kobo eReader with a wall adapter • Turning your Kobo eReader on and off • Using the touch screen • Using your Home screen •... - Page 7 Power button – Press to turn your eReader on or off, or put it to sleep. Micro USB port – Connect your eReader to your computer using the supplied Micro USB cable to charge your eReader or add books.
-
Page 8: Charging Your Kobo Ereader
Charging your Kobo eReader Before using your Kobo eReader for the first time, you should charge it for four hours. A fully charged Kobo eReader battery can last up to two months depending on how frequently you use your eReader. We recommend you charge your Kobo eReader with the supplied Micro USB cable. -
Page 9: Charging Your Kobo Ereader With A Wall Adapter
When you put your eReader to sleep and then wake it up, you go directly back to the last screen you saw. This could be a page in a book, the Kobo catalogue, or your own list of items. If you turn your eReader off, you’ll go directly to your Home page when you turn it on again. -
Page 10: Using The Touch Screen
• To wake up your eReader: Press the power button quickly. • To turn your eReader off: Press and hold the power button until the Powered off screen appears. Using the touch screen When your eReader is on, you can touch the screen to open books, turn pages, select items, and more. -
Page 11: Using Your Home Screen
• Sync tile to add newly purchased books to your Library and to update your eReader. Above the tiles, you'll see the Search bar. Use the Search bar to find books in your Kobo Library or in the Kobo Bookstore. -
Page 12: Adjusting Screen Brightness
At the bottom of your Home screen, you can access your Library, the Kobo Bookstore, and Extras, which include your personal reading statistics and awards. Adjusting screen brightness You can adjust the brightness from your Home screen or while you're reading. -
Page 13: Connecting To Your Computer
Brightness to the left or right. Connecting to your computer Kobo Desktop is a free app for your PC or Mac that lets you shop for eBooks in the Kobo Store and manage books on your eReader. -
Page 14: Using Wi Fi
Using Wi Fi What's in This Section • Connecting your Kobo eReader to a Wi Fi network • Checking the Wi Fi status on your Kobo eReader • Turning Wi Fi off on your Kobo eReader Connecting your Kobo eReader to a Wi Fi... -
Page 15: Checking The Wi Fi Status On Your Kobo Ereader
Join. You can tap Show Password to see what you're typing. Checking the Wi Fi status on your Kobo eReader To see if you’re connected to the internet, check the Wi Fi status icon at the top of your screen. -
Page 16: Turning Wi Fi Off On Your Kobo Ereader
Turning Wi Fi off on your Kobo eReader You can turn Wi Fi off to stop your Kobo eReader from connecting to the internet. This will extend your eReader's battery life, and let you use your eReader on an airplane. -
Page 17: Syncing Your Kobo Ereader
It’s important to sync regularly to get recent software or app updates, download newly purchased books to your Kobo eReader, and to update your books with bookmarks or annotations you made while reading on another device. There are two ways you can sync: using Wi Fi, or by connecting your Kobo eReader to Kobo Desktop on your computer. -
Page 18: Syncing Your Kobo Ereader Over Wi Fi
If you are not within range of a known network, your eReader will begin the Adding a Network process. After you sync your Kobo eReader, your book will be added to your Kobo eReader’s Home screen and your Library. To start reading, just tap on the book cover. - Page 19 Connect your eReader to your computer using a Micro USB cable and tap Connect. Open Kobo Desktop on your computer. If you're not already signed in to your Kobo account, click the Profile icon at the top of your screen and sign in.
-
Page 20: Using Your Library
Go to your Home screen. Tap Read. Select one of your Library areas: • Books: All the Kobo books, PDFs, and other documents in your Library. • Collections: Books you've grouped together. For example, you can create a collection solely for... -
Page 21: Searching For Books
Searching for books Use the search bar at the top of your Home screen to find a book already in your Library, or a new book in the Kobo Bookstore. Search using the book title, author name, or a keyword. -
Page 22: Using The Kobo Cloud
Kobo Cloud, an online storage area with unlimited space. You can choose which books you want to download from the Kobo Cloud to your device. When you finish a book, you can remove it from your device to increase storage space. -
Page 23: Downloading Books From The Kobo Cloud To Your Kobo Ereader
Downloading books from the Kobo Cloud to your Kobo eReader If your books are stored in the Kobo Cloud, you'll need to download them to your eReader before you can read them. Make sure your eReader is connected to Wi Fi to download books from the Kobo Cloud. -
Page 24: Downloading All Your Books To Your Kobo Ereader At Once
Removing books from your Kobo eReader After you remove a book from your eReader, you can re- download it from the Kobo Cloud any time you have access to Wi Fi. Go to your Home screen. -
Page 25: Removing All Your Books From Your Kobo Ereader At Once
• eReader: Re-download the item from the Kobo Cloud later. This option is automatically selected. • Kobo account: Delete the book from your Kobo account and all of your devices. Tap Remove. Removing all your books from your Kobo eReader at once You can remove all of your downloaded books from your eReader to free up storage space. - Page 26 Tap Books. Tap the More icon in the grey bar. Tap Manage downloads. Beside Downloaded Kobo Books, tap Remove all. Tap Remove. All of your Kobo books will be removed from your eReader.
-
Page 27: Reading On Your Kobo Ereader
• Seeing highlights on your Kobo eReader • Removing highlights on your Kobo eReader • Adding notes to your book on your Kobo eReader • Seeing your note while reading on your Kobo eReader • Removing notes from your books on your Kobo eReader •... -
Page 28: Getting Around A Book
Getting around a book You can quickly go to any chapter or page in your book with just a few taps. Tap the cover or title of your book on your Home screen or Library to open it. Tap or swipe the side of the page in your book to turn pages. -
Page 29: Changing Text And Font Options On Your Kobo Ereader
Tap anywhere on the page to close the navigation bar. Changing text and font options on your Kobo eReader Your eReader offers several different sizes of text for most books. You can adjust the text size, fonts, line spacing, and justification to make reading easier on your eyes. -
Page 30: Closing Books
• Tap the dropdown menu beside Font Face to select from a list of available fonts. circle icon beside Font Sizes to • Drag the change the size of the text. circle icon beside Line Spacing to • Drag the increase or decrease the space between the lines of type. -
Page 31: Bookmarking Pages
Press and hold the book's cover. A menu will appear. Select Mark as finished. Bookmarking pages You can mark interesting passages or pages that you'd like to return to using bookmarks. • While reading, tap the top-right corner of the page. A bookmark will appear as a dog-ear. -
Page 32: Highlighting Text On Your Kobo Ereader
Highlighting text on your Kobo eReader Most books let you highlight text, just like using a highlighter in a printed book. Note: You cannot highlight text in a PDF. While reading, press and hold a word for a few seconds until an underline appears. -
Page 33: Removing Highlights On Your Kobo Ereader
Tap on a highlight to see the entire highlighted passage. Removing highlights on your Kobo eReader You can remove highlights you made in your book while you're reading. Tap the centre of the page. -
Page 34: Adding Notes To Your Book On Your Kobo Ereader
Adding notes to your book on your Kobo eReader You can add notes to your books while you're reading. While reading, press and hold a word for a few seconds, until an underline appears. Lift your finger from the page. -
Page 35: Removing Notes From Your Books On Your Kobo Ereader
Tap the text beside Note on the right to view your entire note. Removing notes from your books on your Kobo eReader If you no longer need a note, you can delete it from your book while you're reading. -
Page 36: Using The Dictionary On Your Kobo Ereader
Using the dictionary on your Kobo eReader If you see an unfamiliar word while you're reading, you can use your eReader's built-in dictionary to view its definition. While reading, press and hold the word you'd like to look up. An underline will appear beneath the word. -
Page 37: Translating A Word
Tap Save. Translating a word Your Kobo eReader has a translation dictionary that you can use while reading Kobo eBooks. The dictionary may not work in some books such as PDFs, books you borrowed from a public library, or free books you found on the internet. - Page 38 Tap the dropdown icon at the bottom-right corner of the dialog box. A list of languages will appear in the dropdown menu. Select the language that you'd like to translate to.
-
Page 39: Adding Books
Adding books What's in This Section • Browsing the Kobo Bookstore • Buying a book on your Kobo eReader • Saving a preview to your Books section • Viewing your book previews Browsing the Kobo Bookstore You can find and buy books in several ways on your eReader. -
Page 40: Buying A Book On Your Kobo Ereader
Find an eBook you'd like to buy. Tap Buy next to the book you want to purchase. If you've shopped with Kobo before and saved your billing information, go to step 11. Use the keyboard to enter your billing address and... -
Page 41: Saving A Preview To Your Books Section
Note: We need your billing address to calculate taxes for your order based on your location. Tap Continue. Review your order. If you want to use a gift card or promo code, tap Add Gift Card or Add Promo Code, and provide the required information. -
Page 42: Viewing Your Book Previews
Note: Some books do not have previews. Viewing your book previews After you've added book previews to your Books section, you can see the items on your eReader. Go to your Home screen. Tap Read. Tap Books. Tap Show in the grey bar near the top of the screen. A dropdown menu will appear. -
Page 43: Borrowing Books From Your Library
Understanding the OverDrive book borrowing process You can borrow eBooks from most public libraries and read them on your Kobo eReader. Most public libraries use a service called OverDrive to catalogue and manage eBooks. These instructions will guide you on how to borrow eBooks from your local library using... -
Page 44: Getting Started With Adobe Digital Editions
PC or Mac. Use Adobe Digital Editions to copy the license file on to your Kobo eReader. Open the eBook on your Kobo eReader to read. Before you start, make sure you have: • A valid library card •... - Page 45 Kobo Store that are protected by Digital Rights Management (DRM) to your Kobo eReader. DRM prevents the unauthorized copying or redistribution of eBooks to protect the rights of authors and publishers. If you downloaded a book protected by DRM, you’ll get a license in the form of an .acsm file with your book.
-
Page 46: Installing Adobe Digital Editions
If you use a Kobo eReader or Kobo’s reading apps, you may never need to use ADE. Kobo’s reading apps and eReaders can automatically download and open most books from the Kobo Store. Installing Adobe Digital Editions Install Adobe Digital Editions (ADE) on your PC or Mac to transfer Digital Rights Management (DRM)-protected content onto your Kobo eReader. - Page 47 Click Authorize Computer. Click Create an Adobe ID in the Authorization window. Notes: • Make sure the checkbox beside I want to Authorize my computer without an ID is cleared, and not selected. • Beside the eBook Vendor dropdown menu, make sure Adobe ID is selected.
- Page 48 Fill in the appropriate text boxes and click Sign Up.
-
Page 50: Authorizing Your Computer With Adobe Digital Editions
Notes: • Your Adobe ID is the email address that you used to sign up. • Your Adobe password is the password you used to create the account. • You can use your Adobe ID and Adobe password immediately after you've created it. Authorizing your computer with Adobe Digital Editions After you’ve installed Adobe Digital Editions (ADE) and... -
Page 51: Adding Books To Your Ereader Using Adobe Digital Editions
Click Authorize. Click OK when Adobe finishes authorizing your computer. Adding books to your eReader using Adobe Digital Editions If you downloaded a book protected by Digital Rights Management (DRM), you’ll get a license with your book. The license is also known as a .acsm file. When you download a... - Page 52 The book will open in ADE. Click Library at the top of the screen. Click All Items under the Bookshelves menu. Select your new book and drag it to the Kobo eReader bookshelf (listed on the left side under Devices).
- Page 53 The book will appear in your Library.
-
Page 54: Troubleshooting Your Ereader
When you sign back in, your eReader will start the set-up process again. You'll need to enter the email address associated with your Kobo account and your password to set up your eReader over an active Wi Fi connection. -
Page 55: Turning Your Ereader Off
Turning your eReader off If your eReader is unresponsive or not working like you expect, try turning it off and then back on again. Press and hold the power button until you see the Powered off screen. Note: If you see the Sleeping screen, turn your eReader back on and try turning your eReader off again. -
Page 56: Performing A Factory Reset
If you perform a factory reset on your eReader, you'll: • Remove all books from your eReader. Any books you purchased from Kobo can be re-downloaded from the Kobo Cloud after a factory reset. • Lose any bookmarks and annotations you've made in your books since you last synced your eReader. - Page 57 Adobe Digital Editions, or that you manually added using your computer. You do not need to back up any books you bought from Kobo. Any books you purchased from Kobo can be re-downloaded from the Kobo Cloud after a factory reset.
- Page 58 and sync your eReader again. Before you start, charge your eReader for 3 hours. Turn on your computer. Connect the USB power cord to your eReader and computer. Press and hold the power button to turn off your eReader. Wait for the power light on the top-right corner of your eReader to turn off.
- Page 59 Important safety, regulatory, and warranty details about your eReader can be found at kobo.com/userguides. Note: The Declaration of Conformity may vary for different models of the Kobo eReader. Kobo.com/userguides includes information about how to find your Kobo eReader's model number.
















Need help?
Do you have a question about the AURA and is the answer not in the manual?
Questions and answers