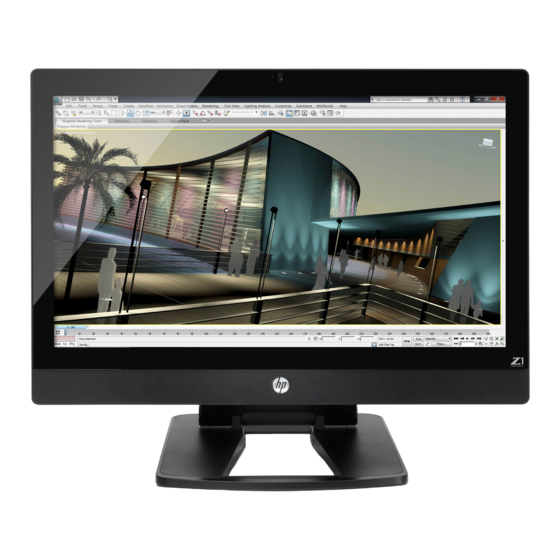
HP Z1 User Manual
Hide thumbs
Also See for Z1:
- Maintenance and service manual (151 pages) ,
- User manual (46 pages) ,
- Specification (39 pages)
Table of Contents
Advertisement
Advertisement
Table of Contents
Troubleshooting

Summary of Contents for HP Z1
- Page 1 HP Z1 Workstation User Guide...
- Page 2 Bluetooth is a trademark owned by its purpose, and is subject to change without proprietor and used by Hewlett-Packard notice. The warranties for HP products are Company under license. set forth in the express limited warranty statements accompanying such products.
-
Page 3: About This Guide
About this guide This guide provides setup and basic troubleshooting information for the HP Z1 Workstation. It includes these topics: Guide topics Locating HP resources on page 1 HP Z1 Workstation features on page 7 Setting up and using the workstation on page 11... - Page 4 About this guide...
-
Page 5: Table Of Contents
Pixel color brightness ................21 Adding an external monitor ..................22 Customizing the display panel or the external monitor ..........22 Using the HP Z1 Workstation as a monitor ..............23 Adjusting the audio signal ....................... 24 Using the webcam ......................... 24 Installing optional components .................... - Page 6 HP Installer Kit for Linux (HPIKL) ....................39 Setting up Red Hat Enterprise Linux ..................39 HPIKL driver disc ..................... 40 Installing with the HP Red Hat Linux driver disc ............40 Warranty ....................... 40 Setting up SUSE Linux Enterprise Desktop (SLED) ................ 41 Setting up preloaded SLED ..................
- Page 7 8 Diagnostics and Minor Troubleshooting ................45 Calling support ........................45 Locating ID labels ........................46 Locating warranty information ....................47 HP troubleshooting resources and tools ..................47 HP Support Assistant (HPSA) ..................47 Online support ......................47 Troubleshooting a problem ................ 48 Instant Support and Active Chat ..............
- Page 8 viii...
-
Page 9: Locating Hp Resources
Locating HP resources This section provides information on the following resources for your HP workstation: Topics Product information on page 2 Technical specifications ● HP Cool Tools ● Regulatory information ● Accessories ● System board ● Serial number, Certificate of Authenticity, and Genuine ●... -
Page 10: Product Information
To access these applications: Click the HP Cool Tools icon on the desktop, or ● Open the HP Cool Tools folder by selecting Start > All Programs > HP > ● HP Cool Tools. To learn more about these applications, click HP Cool Tools—Learn More. -
Page 11: Support
HP Care Pack Services offer upgraded service levels to extend and expand a standard product warranty. You can find the expressly provided HP Limited Warranty applicable to your product in the start menu on your PC and/or in the CD/DVD provided in the box. For some countries/regions, a printed HP Limited Warranty is provided in the box. -
Page 12: Product Documentation
To learn how to remove and replace workstation components, go to http://www.hp.com/go/sml. Product notifications Subscriber's Choice is an HP program that allows you to sign up to receive driver and software alerts, proactive change notifications (PCNs), the HP newsletter, customer advisories, and more. Sign up at www.hp.com/united-states/subscribe/... -
Page 13: Product Diagnostics
Topic Location Windows 7 Diagnostics tools The HP Vision Diagnostics utility is preinstalled on select Windows 7 workstations. Windows 8 Diagnostics tools The HP Vision Diagnostics utility is preinstalled on select Windows 8 workstations. For additional information, see the workstation Maintenance and Service Guide at http://www.hp.com/support/workstation_manuals. -
Page 14: Product Updates
F10 Setup utility. Go to File > System Information. Note the BIOS version and date and compare it with the BIOS versions that appear on the HP website. You can also find the BIOS version number in Windows 7: Go to Start >... -
Page 15: Hp Z1 Workstation Features
HP Z1 Workstation features For complete and current information on supported accessories and components for the workstation, see http://partsurfer.hp.com. Components Front and bottom components Figure 2-1 Front and bottom components Table 2-1 Component descriptions Camera angle adjustment dial Serial number pull-out card... -
Page 16: Side Components
Side components Table 2-2 Component descriptions Power button IEEE-1394a FireWire® connector Hard drive activity light USB 3.0 connectors (2) Slot-load optical drive eject button Headphone connector Slot-load optical drive Microphone connector Digital memory card reader Chapter 2 HP Z1 Workstation features... -
Page 17: Rear Components
Rear components Figure 2-3 Rear components (excluding stand) Table 2-3 Component descriptions Handle Power cord connector Subwoofer connector (orange) USB 2.0 connectors (4) Audio line-out connector (green) Optical S/PDIF audio output Audio line-in connector (blue) RJ-45 network connector DisplayPort connector Cable lock slot Components... -
Page 18: Product Specifications
Values represent individual shock events and do not indicate repetitive shock events. Operating random: 0.5g (rms), 5-300 Hz, up to 0.0025 g Vibration Non-operating random: 2.0g (rms), 5-500 Hz, up to 0.0150 g NOTE: Values do not indicate continuous vibration. Chapter 2 HP Z1 Workstation features... -
Page 19: Setting Up And Using The Workstation
Setting up and using the workstation Topics Setting up the workstation on page 11 Display options on page 20 Using the webcam on page 24 Installing optional components on page 24 Security on page 24 Product recycling on page 24 Setting up the workstation Location and ventilation Proper ventilation for the system is important for workstation operation. -
Page 20: Setup Procedure
Setup procedure The HP Z1 Workstation weighs 21.3 kg (47.0 lbs.) and must be removed from the box by two people. WARNING! If a product is shipped in packaging marked with this icon , the product must always be lifted by two people to avoid personal injury due to product weight. - Page 21 To access the lower I/O ports, carefully tilt the unit backwards, away from you. Figure 3-3 Tilt the unit away from you to access the lower I/O ports After tilting the unit, connect the power cord, Ethernet cable, and other peripherals, including the wired keyboard and mouse, to the lower I/O panel.
- Page 22 When cable connections are complete, carefully tilt the unit forwards, toward you. Figure 3-5 Tilt the unit towards you after connecting cables NOTE: Because the workstation is heavy and the stand joints are tight, you might need to exert some force to maneuver the workstation. Rotate the workstation to the upright position.
- Page 23 Connect the workstation to a grounded AC power outlet (1) and power on the unit (2). Figure 3-7 Power on the workstation If you order a wireless mouse/keyboard as an after-market option, you can connect the wireless mouse and wireless keyboard using the following steps. Insert the wireless dongle into a side USB port.
- Page 24 Turn the wireless mouse switch on. Figure 3-9 Turn switch on Connect the unit to the Internet through the wireless feature or with an RJ-45 network cable. Figure 3-10 Connect to the Internet Chapter 3 Setting up and using the workstation...
-
Page 25: Installing The Usb Wireless Dongle Into The Internal Usb Port
Installing the USB wireless dongle into the internal USB port If you order a wireless keyboard and mouse, you can install the wireless dongle in the internal USB port. See the following instructions: Turn off the workstation, and then unplug the power cord from the grounded AC power outlet. Holding the workstation firmly at the center of the top and bottom, maneuver the workstation into a horizontal position. - Page 26 Install the dongle in the internal USB port on the lower I/O assembly. Carefully close the workstation and maneuver it to an upright position. Figure 3-13 Internal USB port IMPORTANT: An outline around the internal USB port identifies the maximum area allowed for an internal USB device.
-
Page 27: Enabling Bluetooth Devices
Enabling Bluetooth Devices The workstation is Bluetooth®-enabled. To connect a Bluetooth wireless device: Make your Bluetooth device send out a radio signal so that it is discoverable by the workstation (refer to the device documentation for instructions). In the Windows Control Panel, go to Hardware and Sound. If your Bluetooth device is a printer, click Printers, click Add a printer, and follow the on- ●... -
Page 28: Display Options
Display options Adjusting display brightness The HP Z1 Workstation uses two methods to control the display brightness. The backlight brightness settings control the overall brightness of the internal display panel only. ● The pixel color brightness settings control the individual pixel color intensity for the internal display ●... -
Page 29: Pixel Color Brightness
Right-click a blank area on the display desktop to open the system display control window. Click the NVIDIA control panel. Click the HP Z1 display panel icon. A green box outlines the icon. On the left side of the NVIDIA Control Panel, click Adjust desktop color settings, and select the internal display panel to adjust. -
Page 30: Adding An External Monitor
NVIDIA MXM controller pixel color adjustments for an external monitor Right-click a blank area on the display desktop to open the system control window. Click the NVIDIA control panel. Click the icon for your external monitor. A green box outlines the icon. On the left side of the NVIDIA Control Panel, click Adjust desktop color settings, and select the external monitor to adjust. -
Page 31: Using The Hp Z1 Workstation As A Monitor
To switch back, simultaneously press Ctrl+Shift+S+D on the HP Z1 Workstation keyboard to reinstate the internal graphics source and place the workstation display panel in standby mode. On the HP Z1 Workstation, move the mouse or press the space bar to wake up the display panel. NOTE: This feature relies on the My Display utility, which is subject to change with new software and driver releases. -
Page 32: Adjusting The Audio Signal
Adjusting the audio signal There is no hardware volume control on the HP Z1 Workstation. (However, some keyboards do ● have volume buttons, usually in the upper-right corner.) Volume can be adjusted with the operating system (OS) master control or the software (SW) audio ●... - Page 33 For information about recycling HP components or products, see http://www.hp.com/go/recycle. Product recycling...
-
Page 34: Setting Up And Restoring Windows 7
Refer to the chapter on updating the workstation. CAUTION: Do not add optional hardware or third-party devices to the HP workstation until the operating system is successfully installed. Adding hardware might cause errors and prevent the operating system from installing correctly. -
Page 35: Transferring Files And Settings
If you cannot create system recovery CDs or DVDs, you can order a recovery disk set from support. To obtain the support telephone number for your region, see http://www.hp.com/support/contactHP. Restoring and recovering in Windows 7... -
Page 36: System Restore
System Restore If you have a problem that might be due to software that you installed on your computer, use System Restore to return the computer to a previous restore point. You can also set restore points manually. NOTE: Always use this System Restore procedure before you use the System Recovery feature. NOTE: Some features might not be available on systems that are shipped without a Windows operating system. -
Page 37: System Recovery
System Recovery WARNING! This procedure will delete all user information. To prevent loss of information, be sure to back up all user information so you can restore it after recovery. Always use the System Restore procedure before you use the System Recovery program. See System Restore on page System Recovery completely erases and reformats the hard disk drive, deleting all data files that you have created, and then reinstalls the operating system, programs, and drivers. -
Page 38: System Recovery When Windows Is Not Responding
Disconnect all peripheral devices from the computer except the monitor, keyboard, and mouse. Press the power button to turn on the computer. As soon as you see the HP logo screen, repeatedly press the key on your keyboard until the Windows is Loading Files…... -
Page 39: Creating Recovery Media
Close all open programs. Click the Start button, click All Programs, click Security and Protection, click Recovery Manager, and then click HP Recovery Media Creation. If prompted, click Yes to allow the program to continue. Click Create recovery media using blank DVD(s), and then click Next. -
Page 40: Using Recovery Media
Using recovery media CAUTION: System Recovery deletes all data and programs you have created or installed. Back up any important data to a CD or DVD or to a USB flash drive. To create recovery media, see System recovery using recovery media on page To perform a System Recovery using recovery media: If using a set of DVDs, insert the first recovery disc into the DVD drive tray, and close the tray. -
Page 41: Setting Up And Restoring Windows 8
Internet, Microsoft activates your operating system. This process takes about 15 to 30 minutes. Carefully read and follow the instructions on the screen. We recommend that you register your computer with HP; so you can receive important software updates, facilitate support questions, and sign up for special offers. You can register your computer with HP using the Register with HP app on the Start screen. -
Page 42: Downloading Windows 8 Updates
For detailed instructions on various backup and restore options, perform a search for these topics in Help and Support. From the Start screen, type help, and then select Help and Support. In case of system instability, HP recommends that you print the recovery procedures and save them for later use. -
Page 43: Performing A System Recovery
Help and Support. From the Start screen, type help, and then select Help and Support. If possible, back up all personal files. If possible, check for the presence of the HP Recovery partition and the Windows partition: From the Start screen, type e, and then click Windows Explorer. – or –... -
Page 44: Using F11 Recovery Tools
If the Windows partition and the HP Recovery partition are listed, restart the computer after while clicking Restart. Windows has loaded, and then press and hold Shift NOTE: If the computer fails to boot to Windows after several attempts, the system will boot to the Windows Recovery Environment by default. -
Page 45: Using Hp Windows 8 Restore Media (Purchased Separately)
Using HP Windows 8 restore media (purchased separately) To order HP Windows 8 restore media, go to http://www.hp.com/support, select your country or region, and follow the on-screen instructions. You can also order the media by calling support. CAUTION: Using HP Windows 8 restore media completely erases hard drive contents and reformats the hard drive. -
Page 46: Setting Up And Restoring Linux
Setting up and restoring Linux HP offers a variety of Linux solutions for HP workstation customers: HP certifies and supports Red Hat Enterprise Linux (RHEL) on HP workstations. ● HP certifies and supports SUSE® Linux Enterprise Desktop (SLED) on HP workstations. -
Page 47: Hp Installer Kit For Linux (Hpikl)
HP Installer Kit for Linux (HPIKL) The HP Installer Kit for Linux helps users install certified versions of RHEL or SLED on HP workstations. It is available as an operating system option on all HP workstations. The kit: Contains tested drivers that augment and/or replace those found in RHEL or SLED to enable ●... -
Page 48: Hpikl Driver Disc
The driver disc is used during this phase. All content added by HP is in the /HP directory on the disc. You can use it to build your own image or to browse the HP content. -
Page 49: Setting Up Suse Linux Enterprise Desktop (Sled)
Warranty HP provides configuration and installation support for SLED 11 on Z series Workstations for up to 90 days from date of purchase. SUSE also provides support for all versions of SLED that are certified on HP workstations. Setting up SUSE Linux Enterprise Desktop (SLED) -
Page 50: Restoring Sled (Preloaded Systems Only)
Proprietary graphics drivers supported by HP and the graphics vendors are available with the HP Installer Kit for Linux, with the SLED 11 preload on Z series Workstations, and from HP Workstation Support at http://www.hp.com/go/workstationsupport. -
Page 51: Updating The Workstation
Updating the workstation HP is constantly working on improving your total workstation experience. To ensure that the workstation leverages the latest enhancements, HP recommends that you install the latest BIOS, driver, and software updates on a regular basis. Updating the workstation after first boot... -
Page 52: Upgrading Bios
HP workstation. If you did not purchase your device from HP, HP recommends visiting the HP website first to see if your device and its drivers have been tested for HP workstation compatibility. If no driver is available, visit the device manufacturer's website to download the latest drivers. -
Page 53: Diagnostics And Minor Troubleshooting
(tower and desktop configurations) or on a pull-out card on the side of the display (all-in-one configurations). For a listing of all worldwide support phone numbers, go to http://www.hp.com/support, select your region, and click Connect with HP in the upper-right corner. -
Page 54: Locating Id Labels
Locating ID labels To assist in troubleshooting, product, serial, and authentication numbers are available on each computer. All workstations have a serial number (unique for each workstation) and product number. Have ● these numbers available when you contact support. The Certificate of Authentication (COA) is used only for systems with Windows 7 preinstalled. ●... -
Page 55: Locating Warranty Information
Services offer upgraded service levels to extend and expand a standard product warranty. HP troubleshooting resources and tools This section provides information on the HP Help and Support Center, online support, and helpful hints for troubleshooting. HP Support Assistant (HPSA) HP Support Assistant (Windows 7 systems only) helps you maintain workstation performance and resolve problems. -
Page 56: Troubleshooting A Problem
Instant Support and Active Chat HP Instant Support is a set of web-based support tools that automate and speed up the resolution of problems concerning desktop computing, tape storage, and printing. -
Page 57: Helpful Hints
● If you have installed an operating system other than the factory-installed operating system, check ● to be sure that it is supported on your system by visiting http://www.hp.com/go/quickspecs. Verify that the internal display panel is lit. ● If the internal display panel is dim, turn up the brightness. -
Page 58: Customer Self-Repair Program
NOTE: Some components are not eligible for Customer Self-Repair and must be returned to HP for service. Call HP Support for further instructions before attempting to remove or repair these components. Other troubleshooting options The following additional troubleshooting techniques and tools are located in the Maintenance and Service Guide at http://www.hp.com/support/workstation_manuals:... -
Page 59: Routine Care
Routine Care General cleaning safety precautions Never use solvents or flammable solutions to clean the computer. ● Never immerse any component in water or cleaning solutions; apply any liquids to a clean cloth ● and then use the cloth on the component. Always unplug the computer before cleaning the keyboard, mouse, or air vents. -
Page 60: Cleaning The Keyboard
Cleaning the keyboard CAUTION: Use safety glasses equipped with side shields before attempting to clean debris from under the keys. If the keyboard has an on/off switch, turn it off. ● Follow the safety precautions in the Maintenance and Service Guide for your workstation before ●... -
Page 61: Cleaning The Mouse
Cleaning the mouse Follow the safety precautions in the Maintenance and Service Guide for your workstation before cleaning the computer. If the mouse has an on/off switch, turn it off. Wipe the body of the mouse with a damp cloth. If the mouse has a: Laser or LED: use a cotton swab dampened with cleaning solution to gently brush out any ●...




