
NETGEAR Orbi Pro WiFi 6 Quick Start Guide
- User manual (199 pages) ,
- Quick start (2 pages) ,
- User manual (210 pages)
Advertisement
- 1 Package contents
- 2 Hardware overview
- 3 Router setup
- 4 Prepare the wall mount
- 5 Wall-mount the Orbi Pro WiFi 6
- 6 Step 1: Connect the Orbi Pro WiFi 6 router
- 7 Step 2: Connect an Orbi Pro WiFi 6 satellite from a kit (optional)
- 8 Step 3: Set up the WiFi network's Internet connection
- 9 Troubleshooting
- 10 Step 4. Sync an add-on satellite to the router (optional)
- 11 Step 5. Place the satellite at the desired location (optional)
- 12 Manage and monitor your Orbi Pro WiFi 6 network
- 13 Support and Community
- 14 Regulatory and Legal
- 15 Videos
- 16 Documents / Resources

Package contents
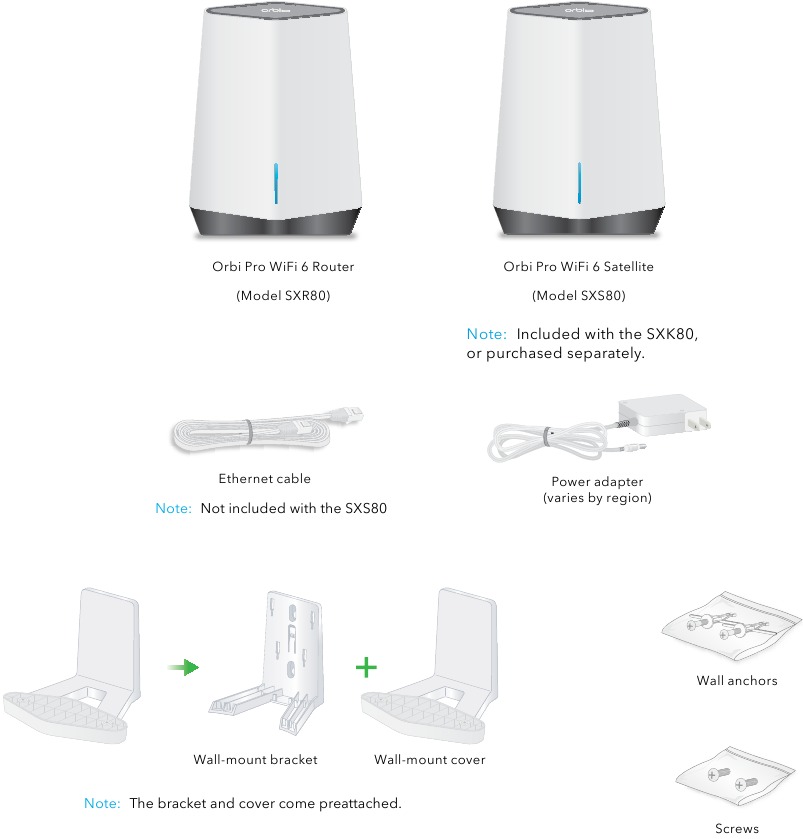
Hardware overview
Orbi Pro WiFi 6 Router
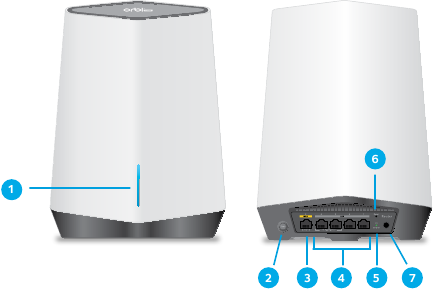
- Bar LED
- Sync button (also used for WPS connection)
- WAN port with 2.5G/1G Ethernet. Use port 1 for your WAN (Internet) connection.
- 1G LAN Ethernet ports 2–5. You can set up one link aggregation group (LAG) on ports 2 and 3, and another LAG on ports 4 and 5.
- Power LED
- Reset button
- DC power connector
Orbi Pro WiFi 6 Satellite
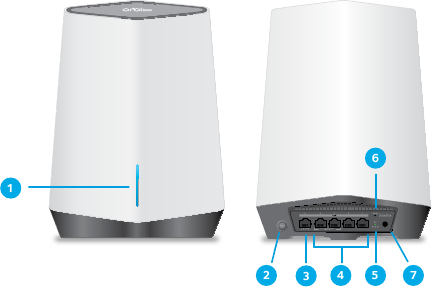
- Bar LED
- Sync button (also used for WPS connection)
- 2.5G/1G LAN Ethernet port 1. Use the port for a high-speed LAN connection.
- 1G LAN Ethernet ports 2–5. You can set up one link aggregation group (LAG) on ports 2 and 3, and another LAG on ports 4 and 5.
- Power LED
- Reset button
- DC power connector
Router setup
When setup is complete, the WAN port on the Orbi Pro WiFi 6 router is connected with an Ethernet cable to a modem or gateway, and the router is connected to power.

Prepare the wall mount
You can install the wall mount vertically on a wall only. Do not install the wall mount horizontally or on the ceiling.
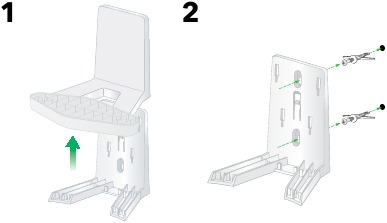
Wall-mount the Orbi Pro WiFi 6
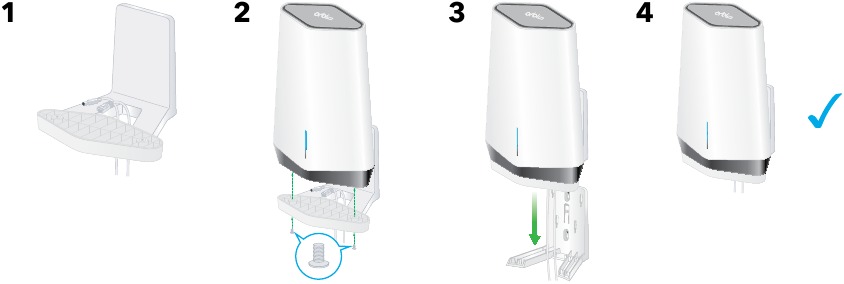
Step 1: Connect the Orbi Pro WiFi 6 router
The Orbi Pro WiFi 6 router (model SXR80) can be used alone, or supports up to six satellites.
The back of the Orbi Pro WiFi 6 router has one yellow WAN port and four LAN ports. The label on the router displays model SXR80, and the preset WiFi network name (SSID) and password.
- To set up a WiFi network with Internet, the router must connect to a modem or a gateway that provides Internet.
- If you use a modem, unplug the modem, remove and then reinsert the backup battery if it uses one, and plug the modem back in.
- If you use a gateway, we recommend that you turn off your gateway's WiFi.
- Use an Ethernet cable to connect your modem or gateway to the yellow WAN port on the back of your Orbi Pro WiFi 6 router.
- Connect the router to a power source.
The Power LED on the back of the router lights green. - When the bar LED on the front of the router lights solid white, the router's preset WiFi network is ready for setup.
The router's bar LED turns off after about three minutes.
Note: The Orbi Pro WiFi 6 router cannot support or pair with Orbi Home satellites or Orbi Pro WiFi 5 satellites.
Step 2: Connect an Orbi Pro WiFi 6 satellite from a kit (optional)
If you purchased an Orbi Pro WiFi 6 router with a satellite as a kit, the satellite is already paired with the router. If you purchased a satellite separately, see Step 4. Sync an add-on satellite to the router (optional).
- Place the satellite approximately 10 ft. away from the router, facing the router, with a direct line of sight.
- Connect the satellite to a power source.
The Power LED on the back of the satellite lights green.
The Bar LED on the front of the satellite pulses white while booting up. - When the bar LED on the satellite lights blue, the connection between the router and satellite is good.
If the bar LED lights amber or magenta, see Satellite bar LED sync information.
Note: The Orbi Pro WiFi 6 satellite cannot pair with the Orbi Home routers or the Orbi Pro WiFi 5 router.
Step 3: Set up the WiFi network's Internet connection
- Connect your WiFi-enabled computer or mobile device to the router using a WiFi or Ethernet connection:
- WiFi. Use the preset WiFi network name (SSID) and password on the router label to connect to the Orbi WiFi network.
- Ethernet. Use an Ethernet cable to connect your computer to the router.
![NETGEAR - Orbi Pro WiFi 6 - Set up the WiFi Network's Internet Connection Set up the WiFi Network's Internet Connection]()
- Launch a web browser and type orbilogin.com in the address field.
If a security warning displays, see https://kb.netgear.com/000062980 for information on how to dismiss the message. - The interactive Internet setup process starts. This process can take several minutes to complete.
When you complete the process, your settings are applied, and the devices restart.
The router's bar LED turns off when the setup completes. You can unplug and move the satellite to the desired location.
Satellite bar LED sync information
When the Orbi Pro WiFi 6 satellite tries to sync with the router, the bar LED lights one of the following colors for several minutes, and then turns off:
 Blue
Blue
The connection between the router and satellite is good.
 Amber
Amber
The connection between the router and satellite is fair. Consider moving the satellite closer to the router.
 Magenta
Magenta
The satellite was unable to connect to the router. Move the satellite closer to the router.
Troubleshooting
If the bar LED lights magenta and does not light white within a couple of minutes, resync the router and satellite. First, press the Sync button on the back of the router, and within two minutes, press the Sync buttton on the back of the satellite. The satellite's bar LED lights white, then lights blue to indicate a good connection, and then turns off.
Step 4. Sync an add-on satellite to the router (optional)
If you want to extend your WiFi coverage, you can purchase an Orbi Pro WiFi 6 satellite (model SXS80) separately. The first time that you sync the satellite with the router, the process can take up to five minutes to complete.
To sync an add-on Orbi Pro WiFi 6 satellite:
- Place the satellite approximately 10 ft. away from the router, facing the router, with a direct line of sight.
- Connect the satellite to a power source.
The power LED on the back of the satellite lights green.
After approximately two minutes, the satellite bar LED on the front of the satellite lights solid white. - Press the Sync button on the back of the satellite, and within two minutes, press the Sync buttton on the back of the router.
The satellite bar LED pulses white, and then lights blue.
If the bar LED lights amber or magenta, see Satellite bar LED sync information.
Step 5. Place the satellite at the desired location (optional)
Place the Orbi Pro WiFi 6 satellite at the location where you want WiFi coverage. The satellite must be within range of the router or another Orbi Pro satellite that is connected to the router. The router supports a maximum of six satellites.
For information on optimal placement in home offices see https://kb.netgear.com/31029, or for business and commercial installations see https://kb.netgear.com/000045858/.
To place your Orbi Pro WiFi 6 satellite:
- Place the satellite in the desired location.
- Connect the satellite to a power source, and confirm that the bar LED lights blue.
If the satellite bar LED lights amber, indicating that the connection is fair but not good, consider moving the satellite closer to the router. - If adding more than one satellite, repeat steps 1 and 2 of this procedure.
- (Optional) After you confirm that the satellite has a good connection to the router, the devices can be mounted.
For more information, see Prepare the wall mount and Wall-mount the Orbi Pro WiFi 6.
Manage and monitor your Orbi Pro WiFi 6 network
To enable other Orbi Pro features, and manage and monitor your Orbi Pro WiFi 6 network and devices, you can log back in to the router web interface using the unique password that you specified during setup, or if you want remote management and advanced services, Insight Pro and Insight Premium subscribers can use the NETGEAR Insight cloud portal and app.
For more information on configuring your device through the router web interface, see the Orbi Pro WiFi 6 user manual see the user manual, which you can download by visiting netgear.com/support/download.
NETGEAR Insight
You can become a NETGEAR Insight Premium or Pro subscriber to enjoy the benefits of remote management and monitoring, and to receive automated notifications about your Insight managed network. Subscriptions for advanced Insight services are also available for purchase.
Your Orbi Pro WiFi 6 device might come with 1-year Insight included. New users might also be eligible for an Insight Premium 1-Month Trial subscription. Certain restrictions apply. For more information, visit https://www.netgear.com/insight/.
Support and Community
Visit netgear.com/support to get your questions answered and access the latest downloads.
You can also check out our NETGEAR Community for helpful advice at community.netgear.com.
Regulatory and Legal
For regulatory compliance information including the EU Declaration of Conformity, visit https://www.netgear.com/about/regulatory/.
See the regulatory compliance document before connecting the power supply.
For NETGEAR's Privacy Policy, visit https://www.netgear.com/about/privacy-policy.
By using this device, you are agreeing to NETGEAR's Terms and Conditions at https://www.netgear.com/about/terms-and-conditions. If you do not agree, return the device to your place of purchase within your return period.
NETGEAR, Inc.
350 East Plumeria Drive
San Jose, CA 95134, USA
NETGEAR INTERNATIONAL LTD
Floor 1, Building 3
University Technology Centre
Curraheen Road, Cork,
T12EF21, Ireland
May 2021
© NETGEAR, Inc., NETGEAR and the NETGEAR Logo are trademarks of NETGEAR, Inc. Any non-NETGEAR trademarks are used for reference purposes only.

VideosNETGEAR Orbi Pro WiFi 6 - How to Install (video)
Documents / Resources
References
Orbi Login & Setup | NETGEAR
What do I do if I my browser displays a security message? | Answer | NETGEAR Support
Where should I place my Orbi satellite? | Answer | NETGEAR Support
Where should I place my Orbi Pro satellite? | Answer | NETGEAR Support
Download Center | Support | NETGEAR
NETGEAR Insight. Built for Your Business | NETGEAR
NETGEAR Support | NETGEAR
English - NETGEAR Communities
Regulatory | NETGEAR
NETGEAR Privacy Policy | NETGEAR
NETGEAR Terms and Conditions | NETGEAR
Download manual
Here you can download full pdf version of manual, it may contain additional safety instructions, warranty information, FCC rules, etc.
Advertisement
Thank you! Your question has been received!





















Need Assistance?
Do you have a question about the Orbi Pro WiFi 6 that isn't answered in the manual? Leave your question here.