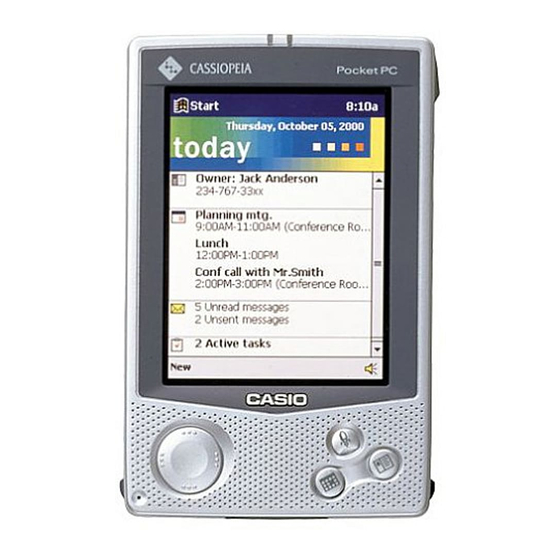Table of Contents
Advertisement
Pocket PC
User's Guide
Your Pocket PC comes with a Hardware Manual in addition to this
Pocket PC User's Guide. Be sure to read the Hardware Manual first.
Before using your Pocket PC for the first time,carefully read the
Safety Precautions in the Hardware Manual.
Keep this Pocket PC User's Guide on hand for reference whenever
using your Pocket PC.
E
Advertisement
Table of Contents

Summary of Contents for Casio Cassiopeia E-115
- Page 1 Pocket PC User’s Guide Your Pocket PC comes with a Hardware Manual in addition to this Pocket PC User’s Guide. Be sure to read the Hardware Manual first. Before using your Pocket PC for the first time,carefully read the Safety Precautions in the Hardware Manual. Keep this Pocket PC User’s Guide on hand for reference whenever using your Pocket PC.
- Page 2 CASIO COMPUTER CO., LTD. assumes no responsibility for any damage or loss resulting from the use of this manual. CASIO COMPUTER CO., LTD. assumes no responsibility for any loss or claims by third parties which may arise through the use of this product.
-
Page 3: Table Of Contents
Contents Chapter 1: Getting Started ... 6 Welcome ... 6 Where to Find Information ... 6 How to Transfer Palm-size PC Data ... 7 Chapter 2: Basic Skills ... 8 Pocket PC Buttons and the Stylus ... 8 Today Screen ... 8 Programs ... - Page 4 Chapter 5: Companion Programs ... 32 Pocket Word ... 32 Typing Mode ... 33 Writing Mode ... 34 Drawing Mode ... 35 Recording Mode ... 35 Pocket Excel ... 36 Tips for Working in Pocket Excel ... 37 Microsoft Money ... 37 Installing Microsoft Money ...
- Page 5 Appendix A: Character Recognizer ... 58 Appendix B: Troubleshooting ... 60 Reset the Pocket PC and clear memory ... 60 Batteries lose power ... 60 If you forget your password ... 61 If you run out of Pocket PC memory ... 61 Storage memory ...
-
Page 6: Chapter 1: Getting Started
Chapter 1: Getting Started Welcome Congratulations on purchasing your Pocket PC. Its compact size and powerful features and functions let you keep your most important business and personal information up-to-date and close at hand. Microsoft ® ActiveSync synchronize the information on your desktop or laptop computer with your Pocket PC. Picture yourself in the following situations: While walking with a colleague, your cell phone rings and the boss asks if you two are free this afternoon for an emergency meeting. -
Page 7: How To Transfer Palm-Size Pc Data
How to Transfer Palm-size PC Data If you are currently using a Palm-size PC and want to transfer your data to your Pocket PC, follow this upgrade procedure. 1. Install Microsoft ActiveSync 3.1 on your desktop computer. For information on installing ActiveSync, see the documentation accompanying the ActiveSync CD. -
Page 8: Chapter 2: Basic Skills
Chapter 2: Basic Skills Learning to use your Pocket PC is easy. This chapter describes the basic concepts of using and customizing your Pocket PC. Pocket PC Buttons and the Stylus Your Pocket PC has hardware buttons that control actions and scroll functions, and a stylus for selecting items and entering information. -
Page 9: Programs
You may see the following status icons on the command bar. Status Icon Turns all sounds on and off Backup battery is low Backup battery is very low Main batteries are charging Main batteries are very low External (AC) power source is connected Dial-up connection is active Direct connection is active Programs... -
Page 10: Navigation Bar And Command Bar
Icon Program Calendar Contacts Inbox Notes Pocket Excel Pocket Word Tasks Navigation Bar and Command Bar The navigation bar is located at the top of the screen. It displays the active program and current time, and allows you to switch to programs and close screens. Use the command bar at the bottom of the screen to perform tasks in programs. -
Page 11: Pop-Up Menus
Pop-up Menus With pop-up menus, you can quickly choose an action for an item. For example, you can use the pop-up menu in the contact list to quickly delete a contact, make a copy of a contact, or send an e- mail message to a contact. -
Page 12: Typing Using The Input Panel
Typing Using the Input Panel Use the input panel to enter information in any program on your Pocket PC. You can either type using the soft keyboard or write using Character Recognizer. In either case, the characters appear as typed text on the screen. To show or hide the input panel, tap the Input Panel button. -
Page 13: Writing On The Screen
To select typed text If you want to edit or format typed text, you must select it first. Drag the stylus across the text you want to select. You can cut, copy, and paste text by tapping and holding the selected words and then tapping an editing command on the pop-up menu, or by tapping the command on the Edit menu. -
Page 14: To Convert Writing To Text
To convert writing to text Tap Tools and then Recognize. If you want to convert only certain words, select them before tapping Recognize on the Tools menu (or tap and hold the selected words and then tap Recognize on the pop-up menu). If a word is not recognized, it is left as writing. -
Page 15: Drawing On The Screen
Tips for getting good recognition Write neatly. Write on the lines and draw descenders below the line. Write the cross of the “t” and apostrophes below the top line so that they are not confused with the word above. Write periods and commas above the line. -
Page 16: Recording A Message
To select a drawing If you want to edit or format a drawing, you must select it first. Tap and hold the stylus on the drawing until the selection handle appears. To select multiple drawings, deselect the Pen button and then drag to select the drawings you want. You can cut, copy, and paste selected drawings by tapping and holding the selected drawing and then tapping an editing command on the pop-up menu, or by tapping the command on the Edit menu. -
Page 17: Find And Organize Information
Find and Organize Information The Find feature on your Pocket PC helps you quickly locate information. On the menu, tap Find. Enter the text you want to find, select a data type, and then tap Go to start the search. To quickly find information that is taking up storage space on your Pocket PC, select Larger than 64 KB in Type. -
Page 18: Adding Or Removing Programs
Adding or Removing Programs Programs added to your Pocket PC at the factory are stored in ROM (read-only memory). You cannot remove or modify this software, and you’ll never accidentally lose ROM contents. Programs and data files added to your Pocket PC after factory installation are stored in RAM (random access memory). -
Page 19: To Add A Program To The Start Menu
To add a program to the Start menu , Settings, Menus, the Start Menu tab, and then the check box for the program. If you do not see the program listed, you can either use File Explorer on the Pocket PC to move the program to the Start Menu folder or use ActiveSync on the desktop computer to create a shortcut to the program and place the shortcut in the Start Menu folder. -
Page 20: Chapter 3: Microsoft Activesync
Chapter 3: Microsoft ActiveSync Using Microsoft ActiveSync, you can synchronize the information on your desktop computer with the information on your Pocket PC. Synchronization compares the data on your Pocket PC with your desktop computer and updates both computers with the most recent information. For example: Keep Pocket Outlook data up-to-date by synchronizing your Pocket PC with your choice of Microsoft Outlook, Microsoft Schedule+, or Microsoft Exchange on your desktop computer. -
Page 21: Chapter 4: Microsoft Pocket Outlook
Chapter 4: Microsoft Pocket Outlook ® Microsoft Pocket Outlook includes Calendar, Contacts, Tasks, Inbox, and Notes. You can use these programs individually or together. For example, e-mail addresses stored in Contacts can be used to address e-mail messages in Inbox. Using ActiveSync, you can synchronize information in Microsoft Outlook, Microsoft Schedule+, or Microsoft Exchange on your desktop computer with your Pocket PC. -
Page 22: To Create An Appointment
To create an appointment 1. If you are in Day or Week view, tap the desired date and time for the appointment. 2. Tap New. Tap to return to the calendar (the appointment is saved automatically). 3. Using the input panel, enter a description and a location. Tap first to select the field. 4. -
Page 23: Using The Summary Screen
Using the Summary Screen When you tap an appointment in Calendar, a summary screen is displayed. Tap the top portion of the summary screen to change the appointment. Creating Meeting Requests You can use Calendar to set up meetings with users of Outlook, Pocket Outlook, or Schedule+. The meeting notice will be created automatically and sent either when you synchronize Inbox or when you connect to your e-mail server. -
Page 24: Contacts: Tracking Friends And Colleagues
Contacts: Tracking Friends and Colleagues Contacts maintains a list of your friends and colleagues so that you can easily find the information you’re looking for, whether you’re at home or on the road. Using the Pocket PC infrared (IR) port, you can quickly share Contacts information with other Windows-powered Pocket PC users. Select the category of contacts you want displayed in the list. -
Page 25: Using The Summary Screen
3. To assign the contact to a category, scroll to and tap Categories and select a category from the list. In the contact list, you can display contacts by category. 4. To add notes, tap the Notes tab. You can enter text, draw, or create a recording. For more information on creating notes, see “Notes: Capturing Thoughts and Ideas”... - Page 26 To create a task 1. Tap New. Tap to return to the task list (the task is saved automatically). 2. Using the input panel, enter a description. 3. You can enter a start date and due date or enter other information by first tapping the field. If the input panel is open, you will need to hide it to see all available fields.
-
Page 27: Notes: Capturing Thoughts And Ideas
Notes: Capturing Thoughts and Ideas Quickly capture thoughts, reminders, ideas, drawings, and phone numbers with Notes. You can create a written note or a recording. You can also include a recording in a note. If a note is open when you create the recording, it will be included in the note as an icon. If the note list is displayed, it will be created as a stand-alone recording. -
Page 28: Inbox: Sending And Receiving E-Mail Messages
Inbox: Sending and Receiving E-mail Messages Use Inbox to send and receive e-mail messages in either of these ways: Synchronize e-mail messages with Microsoft Exchange or Microsoft Outlook on your desktop computer. Send and receive e-mail messages by connecting directly to an e-mail server through an Internet service provider (ISP) or a network. -
Page 29: Using The Message List
Using the Message List Messages you receive are displayed in the message list. By default, the most recently received messages are displayed first in the list. Select the service and folder you want to display. Tap to connect and to send and receive e-mail. Tap to connect to the selected service. -
Page 30: Composing E-Mail Messages
When you connect to your e-mail server or synchronize with your desktop computer, Inbox downloads only the first 100 lines of each new message by default. No e-mail attachments are downloaded. The original messages remain on the e-mail server or your desktop computer. You can mark the messages that you want to retrieve in their entirety the next time you synchronize or connect to your e-mail server. -
Page 31: Managing E-Mail Messages And Folders
3. Compose your message. 4. Tap Send when you’ve finished the message. The message is placed in the Outbox folder on your Pocket PC and will be delivered in one of two ways. They are transferred to the Outbox folder in Exchange or Outlook on your desktop computer and sent the next time you synchronize. -
Page 32: Chapter 5: Companion Programs
Chapter 5: Companion Programs The companion programs consist of Microsoft Pocket Word, Microsoft Pocket Excel, Microsoft Money, Windows Media Player for Pocket PC, Microsoft Reader, and Microsoft Pocket Streets. To switch to a companion program on your Pocket PC, tap Programs on the tap the program name. -
Page 33: Typing Mode
You can enter information in Pocket Word in one of four modes (writing, drawing, typing, and recording), which are displayed on the View menu. Each mode has its own toolbar, which you can show and hide by tapping the Show/Hide Toolbar button on the command bar. You can change the zoom magnification by tapping View and then Zoom. -
Page 34: Writing Mode
Writing Mode In writing mode, use your stylus to write directly on the screen. Ruled lines are displayed as a guide, and the zoom magnification is greater than in typing mode to allow you to write more easily. For more information on writing and selecting writing, see Chapter 2. Tap to select formatting options, such as pen weight and line color. -
Page 35: Drawing Mode
Drawing Mode In drawing mode, use your stylus to draw on the screen. Gridlines appear as guides. When you lift your stylus off the screen after the first stroke, you’ll see a drawing box indicating the boundaries of the drawing. Every subsequent stroke within or touching the drawing box becomes part of the drawing. -
Page 36: Pocket Excel
Pocket Excel Pocket Excel works with Microsoft Excel on your desktop computer to give you easy access to copies of your workbooks. You can create new workbooks on your Pocket PC, or you can copy workbooks from your desktop computer to your Pocket PC. Synchronize workbooks between your desktop computer and your Pocket PC so that you have the most up-to-date content in both locations. -
Page 37: Tips For Working In Pocket Excel
Tips for Working in Pocket Excel Note the following when working in large worksheets in Pocket Excel. View in full-screen mode to see as much of your worksheet as possible. Tap View and then Full Screen. To exit full-screen mode, tap Restore. Show and hide window elements. -
Page 38: Creating Accounts
Creating Accounts To create a new account, tap entering account details with a Required and an Optional tab appears. Enter the name and type of the account on the Required tab and the other information you want to record on the Optional tab and then tap OK. -
Page 39: Using The Account Register
Using the Account Register To view the Account Register for an account, tap it in the Account Manager. The Account Register displays all transactions for that account that are stored on your Pocket PC. For each transaction, you will see the date, the payee, the amount, and the running balance of your account as a result of the transaction. -
Page 40: Entering Transactions
Entering Transactions Once you have the Account Register open, tap New to create a new transaction. On the Required tab, Microsoft Money automatically creates a withdrawal and enters today’s date. If you are not entering a withdrawal, tap the Type box and select Deposit or Transfer. You can also change the account in which the transaction is being created. -
Page 41: Entering And Tracking Investments
Entering and Tracking Investments In the Investments screen, you can track the value of the investments in your portfolio. The Investments screen displays each investment with the current number of shares, their price, and market value. The total market value for all of your investments is displayed at the bottom of the screen. -
Page 42: Windows Media Player For Pocket Pc
Windows Media Player for Pocket PC Use Windows Media Player for Pocket PC to listen to digital audio files. To switch to Windows Media Player, tap Active playlist Using Windows Media Manager for Pocket PC Use Windows Media Manager for Pocket PC on the desktop computer to create digital audio files in Windows Media format and to transfer audio content to your Pocket PC or storage card. -
Page 43: What Is Packaged Content
What is Packaged Content? Packaged content is digital music that has been encrypted for distribution to prevent unauthorized access to copyrighted content. Windows Media Player for Pocket PC cannot play packaged content without a valid license. First use Windows Media Player on the desktop computer to obtain packaged content that has a license that allows transferring the content to your Pocket PC. -
Page 44: Using The Playlist Manager
Using the Playlist Manager Use the playlist manager to set the track playback order. All My Music is the default playlist. It contains all digital audio files available for playback on your Pocket PC and storage card. To see a list of recently selected playlists, tap Select Playlist. -
Page 45: Using The Library
Using the Library The Library is your home page; it displays a list of all books stored on your Pocket PC or storage card. You can go to the Library by tapping Library on the Reader command bar. Or on a book page, tap the book title and then tap Library on the pop-up menu. -
Page 46: Using Reader Features
Using Reader Features Reading a book electronically gives you several options not available with paper books. These options are available from any book page. Select text by dragging across the text on the page. Then, tap an option on the pop-up menu, as described below. -
Page 47: Creating Map And Pushpin Files For Your Pocket Pc
Creating Map and Pushpin Files for Your Pocket PC 1. In Microsoft Expedia Streets and Trips 2000, AutoRoute Express Great Britain 2000, or Microsoft MapPoint 2000, draw a box around the area you want to save as a map. 2. On the Tools menu, click Create Map For Pocket Streets. 3. -
Page 48: Chapter 6: Pocket Internet Explorer
Chapter 6: Pocket Internet Explorer Use Pocket Internet Explorer to view Web pages in either of the following two ways. During synchronization with your desktop computer, download your favorite links, mobile favorites, and mobile channels that are stored in the Mobile Favorites subfolder in Internet Explorer on the desktop computer. -
Page 49: Channels
If you did not specify an update schedule in step 3, you will need to manually download content to keep the information updated on your desktop computer and Pocket PC. Before synchronizing with your Pocket PC, in Internet Explorer on your desktop computer, click Tools and then Synchronize. -
Page 50: Using Mobile Channels
Using Mobile Channels Mobile channels are sites you subscribe to on your desktop computer. They are stored in the Channels subfolder in the Mobile Favorites folder in Internet Explorer 4.0 or later and are downloaded to your Pocket PC during synchronization. To see a list of mobile channels you can subscribe to at no fee, visit the Windows CE Mobile Channel List Web page (http://www.microsoft.com/windowsce/channels). -
Page 51: To View Mobile Favorites And Channels
To view mobile favorites and channels 1. Tap the Favorites button to display your list of favorites. 2. Tap the mobile favorite or channel you want to view. You’ll see the page that was downloaded the last time you synchronized with your desktop computer. -
Page 52: Chapter 7: Getting Connected
Chapter 7: Getting Connected You can use your Pocket PC to exchange information with other Windows-powered Pocket PCs as well as your desktop computer, a network, or the Internet. Use the infrared (IR) port on your Pocket PC to send and receive files between two Pocket PCs. In addition to using a cradle, cable, or IR port to connect your Pocket PC to your desktop computer (as described in Chapter 3), you can connect to your desktop computer while away from the office by using a remote connection. -
Page 53: Connect To An Isp
3. Tap and hold the item, and tap Send via Infrared on the pop-up menu. You can also send items, but not folders, from File Explorer. Tap and hold the item you want to send, and then tap Send via Infrared on the pop-up menu. To receive information 1. -
Page 54: Connect To Your Network
10. On the Dialing tab, specify your current location and phone type (most phone lines are tone). These settings will apply to all connections you create. Once you have created the connection, it appears in connection, remove your Pocket PC from the cradle, tap the connection icon, enter your user name and password, and tap Connect. -
Page 55: End A Connection
Once you have created the connection, it appears in connection, remove your Pocket PC from the cradle, tap the connection icon, enter your user name, domain, and password, and tap Connect. Once connected, you can: Send and receive e-mail messages by using Inbox. Before you can use Inbox, you need to provide the information it needs to communicate with the e-mail server. -
Page 56: Connect Directly To An E-Mail Server
Connect Directly to an E-mail Server You can set up a connection to an e-mail server so that you can send and receive e-mail messages by using a modem or network connection and Inbox on your Pocket PC. The ISP or network must use a POP3 or IMAP4 e-mail server and an SMTP gateway. Inbox does not currently support connecting with proprietary e-mail protocols, such as ™... -
Page 57: Get Help On Connecting
Get Help on Connecting More information on the procedures described here, as well as information on additional procedures, can be found in the following locations. “Inbox: Sending and Receiving E-mail Messages” in Chapter 4. Online Help on the Pocket PC. Tap Inbox or Connections. -
Page 58: Appendix A: Character Recognizer
Appendix A: Character Recognizer Using Character Recognizer, you can write characters directly on your Pocket PC screen with your stylus, just as you would on a piece of paper. The characters you write are translated into typed text. Use Character Recognizer anywhere you want to enter text, for example, to write a note or to fill in fields in a dialog box. - Page 59 For more information on using Character Recognizer and for demos of all characters, tap cricon on the Character Recognizer input panel.
-
Page 60: Appendix B: Troubleshooting
Appendix B: Troubleshooting Reset the Pocket PC and clear memory To reset the Pocket PC If your Pocket PC responds slowly, stops responding as expected, or “freezes,” try resetting it. A reset causes the Pocket PC to restart and re-adjust memory allocation. Unsaved data in open windows may be lost. -
Page 61: If You Forget Your Password
Shorten auto-suspend time While on battery power, your Pocket PC automatically suspends operation if you haven’t touched the hardware buttons or used the stylus for a specified period. Maximize battery life by shortening the time. Tap and then Settings. On the System tab, tap Power, and then adjust the On battery power setting. -
Page 62: Program Memory
In Internet Explorer options, delete all files and clear history. In Internet Explorer, tap Tools and then Options. Tap Delete Files and Clear History. Remove programs you no longer use. Tap Remove Programs. Tap the program you want to remove and then Remove. Clear program memory as described in the following section. -
Page 63: Screen Is Hard To Read
Screen is hard to read Pocket PC screens without backlighting can be hard to read under reduced light. Position a lamp so that the light shines directly on the screen. If you’re having a hard time viewing a document in Notes, try changing the size of the view. To do this, tap a zoom percentage on the Tools menu. -
Page 64: Network Connection Problems
For international calls, allow more time for the call to go through. Tap On the Connections tab, tap Modem. Tap your connection and tap Next twice. Clear Cancel the call if not connected within or increase the number of seconds allowed. For information on dialing patterns, see Connections Help on the Pocket PC. -
Page 65: Cable And Cradle Connection Problems
Cable and cradle connection problems The following solutions may help if you encounter problems when connecting to your desktop computer. Additional troubleshooting information is available in Connections Help on the Pocket PC and ActiveSync Help on the desktop computer. Ensure the Pocket PC is turned on. If a modem or Ethernet card is inserted into your Pocket PC, remove it. -
Page 66: Index
INDEX AC adapter 60 account 38, 54 ActiveSync 20 Agenda 21 Alternates 21 Appointments 21 AvantGo Channels 49 Back up 20 Backup 9 batteries 9, 60 Calendar 21 call waiting 64 Channels 49 Character Recognizer 12, 59 COM port 65 Command Bar 10 Connect 52 Contacts 24... - Page 67 CASIO COMPUTER CO., LTD. 6-2, Hon-machi 1-chome Shibuya-ku, Tokyo 151-8543, Japan MO0002-A PN411315-001...