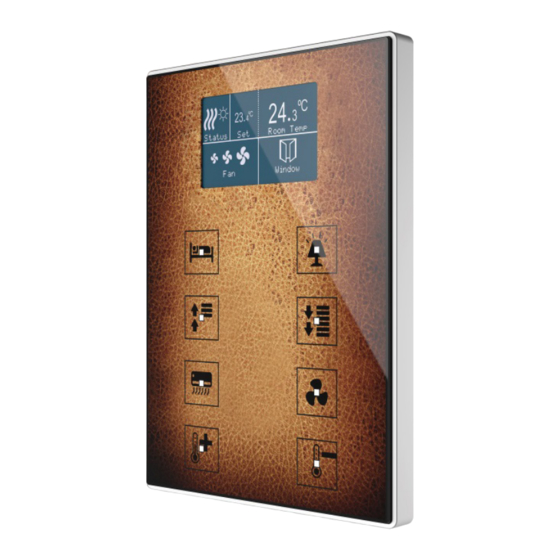Summary of Contents for Zennio Touch-MyDesign Display One
- Page 1 8-Button Capacitive Touch Panel with LCD Display ZVI-TMDD Application Program Version: [1.0] User Manual Version: [1.0]_a www.zennio.com...
-
Page 2: Table Of Contents
2.2.8 Touch Locking ..................... 22 2.2.9 Cleaning Function ....................23 2.2.10 Welcome Greeting ....................25 2.2.11 Welcome Back..................... 26 2.2.12 Central Area ......................28 2.3 Buttons ........................30 2.3.1 CONFIGURATION ....................30 2.3.2 Disabled ......................33 http://www.zennio.com Technical Support: http://zennioenglish.zendesk.com... - Page 3 2.4.2 Disabled ......................65 2.4.3 Single ........................65 2.4.4 Double ........................ 77 2.4.5 Borders ....................... 78 2.5 Inputs ......................... 80 2.6 Thermostat ......................... 81 ANNEX I: LED Illumination Modes ................... 82 ANNEX II: Communication Objects ..................85 http://www.zennio.com Technical Support: http://zennioenglish.zendesk.com...
-
Page 4: Introduction
TMD-Display provides eight capacitive buttons aligned in 2 columns of 4 buttons each, LEDs to indicate user presses or states, and a wide display on the top of the front panel, as in ZAS and Roll-ZAS from Zennio. TMD-Display is a fully customisable solution for the room control, including hotel rooms, offices or any other environment where the user needs to control climate systems, lighting, blinds, scenes, etc. - Page 5 Welcome greeting on the display and Welcome Back object (binary or scene). Central touch area with a customisable object sending when pressed. Screensaver function. Up to 5 switchable languages for the displayed texts. Two analogue/digital inputs (temperature probes, additional switches, etc.). Thermostat function. Built-in temperature sensor. http://www.zennio.com Technical Support: http://zennioenglish.zendesk.com...
-
Page 6: Tmd-Display One
Single-box indicator: icon, number, text, time of day, climate, etc. Double-box indicator: icon, number, text, time of day, climate, etc. In addition to these functions, TMD-Display One incorporates all the features already mentioned in 1.1. http://www.zennio.com Technical Support: http://zennioenglish.zendesk.com... -
Page 7: Installation
This device does not need any external supply, as it is powered through the KNX bus. Temperature Sensor. KNX Bus Connector. Analogue/Digital Inputs. Test/Prog. Button. Test/Prog. LED. Magnet. Display. Status LED. Main touch area. 10. Central Touch Area. Figure 3 Element diagram. http://www.zennio.com Technical Support: http://zennioenglish.zendesk.com... - Page 8 For detailed information about the technical features of the device and for safety instructions and on the installation process, please refer to the Datasheet bundled with the original packaging of the device and also available at www.zennio.com. http://www.zennio.com Technical Support:...
-
Page 9: Configuration
In the particular case of an external temperature probe (such as model ZN1AC-NTC68 from Zennio), it will be possible to use it with independence of the built-in temperature sensor of the device, which implements its own communication objects and can be enabled and disabled in parameters. - Page 10 Display: contains the parameters related to the configuration of the display of the device. See section 2.4 for details. Depending on the configuration, other tabs may show in the tab tree on the left. These tabs will be explained in the next sections. http://www.zennio.com Technical Support: http://zennioenglish.zendesk.com...
-
Page 11: General
Internal temperature sensor: enables or disables the “Temperature Sensor” tab in the tree on the left. See section 2.2.2 for details. Screensaver: enables or disables the “Screensaver” tab in the tree on the left. See section 2.2.3 for details. http://www.zennio.com Technical Support: http://zennioenglish.zendesk.com... -
Page 12: Temperature Sensor
TMD-Display is equipped with one internal temperature probe which can monitor the ambient temperature of the room, thus making the device capable of reporting it to the KNX bus and of triggering certain actions when the temperature reaches specific values. http://www.zennio.com Technical Support: http://zennioenglish.zendesk.com... -
Page 13: Screensaver
TMD-Display One Please refer to the specific manual “Temperature Sensor in TMD-Display One” (available at the Zennio homepage, www.zennio.com) for detailed information about the functionality and the configuration of the related parameters. 2.2.3 SCREENSAVER The screensaver is a special page that will only be shown after a period of inactivity, configurable by parameter. -
Page 14: Leds & Display
In such cases, it will be possible to switch the mode by means of a one-bit object and/or a scene object. Note: a general parameter is provided to make the ETS parameterisation easier in case the night mode is not required and the integrator feels comfortable with the default on/off brightness levels. http://www.zennio.com Technical Support: http://zennioenglish.zendesk.com... - Page 15 LEDs: OFF level brightness: values between 0 and 255 (1 by default). LEDs: ON level brightness: values between 0 and 255 (8 by default). Display: Brightness: values between 0 and 10 (default). http://www.zennio.com Technical Support: http://zennioenglish.zendesk.com...
- Page 16 The range is 0 to 65535 seconds (0 by default). Brightness Mode after ETS download: sets which of the two modes (“Normal” or “Night”) will be active after an ETS Download. http://www.zennio.com Technical Support: http://zennioenglish.zendesk.com...
-
Page 17: Sounds
Note that doorbell requests are ignored while the alarm is active. A general parameter is provided to make the ETS parameterisation easier in case the doorbell and alarm functions are not required and the integrator feels comfortable with http://www.zennio.com Technical Support: http://zennioenglish.zendesk.com... - Page 18 Button sound after ETS Download: sets whether the button beeping function should start up enabled (default option) or disabled after an ETS download. This makes sense if the “Enable/Disable Button Sounds Using 1-Bit Object” checkbox (see below) is enabled too. http://www.zennio.com Technical Support: http://zennioenglish.zendesk.com...
-
Page 19: Advanced
Touch locking: enables or disables the “Touch locking” tab in the tree on the left. See section 2.2.8 for details. Cleaning function: enables or disables the “Cleaning function” tab in the tree on the left. See section 2.2.9 for details. Figure 11 General - Advanced. http://www.zennio.com Technical Support: http://zennioenglish.zendesk.com... -
Page 20: Translations
A one-byte scene object. The values expected by this object are fixed from 0 to 4, to select the corresponding language. When receiving the value of a non-enabled language, the main language will be activated. When the received value is out of range, the active language remains unchanged. http://www.zennio.com Technical Support: http://zennioenglish.zendesk.com... - Page 21 Select language: list of available languages to select the language X. Only the Main language is enabled by default. While Translations stays enabled, the following objects are visible: “[General] Translations – Select language” (one-byte). “[General] Translations – Main language” (one-bit). “[General] Translations – Select language” (two-byte). http://www.zennio.com Technical Support: http://zennioenglish.zendesk.com...
-
Page 22: Touch Locking
Figure 14 General - Touch Locking. This screen is divided into two parts: Control and Indication. Control comprises two simple, non-exclusive checkboxes to select how the touch panel lock/unlock should be performed: http://www.zennio.com Technical Support: http://zennioenglish.zendesk.com... -
Page 23: Cleaning Function
This feature is very similar to the touch locking, that is, it locks the touch area, thus discarding further button touches. The difference is that this function remains active only during a parameterisable time, and then stops. http://www.zennio.com Technical Support: http://zennioenglish.zendesk.com... - Page 24 Time before notifying the expiration: sets when the notification • should start once started the cleaning function (5 to 65535 seconds; 10 by default). The “[General] Cleaning Function” one-bit object triggers the cleaning function when it receives a “1” from the KNX bus. http://www.zennio.com Technical Support: http://zennioenglish.zendesk.com...
-
Page 25: Welcome Greeting
“Received from text object”. Flashing LEDs during welcome status: sets whether the LEDs of the buttons should blink or not during the welcome greeting. http://www.zennio.com Technical Support: http://zennioenglish.zendesk.com... -
Page 26: Welcome Back
On the other hand, if the additional condition is not evaluated to true, the device will react normally. Hence, the action corresponding to the button touch will be executed. The welcome back object can consist in a one-bit value or a scene value (or both), depending on the parameterisation. http://www.zennio.com Technical Support: http://zennioenglish.zendesk.com... - Page 27 Do not send unless at least one of the additional conditions is 1: the welcome back object will only be sent if at least one of the condition objects is found to have the value “1”. http://www.zennio.com Technical Support: http://zennioenglish.zendesk.com...
-
Page 28: Central Area
One-bit or scene values can be sent to the bus when the user touches this area. ETS PARAMETERISATION After enabling “Central touch area” (see section 2.2.6), a new tab will be incorporated into the tree on the left. Figure 22 General – Central area. http://www.zennio.com Technical Support: http://zennioenglish.zendesk.com... - Page 29 Action (the options are “Send 1”, “Send 0” and “Toogle 0/1”). “Scene object”: when the central area is touched, TMD-Display will send the “[General] Scene: send” object with the value set in Scene number (1 to 64), decremented by one according to the KNX standard. http://www.zennio.com Technical Support: http://zennioenglish.zendesk.com...
-
Page 30: Buttons
Disabled (none of the two buttons will react to user presses). Pair Buttons (the two buttons will work jointly): Binary. Two Objects (Short Press / Long Press). Light dimmer. Shutter. Scaling. http://www.zennio.com Technical Support: http://zennioenglish.zendesk.com... - Page 31 The next sections detail the configuration involved. ETS PARAMETERISATION Figure 24 Buttons - Configuration. As stated in section 2.1, an independent tab for the parameterisation of the buttons is shown in ETS by default, initially containing only a sub-tab named Configuration. http://www.zennio.com Technical Support: http://zennioenglish.zendesk.com...
- Page 32 (see section 2.3.3). LED Illumination Control (All Buttons): sets how the LED indicators of all the touch buttons should behave. The available options are (see ANNEX I: LED Illumination Modes for details): Regular, State-Dependent (where available), http://www.zennio.com Technical Support: http://zennioenglish.zendesk.com...
-
Page 33: Disabled
Different objects will be used for the short and long presses. Moreover, it is possible (in parameters) to make the “state-dependent” and “state-dependent (both LEDs)” LED illumination modes (see ANNEX I: LED http://www.zennio.com Technical Support: http://zennioenglish.zendesk.com... - Page 34 Once the button is released, it will send an order to stop the shutter. “state-dependent” “state-dependent (both LEDs)” illumination modes are not available for this function (only the “regular” and “dedicated object” LED illumination are available). See ANNEX I: LED Illumination Modes for details. http://www.zennio.com Technical Support: http://zennioenglish.zendesk.com...
- Page 35 (that is, after pressing the buttons), being even possible to receive values from the bus, for example, from the corresponding setpoint status object from the external thermostat. http://www.zennio.com Technical Support: http://zennioenglish.zendesk.com...
- Page 36 “dedicated object” LED illumination are available). See ANNEX I: LED Illumination Modes for details. ETS PARAMETERISATION When a button pair has been configured to work as a joint control, a specific tab (“Pair X”) becomes available under “Buttons” in the tree on the left. http://www.zennio.com Technical Support: http://zennioenglish.zendesk.com...
- Page 37 [X] Switch” (which has the Write flag enabled, so the state of the switch can be updated from external devices). The options are “Left=0; Right=1” and “Left=1; Right=0”. Note: this parameter will remain hidden unless having selected “Every button http://www.zennio.com Technical Support: http://zennioenglish.zendesk.com...
- Page 38 5 tenths the default value. Action on short press: sets the value that will be sent through “[Btn] [X] Two switches - Short press” after the user short-presses one of the two buttons. http://www.zennio.com Technical Support: http://zennioenglish.zendesk.com...
- Page 39 Two switches: Short press” (“Short Press Object”) or to object “[Btn] [X] Two switches: Long press” (“Long Press Object”). Figure 30 Pair Buttons - Two objects (short press / long press) - LED lighting. Dimmer Figure 31 Pair Buttons – Dimmer. http://www.zennio.com Technical Support: http://zennioenglish.zendesk.com...
- Page 40 Note: this parameter will remain hidden unless having selected “Every button pair is configured separately” in Action of the pair buttons (see section 2.3.1). LED lighting: analogous to the homonymous parameter for the “Binary” and “Two Objects (short press / long press)” function (see above). http://www.zennio.com Technical Support: http://zennioenglish.zendesk.com...
- Page 41 Action of the pair buttons (see section 2.3.1). LED lighting: analogous to the homonymous parameter for the previous functions (see above). In this case, the only options are “Regular” and “Dedicated Object”. http://www.zennio.com Technical Support: http://zennioenglish.zendesk.com...
- Page 42 Increment (Long): sets the increase or decrease to be applied to the current value on every long press over the increase or decrease buttons, respectively (i.e., the smaller the increment, the more presses will be required). The available range is 0-100. http://www.zennio.com Technical Support: http://zennioenglish.zendesk.com...
- Page 43 Action of the pair buttons (see section 2.3.1). Size: sets the desired size of the object, “1 byte” or “2 bytes”. Signed: checkbox to set whether the object will be signed or unsigned. http://www.zennio.com Technical Support: http://zennioenglish.zendesk.com...
- Page 44 See section 2.4 for details. LED lighting: analogous to the homonymous parameter for the previous functions (see above). In this case, the only options are “Regular” and “Dedicated Object”. http://www.zennio.com Technical Support: http://zennioenglish.zendesk.com...
- Page 45 See section 2.4 for details. LED lighting: analogous to the homonymous parameter for the previous functions (see above). In this case, the only options are “Regular” and “Dedicated Object”. Float Figure 36 Pair Buttons – Float. http://www.zennio.com Technical Support: http://zennioenglish.zendesk.com...
- Page 46 The selected box must be configured with the same data type (see section 2.4 for details). LED lighting: analogous to the homonymous parameter for the previous functions (see above). In this case, the only options are “Regular” and “Dedicated Object”. http://www.zennio.com Technical Support: http://zennioenglish.zendesk.com...
- Page 47 The selected box must be configured with the same data type (see section 2.4 for details). LED lighting: analogous to the homonymous parameter for the previous functions (see above). In this case, the only options are “Regular” and “Dedicated Object”. http://www.zennio.com Technical Support: http://zennioenglish.zendesk.com...
- Page 48 The selected box must be configured with the same data type (see section 2.4 for details). LED lighting: sets the behaviour of the LEDs on the buttons. The options are “Regular”, “State-dependent”, “State-dependent (both LEDs)” and “Dedicated Object”. http://www.zennio.com Technical Support: http://zennioenglish.zendesk.com...
-
Page 49: Individual
Hold & Release: as soon as the user touches the button, a binary value (“0” or “1”, configurable) will be sent to the KNX bus. And as long as the user releases the button, another value (“0” or “1”, also configurable) will be sent through the same object. http://www.zennio.com Technical Support: http://zennioenglish.zendesk.com... - Page 50 The “state-dependent” LED illumination mode is analogous as for the Scaling Constant function. Float Constant: sends a two-byte floating point value (configurable) to the bus when the user touches the button. The available range is -671088.625 to 670760.9375. http://www.zennio.com Technical Support: http://zennioenglish.zendesk.com...
- Page 51 LED will turn off. After sending a dimming order greater than 0%, the LED will turn on. After sending a dimming order equal to 0%, the LED will turn off. http://www.zennio.com Technical Support: http://zennioenglish.zendesk.com...
- Page 52 0%. As usual in the KNX standard, stop/step orders are interpreted by the actuators as a request to move the slats one step up or down (in case the http://www.zennio.com Technical Support: http://zennioenglish.zendesk.com...
- Page 53 (not 1.5 seconds later). Moreover, in this case there is no option to link it to the display. The “state-dependent” LED mode is not available for this function. http://www.zennio.com Technical Support: http://zennioenglish.zendesk.com...
- Page 54 Please note that in the next pages “[Xn]” is used as a general notation for the communication objects, as “X” depends on the button pair (A, B, etc.) and “n” depends on the particular button within the pair (1 or 2). Disabled Figure 42 Individual Button - Disabled. http://www.zennio.com Technical Support: http://zennioenglish.zendesk.com...
- Page 55 “Disabled” function (see above). The options in this case are “Regular”, “State dependent” and “Dedicated object”. Hold & Release Figure 44 Individual Button – Hold & Release. Action on Hold: sets the value to be sent to the bus (through “[Btn] [Xn] http://www.zennio.com Technical Support: http://zennioenglish.zendesk.com...
- Page 56 Action on Long press: sets the value to be sent to the bus (through “[Btn] [Xn] Two switches - Long press”) when the user long-presses the button. The options are the same as for the short press. http://www.zennio.com Technical Support: http://zennioenglish.zendesk.com...
- Page 57 LED illumination control: analogous to the homonymous parameter for all the above functions (see previous pages). The options in this case are “Regular”, and “Dedicated object”. http://www.zennio.com Technical Support: http://zennioenglish.zendesk.com...
- Page 58 Depending on that, the range and the name of the object will vary. LED illumination control: analogous to the homonymous parameter for all the above functions (see previous pages). The options in this case are “Regular”, “State dependent” and “Dedicated object”. http://www.zennio.com Technical Support: http://zennioenglish.zendesk.com...
- Page 59 LED illumination control: analogous to the homonymous parameter for all the above functions (see previous pages). The options in this case are “Regular”, “State dependent” and “Dedicated object”. http://www.zennio.com Technical Support: http://zennioenglish.zendesk.com...
- Page 60 2.3.4. LED illumination control: analogous to the homonymous parameter for all the previous functions (see previous pages). The options in this case are “Regular” and “Dedicated object”. Enumeration Figure 50 Individual Buttons – Enumeration. http://www.zennio.com Technical Support: http://zennioenglish.zendesk.com...
- Page 61 LED illumination control: analogous to the homonymous parameter for all the previous functions (see previous pages). The options in this case are “Regular” and “Dedicated object”. http://www.zennio.com Technical Support: http://zennioenglish.zendesk.com...
-
Page 62: Display
The information provided by the display can consist in icons (with a resolution up to 28 x 22 pixels) or alphanumeric characters (texts). Please refer to the specific document “Icons in TMD-Display One” (available at the Zennio homepage, www.zennio.com) to see the list of available icons.. - Page 63 Note: if a display zone is set to “Double” but the checkbox “Box Xn” is left unmarked, that box will behave as if the zone had been set to “Disabled”. There is also a checkbox named Advanced options, which permit configuring the border lines and the representation of the indicators. http://www.zennio.com Technical Support: http://zennioenglish.zendesk.com...
- Page 64 Object to show/hide the indicator: shows or hides a parameter in the configuration screen of each box to let the integrator add the project a one-bit object per box to show or hide its indicator in runtime. Not needed, Enable the option in every box. http://www.zennio.com Technical Support: http://zennioenglish.zendesk.com...
-
Page 65: Disabled
The types are the same: One bit: a text represents the On state and another one represents the Off state. Enum: up to six different states can be represented through one text each. http://www.zennio.com Technical Support: http://zennioenglish.zendesk.com... - Page 66 [Climate] On/Off + Mode + Status: climate status indicator with three one-bit objects associated: On/Off, Mode and Status. The icon represented depends on the value of these three objects, as explained in next section. http://www.zennio.com Technical Support: http://zennioenglish.zendesk.com...
- Page 67 Please note that in the next pages the general notation “[x]” is used for the name of the communication objects, as “x” depends on the display zone (a, b, etc.). Icon Figure 55 Display indicator – Icon – 1 bit. http://www.zennio.com Technical Support: http://zennioenglish.zendesk.com...
- Page 68 Value: sets the numerical value assigned to the state (0 to 255). Icon: sets the icon to be displayed when the above value is received. Representation: sets the icon representation. The options are: “Permanent”, “Temporary”, “Intermittent” and “Progressive”. http://www.zennio.com Technical Support: http://zennioenglish.zendesk.com...
- Page 69 Note: this parameter is not available for Scaling, as the suffix is always “%”. Suffix font size: sets the font size of the above suffix. The options are: “Small” and “Big”. Note: this parameter is not available for Scaling, as the suffix font size is always “Small”. http://www.zennio.com Technical Support: http://zennioenglish.zendesk.com...
- Page 70 “[Disp] [x] Text – 1 bit”. When selecting this type, the following parameters need to be configured. Value 0/1: Text: sets the text to be displayed for each value. Maximum 12 characters allowed. Representation: sets the text representation. The options are: “Permanent”, “Temporary”, “Intermittent” and “Progressive”. http://www.zennio.com Technical Support: http://zennioenglish.zendesk.com...
- Page 71 Font size: sets the font size of the texts. The options are: “Small” and “Big”. Object to show/hide indicator: enables or disables a one-bit object (“[Disp] [x] Show/Hide indicator”) to show or hide the indicator (1 = Show indicator; 0 = Hide indicator). http://www.zennio.com Technical Support: http://zennioenglish.zendesk.com...
- Page 72 0 = Hide indicator). Note: this parameter will remain hidden unless having selected “Enable the option in every box” in “Object to show/hide the indicator” (see 2.4.1). Text from object Figure 61 Display indicator – Text from object. http://www.zennio.com Technical Support: http://zennioenglish.zendesk.com...
- Page 73 “Small”, “Big” and “Extra”. Representation: sets the temperature representation. The options are: “Permanent”, “Temporary”, “Intermittent” and “Progressive”. Note: this parameter will remain hidden unless having selected “Every indicator is configured separately” in “Indicator representation” (see 2.4.1). http://www.zennio.com Technical Support: http://zennioenglish.zendesk.com...
- Page 74 [x] (Climate) Mode - Extended” one-byte object. When selecting this type, five checkboxes appear to select which HVAC modes should be available (“Auto”, “Heat”, “Cool”, “Fan” and “Dry”, as shown in Figure 64). Figure 64 Display indicator – [Climate] Mode – Mode Type: Extended. http://www.zennio.com Technical Support: http://zennioenglish.zendesk.com...
- Page 75 Number of levels: sets the number of fan speed levels. The available options depend on whether the Off/Auto level is enabled or not: If Off/Auto is enabled: “1: Max (1% - 100%)”, • • “2: Min (1% - 50%); Max (51% - 100%)”, http://www.zennio.com Technical Support: http://zennioenglish.zendesk.com...
- Page 76 Status” = 0, it means that the climate system is on but stopped. The icon represented will depend on the mode selected through “[Disp] [x] (Climate) On/Off - Mode” (1 = Heat or 0 = Cool). The representation type will be Permanent. http://www.zennio.com Technical Support: http://zennioenglish.zendesk.com...
-
Page 77: Double
The font size for some indicators. For example, the Extra size is not allowed for time and temperature indicators. ETS PARAMETERISATION When a display zone has been set to Double, a specific tab (“Box Xn”) becomes available under “Display” in the tree on the left. http://www.zennio.com Technical Support: http://zennioenglish.zendesk.com... -
Page 78: Borders
After selecting “Customize every border” in the Border lines parameter (see section 2.4.1), a new tab will be incorporated into the tree on the left. To simplify the configuration, this screen is divided into three parts (see Figure 69): http://www.zennio.com Technical Support: http://zennioenglish.zendesk.com... - Page 79 Middle lines (horizontal): configures the middle horizontal lines a1-c1, a2- c2, b1-d1 and b2-d2. Lower lines (vertical): configures the lower vertical lines c1-c2, c2-d1 and d1-d2. The options available for all the lines are: “Solid line”, “Invisible” and “Dotted line”. http://www.zennio.com Technical Support: http://zennioenglish.zendesk.com...
-
Page 80: Inputs
Temperature Probe, to connect a temperature sensor (model ZN1AC- NTC68 S/E/F from Zennio). Please refer to the specific manual “Inputs in TMD-Display One” (available at the Zennio homepage, www.zennio.com) for detailed information about the functionality and the configuration of the related parameters. http://www.zennio.com Technical Support: http://zennioenglish.zendesk.com... -
Page 81: Thermostat
TMD-Display One 2.6 THERMOSTAT TMD-Display One implements one Zennio thermostat which can be enabled and fully customised. Please refer to the specific manual “Zennio Thermostat for TMD-Display One” (available at the Zennio homepage, www.zennio.com) for detailed information about the functionality and the configuration of the related parameters. -
Page 82: Annex I: Led Illumination Modes
Regarding the LEDs, it is interesting to distinguish the following cases: Button Pair configured as “Disabled”: the two LEDs will be functionless (off). Button Pair Configured as “Individual”, but buttons themselves disabled: the LEDs will still be functionless (as above). http://www.zennio.com Technical Support: http://zennioenglish.zendesk.com... - Page 83 (see section2.3.1), it is also possible to define a general behaviour for all of them thus not being then necessary to configure the same option multiple times. In case of opting for a general configuration, the options are: http://www.zennio.com Technical Support: http://zennioenglish.zendesk.com...
- Page 84 (section 2.3). In case of desiring a similar behaviour for all of the LEDs, please find the parameter “LED Illumination Control (All Buttons)” in the options of the General configuration screen. This parameter is explained in section2.3.1. http://www.zennio.com Technical Support: http://zennioenglish.zendesk.com...
-
Page 85: Annex Ii: Communication Objects
ANNEX II: COMMUNICATION OBJECTS “Functional range” shows the values that, with independence of any other values permitted by the bus according to the object size, may be of any use or have a particular meaning because of the specifications or restrictions from both the KNX standard or the application program itself. “1 boot”... - Page 86 DPT_LanguageCode Language selection through ISO C - - W - 2 Bytes [General] Translations - Select language Alpha2_ASCII 639-1 two letters code 0 = Level 1; ... ; 9 = Level 10 1 Byte C - - W - DPT_SceneNumber 0-63 [General] Display - Contrast (Scene format)
- Page 87 release presses 1 Bit C T - W - DPT_Switch [Btn] [X1] Two switches - Short press Send selected value on short press (Short press) Switch between On 1 Bit C T - W - DPT_Switch [Btn] [X1] Light - On/Off and Off (Short press) 0 = Stop shutter / C T - - -...
- Page 88 0xA (Inc. by 50%) 0xB (Inc. by 25%) 0xC (Inc. by 12%) 0xD (Inc. by 6%) 0xE (Inc. by 3%) 0xF (Inc. by 1%) 1 Bit C T - W - DPT_Switch [Btn] [X] Two switches - Long press Left = 0; Right = 1 1 Bit C T - W - DPT_Switch...
- Page 89 9 = Fan 14 = Dry Send selected percentage value on 1 Byte C T - W - DPT_Scaling 0% - 100% [Btn] [X1] Scaling short press DPT_Value_1_Ucoun 1 Byte C T - W - 0 - 255 [Btn] [X1] Counter - 1 byte unsigned Send selected value on short press 1 Byte C T - W -...
- Page 90 0xD (Inc. by 6%) 0xE (Inc. by 3%) 0xF (Inc. by 1%) 1 Bit C T - - - DPT_UpDown [Btn] [X2] Shutter - Move (Long press) 0 = Up ; 1 = Down (Start pressing) Switch between up 39, 51, 63, 75 1 Bit C T - - - DPT_UpDown...
- Page 91 Selected icon shown on new value C - - W - 1 Byte DPT_Scaling 0% - 100% [Disp] [x] Icon - Range (scaling) reception 1 Byte C - - W - DPT_Scaling 0% - 100% [Disp] [x] Number - Scaling Object numeric value is shown DPT_Value_1_Ucoun [Disp] [x] Number - Counter (1 byte...
- Page 92 Level representing obect value is 1 Byte C - - W - DPT_Scaling 0% - 100% [Disp] [x1] Level - Scaling shown DPT_Value_1_Ucoun [Disp] [x1] Level - Counter (1 byte Level representing obect value is 1 Byte C - - W - 0 - 255 unsigned) shown...
- Page 93 signed) -671088.64 - 2 Bytes C - - W - 9.xxx [Disp] [x1] Number - Float (2 bytes) Object numeric value is shown 670760.96 DPT_Value_2_Ucoun [Disp] [x1] Level - Counter (2 bytes Level representing obect value is 2 Bytes C - - W - 0 - 65535 unsigned) shown...
- Page 94 Selected icon shown on new value 1 Byte C - - W - DPT_Scaling 0% - 100% [Disp] [x2] Icon - Range (scaling) reception 1 Byte C - - W - DPT_Scaling 0% - 100% [Disp] [x2] Number - Scaling Object numeric value is shown DPT_Value_1_Ucoun [Disp] [x2] Number - Counter (1 byte...
- Page 95 -273.00 - Object value is shown (-99ºC to 2 Bytes C - - W - DPT_Value_Temp [Disp] [x2] (Climate) Temperature 670760.00 199ºC) -671088.64 - Selected icon shown on new range 2 Bytes C - - W - 9.xxx [Disp] [x2] Icon - Range (float) 670760.96 of values reception -671088.64 -...
- Page 96 670760.00 -273.00 - 2 Bytes C T R - - DPT_Value_Temp √ [T1] Setpoint Status Current Setpoint 670760.00 -273.00 - 2 Bytes C T R - - DPT_Value_Temp √ [T1] Basic Setpoint Status Current Basic Setpoint 670760.00 -670760.00 - 2 Bytes C T R - - DPT_Value_Tempd √...
- Page 97 1 Bit C T R - - DPT_Occupancy [Ix] Presence State (Binary) Binary Value 192, 216 1 Bit C T R - - DPT_Trigger [Ix] Presence: Slave Output 1 = Motion Detected Binary Value to Trigger the 193, 217 1 Bit C - - W - DPT_Trigger [Ix] Presence Trigger...
- Page 98 0xF (Inc. by 1%) 0x0 (Stop) 0x1 (Dec. by 100%) 0x2 (Dec. by 50%) 0x3 (Dec. by 25%) 0x4 (Dec. by 12%) 0x5 (Dec. by 6%) 0x6 (Dec. by 3%) DPT_Control_Dimmi 4 Bit C T - - - 0x7 (Dec. by 1%) [Ix] [Short Press] Darker Decrease Brightness 0x8 (Stop)
- Page 99 (input) 1 Bit C T - - - DPT_Switch [Ix] [Long Press] 0 Sending of 0 C T - - - 1 Bit DPT_Switch [Ix] [Long Press] 1 Sending of 1 1 Bit C T - W - DPT_Switch [Ix] [Long Press] 0/1 Switching Switching 0/1 1 Bit C T - - -...
- Page 100 0x4 (Dec. by 12%) 0x5 (Dec. by 6%) 0x6 (Dec. by 3%) 0x7 (Dec. by 1%) 0x8 (Stop) 0x9 (Inc. by 100%) 0xA (Inc. by 50%) 0xB (Inc. by 25%) 0xC (Inc. by 12%) 0xD (Inc. by 6%) 0xE (Inc. by 3%) 0xF (Inc.
- Page 101 Join and send us your inquiries about Zennio devices: http://zennioenglish.zendesk.com Zennio Avance y Tecnología S.L. C/ Río Jarama, 132. Nave P-8.11 45007 Toledo (Spain). Tel. +34 925 232 002. Fax. +34 925 337 310. www.zennio.com info@zennio.com...